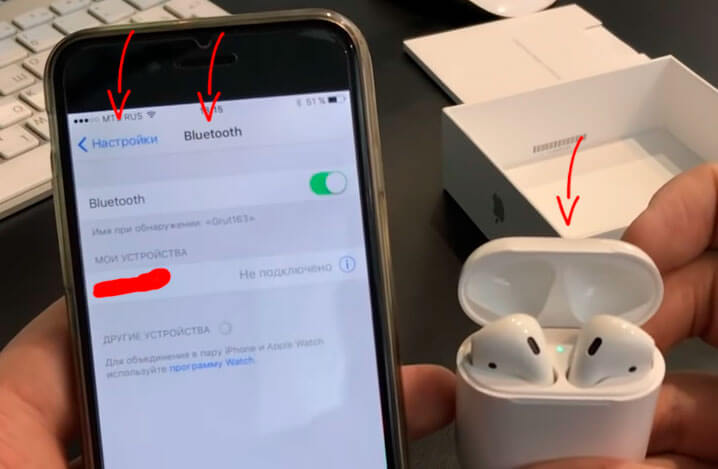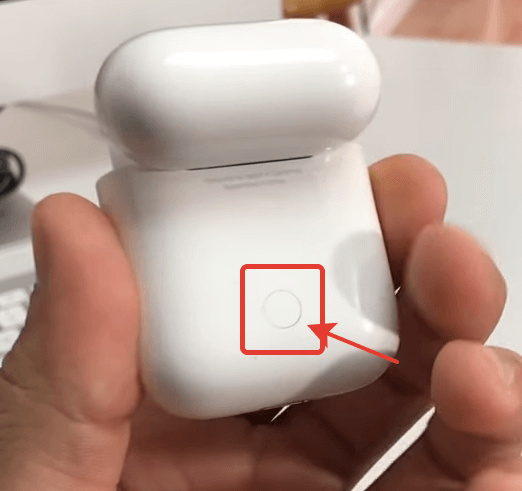- Как перезагрузить AirPods? — Инструкция
- Рассмотрим простую инструкцию, как перезагрузить AirPods
- Как перезагрузить AirPods Pro и зачем
- как перезагрузить AirPods Pro
- Как перезагрузить наушники Airpods
- Airpods не подключаются к телефону или macbook
- Как перезагрузить AirPods разных версий
- Как сбросить airpods до заводских настроек
- Не получается сбросить настройки
- AirPods: как пользоваться и управлять — инструкция
- Как пользоваться АирПодс
- Как управлять AirPods — инструкция
- Что означает индикатор на футляре
- Как настроить АирПодс
- Как перезагрузить АирПодс
- Зарядка
- Как чистить АирПодс — уход
- Чистка наушников
- Чистка чехла
- АирПодс — как радио няня
- В заключение
Как перезагрузить AirPods? — Инструкция
Так бывает, что аирподсы периодически начинают глючить: пропадает звук то в одном наушнике, то в другом, то в обоих сразу, единственное решение – разобраться как перезагрузить AirPods. Но при этом звуки оповещения в них прекрасно работают. В первую очередь наличие звука говорит о том, что с наушниками все в порядке, и, скорее всего, проблема в Bluetooth-соединении. Стало быть, для решения проблемы может быть достаточно просто перезагрузить их.
Рассмотрим простую инструкцию, как перезагрузить AirPods
Забудьте про наушники, откройте настройки Bluetooth на айфоне или другом девайсе от Apple.
Убедитесь, что оба аирпода (наушника) находятся в чехле, и оставьте крышку открытой, чтобы вы могли видеть индикатор.
Фото 1 — Заходим в настройки Bluetooth и открываем крышку AirPods
Найдите на задней панели кейса кнопку и удерживайте её, пока индикатор не начнет мигать желтым. (Удерживать кнопку требуется более 3 секунд, в некоторых случаях до 15сек)
Фото 2 — Кнопка перезагрузки науников AirPods
Как только индикатор мигнет 3 раза, отпустите кнопку и закройте крышку. Более подробный алгоритм представлен на анимированном изображении ниже.
Анимация-Фото 3 – Алгоритм перезагрузки AirPods
- вкладываем оба AirPods Pro в их кейс;
- после этого заходим в меню настроек Bluetooth смартфона, планшета и/или компа и удаляем действующую пару с наушниками:
-
- в iPhone или iPad: открываем «Настройки«, далее — «Bluetooth«, в списке подключенных беспроводных аксессуаров находим AirPods Pro, тапаем по букве «i» справа от названия и на следующем экране жмем «Забыть это устройство«;
- в Mac: заходим в «Системные настройки«, кликаем «Bluetooth«, в списке подключенных беспроводных аксессуаров выделяем AirPods Pro, кликаем «X» справа и в открывшемся окошке жмем кнопку «Удалить«;
- в Android-смартфоне: тапаем «Настройки«, затем — «Bluetooth«, в списке подключенных устройств тапаем «шестеренку» рядом с названием «AirPods Pro» и жмем «Удалить» (в зависимости от версии Android или программной оболочки алгоритм действий может отличаться, но смысл тот же: надо удалить Bluetooth-пару с AirPods Pro);
- в Windows: кликаем «Панель управления» > «Устройства» > «Bluetooth» > выделяем AirPods Pro в списке > «Удалить устройство».
- теперь на тыльной части зарядного кейса AirPods Pro находим кнопку, нажимаем её и удерживаем не менее 15 секунд — светодиодный индикатор кейса несколько раз мигнет оранжевым и загорится белым;
- белый огонек означает, что перезагрузка AirPods Pro успешно завершена — отпускаем кнопку.
- Проверьте, чтобы сами «ушки», беспроводной зарядный кейс или стандартный lightning-футляр имели хотя бы небольшой уровень заряда.
- Если ранее Аирподсы были подключены к Айфону или другому устройству, выполните сброс соединения. Меню «Настройки» → Bluetooth → Наименование сопряжённого устройства→ режим «Забыть это устройство».
- Произведите полный сброс (перезагрузку) беспроводной гарнитуры.
- Поместите вкладыши в зарядный футляр и закройте крышку.
- По истечении 30 секунд откройте крышку кейса.
- Не вынимая «ушек» нажмите с удержанием 15–20 секунд на кнопку с тыльной стороны корпуса футляра.
- Отпустите кнопку, когда светодиод внутри кейса начнёт мигать оранжевым цветом.
- Когда засветившийся белым цветом индикатор сообщит о завершившемся процессе перезагрузки гарнитуры, гаджет снова готов к использованию. Можно приступать к синхронизации с iPhone или другим устройством.
- светодиод не начинает мигать оранжевым;
- не получается обнулить зависшие синхронизации по причине утери смартфона;
- не работает один из вкладышей после сброса «ушек» к заводским настройкам;
- не заряжается кейс;
- другие проблемы.
- зарядите на полную футляр и вкладыши;
- скиньте настройки гаджета ещё раз;
- попробуйте провести сопряжение с другим устройством;
- обратитесь в сервис.
- Чтобы поставить воспроизведение на паузу и, наоборот, начать его — коснитесь один раз датчика
- Перейти к следующей композиции — двойное касание
- Перейти к предыдущей композиции — тройное касание
- Другие команды даются уже через Siri, к примеру, скажите ей сделать тише, чтобы уменьшить громкость
Положите чехол с АирПодами рядом с вашим iPhone и вновь удерживайте кнопку на кейсе. На яблочном смартфоне появится предупреждение о соединении с новым устройством. Смело нажимайте «подключиться», и наслаждайтесь правильно работающими AirPods с вашим айфоном.
Источник
Как перезагрузить AirPods Pro и зачем
Новые беспроводные AirPods Pro — они, конечно, Pro, но, как оказалось, разнокалиберные проблемы программного характера, в просторечии именуемые глюками, у этих наушников тоже случаются. Поэтому, уметь быстро перезагрузить AirPods Pro — скилл крайне полезный.
Так что, когда AirPods Pro вдруг перестали подключаться к iPhone, iPad, MacBook, Windows-компьютеру, Android-смартфону или планшету, а включение и выключение, вкладывание и выкладывание, переподключение с «забыванием» и без и даже зарядка не помогает, то обычно спасает как раз перезагрузка (при условии, что наушники не били, не роняли, не кипятили и т.д.).
Процедура перезагрузки очень проста, занимает секунд 20, но действительно позволяет устранить уйму программных проблем, которые возникают в ходе эксплуатации AirPods Pro.
Плюс к этому, после перезагрузки наушники, как правило, еще и коннектятся быстрее. В общем.
как перезагрузить AirPods Pro
Значит, по порядку:
После этого подключаем наушники ко всем устройствам по-новой. Если у вас только Apple, то достаточно подключить AirPods Pro к одному девайсу, к примеру, к iPhone, а iCloud автоматически переподключит их ко всем остальным вашим Apple-устройствам.
Если же после перезагрузки AirPods Pro все равно глючат, то, возможно, проблема не в наушниках, а в Bluetooth-модуле смартфона (планшета или компа). В таком случае следует перезагрузить и его.
Источник
Как перезагрузить наушники Airpods
Глюки могут случаться в работе любого гаджета, даже Airpods pro не исключение. Чаще всего причиной глюков является сбой Bluetooth — соединения, сброс которого решает проблему, но не всегда. Как перезагрузить Airpods, расскажем далее.
Airpods не подключаются к телефону или macbook
Важно. При проблеме с подключением вкладышей к iPhone, iPad или Macbook, сброс Airpods рекомендуется производить только тогда, когда другие шаги по устранению неприятности не дали результатов.
Для начала попробуйте устранить очевидные причины глюка с синхронизацией устройств.
| Причины | Устранение |
| Разряжены аккумуляторы ушек/зарядного кейса | Убедитесь в достаточном уровне заряда ваших наушников Airpods |
| Проверьте включён ли адаптер блютуз, на источнике звука | На iPhone, iPad или Mac откройте соответствующий пункт управления и активируйте Bluetooth |
| Программный сбой на устройстве, к которому пытаетесь подключить ушки | Выполните перезагрузку гаджета |
Если посредством простых шагов не удалось настроить синхронизацию аппарата с «ушками», переходите к радикальным мерам.
Как перезагрузить AirPods разных версий
Для перезагрузки AirPods первого и второго поколений а также AirPods Pro – необходимо поместить наушники в зарядный кейс, закрыть крышку и подождать более 10 секунд.
Для перезагрузки AirPods Max нужно одновременно зажать кнопку шумодава и колесико Digital Crown, как только индикатор рядом с портом зарядки загорится оранжевым, сразу же отпустить обе кнопки (время удержания примерно 12 секунд).
На заметку. Постарайтесь не упустить момент когда индикатор загорится оранжевым цветом, так как в случае передержки вы рискуете выполнить сброс наушников до заводских настроек.
Как сбросить airpods до заводских настроек
Чтобы сбросить Airpods до заводских настроек, придерживайтесь следующей инструкции:
Возврат наушников к заводским настройкам (Hard Reset) выполняется в следующей последовательности:
Если что-то пошло не так, продолжайте искать причину проблемы и способ её решения.
Не получается сбросить настройки
Случаются при сбросе настроек Airpods нестандартные ситуации:
У наушников Airpods 2 и других версий гарнитуры от Apple не так много вариантов «ремонта» своими руками. Большинство рекомендаций сводятся к следующим манипуляциям:
Источник
AirPods: как пользоваться и управлять — инструкция
AirPods являются одними из самых популярных и качественных беспроводных наушников, которые существуют на данный момент. Появилась уже и вторая ревизия этой модели, а скоро будет и третья.
Как и у других устройств, чтобы управлять ими нужно знать определенные нюансы, которые помогут значительно увеличить срок их эксплуатации. В данном материале вы найдете инструкцию к АирПодс.
Вы уже знаете, как разблокировать айфон если забыл пароль. Сегодня мы рассмотрим, как правильно пользоваться беспроводными наушниками АирПодс, сохранить их внешний вид и увеличить срок эксплуатации.
AirPods (АирПодс) — это беспроводные наушники, которые разработала компания Apple. Являются флагманом, как по качеству сборки, так и по звучанию. Работают по технологии TWS, т.е. два отдельных наушника, которые заряжаются от аккумуляторного чехла.
Обладают рядом особенностей, которых просто нет у конкурентов, в точности качественной системе управления и вообще взаимодействия с пользователем. Об этом всем будет написано ниже.
Как пользоваться АирПодс
В первую очередь необходимо их подключить к вашему iPhone. Зарядите их, откройте чехол и просто положите рядом со смартфоном. На экране айфона сразу появится сообщение, что рядом обнаружены AirPods — подключите их. Подробнее читайте в статье — как подключить аирподс к айфону.
Сразу после этого весь звук будет воспроизводится с гарнитуры, и микрофон также переключится на нее. При воспроизведении музыки помните, когда один вкладыш будет вынут из уха — воспроизведение приостановится, а когда вынете оба — то вообще остановится. Это меняется в настройках Bluetooth устройства.
Поэтому если они просто не играют — не стоит беспокоится, просто вложите их в уши и воспроизведение начнется.
Как управлять AirPods — инструкция
Рассмотрим основные элементы управления и функции AirPods. К сожалению, на самих вкладышах нет никаких механических клавиш. Поэтому основное управление происходит при помощи касания/нажатия на датчик на вкладыше и с помощью голоса Siri.
Также, в настройках Bluetooth-наушников можно поменять действие на двойное касание, если хотите поставить другое действие, а голосовое управления вам не особо интересно.
Как ответить на звонок? Просто коснитесь один раз датчика, чтобы принять вызов, чтобы завершить его коснитесь быстро два раза.
Интересно! Найти AirPods можно также, с помощью опции найти айфон. Просто откройте ее в настройках телефона и посмотрите последнее местоположение вашей гарнитуры.
Что означает индикатор на футляре
По свету индикатора на кейсе можно понять, какое состояние на данный момент у AirPods. Лучше запомнить, что означает индикатор.
Мигает белым цветом — вкладыши готовы к подключению.
Светит зеленым, полный — идет зарядка вкладышей от футляра.
Светит зеленым, пустой — готов к зарядке, заряда хватит на один раз точно.
Моргает зеленым — такое происходит, когда вкладыши вставляются и вынимаются из футляра.
Светит оранжевым, полный — кейс и вкладыши заряжаются от сети.
Светит оранжевым, пустой — заряда не хватит даже на одну зарядку вкладышей.
Моргает оранжевым — показывает ошибку подключения, нужно сделать перезагрузку кнопкой на кейсе.
Без индикации вообще — кончился заряд полностью.
Как настроить АирПодс
1. Чтобы попасть в меню настроек, нужно открыть кейс и положить его рядом со смартфоном. Перейти в раздел с настройками и открыть раздел с Bluetooth.
1. Здесь можно поменять текущее имя AirPods, просто, нажав на него и задав новое. Так, вы сможете переименовать АирПодс, это бывает крайне нужно.
2. Изменить действие при двойном касании, к примеру, сделать переход к следующему треку.
3. Настроить функцию обнаружения вкладыша в ухе пользователя, к примеру, чтобы музыка не становилась на паузу, когда вынимаешь один.
4. Дополнительно здесь находится настройка микрофона гарнитуры. Так, к примеру, микрофон можно использовать только с одного вкладыша.
Как перезагрузить АирПодс
Засуньте оба наушника обратно в чехол и закройте его. Дайте им полежать так в течение 15 секунд, после чего откройте чехол.
На задней крышке футляра найдите кнопку для настройки и зажмите ее пока индикатор не станет мигать желтым цветом, после этого отпустите. Как только он станет белого цвета — произойдет перезагрузка.
Зарядка
Здесь все просто, зарядка идет от чехла, просто положите вкладыши в него. Сам чехол заряжается при помощи специального кабеля в комплекте. За 15 минут нахождения в чехле зарядке — вкладыши могут проработать до трех часов времени.
Также, чтобы лучше понимать тему подзарядки беспроводных Bluetooth-наушников рекомендую прочитать статью — как заряжать аирподс.
Как чистить АирПодс — уход
Чистка наушников
1. Используйте только мягкую ткань при чистке, чтобы не поцарапать и не оставлять следов. Это действительно очень легко сделать простыми мягкими движениями.
2. Ткань должная быть не сильно мокрой, чтобы вода не могла попасть в отверстия.
3. Если используете ватные палочки — не чистите ими микрофон, только динамики.
4. Сетка чистится с помощью кисточки, к примеру, от набора для рисования.
5. Острыми предметами тыкать в наушники не нужно вообще.
6. Не разбирайте их, сломаете, а потом вообще не соберете.
Чистка чехла
1. Используйте тряпку из бамбуковой ткани или микрофибры. Они хорошо очищают и впитывают влагу с грязью. Не стоит использовать влажные салфетки.
2. Разъем Lightning можно чистить той же салфеткой, ватными палочками или жесткой кисточкой если загрязнение не уходит.
3. В порты для зарядки лучше ничего не совать для чистки, будьте аккуратны, чистите теми же ватными палочками. Главное, чтобы в них ничего не осталось иначе зарядка не будет идти.
АирПодс — как радио няня
1. Откройте настройки iPhone, перейдите в «Пункт управления» и перейдите в элементы.
2. Добавьте функцию слуха. Теперь, при подключенных AirPods просто разверните вверх нижнюю шторку и запустите эту функцию.
Далее можно находится в другой комнате или вообще в любом месте и слышать все, что происходит вокруг телефона. Это довольно интересный лайфхак.
В заключение
Это были основные моменты, что стоит знать об этом беспроводном гаджете. Качественных вам треков и долгого срока службы ваших AirPods.
Источник