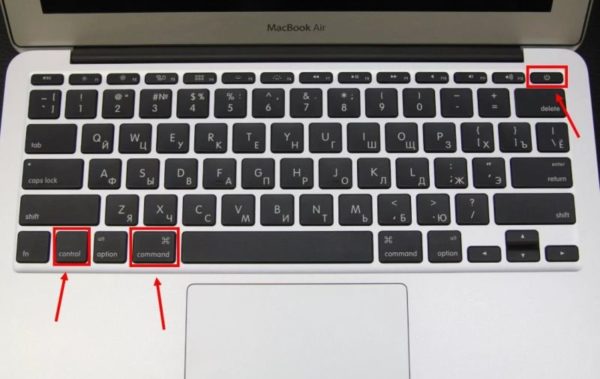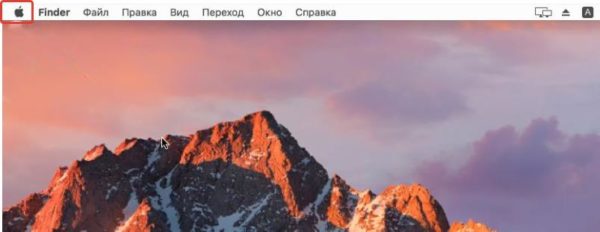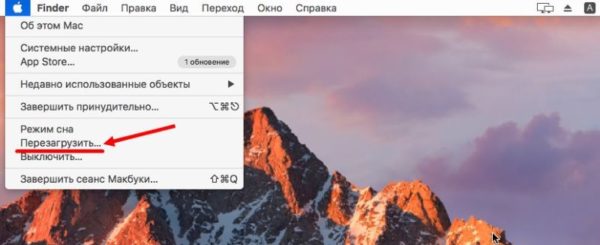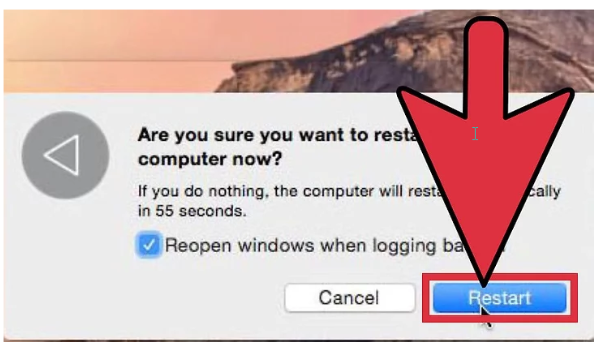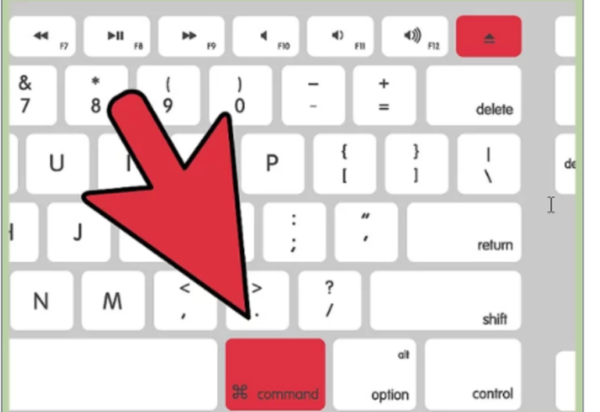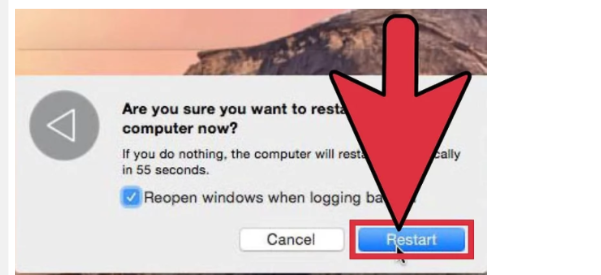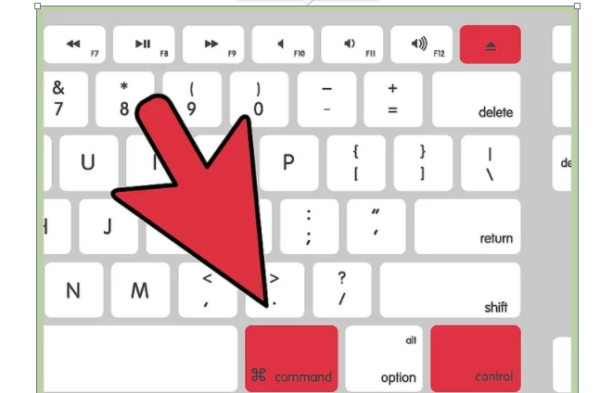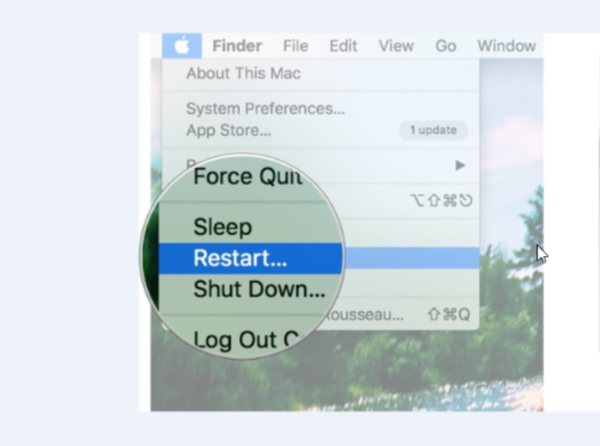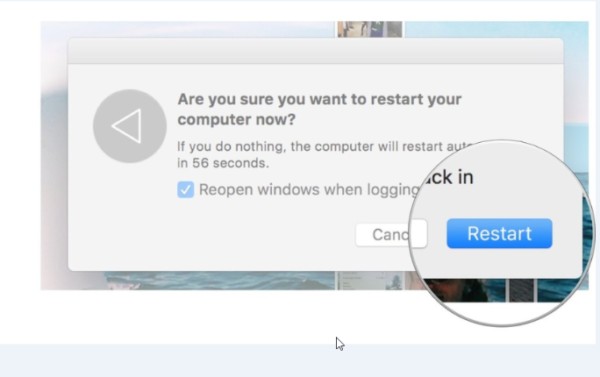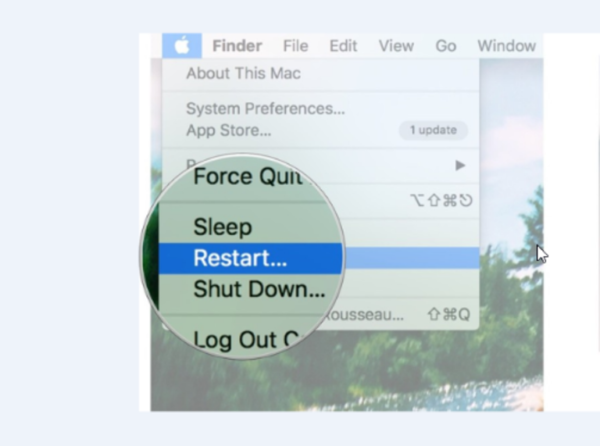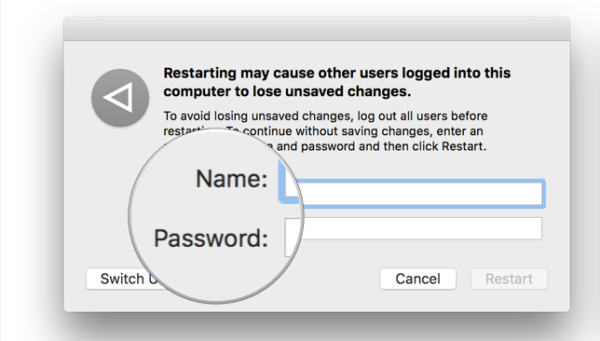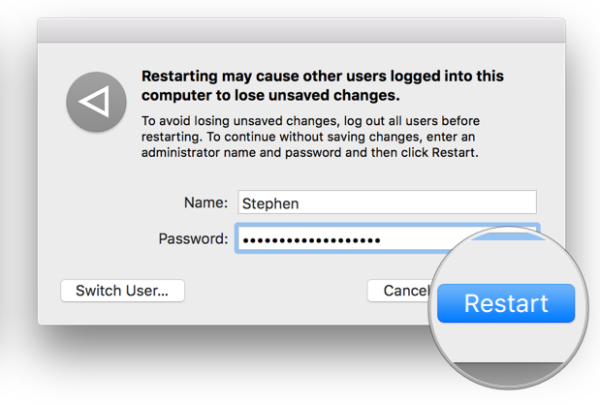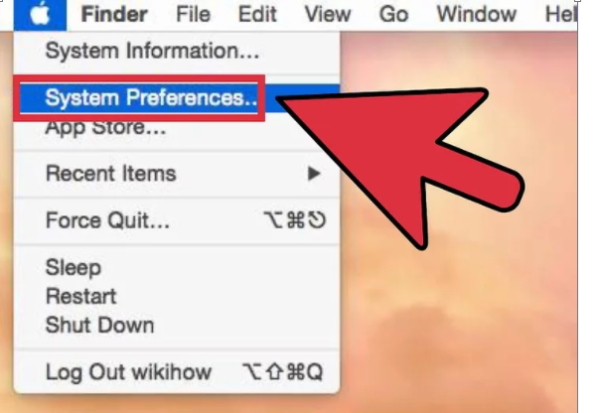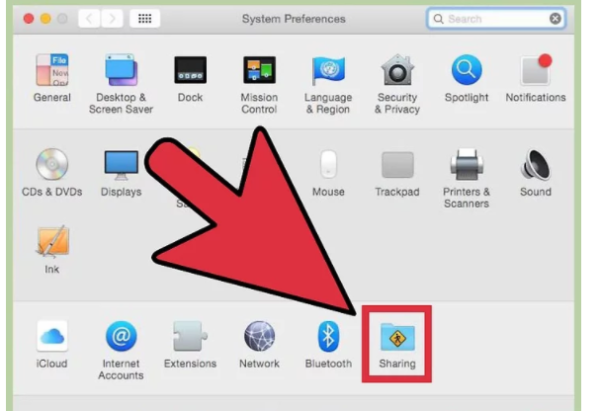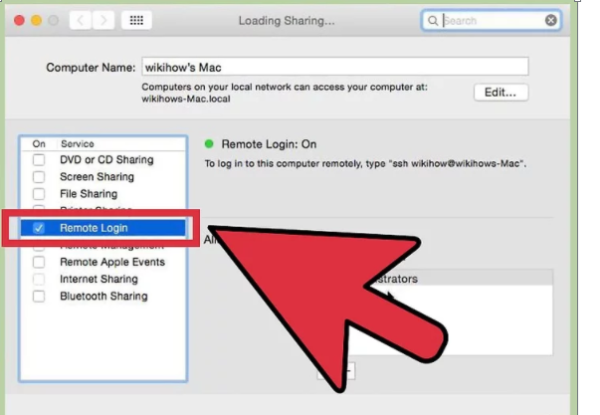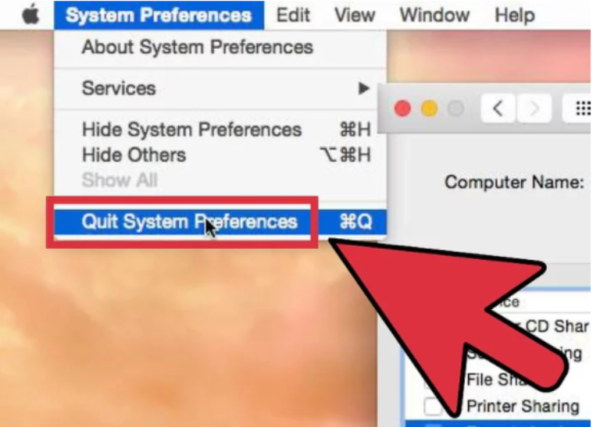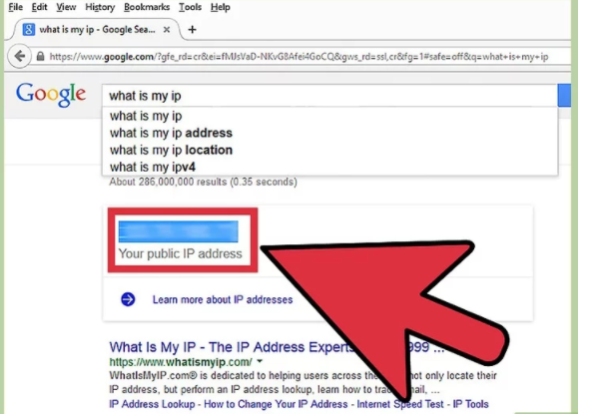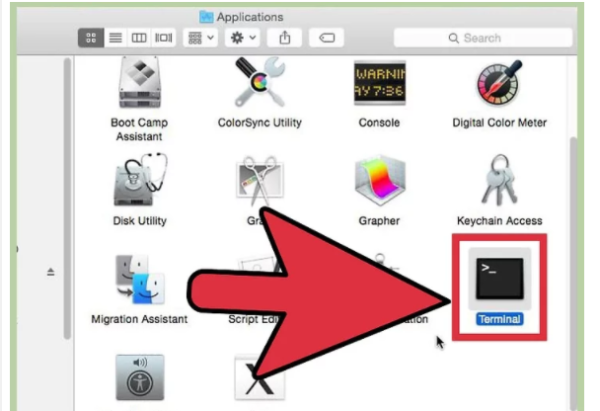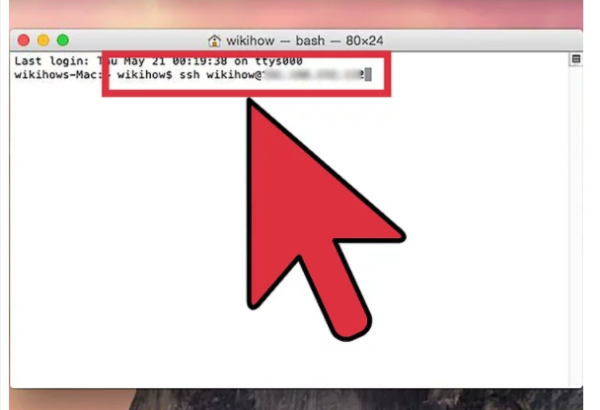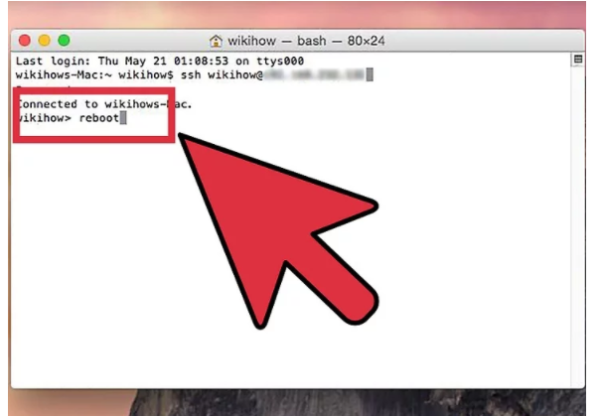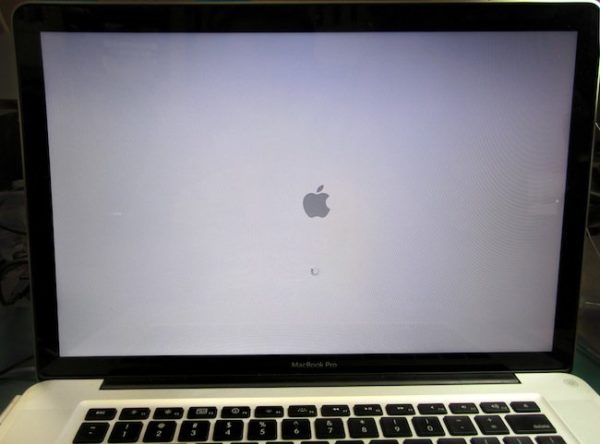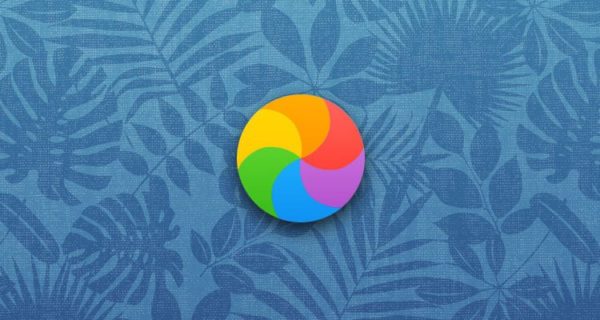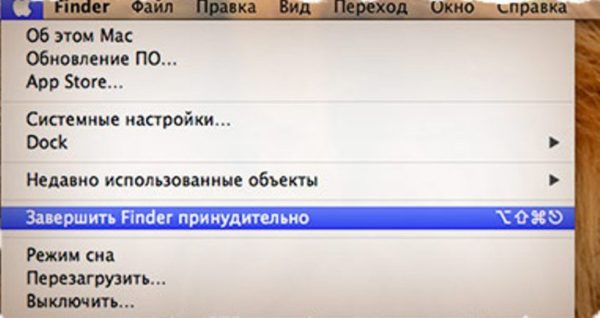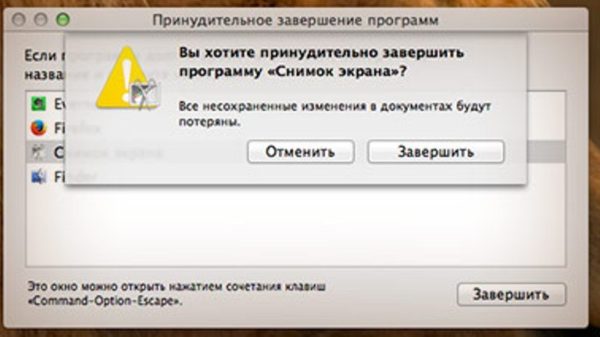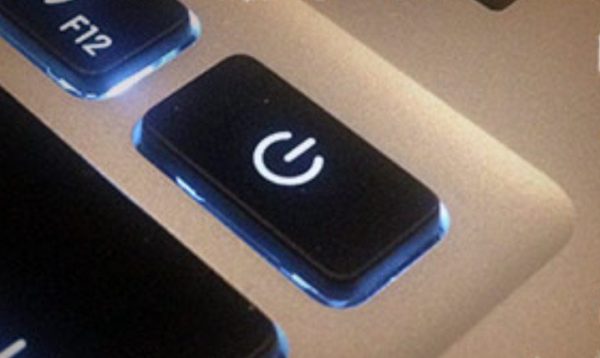- Горячие клавиши для выключения и перезагрузки Mac
- Выключение Mac
- Переход в режим сна
- Перезагрузка
- Выключение дисплея
- Как перезагрузить Макбук
- Как перезагрузить Mac
- Способ 1. Кнопка меню
- Способ 2. Окно выключения
- Способ 3. Мгновенная перезагрузка без подтверждения
- Как автоматически открывать приложения после перезагрузки
- Как перезагрузить Mac, если другой пользователь вошел в систему
- Удаленная перезагрузка Mac
- Другие варианты перезагрузки Mac
- Как заставить Mac перезагрузиться если он завис или тормозит
- Видео — Не загружается Mac OS X, решение проблемы
Горячие клавиши для выключения и перезагрузки Mac
На нашем сайте уже появлялись статьи, посвященные «горячим» клавишам в операционной системе macOS. Мы рассказывали Вам об их применении в работе с текстом, веб браузером Safari и корзиной, даже рассказывали о том, как создать собственные сочетания клавиш для различных действий. В сегодняшней статье мы расскажем о сочетаниях клавиш для выключения или перезагрузки компьютера или ноутбука Apple.
Также мы уже затрагивали возможности кнопки Power и окошка выключения в macOS. Однако, с использованием «горячих» клавиш Вы сможете управлять работой Mac быстрее, а также использовать функции, которые не предусмотрены диалоговым окном выключения компьютера.
Сразу стоит отметить, что во всех приведенных сочетаниях клавиш используется клавиша Power, которая присутствует рядом с клавиатурой на MacBook, на старых же поколениях ноутбуков, которые имеют CD/DVD привод, а так же на компьютерах с внешней клавиатурой вместо нее можно использовать клавишу извлечения диска (Eject) – она находится в правом верхнем углу клавиатуры.
Выключение Mac
При одновременном нажатии клавиш Control + ⌘Command + ⌥Option + Power/Eject Ваш компьютер автоматически закроет все программы и выключится, при этом от пользователя не потребуется никаких подтверждений, кроме, разумеется, сохранения изменений в программах.
Переход в режим сна
Для перевода компьютера в режим сна одновременно нажмите следующие клавиши: ⌥Option + ⌘Command + Power/Eject. Хотя, на MacBook для перехода в режим сна проще просто закрывать крышку.
Перезагрузка
Для быстрой перезагрузки компьютера нажмите одновременно: Control + ⌘Command + Power/Eject
Выключение дисплея
Для того, что бы выключить дисплей, но при этом оставить компьютер в рабочем состоянии нажмите следующее сочетание клавиш: Control + ⇧Shift + Power/Eject.
Источник
Как перезагрузить Макбук

Если ваш Mac работает вяло или каким-то иным образом ведет себя странно, можно попробовать перезагрузку. Перезапуск может также потребоваться при других обстоятельствах, например, для установки нового программного обеспечения или каких-то обновлений. К счастью, это довольно просто!
Как перезагрузить Макбук
Вот несколько способов перезагрузки Mac и как это быстро сделать!
Как перезагрузить Mac
Способ 1. Кнопка меню
- Нажмите кнопку «Меню» в левом верхнем углу экрана (фирменное яблочко Apple).
Нажимаем кнопку «Меню» в левом верхнем углу экрана
Нажмите кнопку «Перезагрузка» во всплывающем меню для подтверждения (как на картинке ниже).
Способ 2. Окно выключения
Для перезагрузки Mac можно использовать сочетание клавиш Command+Eject:
- одновременно нажмите Command+Eject;
Нажимаем одновременно сочетание клавиш Command+Eject
в появившемся окне нажмите «Restart» для перезагрузки.
В появившемся окне нажимаем «Restart»
Способ 3. Мгновенная перезагрузка без подтверждения
Для перезагрузки Mac можно также использовать сочетание клавиш Control+Command+Eject:
- одновременно нажмите Control+Command+Eject;
Одновременно нажимаем Control+Command+Eject
Как автоматически открывать приложения после перезагрузки
Если вам нужно перезагрузить Mac, но вы хотите сохранить свои приложения и окна, OS X также предоставит вам эту возможность.
- Нажмите кнопку меню в левом верхнем углу экрана (опять фирменное яблочко Apple). Нажмите «Перезагрузить…».
Нажимаем кнопку меню в левом верхнем углу экрана, затем нажимаем «Перезагрузить…»
Проверьте стоит ли у вас галочка, на «Повторно открыть все окна при входе в систему», как на картинке ниже. Если вы не хотите повторное открытие всех окон и приложений, галочку ставить не нужно.
Ставим галочку на пункт «Повторно открыть все окна при входе в систему», затем нажимаем «Перезагрузить…»
Эта опция может быть очень удобной, если вам нужно перезапустить Mac в процессе работы над большим проектом или вы хотите, чтобы ваши окна и вкладки во время веб-просмотра снова отображались. Если вы предпочитаете просто начать с чистого листа, снимите флажок.
Как перезагрузить Mac, если другой пользователь вошел в систему
Если вы попытаетесь перезагрузить компьютер, когда другие пользователи вошли в систему, ваш Mac попросит их имена и пароли, и только после этого он сможет перезагрузиться.
- Нажмите кнопку меню в левом верхнем углу экрана (опять фирменное яблочко Apple). Нажмите «Перезагрузить…»
Нажимаем кнопку меню в левом верхнем углу экрана, затем нажимаем «Перезагрузить…»
Попросите другого пользователя (пользователей) ввести свое имя пользователя и пароль (как на картинке ниже).
Другой пользователь должен ввести свой логин и пароль
Нажмите кнопку «Перезагрузка» во всплывающем меню для подтверждения.
Удаленная перезагрузка Mac
Перезагрузить свой компьютер можно и удаленно. Для этого сделайте следующее:
- Нажмите кнопку «Меню» в левом верхнем углу экрана и перейдите в «System Preferences» (как на картинке ниже).
Нажимаем кнопку «Меню» в левом верхнем углу экрана и переходим в «System Preferences»
Кликните на иконку «Sharing».
Кликаем на иконку «Sharing»
Там где «Remote Login» поставьте галочку и закройте окно.
Ставим галочку на «Remote Login» и закрываем окно
Нажимаем на кнопку «Quit System Preferences»
В гугл поиск введите what is my ip.
В гугл поиск вводим what is my ip
Гугл покажет ваш IP-адрес (как на картинке ниже). Запишите его.
Записываем свой IP-адрес
Открываем приложение «Terminal»
Используйте свой IP-адрес и введите ssh username@ip_address как на картинке ниже (чтобы сделать удаленный вход за компьютер).
Используем свой IP-адрес и вводим ssh username@ip_address
В окне терминала введите reboot и нажмите Enter для перезагрузки компьютера.
Вводим reboot и нажимаем Enter для перезагрузки компьютера
Другие варианты перезагрузки Mac
Если вы хотите устранить неполадки в работе вашего Mac, вам может потребоваться более конкретный процесс перезагрузки, чем по умолчанию для OS X. Вот некоторые из наиболее распространенных параметров перезагрузки для исправления ошибок или другой очистки вашего компьютера. Для того чтобы ими пользоваться в процессе перезагрузки/выключения, вам придется удерживать одно из следующих сочетаний горячих клавиш.
Сочетание горячих клавиш для перезагрузки Mac
Список дополнительных сочетаний клавиш, которые могут пригодиться.
| Сочетание клавиш | Функция |
|---|---|
| Option | Перезагрузитесь в менеджер загрузки, который позволяет выбрать, с какого диска вы хотите загрузиться, если у вас есть несколько дисков |
| C | Перезагрузка и загрузка с оптического или USB-накопителя |
| D | Перезагрузитесь в программу «Функциональный тест оборудования Apple» (до 2013 года Mac OS) или «Диагностика Apple» (Macintosh после 2013 года). Это программа для устранения неполадок может помочь с определением любой проблемы, которая может возникнуть в вашей системе |
| Option+D | Перезагрузитесь в онлайн-версии программы «Функциональный тест оборудования Apple» (или «Диагностика Apple») |
| N | Перезапуститесь из совместимого сервера NetBoot (если он у вас есть) |
| Option+N | Используйте загрузочный образ (по умолчанию) на сервере NetBoot |
| Command+R | Перезагрузитесь в утилиту восстановления OS X (система восстановления macOS), которая позволяет вам переустанавливать, восстанавливать или восстанавливать Mac |
| Command+Option+ R | Перезагрузитесь в онлайн систему восстановления macOS |
| Command+Option+R +P | Перезагрузитесь и сбросьте NVRAM, что поможет устранить проблемы с динамиком, разрешением экрана или запуском диска |
| Command-S | Перезапуск в однопользовательском режиме для устранения неполадок |
| T | Перезагрузитесь в режиме целевого диска, который позволяет подключать один Mac в качестве диска для другого |
| X | Форсируемый запуск Mac OS X |
| Command+V | Перезагрузитесь в подробный режим (с выводом подробностей) для устранения неполадок |
Как заставить Mac перезагрузиться если он завис или тормозит
Если ваш Mac завис, тормозит или иным образом не позволяет вам перезагрузиться, когда вы этого хотите (и ничто уже не помогает), тогда его можно принудительно закрыть и перезапустить. При перезапуске вы потеряете все данные, которые не были вручную или автоматически сохранены.
Перезагрузка при зависании Макбука
Примечание! Если какая-то программа зависла и не отвечает, можно воспользоваться сочетанием клавиш Command+Q и закрыть приложение (чтобы не перезагружать/выключать компьютер).
Перед тем как закрыть зависшее приложение лучше немного подождать. Может быть так что это приложение пытается обработать ваш последний запрос. Курсор в этом случаи выглядит вот так.
Вид курсора при зависшем приложении на Mac
- когда обычные методы не помогают, используйте команду «Завершить принудительно…», как на картинке ниже;
Используем команду «Завершить принудительно…»
в появившемся окне выберите зависшее приложение и нажмите «Завершить».
Выбираем зависшее приложение и нажимаем «Завершить»
Важно! Если ваш Mac ни на что не реагирует и намертво завис, так как ничего не помогает, даже горячие клавиши, тогда придется прибегнуть к жесткому рестарту или аварийному выключению.
Для этого удерживайте кнопку питания в течение 5 секунд, пока ваш Mac не выключится.
Удерживаем кнопку питания в течение 5 секунд, затем снова включаем компьютер
Нажмите кнопку питания, чтобы снова включить компьютер.
Видео — Не загружается Mac OS X, решение проблемы
Источник