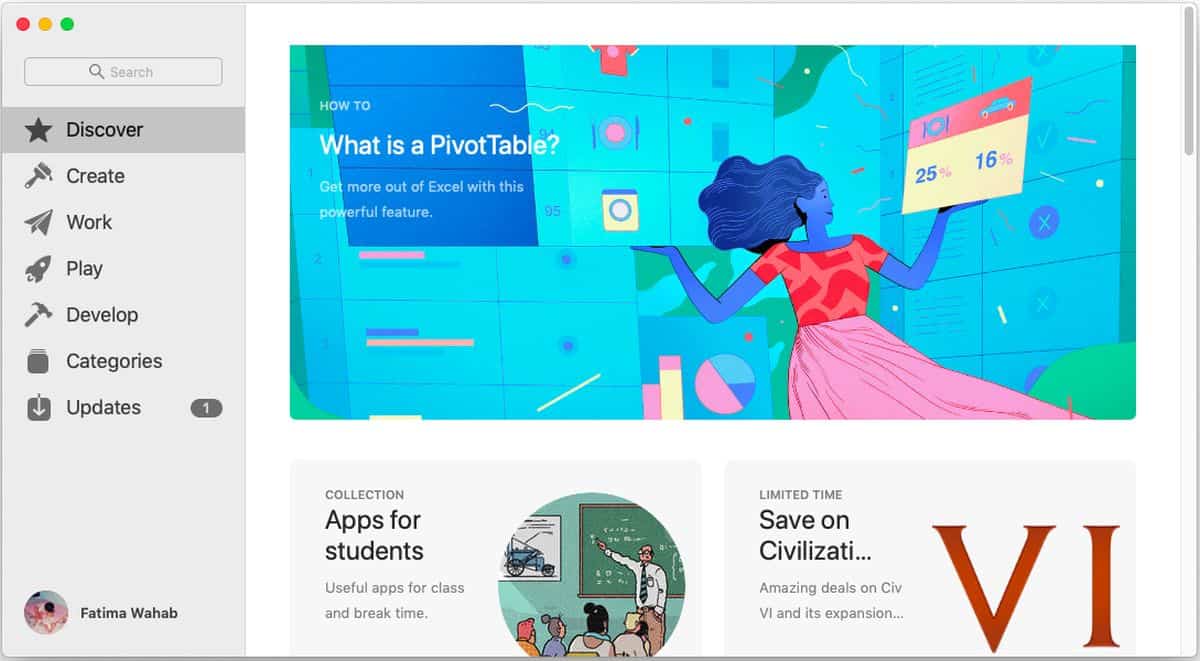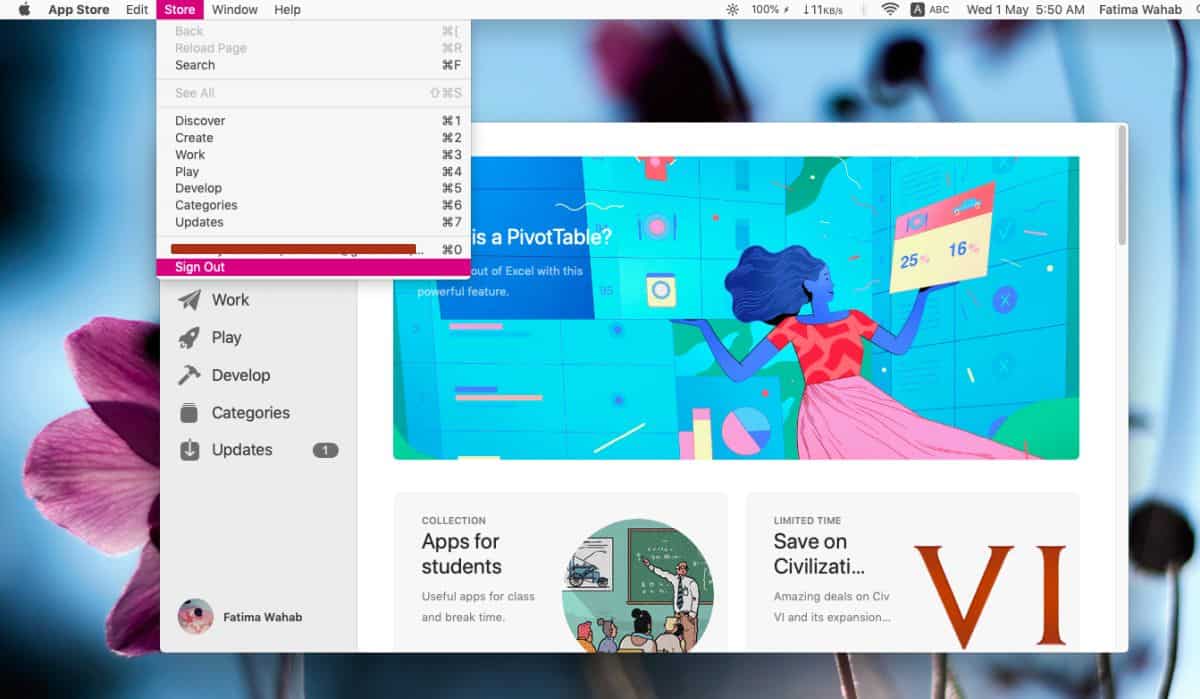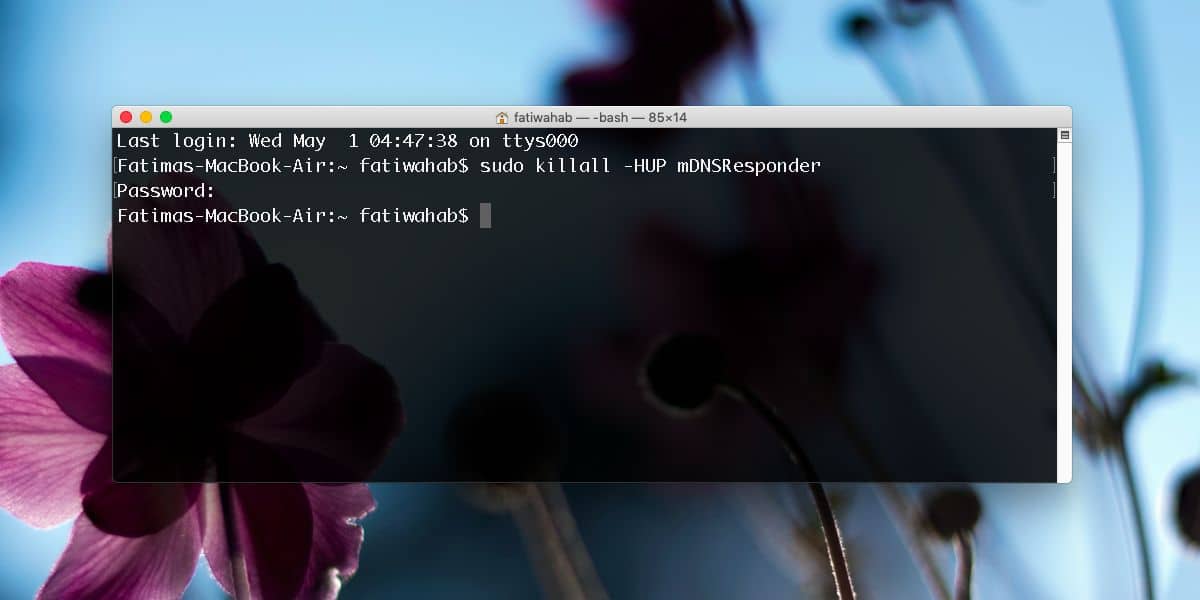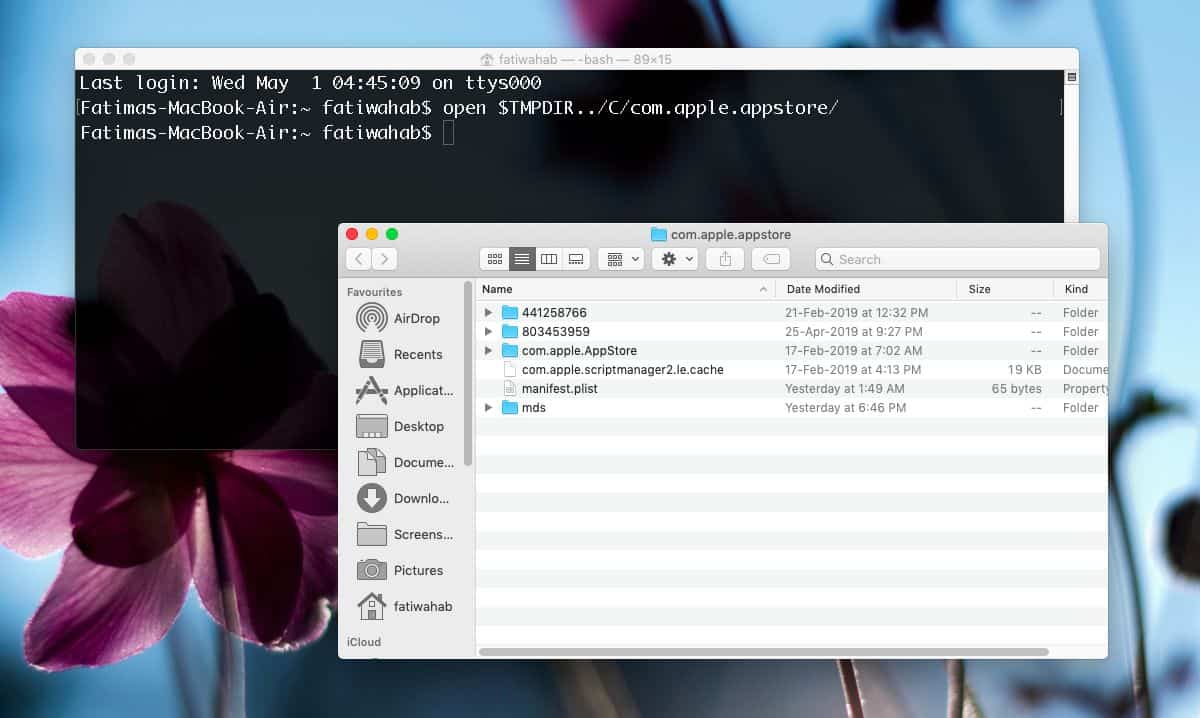- Что делать если зависла загрузка приложения из App Store на iPhone и iPad?
- 1. Убедитесь, что устройство подключено к интернету
- 2. Нажмите на иконку приложения
- 3. Перезагрузите устройство
- 4. Удалите приложение и загрузите его заново
- 5. Загрузите любое другое приложение
- 6. Выйдите из учетной записи Apple ID
- 7. Синхронизируйте устройство с iTunes
- Как очистить кэш App Store и перезагрузить его?
- Как исправить зависшие загрузки в Mac App Store на macOS
- Отменить и перезапустить
- Выйти и снова войти
- Проверить магазин в стране
- Проверьте подключение к Интернету
- Очистить кеш Mac App Store
- Как перезагрузить App Store
- Как закрыть и перезапустить приложения для iPhone и iPad
- Во-первых, запустите переключатель приложений
- Закрытие приложения с помощью переключателя приложений на iPhone
- Закрытие приложения с помощью App Switcher на iPad
- Все еще возникают проблемы с приложением?
Что делать если зависла загрузка приложения из App Store на iPhone и iPad?
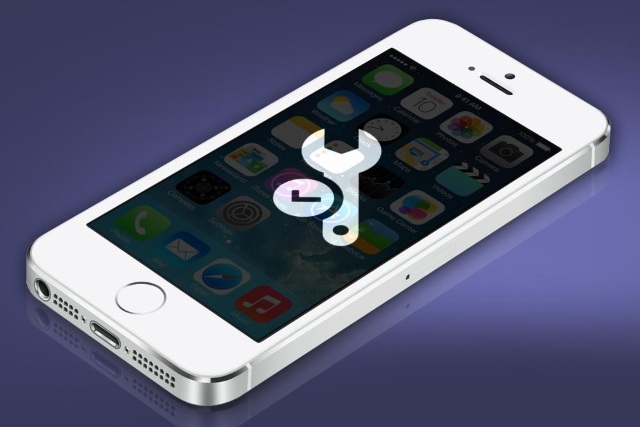
1. Убедитесь, что устройство подключено к интернету
Перед тем как начинать активные действия по устранению зависшей загрузки, убедитесь, что на устройстве активно интернет-соединение. Сделать это можно, например, загрузив любую страницу в Safari.
Зависание загрузки часто связано с плохим интернет-соединением (или его отсутствием), но если дело не в этом — переходите к следующему пункту.
2. Нажмите на иконку приложения
Не менее редкая ситуация — загрузка просто приостанавливается. Попробуйте нажать на иконку с приложением и подождать несколько секунд. Если проблема была в банальной паузе, то вы увидите, что процесс загрузки пойдет дальше. В ином случае — идем дальше.
3. Перезагрузите устройство
Как и многие другие ошибки iOS, эта может исправиться после перезагрузки. Для того чтобы перезагрузить устройство, одновременно удерживайте кнопки Домой и Питание до тех пор, пока на экране не появится логотип Apple. После того как iPhone или iPad будет перезапущен, проверьте, существует ли проблема по-прежнему.
4. Удалите приложение и загрузите его заново
Ошибка во время загрузки приложения из App Store может быть легко исправлена повторным скачиванием. Для того чтобы удалить зависшее приложение удерживайте его иконку в течение нескольких секунд, до тех пор пока значки приложений не начнут шевелиться. После этого — нажмите на крест в правом верхнем углу иконки проблемного приложения.
5. Загрузите любое другое приложение
Способ помогает не всегда, однако, положительные случаи отмечены были. Загрузите любое бесплатное приложение из App Store и проверьте, что случится с зависшим. Если и это не поможет — переходим к «тяжелой артиллерии»
6. Выйдите из учетной записи Apple ID
Если предыдущие пункты не помогли, попробуйте выйти из своей учетной записи Apple ID, после чего авторизоваться заново, желательно под другим Apple ID. Для этого:
Шаг 1. Перейдите в меню Настройки -> iTunes Store, App Store
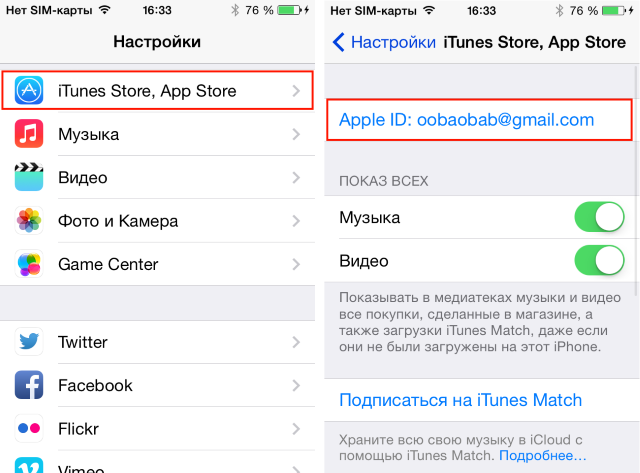
Шаг 3. Выберите пункт Выйти
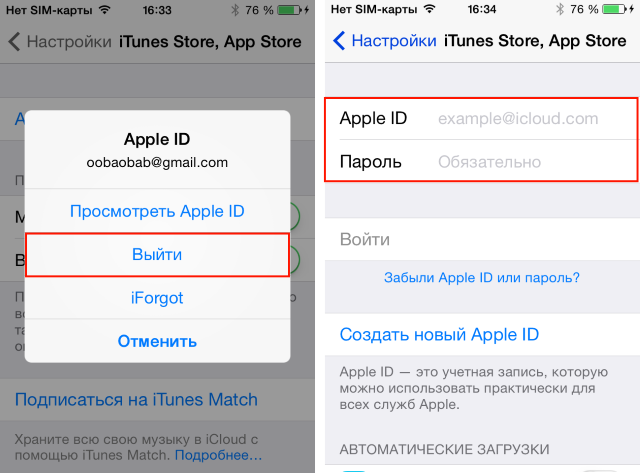
7. Синхронизируйте устройство с iTunes
Даже в том случае, если вы предпочитаете синхронизацию при помощи iCloud, мультимедийный комбайн iTunes может сослужить вам большую услугу, особенно когда прочие пункты не помогают. Просто подключите свой iPhone или iPad к компьютеру, откройте iTunes и дождитесь окончания процесса синхронизации.
Крайне редко, но бывает, что проблема вовсе не в устройстве пользователя, а в серверах App Store. Кроме этого, существует вероятность выхода обновления необходимого вам приложения прямо в тот момент, когда вы начали загрузку. Поэтому если ни один из способ вам не подошел — подождите некоторое время, а ставшую ненавистной иконку можно спрятать в папку, либо вовсе убрать с рабочих столов.
Источник
Как очистить кэш App Store и перезагрузить его?
Привет! Не видите в App Store новых приложений? Не получаете обновлений игр и приложений? Или наоборот, программы вы обновили, а значок все еще показывается? Так бывает, ведь App Store может кэшировать данные для того, чтобы они загружались у Вас быстрее. С одной стороны это хорошо, ведь экономится интернет-трафик (а его тратится достаточно много — картинки, описания, видео). А вот с другой, возникают проблемы, которые описаны в самом начале статьи.
Поэтому, имеет смысл периодически перезагружать магазин приложений и очищать кэш, чтобы быть уверенным в наличии самой последней и новой информации. Ну а компания Apple разработала для этого специальный и, надо отметить, очень своеобразный механизм. О нем и пойдет речь, поехали!
Итак, для обновления контента в App Store на iPhone или iPad и очистки кэша, есть два варианта.
- Через перезапуск.
- Секретной комбинацией:)
Первый, очень скучный и стандартный — тот, которым пользуются абсолютно все. Как все поступают в случае каких-либо проблем с приложением в iOS? Правильно!
Просто закрывают его и открывают заново.
Напомню последовательность действий:
- Два раза жмем на кнопку Home (У вас iPhone без кнопки? Отлично! Тогда просто коснитесь пальцем панели жестов в нижней части дисплея — смахните вверх — немного подержите палец у экрана).
- Находим App Store в открытых приложениях.
- Закрываем его (жестом смахивания снизу вверх).
- Открываем снова.
- Всё.
Да, контент обновился, кэш удалился, но скучно же!
Есть намного более интересный способ добиться подобного результата:
- Открываем App Store на iPhone или iPad.
- Быстро нажимаем 10 раз по любой иконке, расположенной внизу экрана (Подборка, топ-чарты и т.д.)
- Информация на экране обновляется и мы получаем полностью свежий и перезагруженный App Store, кэш чист и нам даже не понадобилось выходить из приложения!
Между прочим, подобная «фишка» работает и с другой стандартной программой в iOS — iTunes Store.
Так что если возникли проблемы и Вы не видите свежий альбом любимого исполнителя, а он там точно должен быть — проделайте данную операцию, поможет!:)
Откровенно говоря, я сравнительно недавно узнал об этой «особенности» App Store и пока теряюсь в догадках…
Зачем это придумала Apple? С какой целью? Почему нужно нажимать именно 10 раз, а не больше или меньше? Эта разминка пальцев только для того, чтобы очистить кэш?:) Или есть еще какой-то смысл?
Решительно ничего не понятно, кроме одного момента — «комбинация» действительно работает!
Может быть у Вас есть какие-то мысли на этот счет? Или даже не просто мысли, а абсолютно точные знания? Обязательно расскажите об этом в комментариях!
Источник
Как исправить зависшие загрузки в Mac App Store на macOS
Программное обеспечение Apple не застраховано от проблем. Они могут быть не такими большими или частыми, как те, с которыми сталкиваются пользователи на других платформах, но тем не менее они существуют. Если вы пытаетесь обновить или установить приложения, но обновление не запускается или у вас застряли загрузки в Mac App Store, попробуйте следующие исправления.
Отменить и перезапустить
Если у вас застряли загрузки в Mac App Store или обновления не запускаются, отмените их и попробуйте снова запустить. Часто этого бывает достаточно, чтобы устранить проблему. По какой-то причине запрос на обновление или приложение заканчивается циклическим запросом, время ожидания которого истекает. Приложение магазина показывает, что загружается, хотя на самом деле ничего не происходит.
Выйти и снова войти
Mac App Store работает с вашим Apple ID. Вы должны войти в приложение, чтобы загружать другие приложения. Если загрузка или обновление зависло, попробуйте выйти и снова войти.
Чтобы выйти из магазина приложений Mac, откройте приложение и перейдите в Магазин в строке меню. Выберите вариант выхода. После выхода рекомендуется перезагрузить Mac, а затем снова войти в магазин Mac App.
Проверить магазин в стране
Обычно, если вы пытаетесь загрузить приложение, которого нет в магазине вашей страны, приложение Mac App Store сообщит вам, что вы не можете его загрузить. Если запрос не появляется, проверьте, находитесь ли вы в магазине в той стране, где указан ваш Apple ID. Вам нужно будет просмотреть информацию о своей учетной записи, а затем сопоставить ее страну со страной, в которой в настоящее время находится Mac App Store.
Вы можете проверить информацию о своей учетной записи, выбрав «Магазин»> «Просмотр информации об учетной записи».
Проверьте подключение к Интернету
Убедитесь, что ваш интернет работает и стабилен. Возможно, скорость колеблется или соединение продолжает обрываться, пока Mac App Store пытается загрузить приложение. В этом случае загрузка или обновление будут медленными и создаст впечатление, что оно зависло.
Попробуйте подключиться к другому интернет-соединению, чтобы узнать, начнется ли загрузка или обновление. Если ваш домашний Интернет работает стабильно, но загрузка по-прежнему не начинается, очистите кеш DNS, выполнив следующую команду в Терминале.
Кроме того, пока вы это делаете, перезагрузите маршрутизатор.
Очистить кеш Mac App Store
Откройте Терминал и выполните следующую команду;
Откроется окно Finder. Скопируйте содержимое этой папки в безопасное место, а затем удалите их из исходного местоположения. Закройте Mac App Store и откройте его снова. Попробуйте загрузить приложения еще раз, и они должны работать. Что касается файлов, которые вы скопировали, вы можете удалить их, если хотите. Мы создали резервную копию на случай, если что-то пойдет не так. На самом деле они вам ни для чего не нужны.
Источник
Как перезагрузить App Store
Бывает так, что даже хорошие и качественные вещи нас подводят. Наша машина может сломаться, компьютер перегреться, телефон разбиться. Но все не так просто, когда речь идет о программном обеспечении.
Иногда нам кажется, что ситуация безвыходная и нет никакого способа решения возникшей проблемы. Время от времени, начав загружать какое-либо приложение из App Store на нашем iPhone, мы вдруг понимаем, что это происходит ну очень уж долго. Оказывается, что приложение зависло и перестало работать. Вот здесь начинаются проблемы. Мы можем закрыть приложение App Store, включить/выключить Авиарежим и даже перезагрузить устройство, но это нам вряд ли поможет. Иногда такие приложения висят с иконкой загрузки днями.
Сегодня мы расскажем Вам, как избежать долгого ожидания и принудительно перезагрузить App Store. Для этого нужно всего лишь несколько раз быстро нажать на одну из кнопок внизу экрана приложения App Store — «Подборка», «Топ-чарты», «Просмотр», «Поиск» или «Обновления». Экран приложения станет белым, контент загрузится вновь, а зависшее на стадии загрузки приложение станет на паузу. Теперь Вы можете нажать на иконку загружающегося приложения и оно продолжит загружаться как ни в чем не бывало.
Если же у Вас завис Mac App Store, то здесь все гораздо проще. Для его оживления есть простая комбинация клавиш Command + R.
Источник
Как закрыть и перезапустить приложения для iPhone и iPad
Приложения на вашем iPhone или iPad могут иногда зависать или работать неправильно. Когда это происходит, вы можете закрыть приложение, используя встроенную функцию App Switcher. Перезапуск приложения — ваш лучший выбор для решения большинства проблем — вот как это сделать.
Во-первых, запустите переключатель приложений
Чтобы закрыть приложение на iPhone или iPad, вам необходимо открыть встроенный переключатель приложений. Эта функция необходима для многозадачности. Это позволяет вам управлять тем, какие приложения работают, и легко переключаться между ними.
Вот как запустить App Switcher:
- На iPhone X или более поздней версии / iPad с iOS 12 или более поздней версии: Проведите пальцем вверх от нижнего края экрана, сделайте паузу около середины экрана, а затем поднимите палец.
- На iPhone и iPad с кнопками «Домой»: Быстро дважды нажмите кнопку «Домой».
Используя App Switcher, мы заставим приложение закрыться. Это означает, что приложение должно будет перезагрузиться и перезагрузиться при следующем нажатии. Этот метод может исправить некоторые временные проблемы, которые могут возникнуть с приложением.
Закрытие приложения с помощью переключателя приложений на iPhone
После запуска App Switcher на вашем iPhone вы увидите экран, похожий на показанный ниже. Большие миниатюры всех недавно открытых приложений будут видны на дисплее; Вы можете провести влево или вправо, чтобы просмотреть их.
Проведите пальцем по миниатюрам, пока не найдете приложение, которое хотите закрыть, и отцентрируйте его на экране.
Быстро проведите пальцем вверх по миниатюре приложения, пока оно не исчезнет с экрана.
После этого миниатюра больше не будет отображаться на экране переключателя приложений, поскольку теперь она закрыта.
Чтобы перезапустить приложение, найдите его значок на главном экране и коснитесь его.
Закрытие приложения с помощью App Switcher на iPad
После запуска App Switcher на вашем iPad (как описано выше) вы увидите сетку миниатюр всех недавно открытых приложений. Если в последнее время вы использовали много приложений, вы можете перемещаться между ними влево или вправо, пока не найдете приложение, которое хотите закрыть.
Быстро проведите пальцем вверх по миниатюре приложения, пока оно не исчезнет. Если вы предпочитаете, вы можете использовать более одного пальца, чтобы закрыть более одного приложения одновременно.
После того, как вы проведете пальцем по эскизу приложения, оно будет закрыто и больше не будет отображаться на экране переключателя приложений.
Чтобы перезапустить приложение, коснитесь его значка на главном экране. Это должно перезапустить приложение, и (надеюсь) в этот раз оно будет работать правильно.
Все еще возникают проблемы с приложением?
Если после всего этого приложение по-прежнему зависает, зависает или иным образом создает проблемы, попробуйте перезагрузить iPhone или iPad. Если это не помогает, вы можете попробовать другие методы, включая обновление или переустановку приложения. Вы также можете попробовать связаться с разработчиком приложения и объяснить проблему. Удачи!
Источник