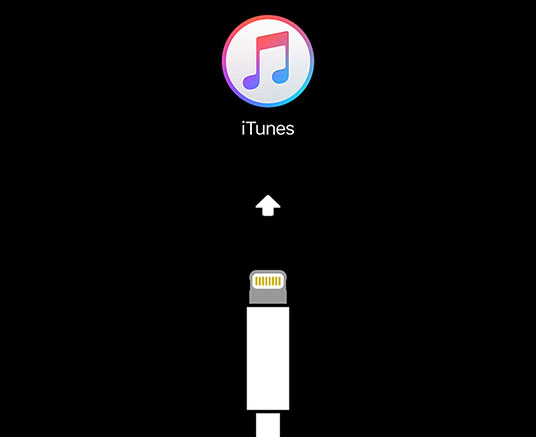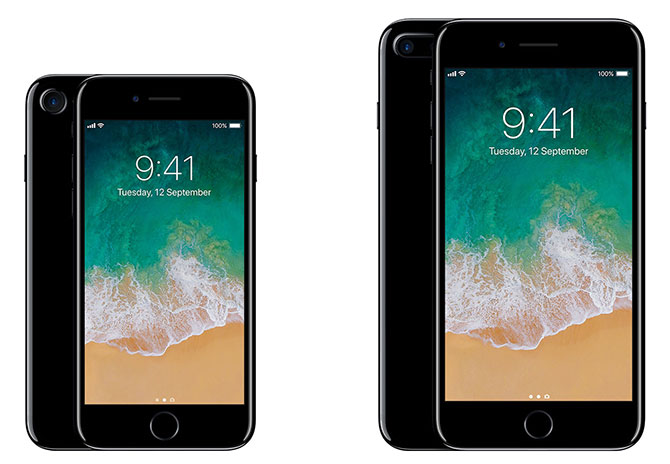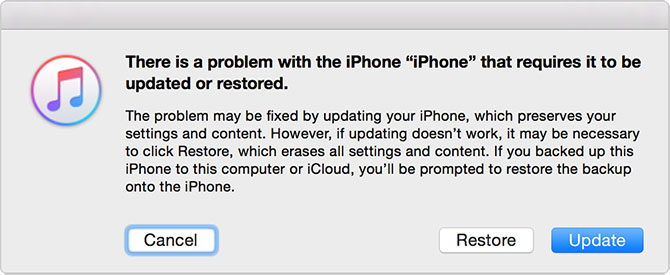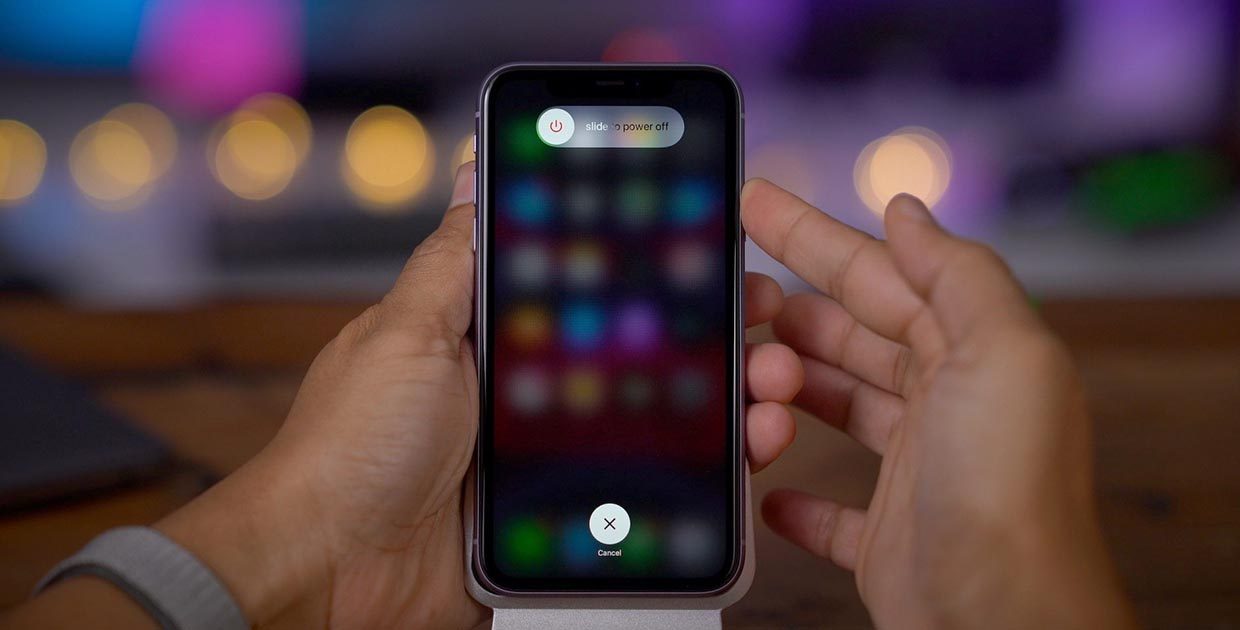- Восстановление заводских настроек iPhone, iPad или iPod
- Подготовка устройства
- Восстановление заводских настроек устройства
- Если доступ к компьютеру отсутствует
- Стирание данных с устройства iPhone, iPad или iPod touch
- Выберите «Настройки» > «Основные» > «Перенос» или «Сбросить [устройство]».
- При появлении запроса введите пароль устройства или пароль Apple ID
- Дождитесь стирания данных
- Не удается стереть данные с устройства
- Как перезагрузить iPhone и войти в режим восстановления
- Как работает режим принудительной перезагрузки и восстановления
- Как войти в режим восстановления на iPhone 8, iPhone X и новее
- Как принудительно перезагрузить iPhone 8 и новее
- Как перевести iPhone 8 и новее в режим восстановления
- Как войти в режим восстановления на iPhone 7 и iPhone 7 Plus
- Как принудительно перезагрузить iPhone 7 или 7 Plus
- Как перевести iPhone 7 или 7 Plus в режим восстановления
- Как войти в режим восстановления на iPhone 6s и старше
- Как принудительно перезагрузить iPhone 6s и старше
- Как перевести iPhone 6s и старше в режим восстановления
- Как принудительно перезагрузить и войти в режим восстановления на iPad
- Вы готовы восстановить свой iPhone
- Как перезагрузить или выключить iPhone 11, X и Xs. Все способы
- Как выключить iPhone 11
- Как перезагрузить iPhone 11
Восстановление заводских настроек iPhone, iPad или iPod
При восстановлении заводских настроек удаляются данные и настройки на iPhone, iPad или iPod и устанавливается последняя версия iOS, iPadOS или программного обеспечения iPod.
Подготовка устройства
- Убедитесь, что на компьютере Mac или компьютере с Windows установлена последняя версия программного обеспечения. Если вы используете приложение iTunes, убедитесь, что установлена его последняя версия.
- Если вы хотите сохранить данные на iPhone, iPad или iPod, создайте резервную копию.
- Перейдите в меню «Настройки» > [ваше имя] > «Локатор» и выключите параметр «Найти iPhone». Узнайте, что делать, если устройство не включается или зависло. Узнайте, что делать, если вы забыли код-пароль.
Восстановление заводских настроек устройства
- На компьютере Mac с macOS Catalina или более поздней версии откройте Finder. На компьютере Mac с macOS Mojave или более ранней версии либо на компьютере с ОС Windows откройте приложение iTunes. Определение версии macOS, установленной на компьютере Mac.
- Подключите устройство к компьютеру.
- Если появится запрос на ввод пароля к устройству или выбора этого компьютера как доверенного, следуйте инструкциям на экране. Узнайте, что делать, если вы забыли код-пароль.
- Выберите свое устройство когда оно появится на вашем компьютере. Узнайте, что делать, если устройство iPhone, iPad или iPod touch не включается либо зависло. Или получите поддержку, если устройство не отображается на экране компьютера.
- Нажмите «Восстановить [устройство]». Если выполнен вход в приложение «Локатор», выйдите из него, перед тем как нажать «Восстановить».
- Нажмите «Восстановить» еще раз для подтверждения. После этого с помощью компьютера будут стерты все данные с устройства и установлена последняя версия iOS, iPadOS или программного обеспечения iPod.
- После восстановления заводских настроек устройство перезапустится. Теперь можно настроить его как новое.
Если доступ к компьютеру отсутствует
Если доступ к компьютеру отсутствует, а устройство находится в рабочем состоянии, можно стереть все данные и восстановить устройство без компьютера.
Источник
Стирание данных с устройства iPhone, iPad или iPod touch
Узнайте, как безопасно стереть информацию с iPhone, iPad или iPod touch и восстановить заводские настройки устройства.
Если вам также необходимо безопасно стереть данные с часов Apple Watch, можно разорвать пару между устройствами, следуя инструкциям в этой статье.
Выберите «Настройки» > «Основные» > «Перенос» или «Сбросить [устройство]».
Затем нажмите «Стереть контент и настройки».
При появлении запроса введите пароль устройства или пароль Apple ID
Затем подтвердите, что хотите стереть данные с устройства. Забыли пароль или идентификатор Apple ID?
Дождитесь стирания данных
В зависимости от устройства полное стирание данных может занять несколько минут.
Не удается стереть данные с устройства
- Если вы не помните пароль iPhone, iPad или iPod touch либо устройство выключено, следуйте инструкциям в этой статье.
- Если вы забыли пароль к функции «Экранное время», удалите его. Для этого необходимо стереть данные с устройства и настроить его как новое. При восстановлении данных устройства из резервной копии пароль к функции «Экранное время» не удаляется.
Если вам требуется дополнительная помощь, обратитесь в службу поддержки Apple.
Источник
Как перезагрузить iPhone и войти в режим восстановления
Начиная с линейки iPhone 7 2016 года, Apple отказалась от старой механической кнопки «Домой» в пользу емкостной сенсорной панели. Поскольку кнопка «Домой» основана на программном обеспечении, она больше не используется для ввода с кнопки, например, для создания снимка экрана. В дополнение к этому, линейка устройств iPhone X представила еще несколько комбинаций кнопок.
Это означает, что вы можете не знать, как войти в режим восстановления iPhone на новом устройстве. Мы покажем вам, как перевести ваш Айфон (а также iPad или iPod touch) в режим восстановления, независимо от того, какая у вас модель.
Перейти к вашему устройству:
Как работает режим принудительной перезагрузки и восстановления
Надеюсь, вам никогда не понадобится специально перезагружать iPhone, но это хороший совет, чтобы узнать о тех случаях, когда что-то идет не так. Например, это может помочь вам исправить фантомные нажатия на вашем iPhone.
Когда ваше устройство перестает отвечать на запросы, вы можете выбрать между ожиданием полной разрядки батареи или применением аппаратного сброса (Hard Reset). Аппаратный сброс в основном эквивалентен отключению питания от сети, принуждению iPhone к выключению и повторному запуску.
Режим восстановления делает этот шаг длиньше, переводя ваше устройство в состояние, в котором вы можете переустановить iOS, подключив ваш iPhone к компьютеру через iTunes (или с помощью Finder на macOS Catalina и новее). Если ваш iPhone отказывается загружаться или вылетает при запуске, вам необходимо перевести устройство в режим восстановления, чтобы спасти его.
Режим восстановления на iPhone
Обратите внимание, что при переустановке iOS вы потеряете все данные на вашем iPhone. Это не проблема, если вы регулярно создаете резервные копии на iPhone с помощью iCloud или локально в iTunes или Finder. К сожалению, вы не cможете выполнить резервное копирование своего устройства в режиме восстановления, поскольку iTunes будет предлагать только восстановление прошивки.
Таким образом, если у вас в руках iPhone, который не загружается, и у вас нет резервной копии для восстановления, вы ничего не сможете сделать, чтобы сохранить свои данные.
Как войти в режим восстановления на iPhone 8, iPhone X и новее
Apple изменила комбинацию кнопок, чтобы перезапустить iPhone 8 и более поздние версии. Следующие шаги будут работать с iPhone 8/8 Plus, iPhone X, XS и XR и линейкой iPhone 11.
Обратите внимание, что вам нужно будет выполнять эти комбинации кнопок довольно быстро.
Как принудительно перезагрузить iPhone 8 и новее
- Нажмите, затем отпустите кнопку увеличения громкости.
- Сразу нажмите, затем отпустите кнопку уменьшения громкости.
- Удерживайте боковую кнопку, пока не увидите логотип Apple. Отпустите кнопку, когда вы увидите этот логотип.
Как перевести iPhone 8 и новее в режим восстановления
- Подключите свой iPhone к компьютеру.
- На ПК с Windows или Mac под управлением MacOS Mojave или более ранней версии запустите iTunes. На Mac с MacOS Catalina или новее откройте Finder.
- Нажмите, затем отпустите кнопку увеличения громкости.
- Сразу нажмите, затем отпустите кнопку уменьшения громкости.
- Удерживайте боковую кнопку и не отпускайте, когда увидите логотип Apple.
- Продолжайте удерживать, пока не увидите экран режима восстановления.
Как войти в режим восстановления на iPhone 7 и iPhone 7 Plus
И iPhone 7, и более следующая модель iPhone 7 Plus были выпущены в сентябре 2016 года. Это были первые айфоны, в которых отсутствовала механическая кнопка «Домой», что потребовало от Apple изменения этих ярлыков впервые с момента выпуска iPhone в 2007 году.
Вам также необходимо выполнить следующие шаги, чтобы принудительно перезапустить iPod touch 7-го поколения, выпущенный в 2019 году.
Как принудительно перезагрузить iPhone 7 или 7 Plus
- Нажмите и удерживайте боковую кнопку и кнопки уменьшения громкости одновременно.
- Продолжайте удерживать кнопки, пока не увидите логотип Apple, затем отпустите.
Как перевести iPhone 7 или 7 Plus в режим восстановления
- Подключите ваш iPhone к компьютеру.
- На ПК с Windows или Mac под управлением MacOS Mojave или более ранней версии запустите iTunes. На Mac с MacOS Catalina или новее откройте Finder.
- Нажмите и удерживайте боковую кнопку и кнопку уменьшения громкости одновременно.
- Продолжайте удерживать кнопки, даже когда вы видите логотип Apple.
- Отпустите обе кнопки, когда вы увидите экран режима восстановления.
Как войти в режим восстановления на iPhone 6s и старше
IPhone 6s, выпущенный в 2015 году, был последним iPhone от Apple с механической кнопкой «Домой». Следующий совет подойдет для этого устройства, а также всех iPhone, которые были до него. Сюда входят модели Plus, iPhone SE и iPod touch 6-го поколения и более ранние.
Как принудительно перезагрузить iPhone 6s и старше
- Нажмите и удерживайте кнопки «домой» и «замок».
На iPhone 6 или новее кнопка блокировки находится на правой стороне. Для iPhone 5s и более ранних версий она находится сверху устройства. - Отпустите кнопки, как только увидите логотип Apple.
Как перевести iPhone 6s и старше в режим восстановления
- Подключите свой iPhone к компьютеру.
- На ПК с Windows или Mac под управлением MacOS Mojave или более ранней версии запустите iTunes. На Mac с MacOS Catalina или новее откройте Finder.
- Нажмите и удерживайте кнопки домой и блокировки, как сказано выше.
- Продолжайте удерживать кнопки, даже когда вы видите логотип Apple.
- Отпустите обе кнопки, когда вы увидите экран режима восстановления.
Как принудительно перезагрузить и войти в режим восстановления на iPad
Нужно принудительно перезагрузить или использовать режим восстановления на iPad? Процесс прост.
Чтобы сделать это на модели iPad с кнопкой «Домой», следуйте инструкциям для принудительного перезапуска iPhone 6s и ранее, описанным выше. Если у вас iPad с Face ID, то для его перезагрузки выполните вышеуказанные шаги для iPhone 8 или новее.
Просто обратите внимание, что на iPad кнопка питания находится сверху, а не сбоку.
Вы готовы восстановить свой iPhone
Когда вы переводите свое устройство в режим восстановления, у вас будет 15 минут, чтобы начать переустановку iOS, прежде чем ваше устройство автоматически выйдет из режима восстановления. Вам снова нужно будет повторить комбинацию нажатий кнопок, чтобы перевести гаджет в режим восстановления, если это вдруг произойдет.
Ваше устройство не будет отображаться как обычно в iTunes или Finder в режиме восстановления, и вы увидите сообщение об ошибке, подобное приведенному ниже. Вы всегда можете выбрать: обновить прошивку или просто восстановить существующую версию.
Как только ваш iPhone перезагрузится в обычном режиме, вам нужно будет войти в систему со своими учетными данными, чтобы снять блокировку активации Apple . Это функция безопасности, которая запрещает кому-либо использовать ваше устройство, если вы перезагружаете его без выхода из iCloud.
Вы никогда не должны покупать iPhone, если продавец отказывается разблокировать его перед вами. Телефон с активированной блокировкой будет запрашивать Apple ID владельца, прежде чем вы сможете начать процесс установки.
Ну что же, теперь вы знаете, как принудительно перезапустить ваше устройство и войти в режим восстановления, независимо от того, какая у вас модель iPhone, iPad или iPod touch. Это простой процесс, но все эти комбинации кнопок немного тупые… Согласны?
Источник
Как перезагрузить или выключить iPhone 11, X и Xs. Все способы
После покупки нового iPhone 11 или iPhone 11 Pro многие пользователи задаются вопросом, как же выключить или перезагрузить данный смартфон. Особенно актуальной данная информация окажется для тех, кто приобретает смартфон Apple впервые или переходит с iPhone 8 или более старых девайсов.
Способы перезагрузки и отключения данных моделей слегка отличаются.
? Спасибо re:Store за полезную информацию. ?
Как выключить iPhone 11
Привычное на прошлых моделях зажатие кнопки питания на iPhone X и более новых устройствах не приводит к вызову меню отключения. Вместо этого произойдет активация голосового ассистента Siri.
Если отключить Siri или выключить активацию зажатием боковой кнопки, то долгое нажатие на нее вообще не сработает. Выключать iPhone нужно одним из следующих способов:
1. Выключение через настройки
Кнопку выключения для этого случая уже давно спрятали в недрах системы.
Переходим в Настройки — Основные и в самом низу страницы видим кнопку Выключить. После нажатия появляется привычный слайдер, один свайп и смартфон выключается.
Когда помогает: когда нужно отключить смартфон на время, чтобы он не терял заряд аккумулятора.
2. Выключение через меню экстренного вызова
Зажатие кнопки питания и любой из клавиш регулировки громкости на iPhone с Face ID вызывает меню экстренного вызова. Так можно позвонить в службу спасения без разблокировки смартфона, посмотреть медицинскую карту владельца и, конечно же, перезагрузить iPhone.
Когда помогает: когда нужно отключить iPhone даже без ввода пароля разблокировки или сканирования лица.
Как перезагрузить iPhone 11
Для перезагрузки существует сразу три способа:
1. Выключение и включение
Просто зажимаем любую кнопку громкости в паре с боковой кнопкой на противоположной грани смартфона до появления слайдера выключения, перемещаем слайдер и ждем, когда iPhone выключится. После отключения нажимаем кнопку питания для повторного включения.
Когда помогает: данный способ пригодится, если iPhone начал глючить, не запускается какое-то приложение или не подключаются Bluetooth-наушники. Первое и самое действенное средство при подобных сбоях – выключить и заново включить смартфон.
2. Hard reset
Подобный сброс тоже помогает избавиться от всевозможных глюков и проблем с iPhone. Выполнить его можно как на работающем смартфоне, так и при его зависании.
Если гаджет не отвечает или просто хотите быстро перезапустить смартфон: нажмите и быстро отпустите кнопку увеличения громкости, нажмите и быстро отпустите кнопку уменьшения громкости, затем зажмите боковую кнопку и не отпускайте до перезагрузки iPhone.
Когда помогает: это единственный способ, который помогает при зависании iPhone. Можно применять его для борьбы с глюками и сбоями в работе системы.
3. Специальная кнопка для перезагрузки
При помощи меню AssistiveTouch можно создать виртуальную кнопку для перезагрузки смартфона.
Переходим в Настройки – Универсальный доступ – Касание – AssistiveTouch и активируем главный переключатель. Теперь добавляем в меню кнопку Перезапуск.
Можно добавить ее в меню верхнего уровня, установить перезапуск на долгое нажатие или двойное касание.
Когда помогает: подобную фишку удобно использовать, если хотите управлять смартфоном одной рукой. Добавляете в данное меню кнопки регулировки громкости, выключения и другие, после этого можно осуществлять манипуляции без нажатия на физические клавиши.
Источник