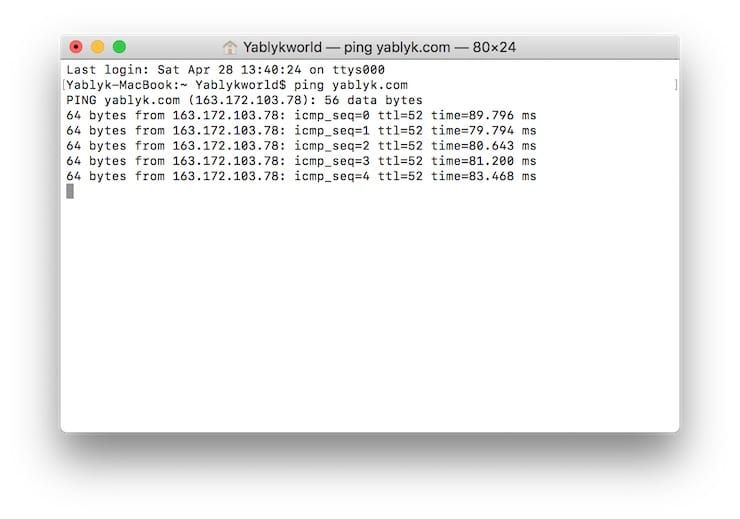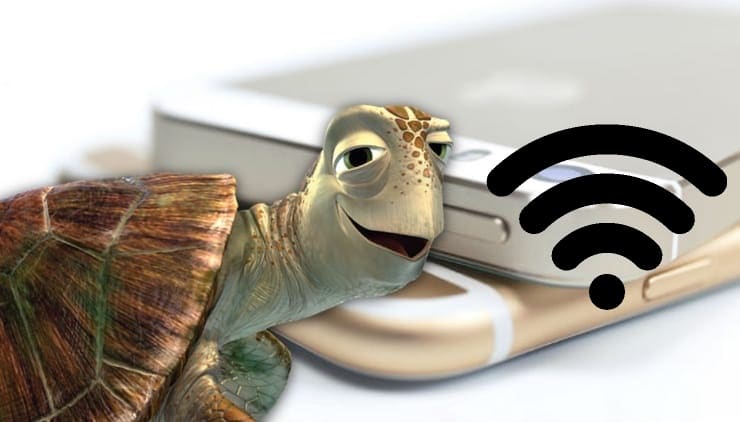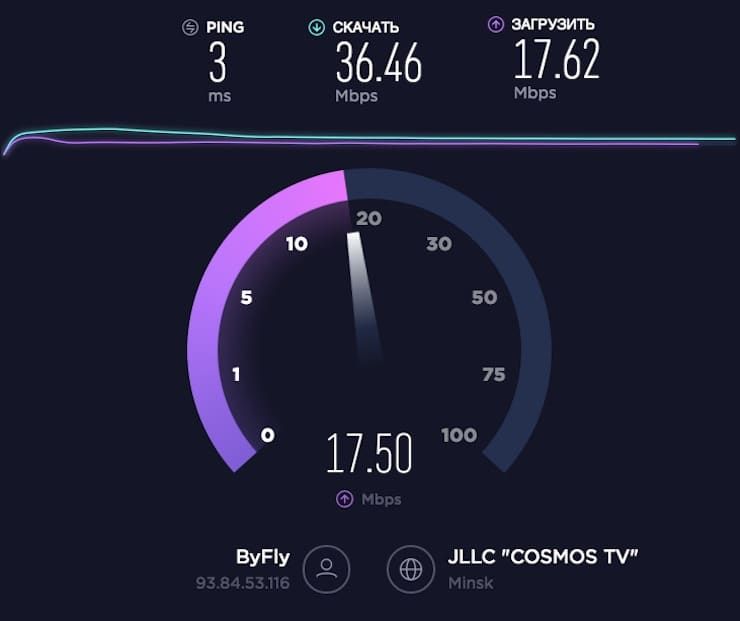- Как проверить вашу сеть с iPhone — Вокруг-Дом — 2021
- Table of Contents:
- Шаг 1
- Шаг 2
- Шаг 3
- Шаг 4
- Шаг 5
- Шаг 6
- Шаг 7
- Шаг 8
- Как установить сеть с помощью Hiren’s BootCD
- Как проверить, прочитал ли кто-нибудь вашу электронную почту на Yahoo
- Как использовать сеть Xbox в Windows 10, чтобы проверить подключение к Xbox Live
- Проверка Телефона На Прослушку. Как Узнать. (Декабрь 2021).
- Тест пинг любого сайта или компьютера: как проверить на Windows и Mac?
- Что такое Пинг (Ping)
- Какая программа нужна для проверки Ping?
- Что означают результаты по ping-запросу
- 5 полезных советов для правильного измерения ping
- Ping — network utility 4+
- Test host reachability
- Iurii Mozharovskyi
- Designed for iPad
- Screenshots
- Description
- What’s New
- Ratings and Reviews
- Ping! You get an answer
- nice app- major issues easy for dev to fix
- Needs Dark Mode
- App Privacy
- Data Not Linked to You
- Скорость Wi-Fi: как проверить на компьютере, iPhone или iPad и как при этом избежать ошибок
- Как работают тесты на проверку скорости Wi-Fi
- Скорость ping
- Скорость скачивания
- Скорость загрузки
- Распространенные ошибки при проведении тестов
- Не проводите тест только один раз
- Не проводите тестирование в «часы пик»
- Не проводите тестирование в неподходящем месте
- Во время тестирования не загружайте файлы на другие устройства
- Не забудьте перезагрузить компьютер
- Используйте правильные инструменты для тестирования
- Не тестируйте скорость интернета при включенном VPN
- Зачем тестировать скорость Wi-Fi?
Как проверить вашу сеть с iPhone — Вокруг-Дом — 2021
Table of Contents:
Как проверить вашу сеть с iPhone. Пинг является важным инструментом, который ИТ-специалисты используют для проверки наличия других устройств в сети. ICMP-пакет информации отправляется по сети на определенный IP-адрес или, возможно, целую подсеть IP-адресов, а затем устройство отвечает, чтобы заявить о себе в сети. Обычно для этого ИТ-специалисту или сетевому администратору необходим компьютер, но теперь, когда настала эпоха, когда сотовые телефоны являются просто маленькими компьютерами и полностью способны получать доступ к сетям, теперь можно проводить такие типы сетевых тестов. прямо с телефонов.
Пинг вашей сети с iPhone
Шаг 1
Убедитесь, что ваш iPhone подключен к сети, которую вы хотите сканировать через WiFi.
Шаг 2
Перейдите в App Store на своем iPhone и загрузите приложение «Network Ping Lite». Это бесплатное приложение на момент написания статьи.
Шаг 3
Откройте приложение, и вы увидите четыре варианта: Ping, Ping Subnet Traceroute и Telnet. В этой статье мы сосредоточимся на функциях, связанных с пингом.
Шаг 4
Выберите «Ping» для проверки связи с конкретным устройством.
Шаг 5
Введите DNS-имя (google.com) или IP-адрес конкретного устройства, которое вы хотите пропинговать, и нажмите «Пуск». Ваш iPhone теперь отправит четыре ICMP-пакета и сообщит вам результат в разделе «Вывод». * Примечание: Вы можете выполнить непрерывный пинг, щелкнув переключатель «Ping Forever» внизу.
Шаг 6
Выберите значок «Ping Subnet», чтобы пропинговать всю подсеть.
Шаг 7
По умолчанию приложение должно выбрать подсеть, в которой уже находится ваш iPhone. Вы можете изменить его, чтобы проверить другую подсеть или диапазон IP-адресов. (Примечание. Он может проверять только сетевые подсети класса C.) Вы можете настроить «задержку пинга», которая определяет время, в течение которого приложение будет ожидать ответа от устройства, прежде чем оно объявит о сбое.
Шаг 8
Нажмите «Пуск», и сканирование начнется. Вы увидите таблицу всех возможных IP-адресов класса C для этой подсети, и приложение будет менять цвет каждого из них по мере сканирования, чтобы вы знали, какие из них ответили. Черный = нет ответа. Зеленый = полученный ответ. Желтый = последний запрос не выполнен. Красный = перестал давать ответ. Сканирование займет несколько минут, так что наберитесь терпения.
Как установить сеть с помощью Hiren’s BootCD
Hiren’s BootCD — это компьютерный инструмент, используемый для запуска, диагностики и устранения проблем с компьютером. Вы можете получить доступ к компакт-диску прямо из меню загрузки или запустить другие параметры, чтобы подключиться к .
Как проверить, прочитал ли кто-нибудь вашу электронную почту на Yahoo
В этой статье описывается, как определить, имеет ли доступ к вашей учетной записи электронной почты Yahoo неавторизованный пользователь, а также приведены советы по ее предотвращению.
Как использовать сеть Xbox в Windows 10, чтобы проверить подключение к Xbox Live
Как использовать инструменты Xbox Networking из приложения «Настройки» или приложения Xbox в Windows 10, чтобы проверить состояние вашего интернет-соединения и игр Xbox Live.
Проверка Телефона На Прослушку. Как Узнать. (Декабрь 2021).
Источник
Тест пинг любого сайта или компьютера: как проверить на Windows и Mac?
Если вы общаетесь с IT-специалистами или завзятыми геймерами, то наверняка слышали слово «пинг». Компьютеры и веб-сайты «пингуют» для того, чтобы проверить скорость соединения, узнать сетевой статус другого ПК или сайта или исправить проблемы с доступом в Интернет. Но как узнать «пинг» самому? Сейчас расскажем.
Что такое Пинг (Ping)
Ping — программа для проверки целостности и качества Интернет-соединений в TCP/IP-сетях. В обиходе сам запрос также стали называть «пингом».
Какая программа нужна для проверки Ping?
Проверка пинга — только на первый взгляд сложное мероприятие. На самом деле для того, чтобы узнать этот параметр, вовсе не нужно быть хитроумным хакером или опытным программистом.
Во всех популярных операционных системах — Windows, Mac и Linux — измерение ping запускается через командную строку. В Windows она так и называется, в Mac и Linux используется приложение Терминал.
Самый простой способ открыть командную строку или Терминал — воспользоваться встроенным в ОС поиском.
После того как, командная строка или Терминал запущены, введите команду на запуск измерения ping:
ping [адрес веб-сайта]
или
ping [конкретный IP-адрес]
пример: ping yablyk.com
В Windows измерение ping по умолчанию выполняется только один раз. Чтобы делать его постоянно, введите команду типа ping -t [адрес веб-сайта или конкретный IP-адрес]. В Mac и Linux запрос повторяется автоматически, ничего делать не потребуется.
Что означают результаты по ping-запросу
Внимания заслуживают четыре переменные:
- Время: сколько ушло на то, чтобы отправить и получить пинг. До 20 миллисекунд— очень хороший показатель, больше 150 — плохой результат, в онлайн-играх будут заметные задержки;
- TTL: число сетей, через которые прошел пинг;
- Пакеты: количество переданных и отправленных пакетов должно быть идентичным;
- Round-Trip Time: минимальное, максимальное и среднее время, потраченное на пинг. Слишком большая разница между тремя числами указывает на то, что сеть работает нестабильно.
5 полезных советов для правильного измерения ping
1. Повторите тест несколько раз. Часто бывает, что скорость интернет-соединения «прыгает» то вверх, то вниз. Поэтому «честный» результат дают только много многократные проверки.
2. Не измеряйте исключительно в «пиковые» часы. Когда за окном вечер воскресенья или ненастный день, все сидят дома и нагружают сеть по-максимуму. Да, так вы узнаете, на что способен ваш провайдер в «боевых» условиях. Но в сутках все-таки 24 часа, и интернетом вы пользуетесь не только в вечерний час-пик.
3. Если вы подключаетесь через Wi-Fi, создайте максимально объективные условия для теста — делайте замер в той же комнате и без физических препятствий между ноутбуком и модемом.
4. Перед проверкой перезагрузите компьютер. Если ваш ноутбук давно не перезагружался, фоновые процессы могут исказить показатель ping.
5. Не используйте VPN во время тестов (по той же причине).
Источник
Ping — network utility 4+
Test host reachability
Iurii Mozharovskyi
Designed for iPad
-
- 4.3 • 271 Ratings
-
- Free
- Offers In-App Purchases
Screenshots
Description
Ping is a network administration utility used to test the reachability of a host on an IP network.
Features:
— supports both IPv4 and IPv6.
— TTL, time-out, send interval and packet size are configurable
— library with favourite hosts
— absolutely free, no ADs
What’s New
— fixed UI in dark mode
Ratings and Reviews
Ping! You get an answer
The good: This is a fully functional version of ping, with easy to set parameters.
The imperfect: the time cutoff isn’t perfect. (It allows some packets over the time cutoff into the statistics, though they are correctly counted as dropped by the time cutoff.) It would be nice if it retained the lasted used target hostname between uses, but not a big detail, as it does save the host, and a few letters get you to where you want.
The bad: nothing of note.
I don’t have any trouble with sliders for parameters, though other reviewers have reported challenges using the sliders.
It has been invaluable in diagnosing network issues with AT&T’s hardware, enabling me to diagnose the location of their issues. (30-50% packet loss on an AT&T ADSL line helps explain a dysfunctional connection.)
nice app- major issues easy for dev to fix
ok/decent ping app, however there are very clear and obvious issues that majorly affect the functionality. Both of these are very easy for the developer to fix.
It is just about impossible to select .5 ( or less) for the Ping frequency (interval) with your finger , this is because the developer awkwardly chose to use the sliding bar UI element vs better UI options (or keeping the bar but allowing users to tap the number and manually input what interval they want).
2nd there should be a history of any DNS or IP address you ping/enter into the ping field. (not awkwardly having to open bookmarks and retype your entries to add bookmarks).
or a Second better option would be an easy button next to the main entry line that is “add to favorites”, this way you only have to enter/type a DNS or IP address ones.
The bookmarks section should have a copy/clone option, out for when you need to enter several IP address is that are similar (for example at a single location with many devices on the same subnet).
Also it would be nice if you were able to press the ios dictation button on the keyboard when inputting an IP address — The developer has opted for an iOS keyboard layout that removes the iOS dictation button (sometimes we may not have both hands free and would like to dictate an IP address)
these improvements would make this ping app one of the very best ping tools on iOS
Needs Dark Mode
This app really needs a dark mode. I’d prefer my ping results on a black background. How about also being bale to adjust the text color?
App Privacy
The developer, Iurii Mozharovskyi , indicated that the app’s privacy practices may include handling of data as described below. For more information, see the developer’s privacy policy.
Data Not Linked to You
The following data may be collected but it is not linked to your identity:
Privacy practices may vary, for example, based on the features you use or your age. Learn More
Источник
Скорость Wi-Fi: как проверить на компьютере, iPhone или iPad и как при этом избежать ошибок
Практически каждый интернет-пользователь время от времени сталкивается с проблемами сети Wi-Fi. Возможно, скорость соединения падает без видимых причин или создается впечатление, что она не соответствует тарифу, который вы платите. Существует немало онлайн-сервисов для проверки скорости соединения Wi-Fi. Они работают в любых браузерах и позволяют составить точную картину о скорости интернет-подключения.
Как работают тесты на проверку скорости Wi-Fi
Большинство тестов измеряют три составляющие:
- Скорость ping (параметр качества интернет-соединения);
- Скорость скачивания (скачать из интернета);
- Скорость загрузки (загрузить файл с устройства в интернет).
Рассмотрим каждый из вышеуказанных элементов.
Скорость ping
Ping-рейт предоставляет информацию о латентности сети. Пинговать – проверять скорость отправки на сервер и возвращения с него пакетов данных. Также сверяется количество отправленных и полученных пакетов. Высокая латентность приводит к задержкам, чего многие пользователи онлайн-игр наверняка хотели бы избежать. Пинг более 150 мс считается слишком большим и может привести к задержке, в то время как пинг менее 20 мс считается очень низкой латентностью.
Скорость скачивания
Скорость скачивания – самый важный показатель, определяющий, как быстро данные скачиваются на компьютер, смартфон или планшет. Скорость скачивания измеряется в мегабитах в секунду. При тестировании на устройство загружаются различные фрагменты данных. По мере их загрузки регулируется размер и число подключений. Таким образом достигается максимальная скорость соединения. Для того чтобы сравнить результаты, вам нужно знать скорость используемого сервиса. К примеру, для приема 4К-видео обычно рекомендуется пропускная способность 25 Мбит/с или 5 Мбит/с для видео в формате HD.
Здесь же важно понимать, что скорость 1 Мбит/с не означает, что файлы будут скачиваться со скоростью 1 МБ (мегабайт) / с.
Другими словами, чтобы узнать максимальную скорость скачивания в мегабайтах, разделите значение в мегабитах на 8.
Например, при скорости 25 Мбит/с – максимальная скорость скачивания составит 3,13 Мб/с.
Скорость загрузки
Скорость загрузки определяет, как быстро выгружаются данные, например, когда вы копируете файлы в облачный сервис. Как правило, скорость загрузки меньше скорости скачивания и интернет-провайдеры не так активно акцентируют внимание на данном параметре. Тест на скорость загрузки работает аналогично описанному выше, но в обратном порядке – ваш браузер выгружает данные с некоторыми изменениями, обеспечивающими максимальную скорость соединения.
Три вышеописанные теста позволят вам составить полную картину о скорости соединения Wi-Fi: соответствует ли скорость обещанной провайдером, будет ли ее достаточной для ваших целей и насколько сильный сигнал используемого маршрутизатора.
Распространенные ошибки при проведении тестов
Не проводите тест только один раз
Если вы хотите получить отчетливое представление о вашей действительной скорости интернета, не останавливайтесь только на одном проведении теста, так как скорость может меняться. Вы можете провести один и тот же тест дважды в одинаковых условиях и получить разные результаты. Сделайте по меньше мере три теста в разные дни и тогда вы сможете вывести средний показатель, который и покажет действительную скорость интернет-соединения.
Не проводите тестирование в «часы пик»
Один из важнейших факторов, влияющих на скорость соединения, это число пользователей, одновременно подключенных к сети. Во время «часов пик», например, вечером воскресенья, когда нагрузка на сеть возрастает, скорость интернета наверняка будет низкой и это отразится в тесте. Если вы хотите оценить производительность в «пиковые» и «внепиковые» периоды, протестируйте скорость в это время и сравните результаты. Для оценки общей скорости тестирование лучше проводить во «внепиковые» часы.
Не проводите тестирование в неподходящем месте
На результаты проверки скорости может повлиять место, где вы проводите тестирование. Выбор места зависит от вашей цели.
Если вам нужно просто измерить скорость Wi-Fi: проводите тестирование так, чтобы видеть маршрутизатор. Другими словами, проверяйте скорость в помещении, где расположен роутер, чтобы физические объекты не блокировали сигнал.
Если вы пытаетесь найти наилучшее местоположение для маршрутизатора: проведите тесты в каждом помещении, а затем сравните результаты. Таким образом вы сможете определить помещение, где сигнал самый слабый.
Если вы хотите определить «мертвые зоны» или области с самым слабым покрытием Wi-Fi: проведите тест в данном месте и сравните результат с тестом, проведенным в идеальных условиях. Если проблема подтвердится, примите меры по расширению покрытия Wi-Fi.
Во время тестирования не загружайте файлы на другие устройства
Тест измеряет скорость интернета только на том устройстве, на котором проводится, поэтому постарайтесь максимизировать пропускной канал, доступный для данного девайса. У многих пользователей к беспроводной сети подключены множество сервисов, что снижает скорость интернета. При проведении теста отключите их или хотя бы убедитесь, что не осуществляется загрузка или выгрузка файлов.
Не забудьте перезагрузить компьютер
Проводить тестирование можно на любом устройстве, где установлен браузер – от компьютера до телеприставки Amazon Fire TV Stick, но в любом случае, не забудьте сначала перезагрузить устройство.
На долгое время не перезагружавшихся устройствах работают остаточные фоновые процессы, которые могут замедлить их работу и, в частности, повлиять на Ping-рейт. Перезапустите устройство и не открывайте другие приложения, пока не проведете тестирование. Следите за приложениями, которые запускаются при запуске системы (например, облачное приложение подключится к интернету для синхронизации данных). Также можно временно отключить антивирус.
Используйте правильные инструменты для тестирования
В Сети доступно большое количество онлайн-сервисов для проверки скорости интернета, но какой из них лучше? Если ваш провайдер предлагает свой сервис, начните с него.
Старайтесь отдавать предпочтение сервисам, использующим HTML5, а не технологию Adobe Flash. В то время как любой современный браузер поддерживает HTML5, Flash – отдельная система, которая может повлиять на скорость. В качестве альтернативного варианта можно использовать приложение Speedtest.net, доступное в версиях для Windows и Mac.
Не тестируйте скорость интернета при включенном VPN
Удостоверьтесь, что у вас не подключены VPN- или прокси-сервисы, приложения для сохранения данных или другие утилиты. Они нередко снижают скорость соединения, поэтому результаты тестирования будут неточными.
Зачем тестировать скорость Wi-Fi?
Протестировать скорость Wi-Fi полезно по многим причинам, а результаты помогут в следующих случаях:
Источник