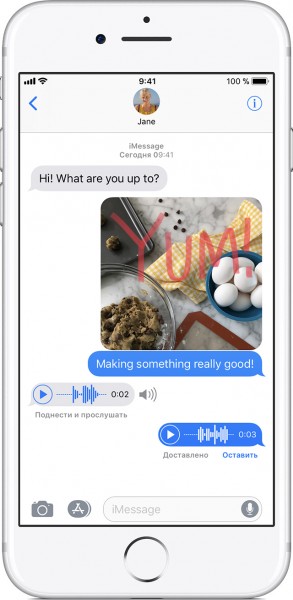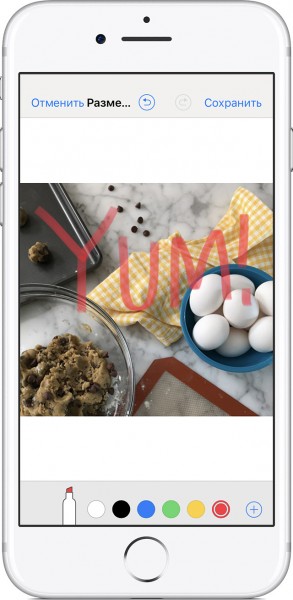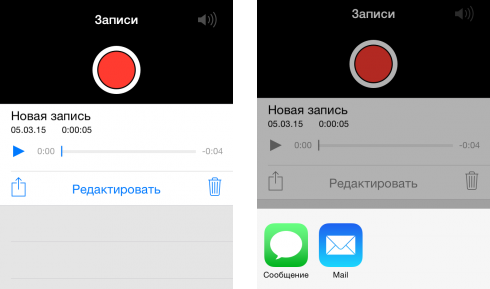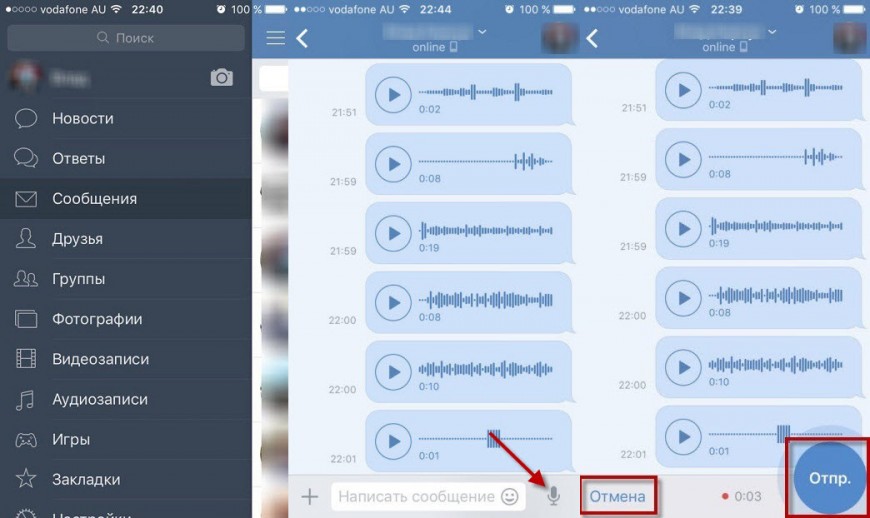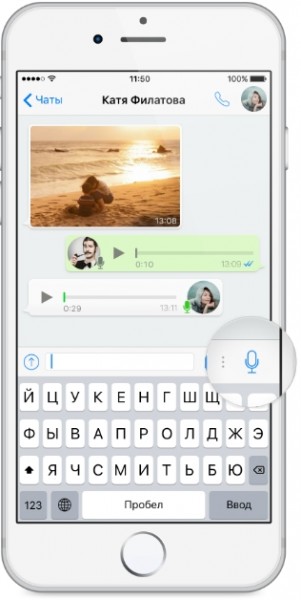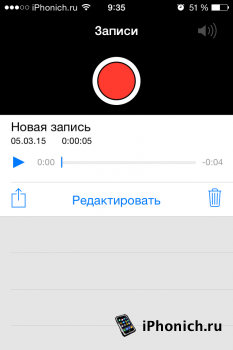- Отправка голосовых сообщений и аудиозаписей с iPhone
- Отправка аудисообщений и записей с диктофона
- Использование соцсетей и мессенджеров
- Как отправить голосовое сообщение с iPhone?
- Чем мы можем помочь?
- Чтобы отправить голосовое сообщение:
- Чтобы записать более длинное голосовое сообщение:
- Голосовой набор текста на iPhone
- Голосовой набор текста в функции «Диктовка»
- Голосовой набор текста в Siri
- Как отправить голосовое сообщение на iPhone и iPad
- Как отправлять голосовые сообщения с помощью приложения для сообщений
- Как отправлять аудиосообщения с помощью приложения Voice Memos
Отправка голосовых сообщений и аудиозаписей с iPhone
Как в Айфоне отправить голосовое сообщение, если нет возможности набрать текст или нужно сказать так много, письменное послание отнимет много времени? Для отправки аудиосообщения можно использовать как встроенные возможности iOS, так и сторонние приложения для общения: мессенджеры и клиенты соцсетей.
Отправка аудисообщений и записей с диктофона
В стандартном iMessage есть все необходимые опции для отправки аудио, фото и даже видео. Если вы не хотите долго набирать текст, выполните следующие действия:
- Откройте стандартное приложение «Сообщения».
- Выберите диалог, в который вы хотите отправить аудио, или укажите контакт, с которым следует начать чат.
- Найдите кнопку в виде микрофона в нижнем правом углу. Нажмите на нее, держите палец и проговорите сообщение.
Чтобы прослушать запись перед отправкой, нажмите на кнопку воспроизведения. Для остановки воспроизведения тапните по крестику. Чтобы отправить аудиопослание, нажмите на стрелку. Ограничений на продолжительность сообщений нет, можно наговорить текст любого объема.
Программа «Сообщения» удаляет аудиозаписи с телефона отправителя через 2 минуты после записи. Чтобы сохранить его, нажмите «Оставить» под сообщением. Вы также можете не сохранять каждое послание, а увеличить время их хранения в памяти смартфона. Сделать это можно в разделе «Сообщения» в Настройках iOS. В подразделе «Истекает» вы увидите пункт «Аудиосообщения», у которого есть значение «Через 2 мин» и «Никогда».
Аналогичным образом можно отправить фотографию или видеозапись, сделанную только что или заранее. Более того, в iOS 10 появился инструмент «Разметка», который позволяет добавлять на фотографии надписи и рисунки. Чтобы воспользоваться этой возможностью, нажмите в диалоге на значок камеры, выберите фотографию, которую хотите отправить и тапните по пункту «Разметка» в левом нижнем углу.
Если аудио, которое вы хотите отправить, было записано ранее на диктофон, то никаких проблем с его пересылкой также не возникнет.
- Запустите приложение «Диктофон».
- Найдите аудиофайл, который необходимо переслать.
- Нажмите на кнопку «Поделиться».
- Выберите «Сообщения» и укажите собеседника.
Другой пользователь получит файл, который сможет воспроизвести прямо в диалоге. Пересланную запись можно сохранить на устройстве, если она несет важную информацию.
Использование соцсетей и мессенджеров
Мы разобрались, как в Айфоне можно отправить голосовое сообщение через стандартное приложение iMessage. Но если вы хотите воспользоваться другими способами доставки аудиопосланий, то у вас будет богатый выбор. Функцию записи голосовых сообщений предлагают все мессенджеры и некоторые клиенты соцсетей.
Для начала посмотрим, как отправлять голосовые сообщения в приложении ВК на Айфон. В официальном клиенте ВКонтакте функция пересылки аудиопосланий появилась в версии 2.9.1 в 2016 году. Поздновато, но сейчас уже поздно жаловаться – голосовые сообщения работают прекрасно.
Чтобы отправить аудио через клиент ВКонтакте, откройте диалог и нажмите на микрофон. На экране появится окно записи, после чего вы можете начинать проговаривать текст. Перед отправкой вы также можете воспроизвести голосовое сообщение, чтобы убедиться, что сказали все правильно, а приложение записало четко, без лишнего шума.
Если вы используете для общения мессенджеры, то процедура отправки голосовых сообщений ничем не удивит. Однако есть некоторые отличия: например, в WhatsApp аудио отправляется сразу после записи, без возможности прослушать еще раз.
Если вы хотите отправить продолжительное голосовое сообщение через WhatsApp на iPhone, выполните следующие действия:
- Откройте чат.
- Нажмите и держите значок микрофона.
- Проведите вверх по иконке замка, чтобы записывать послание без удержания микрофона.
- Нажмите «Отправить», когда закончите записывать сообщение.
Если вы передумали отправлять длинное сообщение, то можете нажать «Отменить» прямо во время записи. С короткими голосовыми сообщениями такой трюк не сработает: они отправляются, как только вы отпускаете значок микрофона.
В WhatsApp есть удобная возможность контроля над тем, прослушал ли собеседник сообщение. Если микрофон возле него серого цвета, значит, аудио не воспроизводилось. Голубой микрофон появляется возле прослушанных сообщений.
В работе голосовых сообщений в Viber и Telegram кардинальных отличий нет. Вы точно также можете записывать длинные послания и отправлять их. Единственный недостаток – нет возможности проконтролировать, воспроизводилось ли аудио. Зато в Telegram голосовые сообщения продолжают проигрываться даже при выходе из чата в общий список контактов или другой диалог.
Источник
Как отправить голосовое сообщение с iPhone?
Приложение диктофон в iPhone не самое популярное, однако все же в определенных случаях его можно использовать, а иногда он может быть полезным.
Подобных ситуаций достаточно много, например, записать лекцию или интервью. Все записанное с помощью диктофона хранятся в iPhone как голосовые заметки, и частенько появляется потребность отправить их на другое iOS устройство.
А делается это ну очень просто. Стандартные приложения iMessage и Mail могут отправлять аудиозаметки, так что практически никаких проблем тут нет. Для отправки голосовой заметки нужно выбрать ее в Диктофоне, потом нажать на иконку «Поделиться” и выбрать приложение Сообщения или Mail.
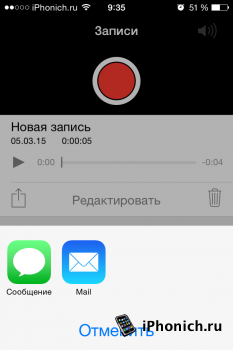
После того как пользователь получит письмо с вложенной голосовой заметкой, он может ее прослушать на своем iPhone или iPad. Кстати будет заметить что, таким приемом можно отослать голосовую заметку и лично себе, а потом сохранить в нужном месте (к примеру, на компе) – это не будет лишним на случай, если не охота вытягивать эти заметки с iTunes.
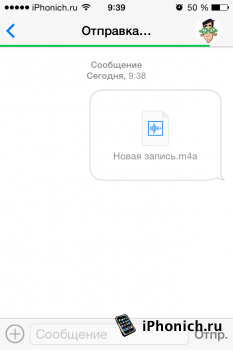
Тебе это пригодиться!
Источник
Чем мы можем помочь?
Голосовые сообщения WhatsApp позволяют оперативно общаться с контактами и группами. С помощью голосовых сообщений можно передавать важную и срочную информацию. Все голосовые сообщения загружаются автоматически.
Чтобы отправить голосовое сообщение:
и удерживая её, начните говорить.
Завершив запись, уберите палец с иконки Микрофона
. Голосовое сообщение будет отправлено автоматически.
Во время записи голосового сообщения вы можете провести Влево — отмена
, чтобы отменить его.
Чтобы записать более длинное голосовое сообщение:
- Откройте индивидуальный или групповой чат.
- Нажав на иконку Микрофона
и удерживая её, начните говорить.
, чтобы отправить сообщение.
Во время записи более длинного голосового сообщения вы можете нажать Отменить для его отмены. Вы также можете нажать красную кнопку паузы
, чтобы приостановить запись или прослушать черновик сообщения. Нажмите красную иконку микрофона
, чтобы продолжить запись в том же голосовом сообщении.
Примечание. На некоторых телефонах запись голосового сообщения начинается через секунду после нажатия иконки микрофона.
На отправленных вами голосовых сообщениях вы увидите:
на голосовых сообщениях, которые не были воспроизведены всеми получателями (но, возможно, были воспроизведены некоторыми из них).
Синий микрофон
на голосовых сообщениях, которые прослушали все получатели.
Источник
Голосовой набор текста на iPhone
время чтения: 2 минуты
От версии к версии функциональные возможности яблочной мобильной операционной системы продолжают расти. Например, сегодня уже совершенно необязательно использовать для набора текстов на iPhone экранную клавиатуру. В некоторых случаях лучше использовать специальную функцию – диктовка. Все о том, как включить набор текста голосом на iPhone вы узнаете в этом материале.
Сразу стоит отметить, что для надиктовывания текста можно использовать два разных подхода. Один из них будет работать почти во всех приложения, второй – позволит быстро создавать заметки.
Голосовой набор текста в функции «Диктовка»
Стандартная функция под названием «Диктовка» позволяет надиктовывать тексты различной длины – от коротких односложных фраз до длинных текстов, состоящих из большого количества предложений со знаками препинания.
Стоит отметить, что для работы «Диктовки» понадобится постоянное подключение к сети Интернет. Кроме этого, включая данную функцию, пользователи должны помнить, что передают часть данных о себе (содержимое текста, данные геолокации и контакты) на сервера Apple.
Для активации функции «Диктовка» нужно:
- Перейти в Настройки.
- Открыть пункт Основные.
- Перейти в раздел Клавиатура.
- Активировать переключатель – Включить диктовку.
После этого в приложениях, которые позволяют вводить текст, на клавиатурном блоке появится новая иконка в виде микрофона. После нажатия на нее включится голосовой набор текста, и можно приступать к надиктовыванию.

Голосовой набор текста в Siri
Siri также может использоваться для набора текста голосом. Но в отличие от первого способа, который работает во всех приложениях, связанных с текстом или текстовыми документами, голосовой помощник позволяет взаимодействовать только со стандартной программой Заметки.
Для создания новой заметки пользователям достаточно активировать Siri (длительное нажатие на клавишу Home) и сказать – «Создать новую заметку». После этого нужно дождаться обработки команды и приступать к заполнению.
При необходимости заметку можно дополнять. Для этого достаточно сказать «Добавить в заметку» и произнести необходимый текст.
Источник
Как отправить голосовое сообщение на iPhone и iPad
Голосовое сообщение несет в себе личную сущность, чем обычное текстовое сообщение. При этом вы можете легко озвучивать свои собственные слова и произносить то, что вы чувствуете, паузами, шепотом, высоким и низким тоном и т. Д. У него больше эмоций. В этом руководстве я покажу вам два способа отправки голосового сообщения на ваш iPhone.
Как отправлять голосовые сообщения с помощью приложения для сообщений
- Откройте приложение Сообщения на вашем iPhone.
- Нажмите на разговор iMessage или начните новый, нажав кнопку «Создать» в правом верхнем углу и добавьте контакт.
- Нажмите и удерживайте серый значок звуковой волны справа от поля ввода.
- Произнесите ваше сообщение.
- Сделав это, оставьте свой трюм Теперь вы можете нажать кнопку воспроизведения треугольника, чтобы услышать, что вы записали. Нажмите крестик, чтобы отменить и перезаписать сообщение.
- Чтобы отправить голосовое сообщение, нажмите на значок пузыря со стрелкой вверх.
Готово! Вы успешно отправили голосовое сообщение в iMessage на iPhone.
Если вы являетесь получателем голосового сообщения, нажмите на кнопку воспроизведения треугольника, чтобы прослушать звуковое сообщение. Если вы включили «Поднять на прослушивание» в приложении «Настройки» → «Сообщения», вы можете поднести телефон к уху (как во время телефонного звонка) и прослушать голосовое сообщение.
По умолчанию голосовые сообщения истекают через 2 минуты прослушивания. Но вы можете сохранить / сохранить голосовые сообщения.
Как отправлять аудиосообщения с помощью приложения Voice Memos
- Откройте приложение Voice Memos на вашем iPhone.
- Нажмите красную кнопку, чтобы записать голосовую заметку.
Совет: во время записи коснитесь любого места на черной карточке записи, чтобы открыть его в полноэкранном режиме. Теперь вы можете приостановить запись и возобновить ее удобно.



Вы успешно поделились голосовой заметкой в iMessage с помощью встроенного приложения «Голосовые заметки». Теперь откройте приложение «Сообщения» и продолжите разговор.
Вот и все, приятель!
Это два простых способа отправить голосовое сообщение на iPhone. Вы можете следить за этим на iPad и Mac. В обоих этих методах мы использовали встроенные приложения Apple. Но вы также можете использовать сторонние приложения для записи вместо приложения Voice Memos для отправки аудио iMessage.
Наконец, вы не ограничены только приложением Сообщения. Вы можете использовать одну из лучших альтернатив iMessage для отправки и получения аудио сообщений. Вам и получателю необходимо установить и использовать это конкретное приложение для обмена голосовыми заметками.
Вопросы? Не стесняйтесь связаться с нами, используя раздел комментариев ниже.
Мы можем заработать комиссию, когда вы покупаете продукт по ссылкам на нашем сайте.
Источник