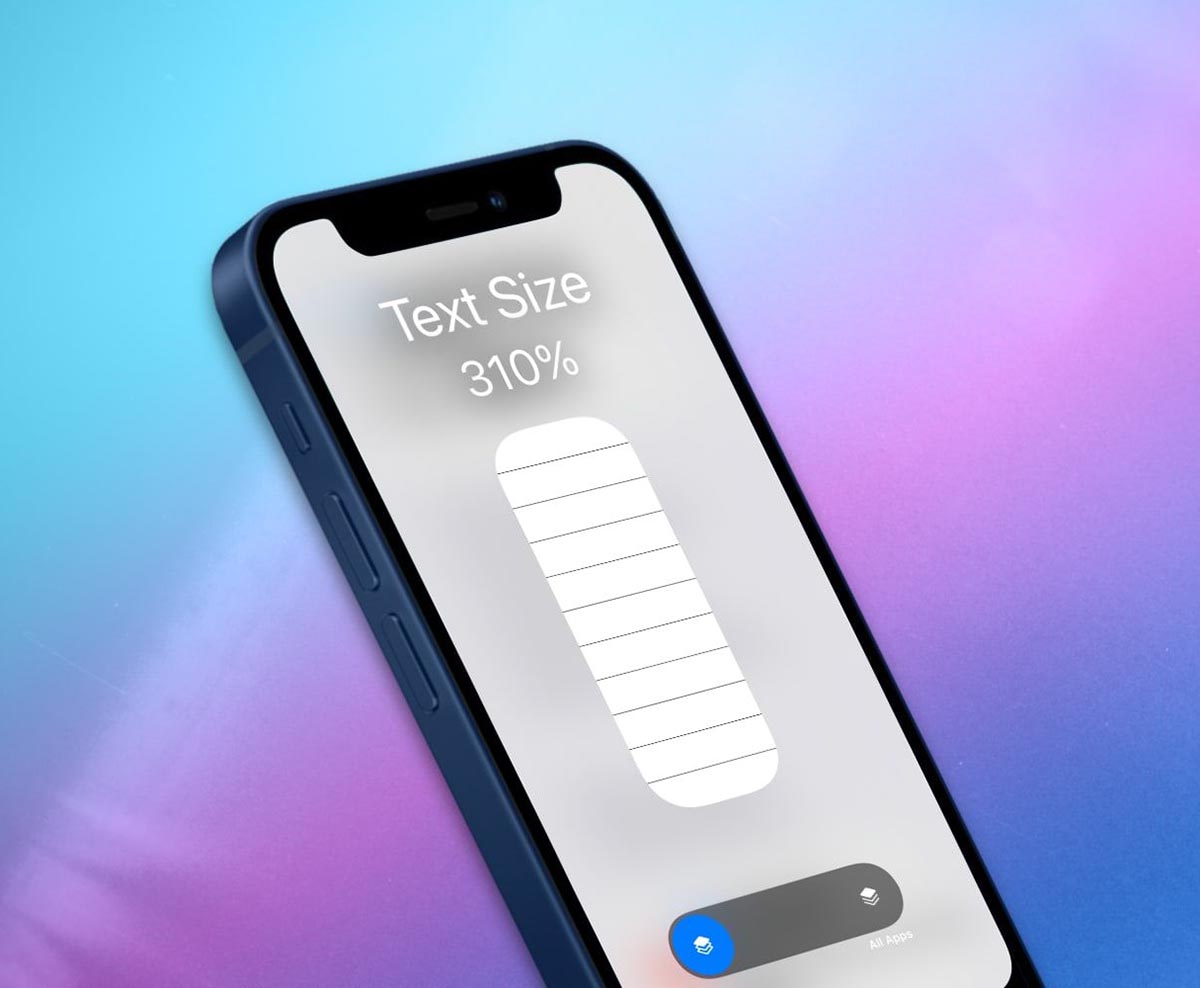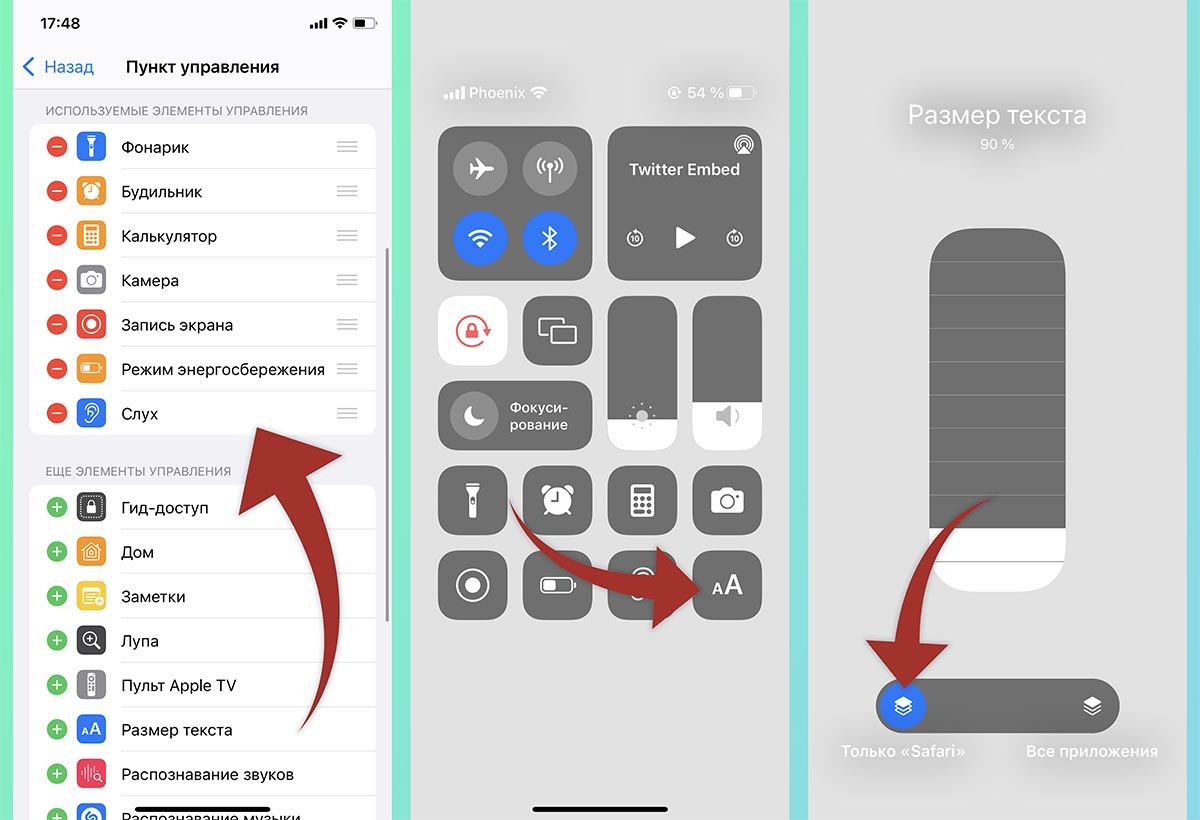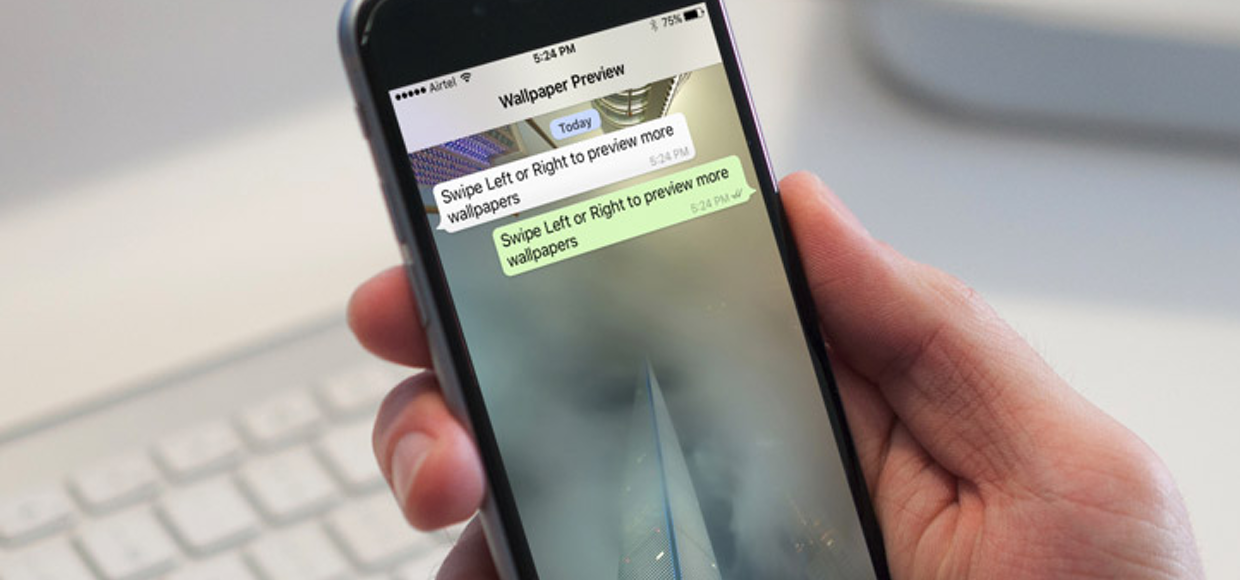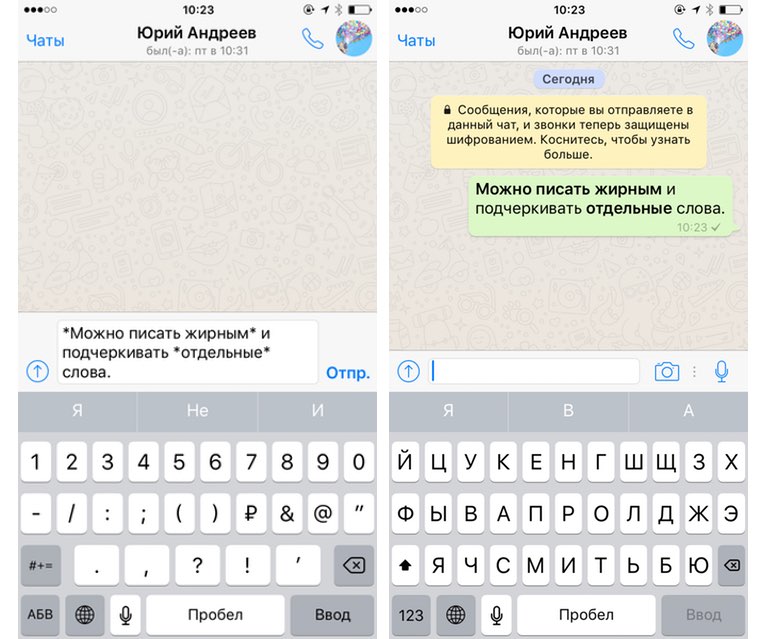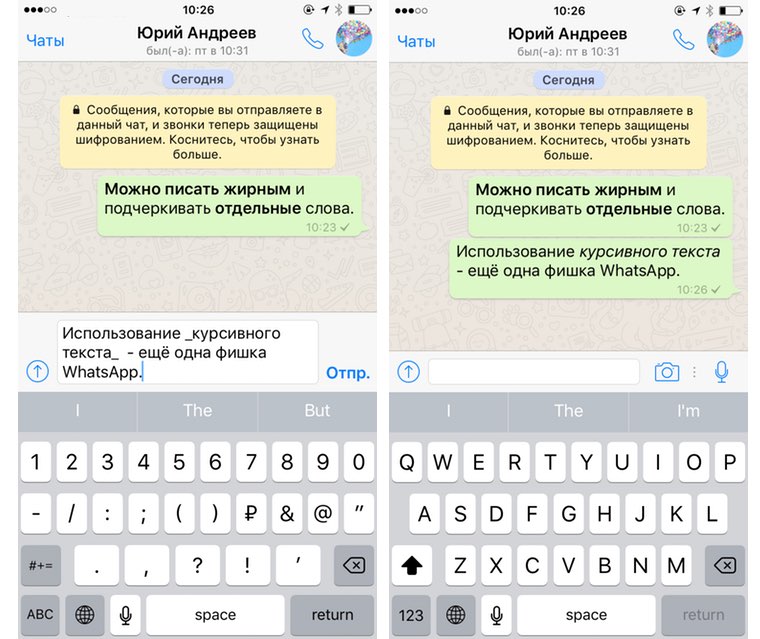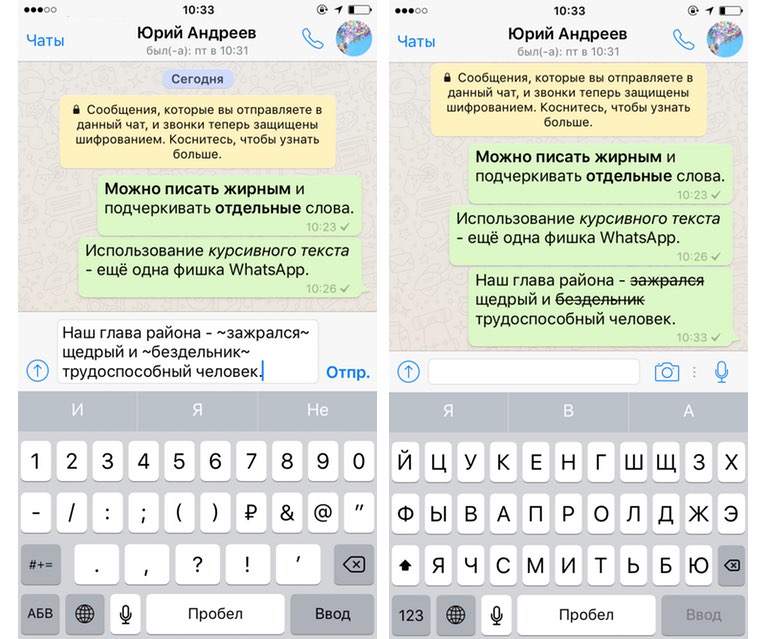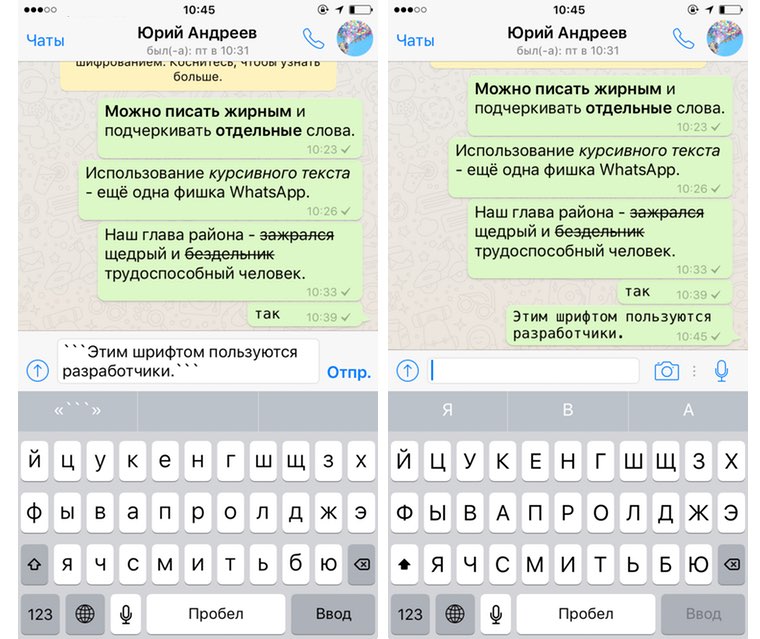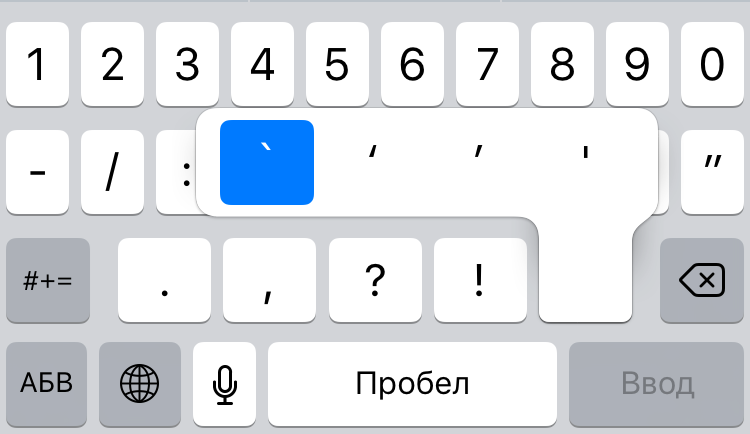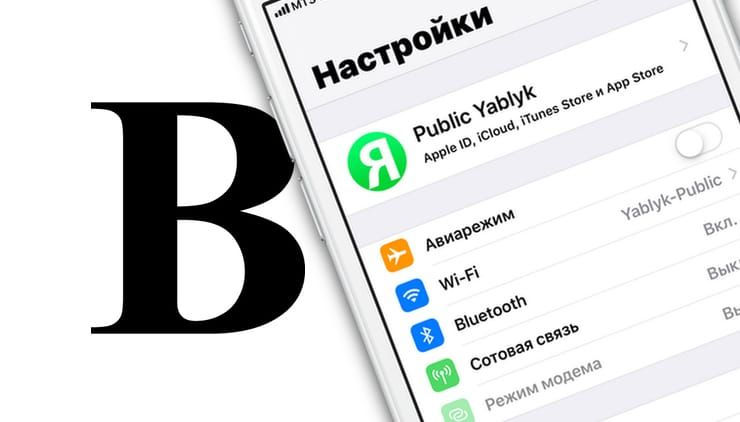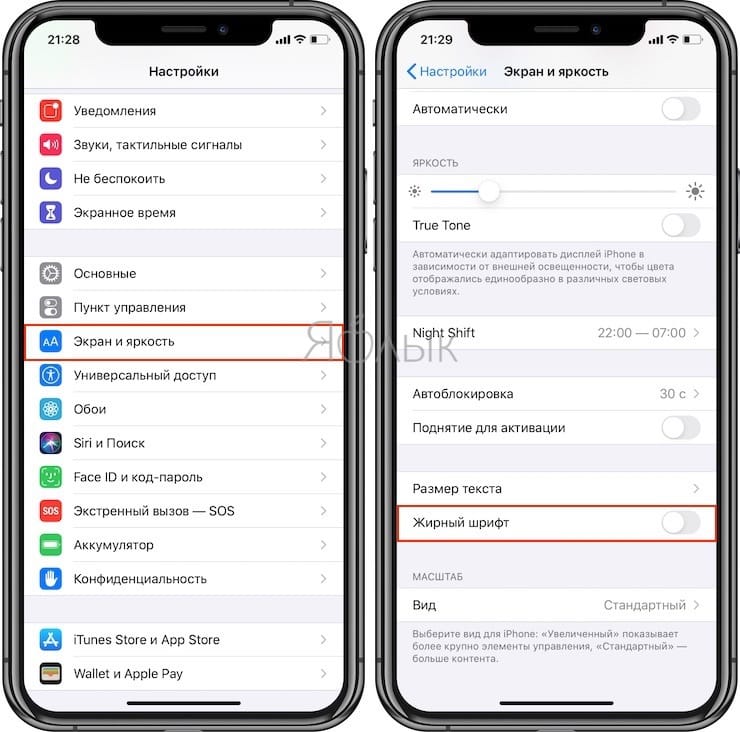- Как в iOS 15 менять размер текста в отдельно взятом приложении
- Как менять размер текста в приложениях на iPhone
- Пишем в WhatsApp разными шрифтами
- Жирный текст
- Курсивный текст
- Зачеркнутый текст
- Шрифт разработчика
- Изменение внешнего вида текста в Pages на iPhone
- Изменение текста с помощью элементов управления форматом
- Изменение цвета текста
- Заливка текста изображением
- Добавление и удаление обводки текста
- Добавление цвета фона для текста
- Как установить жирный шрифт на iPhone
- Как установить жирный шрифт на iPhone
Как в iOS 15 менять размер текста в отдельно взятом приложении
Одной из особенностей новой iOS 15 стала возможность регулировать размер текста в каждом отдельном приложении. Фишка изначально была представлена в рамках обновления опций для людей с ограниченными способностями, но в итоге может оказаться полезной для всех владельцев смартфонов Apple.
В предыдущих версиях системы была возможность менять размер текста только для всех программ одновременно.
📌 Спасибо re:Store за полезную информацию. 👌
Как менять размер текста в приложениях на iPhone
1. Перейдите в Настройки – Пункт управления.
2. Добавьте в список Используемые элементы управления переключатель Размер текста.
3. Запустите приложение, в котором хотите изменить размер текста.
4. Откройте Пункт управления и нажмите кнопку аА.
5. В нижнем блоке выберите область действия настройки: текущая программа или все установленные приложения.
6. Выберите подходящий размер текста при помощи ползунка.
Так можно настроить комфортный масштаб для каждого приложения на устройстве.
Источник
Пишем в WhatsApp разными шрифтами
Аудитория популярного мессенджера WhatsApp уже перевалила за отметку в 1 млрд активных пользователей со всего мира. Ежедневно через WhatsApp отправляются сотни миллионов сообщений.
И в мессенджере есть неочевидная, но очень актуальная возможность форматировать сообщения, используя несколько стилей написания.
Вы не найдете никаких специальных настроек для включения форматирования. При вводе текста просто пользуйтесь специальными знаками.
Жирный текст
Во время ввода текста слово, которое хотите выделить, отделите с двух сторон «звездочкой» — «*» (без кавычек).
После отправки фрагмент текста станет жирным.
Курсивный текст
Есть возможность использовать курсивный текст с наклоном.
Секрет его использования заключается в отделение слов или фраз символом «нижнего пробела» — «_» (без кавычек). Также отделите слово с двух сторон этим знаком и после отправки получите курсивный стиль Italic.
Зачеркнутый текст
С помощью зачеркнутого текста вы можете акцентировать внимание на том, что «должно было быть», но в результате оказалось совершенно иным.
Для использования такого стиля достаточно ограничить фрагмент текста знаком «тильды» — «
Шрифт разработчика
В WhatsApp есть и дополнительный шрифт FixedSys, который традиционно используют разработчики. Его также нет в настройках мессенджера и включение такого стиля написания неочевидно.
Текст, который планируете написать таким шрифтом , необходимо заключить в обратные одинарные кавычки « «` » (без кавычек). Найти их на клавиатуре iOS можно следующим образом:
1. Тапните по клавише «123».
2. Нажмите и удерживайте одинарную кавычку (возле клавиши BackSpace).
3. В появившемся всплывающем меню клавиш выберите крайнюю левую кавычку.
Таких кавычек нужно указать три штуки в начале текста и три в конце. После отправки шрифт сообщения будет разительно отличаться от стандартного. При желании, можете добавить комбинацию из трех кавычек в автозамену iOS Настройки —> Основные -> Клавиатура —> Замена текста.
Таким нехитрым способом вы сможете немного разнообразить переписку в WhatsApp, воспользовавшись скрытым форматированием и шрифтом FixedSys.
Источник
Изменение внешнего вида текста в Pages на iPhone
Можно изменить параметры оформления текста, включая шрифт, размер, цвет, начертание (например, жирный или курсив) или другое форматирование. Можно также заполнить текст градиентами или изображениями либо добавить контур. Чтобы выделить текст, можно добавить для него фоновый цвет.
Изменение текста с помощью элементов управления форматом
Выберите текст, который нужно изменить, или коснитесь текстового блока, фигуры или ячейки таблицы, а затем коснитесь 
Если элементы управления текстом не отображаются, коснитесь «Ячейка» или «Текст».
Выполните одно из следующих действий.
Применение другого стиля абзаца. Коснитесь имени стиля под элементом «Изменение стиля абзаца», затем коснитесь нового стиля абзаца (прокрутите для просмотра дополнительных вариантов). Стиль абзаца нельзя применить к тексту в ячейке таблицы.
Изменение шрифта. Коснитесь «Шрифт», затем коснитесь нового шрифта. Чтобы отобразились другие параметры шрифта, коснитесь 
Выделение текста жирным шрифтом, курсивом, подчеркиванием или зачеркиванием. Коснитесь любой из кнопок под заголовком «Шрифт».
Изменение размера. Касайтесь 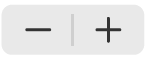
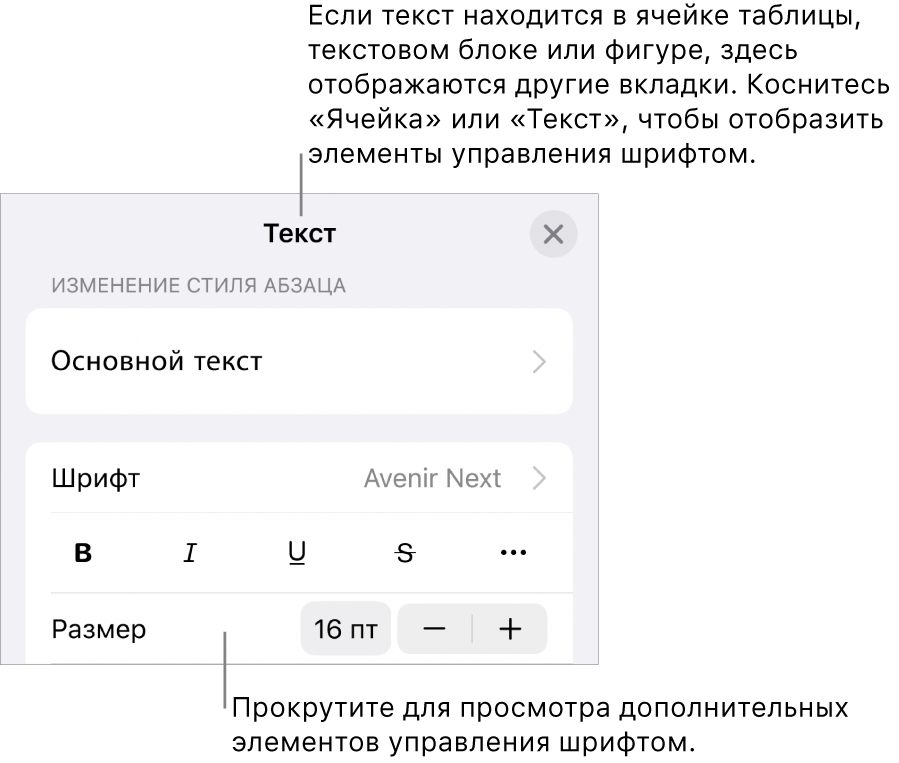
Изменение цвета текста
Выберите текст, который нужно изменить, или коснитесь текстового блока, фигуры или ячейки таблицы, а затем коснитесь 
Если элементы управления текстом не отображаются, коснитесь «Ячейка» или «Текст».
Коснитесь «Цвет текста», затем выберите один из следующих вариантов.
Цвет или градиент, предназначенный для шаблона. Коснитесь «Набор параметров», смахивайте влево или вправо для просмотра всех вариантов, затем коснитесь нужного цвета.
Произвольный цвет. Коснитесь «Цвет», смахивайте вверх или вниз для просмотра всех вариантов, затем коснитесь нужного цвета. Для предварительного просмотра текста в разных вариантах цвета коснитесь цвета и, удерживая, перетяните его по таблице. Для каждого цвета, отображаемого в режиме предварительного просмотра, появляется метка цвета, упрощающая подбор точного совпадения. Чтобы выбрать цвет, поднимите палец.
Перенос цвета из другого объекта на странице. Коснитесь 
Заливка двухцветным градиентом. Коснитесь «Градиент», коснитесь элемента «Начальный цвет» или «Конечный цвет», затем коснитесь цвета. Для переключения направления градиента коснитесь параметра «Поменять цвета местами». Чтобы изменить угол градиента, перетяните бегунок «Угол». Чтобы применить градиент на основе длины фигуры или текстового блока (а не размера выбранного текста), установите флажок «Применить градиент ко всему объекту». Градиент изменяется при изменении размера объекта или текстового блока. Чтобы применить градиент по всей длине страницы, установите флажок «Применить градиент ко всей странице».
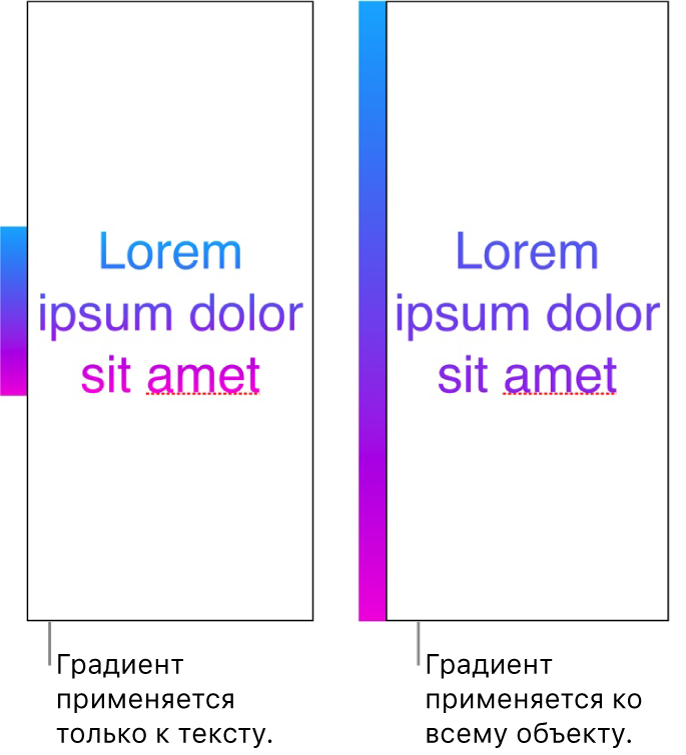
Заливка текста изображением
Выберите текст, который нужно изменить, или коснитесь текстового блока, фигуры или ячейки таблицы, а затем коснитесь 
Коснитесь «Ячейка» (для текста в таблице) или «Текст» (для текста в фигуре или текстового блоке), чтобы отобразить элементы управления текстом.
Коснитесь «Цвет текста» или «Цвет», затем коснитесь изображения.
Коснитесь «Изменить», затем выполните одно из следующих действий.
Коснитесь альбома, затем коснитесь одной из фотографий.
Коснитесь «Снять фото».
Коснитесь элемента «Вставить из», чтобы вставить изображение из iCloud Drive.
Если изображение выглядит не так, как нужно, или заливку объекта изображением нужно изменить, коснитесь одного из следующих вариантов.
Первонач. размер. Изображение размещается внутри текста без изменения исходных размеров изображения. Чтобы изменить размер изображения, перетяните бегунок «Масштаб».
Растянуть. Размер изображения приводится в соответствие с размерами текста, из-за чего пропорции изображения могут измениться.
Черепица. Изображение повторяется внутри текста. Чтобы изменить размер изображения, перетяните бегунок «Масштаб».
Масштаб заливки. Изображение увеличивается или уменьшается так, чтобы вокруг него не оставалось пустого места в тексте.
Под размер. Размер изображения приводится в соответствие с размерами текста, но пропорции изображения сохраняются. Часть текста может остаться незаполненной.
Для придания изображению оттенка включите параметр «Наложение цвета» и коснитесь элемента «Заливка», чтобы выбрать оттенок.
Чтобы увеличить или уменьшить степень прозрачности оттенка, перетягивайте бегунок «Непрозрачность».
Добавление и удаление обводки текста
Выберите текст, который нужно изменить, или коснитесь текстового блока, фигуры или ячейки таблицы, а затем коснитесь 
Коснитесь «Ячейка» (для текста в таблице) или «Текст» (для текста в фигуре или текстового блоке), чтобы отобразить элементы управления текстом.
Коснитесь 
Включите или отключите параметр «Контур».
При добавлении контура используйте элементы управления, чтобы изменить тип линии, цвет и ширину.
Совет. Для выделения контура можно удалить цвет текста. Коснитесь 
Добавление цвета фона для текста
Можно выбрать цвет фона для любого выбранного текста — отдельных символов, слов или целых абзацев — чтобы создать эффект выделения.
Выберите текст, который нужно изменить, или коснитесь текстового блока или фигуры, а затем коснитесь 
Если элементы управления текстом не отображаются, коснитесь «Текст».
Коснитесь 
Смахните вверх и коснитесь «Фон текста».
Смахивайте влево или вправо для просмотра цветов (коснитесь «Набор параметров» или «Цвет», чтобы изменить варианты), затем коснитесь одного из цветов.
Подробнее о вариантах цветов см. в разделе «Изменение цвета текста» выше.
Чтобы удалить цвет фона выбранного текста, коснитесь «Набор параметров», смахните влево до черно-белых вариантов, затем коснитесь элемента «Нет».
При использовании стилей текста можно добиться единообразного оформления всего документа.
Источник
Как установить жирный шрифт на iPhone
Когда в 2013 году Apple выпустила iOS 7, главным трендом дизайна мобильных операционных систем на последующие годы стала простота, плоскость изображений и тонкость линий. С последним согласны далеко не все пользователи, например, не обладающие идеальным зрением.
Итак, если 10-я строка таблицы Сивцева для вас выглядит как несколько размытых черных пятен вместо привычных кириллических символов, то имеет смысл несколько изменить стандартный внешний вид интерфейса iOS для соответствия своим потребностями, а именно — добавить системному шрифту свойство «bold» («жирный»). Данные действия так же не будут лишними, если вы передаете свой старый iPhone по наследству родителям.
В этой инструкции мы не будем касаться размера шрифта iPhone (этот вопрос подробно рассмотрен здесь), а лишь изменим его формат.
Как установить жирный шрифт на iPhone
1. Откройте приложение Настройки в iOS;
2. Перейдите в раздел «Экран и яркость»;
3. Установите переключатель «Жирный шрифт» в активное положение.
После перезагрузки iPhone шрифт интерфейса iOS изменится и его будет проще рассмотреть людям с плохим зрением.
Источник