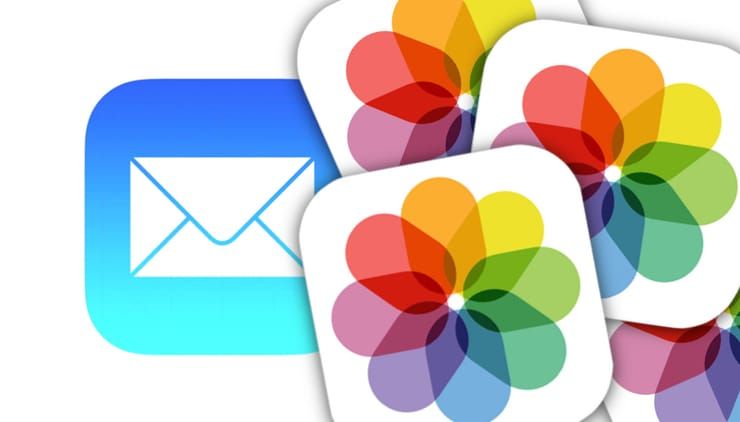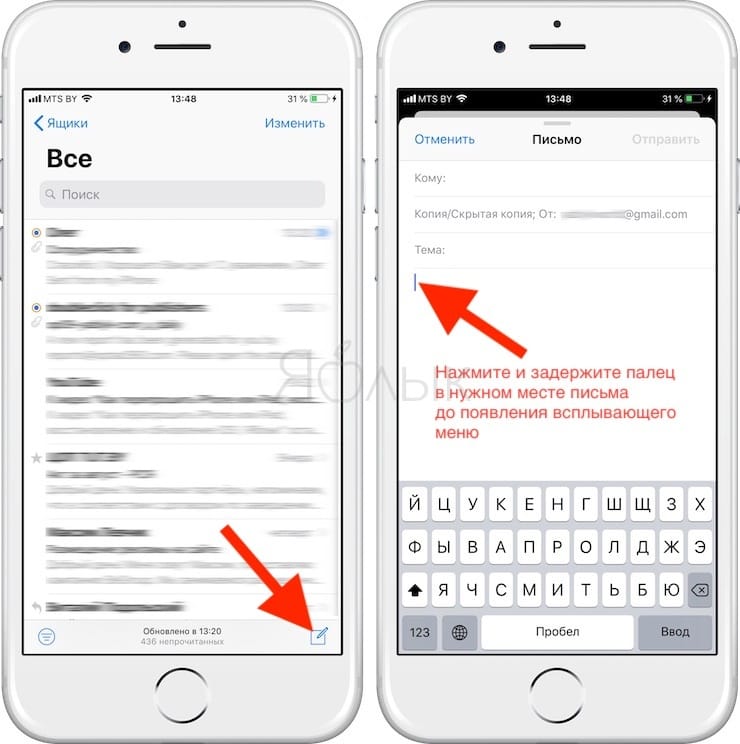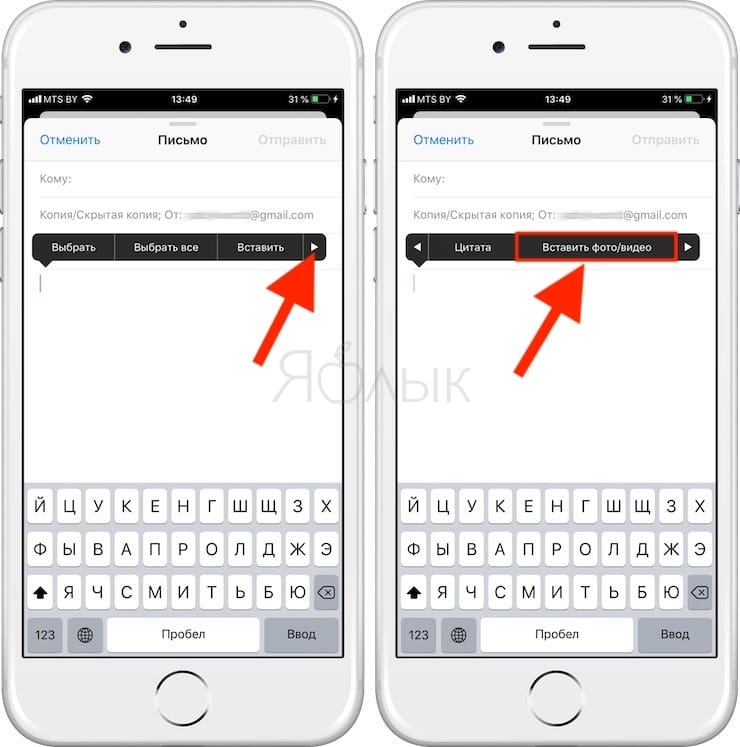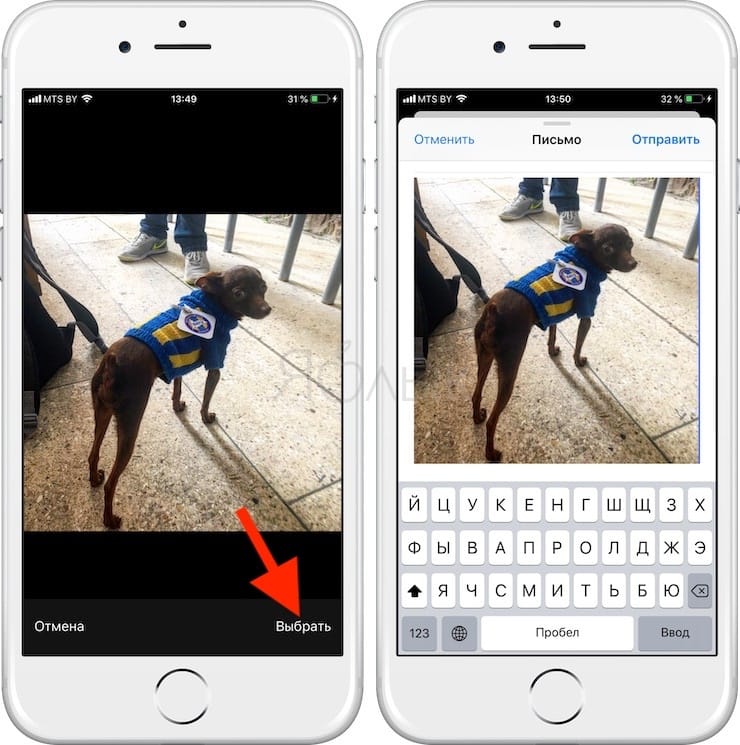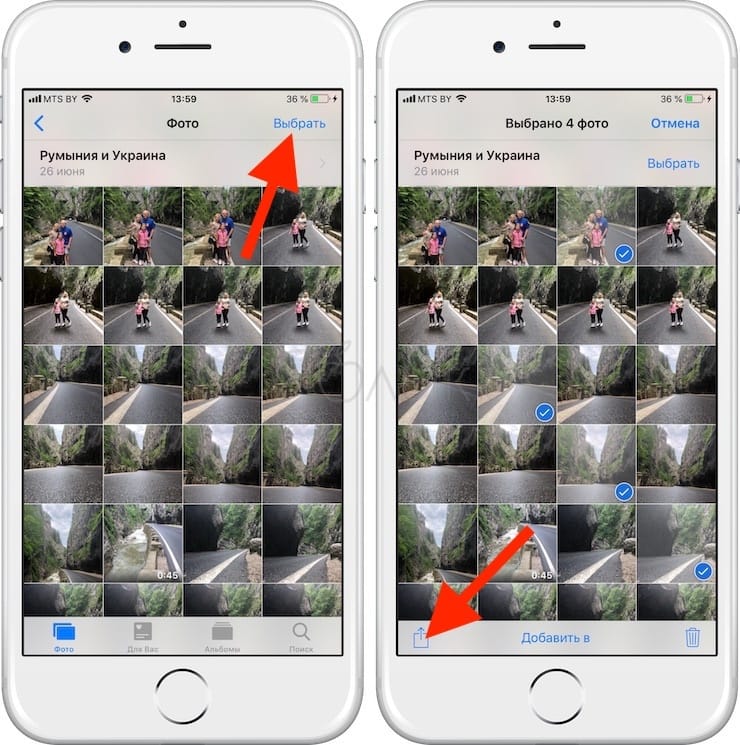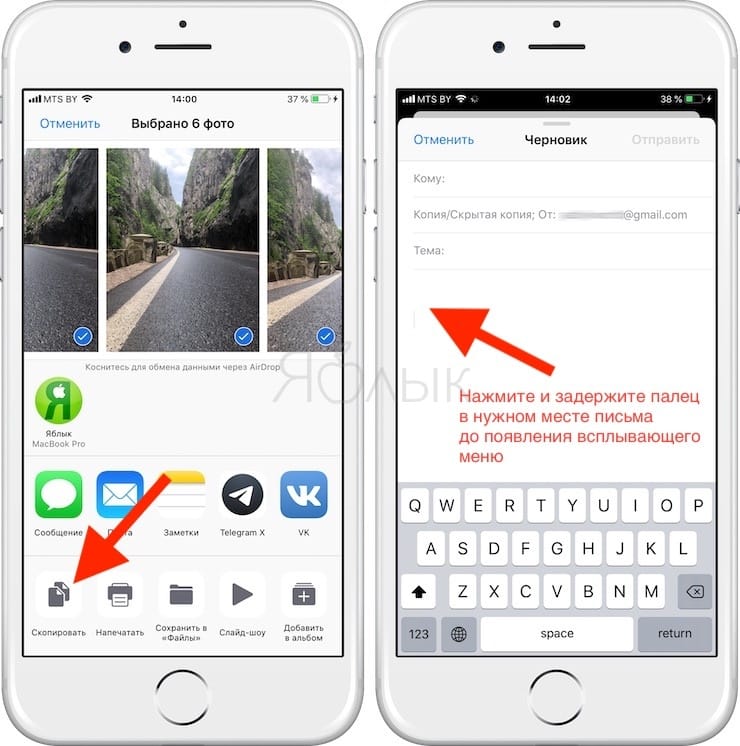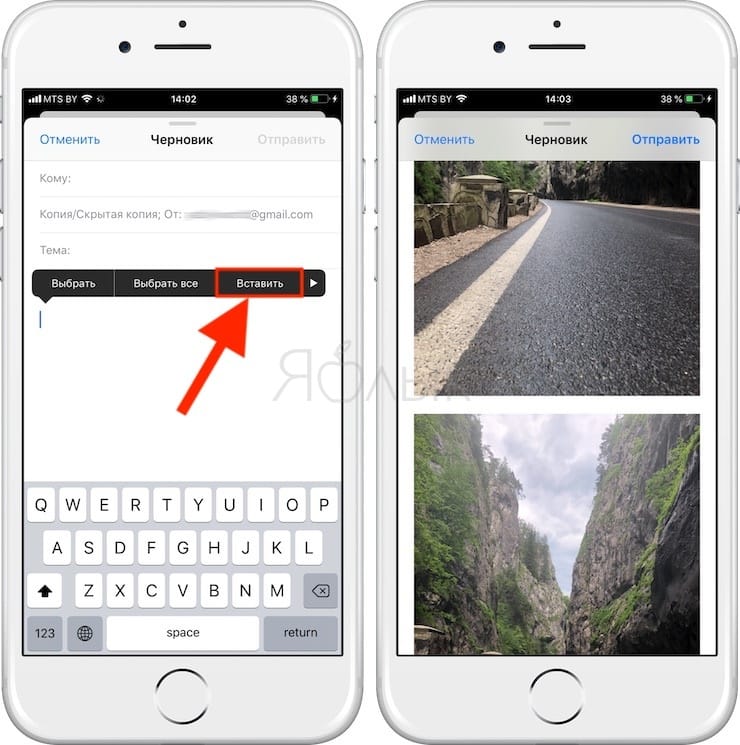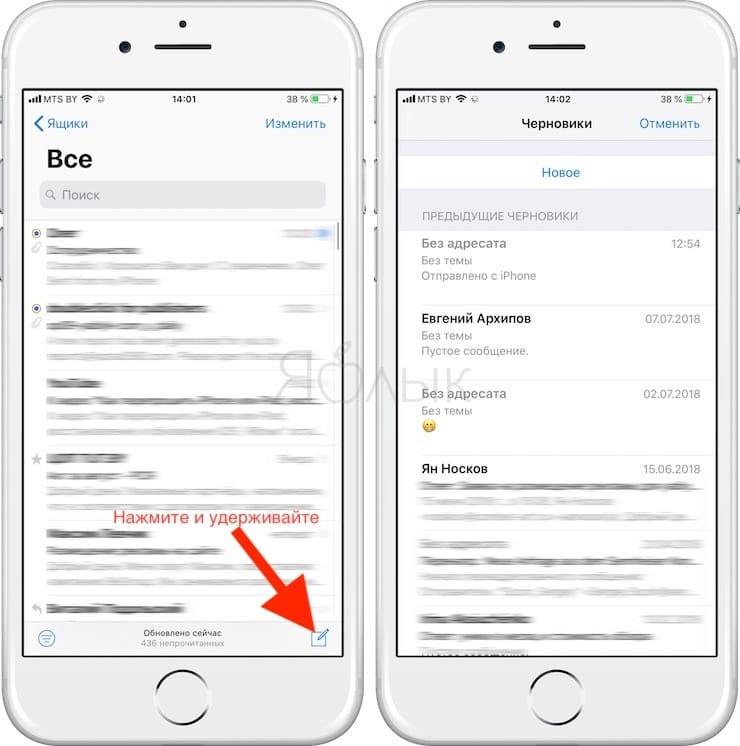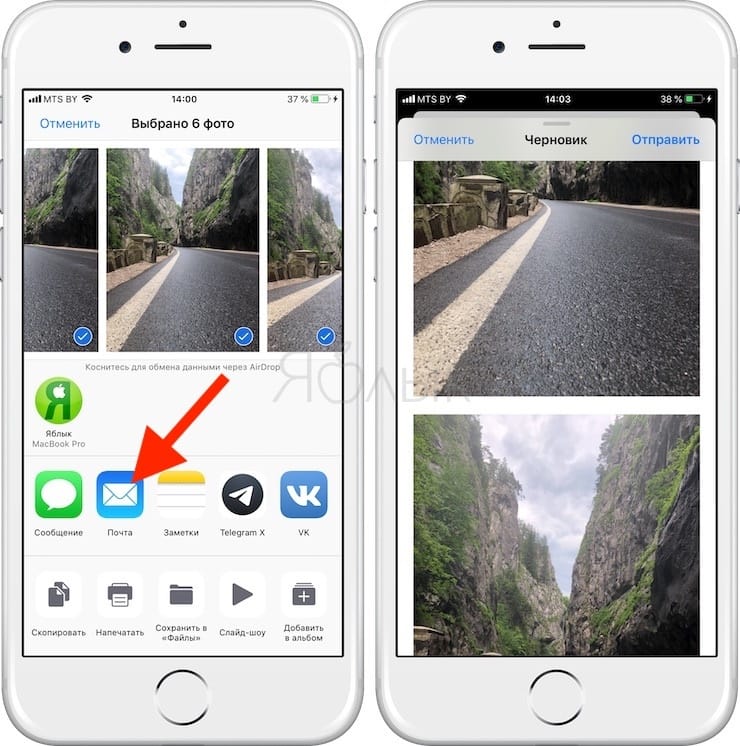- Как вложить файлы в электронные письма iPhone
- Контекстное меню в Почте iOS поможет вам добавить вложения и фотографии
- Вложение фото или видео в почту
- Присоединение других видов файлов или из других приложений
- Используйте меню обмена
- Как отправить фото на почту с iPhone
- Влад Гороховский
- Влад Гороховский
- Как прикреплять файлы (фото, видео) к электронному письму (E-mail) на iPhone и iPad
- Где располагаются файлы?
- Прикрепление фото или видео к письму E-mail на iPhone или iPad
- Как отправить файлы из iCloud Drive через почту на iPhone или iPad
- Как прикрепить фото к электронному письму в Почте на iPhone или iPad: 3 способа
- Как добавить фотографии в электронное письмо в приложении «Почта» на iPhone или iPad
- Как прикрепить сразу несколько фотографий к электронному письму на iPhone или iPad с помощью метода копировать/вставить и меню Поделиться
- Как вложить файлы в электронные письма iPhone
- Контекстное меню в Почте iOS поможет вам добавить вложения и фотографии
- Вложение фото или видео в почту
- Присоединение других видов файлов или из других приложений
- Используйте меню обмена
Как вложить файлы в электронные письма iPhone
Контекстное меню в Почте iOS поможет вам добавить вложения и фотографии
Вложение и отправка файлов – это одна из самых распространенных вещей, которые люди делают со своими программами электронной почты на рабочем столе и в Интернете. Во встроенном почтовом приложении iPhone нет кнопки для прикрепления файлов, но это не означает, что файлы невозможно прикрепить. Вам просто нужно использовать несколько разных техник.
Процедуры, которые мы описали ниже, были протестированы с использованием iOS 12.
Вложение фото или видео в почту
Хотя для этого нет очевидной кнопки, вы можете прикреплять фотографии и видео к электронным письмам из приложения Почта. Эта процедура работает только для фотографий и видео; чтобы прикрепить файлы других типов, ознакомьтесь со следующим набором инструкций. Но если вам нужно приложить фотографию или видео, выполните следующие действия:
Начните с открытия электронного письма, к которому вы хотите прикрепить фотографию или видео – электронного письма, на которое вы отвечаете или пересылаете, или нового электронного письма. В теле сообщения нажмите и удерживайте экран в том месте, где вы хотите прикрепить файл, чтобы открыть всплывающее меню копирования/вставки.
Нажмите стрелку в правой части меню копирования/вставки, чтобы открыть параметр вставить фотографию или видео . Нажмите на это.
Появится приложение «Фотографии». Выберите фотографию, которую хотите вставить, затем нажмите на нее, чтобы просмотреть. Нажмите выберите , чтобы выбрать его.
Фотография вставляется в сообщение в виде встроенного изображения. Это не вложение.
Если у вас возникли проблемы с отправкой и получением электронной почты на вашем iPhone, узнайте, как решить эту проблему (и другие), прочитав, что делать, если электронная почта на вашем iPhone не работает.
Присоединение других видов файлов или из других приложений
Используйте всплывающую опцию Добавить вложение , чтобы добавить другие типы файлов:
В тексте письма нажмите и удерживайте Добавить вложение в строке всплывающего меню. Он находится справа от параметра Добавить фото/видео , на который ссылается предыдущий раздел.
Выберите документ для вложения. По умолчанию вы попадаете в представление недавний вашего диска iCloud.
Когда вы выбираете вложение, оно добавляется в сообщение. Повторите процедуру, чтобы добавить дополнительные вложения.
Используйте меню обмена
В большинстве приложений есть опция обмена, которая позволяет обойти необходимость создания нового электронного письма и добавления к нему вложения. Например, если вы работаете с документом Microsoft Word, просто отправьте документ в виде вложения. Эта процедура (которая зависит от приложения) объединит открытый документ в текст почтового сообщения iOS.
Каждое приложение обрабатывает обмен по-своему.
Источник
Как отправить фото на почту с iPhone
Многие знают, как отправить одну фотографию сразу после создания при помощи камеры iPhone, но не многие знают, как вложить в письмо сразу несколько снимков, либо вставить изображение в существующую переписку. Рассказываю.
Влад Гороховский
Редактор. Пишу про софт и гаджеты, которые мне интересны. Делаю клавиатурный тренажер KeyKey для Mac.
Влад Гороховский
Многие знают, как отправить одну фотографию сразу после создания при помощи камеры iPhone, но не многие знают, как вложить в письмо сразу несколько снимков, либо вставить изображение в существующую переписку. Рассказываю.
Чтобы отправить одну или несколько фотографий на почту iPhone:
- откройте нужную фотограю, и нажмите кнопку «поделится»;
- при необходимости выберете еще несколько фотографий, тапнув на них;
- нажмите на иконку Почта, чтобы создать новое письмо. Если вы используете другой почтовый клиент, нажмите на его иконку.
Если почта у вас еще не настроена, то программа Почта предложит это сделать автоматически.

Источник
Как прикреплять файлы (фото, видео) к электронному письму (E-mail) на iPhone и iPad
Даже не смотря на всю простоту операционной системы iOS, у новичков могут возникнуть проблемы с некоторыми аспектами. Одним из таких слабых мест стал файл-менеджмент, а если быть более точным — отправка файлов штатным почтовым клиентом. В этом материале мы расскажем как отправлять фотографии, видеоролики, документы и прочие файлы используя электронную почту на iPhone и iPad.
Где располагаются файлы?
Так как iOS является закрытой файловой системой, то даже расположение тех или иных типов файлов может вызывать вопросы. Всё дело в том, что документ, фото или видеоролик могут располагаться в совершенно разных местах. Например, фотографии и видео в приложении «Фото», а документы или прочие файлы в iCloud Drive или каком-нибудь стороннем облачном хранилище, вроде Dropbox или Яндекс.Диск. Поэтому при отправке разных типов файлов подход будет несколько отличаться.
Прикрепление фото или видео к письму E-mail на iPhone или iPad
Сделать это можно двумя способами.
Способ 1 (приложение «Фото»):
1. Откройте приложение «Фото».
2. Во вкладках «Альбомы» или «Фото» выберите одну или несколько (до 5 штук) фотографий или видео.
3. Нажмите кнопку «Поделиться».
4. Выберите почтовый клиент Почта.
В случае, если вы пользуетесь сторонним почтовым клиентом, например, Spark, повторите пункты 1-3 инструкции выше, а затем в меню Поделиться нажмите кнопку Еще…, установите переключатель напротив напротив почтовой программы в положение Включено, а затем выберите его в главном меню Поделиться.
Способ 2 (приложение «Почта» (Mail)):
1. Откройте приложение «Почта» (Mail).
2. Создайте новое письмо (иконка располагается в правом нижнем углу).
3. Сделайте долгий тап по телу письма в том месте, где должна быть фотография или видеоролик, в появившемся окошке нажмите стрелочку вправо и выберите пункт «Вставить фото/видео».
4. Выберите интересующий вас альбом, а затем фото или видео.
5. В правом нижнем углу нажмите кнопку «Выбрать».
Как отправить файлы из iCloud Drive через почту на iPhone или iPad
Каждый владелец iPhone, iPod touch или iPad после регистрации персонального Apple ID получает 5 ГБ бесплатного облачного пространства. Оно может использоваться не только для бэкапов данных или хранения фото/видео, но и различных документов и прочих файлов.
1. Откройте приложение «Почта».
2. Создайте новое письмо (иконка располагается в правом нижнем углу).
3. Сделайте долгий тап по телу письма и в появившемся окошке дважды нажмите на стрелочку вправо, а затем тапните по пункту «Добавить вложение».
4. Отыщите интересующий вас документ в iCloud Drive (или в другом облачном хранилище) и тапните по нему.
5. Отправьте письмо с прикреплённым файлом.
Источник
Как прикрепить фото к электронному письму в Почте на iPhone или iPad: 3 способа
Многие владельцы iOS-устройств наверняка замечали, что при создании нового письма в приложении «Почта» на iPhone, iPad или iPod touch отсутствует кнопка, позволящая прикрепить вложение.
В таком случае, как добавить фотографии к электронному сообщению? На самом деле все просто. Существует три легких (но не очевидных) метода вложить фото в электронное письмо. О них и пойдет речь в инструкции ниже.
Как добавить фотографии в электронное письмо в приложении «Почта» на iPhone или iPad
1. Откройте приложение «Почта» в iOS, если вы еще этого не сделали;
2. Создайте новое сообщение и тапните на область в теле письма;
3. Нажмите и удерживайте область, затем тапните на кнопку перемещения курсора вправо и выберите «Вставить фото/видео»;
4. Выберите снимок/снимки из каталога в приложении «Фото» и нажмите «Выбрать», чтобы добавить изображение в электронное письмо.
5. Отправьте сообщение как обычно, нажав на опцию «Отправить».
Функция «Вставить фото» присутствует в приложении «Почта» во всех современных версиях iOS. Визуально опция может слегка отличаться от более ранних версий операционной системы, но работает одинаково на всех.
Как прикрепить сразу несколько фотографий к электронному письму на iPhone или iPad с помощью метода копировать/вставить и меню Поделиться
1. Запустите приложение «Фото», в правом верхнем углу нажмите кнопку Выбрать, и выберите фотографии для вставки в приложение Почта.
2. Нажмите кнопку Поделиться.
3. Далее в зависимости от случая можно использовать два способа вставки:
- Если вам необходимо вставить фото в определенное место в письме, выберите Скопировать. Далее, откройте приложение «Почта», вернитесь к черновику письма или создайте новое, нажмите на необходимое место в теле письма и удерживайте палец, пока не увидите опцию «Вставить». Выберите ее, чтобы фотографии, выбранные в п. 2 были вставлены в письмо.
Для того, чтобы просмотреть сохраненные черновики в приложении Почта, нажмите и удерживайте кнопку «+» в правом нижнем углу.
- Если же вы отправляете в письме одни фото без текста, нажмите иконку приложения Почта, после чего в почтовом приложении будет создано новое сообщение, в которое будут добавлены и все выбранные в п. 2 фотографии.
4. Допишите сообщение и отправьте, нажав на «Отправить».
Неискушенных владельцев iPhone и iPad метод копировать/вставить может привести в замешательство, видимо, по этой причине Apple и добавила функцию «Вставить фото» в новые версии приложения «Почта», тем самым упростив добавление изображений в электронные послания.
Источник
Как вложить файлы в электронные письма iPhone
Контекстное меню в Почте iOS поможет вам добавить вложения и фотографии
Вложение и отправка файлов – это одна из самых распространенных вещей, которые люди делают со своими программами электронной почты на рабочем столе и в Интернете. Во встроенном почтовом приложении iPhone нет кнопки для прикрепления файлов, но это не означает, что файлы невозможно прикрепить. Вам просто нужно использовать несколько разных техник.
Процедуры, которые мы описали ниже, были протестированы с использованием iOS 12.
Вложение фото или видео в почту
Хотя для этого нет очевидной кнопки, вы можете прикреплять фотографии и видео к электронным письмам из приложения Почта. Эта процедура работает только для фотографий и видео; чтобы прикрепить файлы других типов, ознакомьтесь со следующим набором инструкций. Но если вам нужно приложить фотографию или видео, выполните следующие действия:
Начните с открытия электронного письма, к которому вы хотите прикрепить фотографию или видео – электронного письма, на которое вы отвечаете или пересылаете, или нового электронного письма. В теле сообщения нажмите и удерживайте экран в том месте, где вы хотите прикрепить файл, чтобы открыть всплывающее меню копирования/вставки.
Нажмите стрелку в правой части меню копирования/вставки, чтобы открыть параметр вставить фотографию или видео . Нажмите на это.
Появится приложение «Фотографии». Выберите фотографию, которую хотите вставить, затем нажмите на нее, чтобы просмотреть. Нажмите выберите , чтобы выбрать его.
Фотография вставляется в сообщение в виде встроенного изображения. Это не вложение.
Если у вас возникли проблемы с отправкой и получением электронной почты на вашем iPhone, узнайте, как решить эту проблему (и другие), прочитав, что делать, если электронная почта на вашем iPhone не работает.
Присоединение других видов файлов или из других приложений
Используйте всплывающую опцию Добавить вложение , чтобы добавить другие типы файлов:
В тексте письма нажмите и удерживайте Добавить вложение в строке всплывающего меню. Он находится справа от параметра Добавить фото/видео , на который ссылается предыдущий раздел.
Выберите документ для вложения. По умолчанию вы попадаете в представление недавний вашего диска iCloud.
Когда вы выбираете вложение, оно добавляется в сообщение. Повторите процедуру, чтобы добавить дополнительные вложения.
Используйте меню обмена
В большинстве приложений есть опция обмена, которая позволяет обойти необходимость создания нового электронного письма и добавления к нему вложения. Например, если вы работаете с документом Microsoft Word, просто отправьте документ в виде вложения. Эта процедура (которая зависит от приложения) объединит открытый документ в текст почтового сообщения iOS.
Каждое приложение обрабатывает обмен по-своему.
Источник