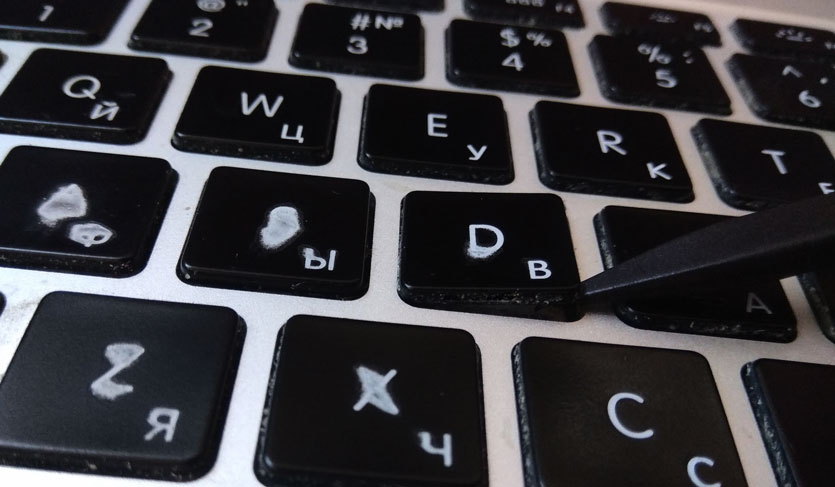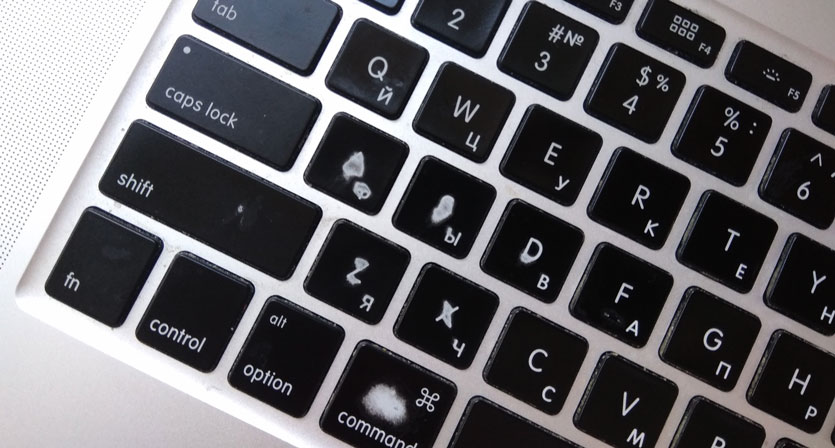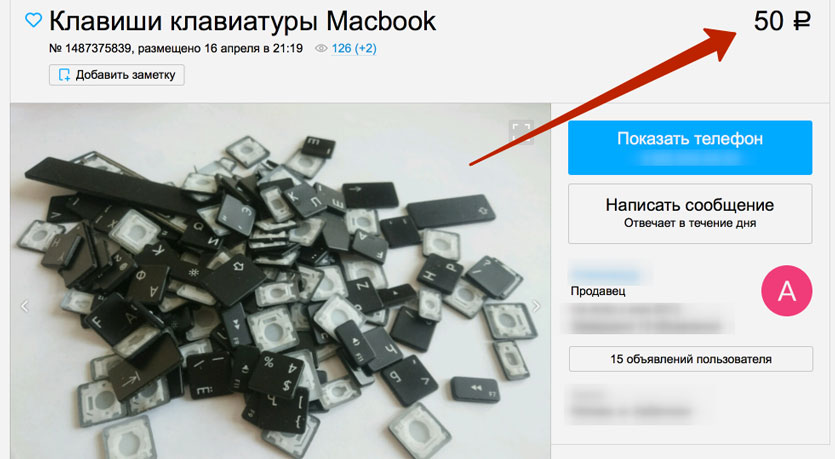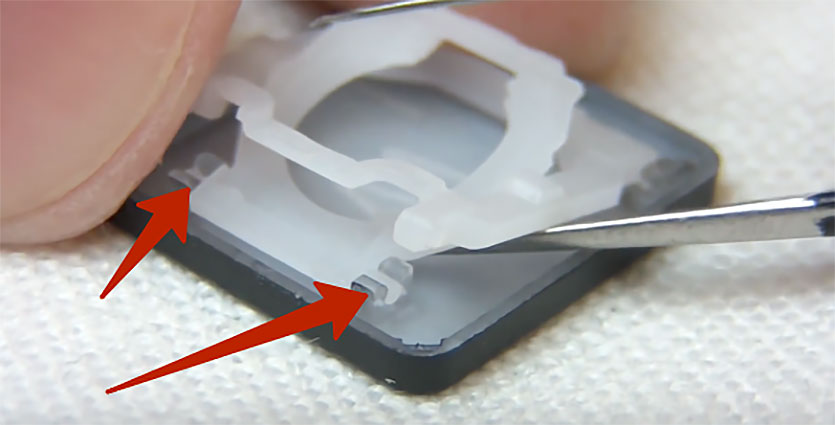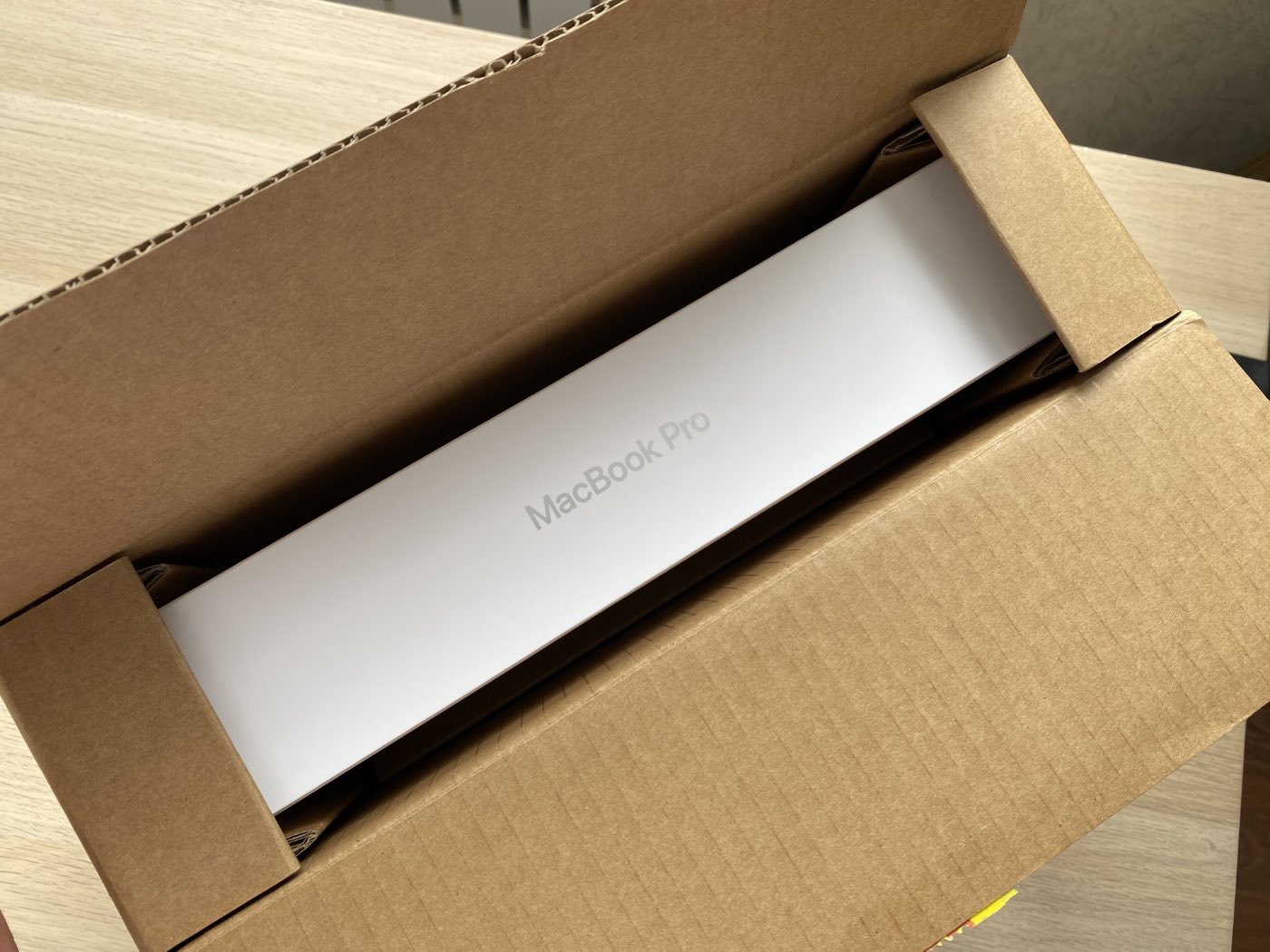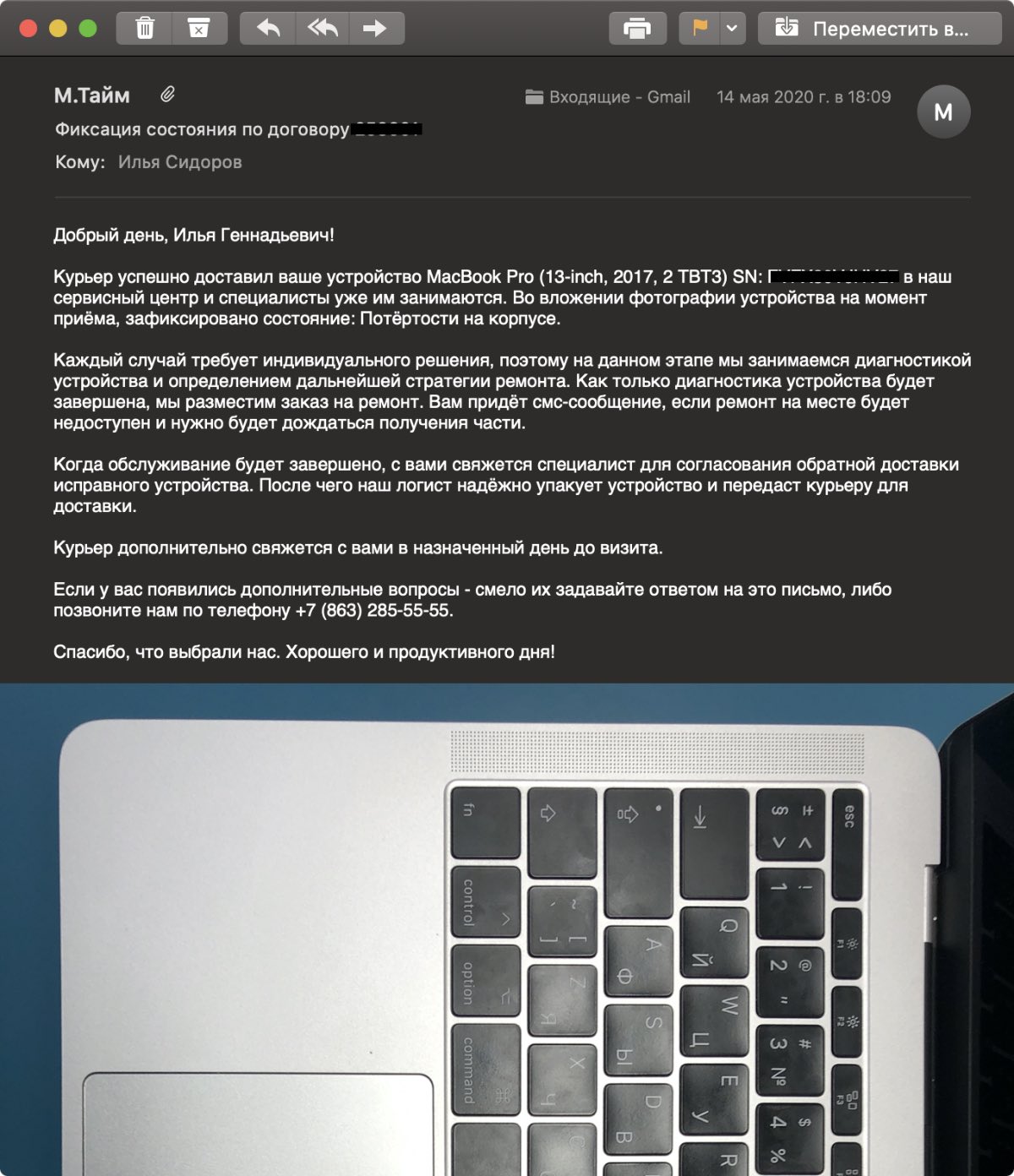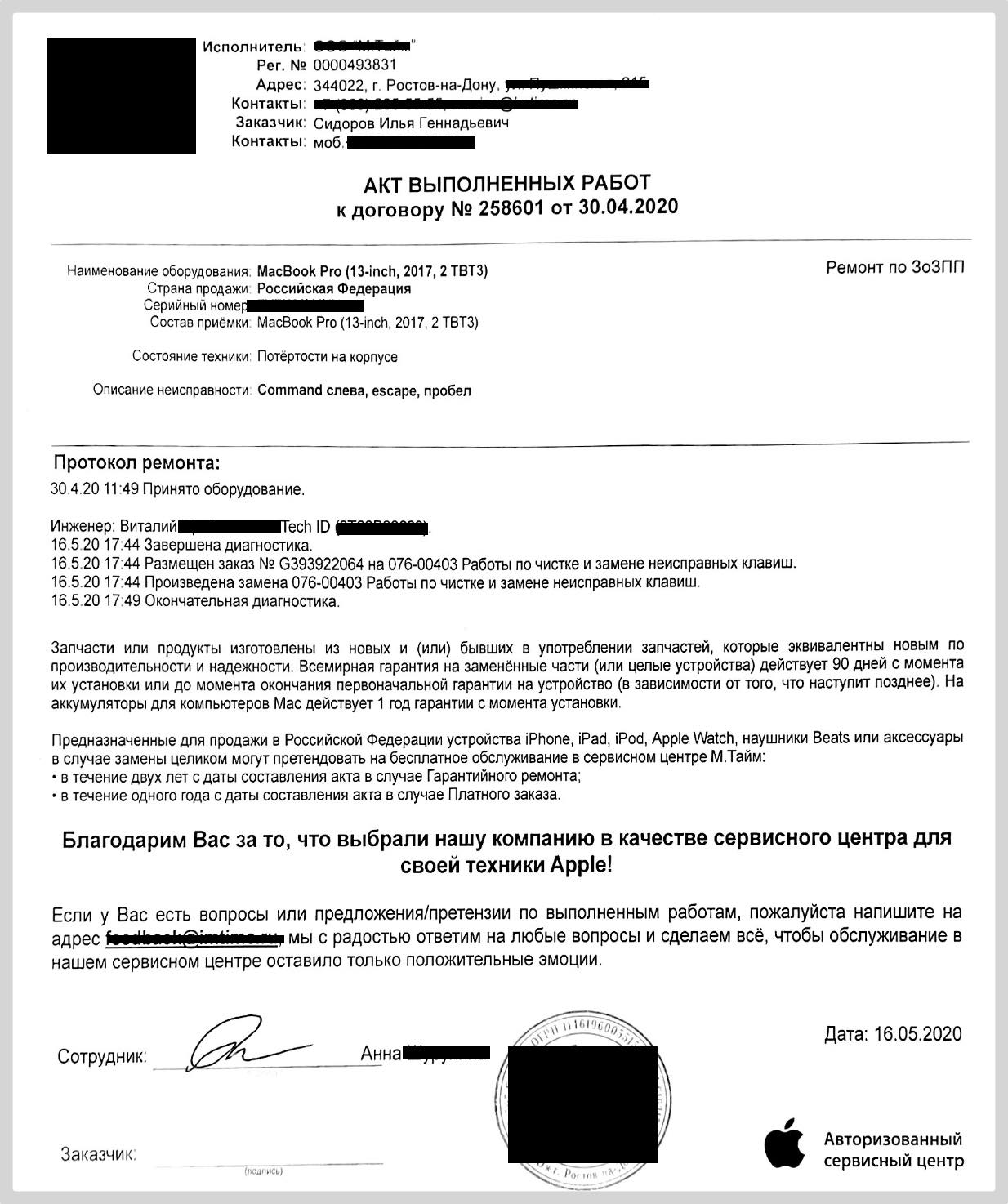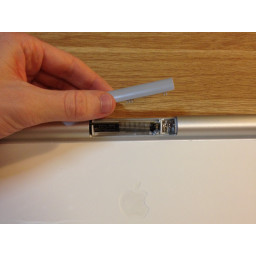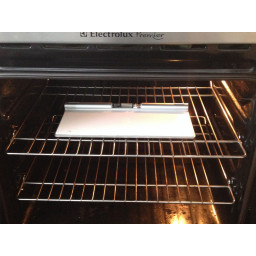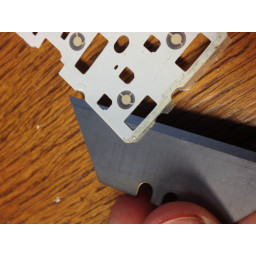- Как разобрать Apple Wireless Keyboard
- Комментариев: 1
- Как я чинил клавиатуру MacBook своими руками. Вам поможет
- В сервисе дорого
- Обращаемся к народу
- Меняем пострадавшие клавиши
- Как я починил клавиатуру MacBook Pro, не выходя из дома
- Сжатый воздух не помог
- Затем последовали полтора месяца мучений
- Как работает дистанционный ремонт
- Клавиатура теперь работает отлично
- Ремонт беспроводной клавиатуры Apple, не разрушая ее.
- Шаг 1 Отсоединение платы логики
- Шаг 2 Извлечение платы логики
- Шаг 3 Готовимся к сносу.
- Шаг 4 Жесткий бит — Снятие нижней крышки.
- Шаг 5 Это хуже, чем клей.
- Шаг 6 Снятие алюминиевой фольги.
- Шаг 7 Удаление поврежденной мембраны
- Шаг 8 Выявление неисправности
- Шаг 9 Исправление ошибки
- Шаг 10 Попробуй это
- Шаг 11 Закрытие
- Комментарии
Как разобрать Apple Wireless Keyboard
Чинить современные клавиатуры, в большинстве случаев, дело не благодарное. Когда-то довольно давно, на страницах блога я уже рассказывал как устроена мембранная клавиатура и методе починки (кстати та клава жива и работает по сей день).
Сегодня хочу рассказать о том можно ли разобрать и починить Apple Wireless Keyboard. Не сложно догадаться, что клавиатура была залита, уж такова их судьба — любят владельцы хомячить не отходя от компа, сам такой. Однако такую клавиатуру жалко терять в совсем юном возрасте, это не какая-нибудь пластиковая поделка за 300 рублей.
Поисковые гиганты Гугельме и Яша даже совместно не смогли ответить как разбирается яблочная клава. Их усилий хватило лишь на нескольких бесполезных инструкций по выниманию кнопок и пары-тройки фотографий реального разбора деструктивного характера.
(!) алюминиевые клавиатуры Apple не подлежат разборке.
Сайт Ifixit подтвердил мои опасения, что они даже не заклеены, они запаяны. Чисто теоретически можно попытаться отодрать заднюю часть корпуса, но он при этом сильно помнётся. Собрать клавиатуру обратно будет возможно, но внешний вид будет сильно испорчен.
Интересная деталь открылась при разборке. Внутри клавиатуры Apple Wireless Keyboard имеется три индикатора влажности, так называемый тест на купание, знакомый нам по iPhone, iPad и iPod. Не ожидал увидеть такие в клавиатуре. Индикаторы находятся под кнопками Caps Lock, G и Enter. В моем случае, два из трех индикаторов показывали намокание.
Однако шансы оживить залитую клавиатуру есть в том случае, если оперативно принять меры — вынуть аккумуляторы, место залива тщательно отработать или промыть спиртом (да простят меня алкоголики) и дать просохнуть. Чем позже вы это сделаете, тем меньше шансов на успех.
Ну и напоследок покажу как снять клавиши с Apple Wireless Keyboard. Клавиши желательно поддевать с верхней части, я использовал маленький нож. Правда стоит заметить, что не все клавиши снимаются одинаково — касается широких функциональных, в механизме которых присутствует металлическая дужка-направляющая. Так например клавиши TAB и DELETE, желательно поддевать снизу.
Спустя 4 года, мне всё-таки удалось разобрать и оживить Apple Wireless Keyboard:
Если считаете статью полезной,
не ленитесь ставить лайки и делиться с друзьями.
Комментариев: 1
Есть беспроводная клавиатура для планшета Vivacase 10″ с чехлом, но вот не работают некоторые клавиши из первого ряда букв QWER YUIOP , T работает, CAPS LOCK попеременно.
Клавиши плоские, но можно подлезть тонкой картонной полоской..
Можно их «отковырнуть» и глянуть ? кабы не сломать. мож какая ерунда.
Источник
Как я чинил клавиатуру MacBook своими руками. Вам поможет
Мой основной рабочий инструмент — MacBook Pro 15» 2014 года выпуска. Ежедневно он испытывает десятки тысяч нажатий клавиш и, в целом, держится молодцом. За годы работы с ноутбуками Apple я могу смело сказать — у макбуков одна из самых удобных клавиатур (машинистки с трепетом к механике, простите).
Но даже самую хорошую клавиатуру можно если и не сломать, то изрядно подпортить. Именно это я и сделал, когда возился с паяльником и случайно пролил пару капель флюса на клавиши.
Вывод: никогда не паяйте возле MacBook, если пользуетесь агрессивными припоями или кислотами.
Самое интересное, что с механикой все в порядке, жидкость не попала под клавиши, а вот покрытие начало безвозвратно слезать.
Сначала две клавиши, потом еще парочка.
Сейчас мой трудяга живет с пострадавшими шестью клавишами. Забавная штука: не будучи геймером, мне придется поменять клавиши A, S, D, Z, X и CMD. Бесит чисто эстетически.
В сервисе дорого
Дорогую технику принято чинить в сервисе. Обзвонив пару-тройку, понял, что за замену клавиш просят неоправданно завышенную сумму.
- MacBook механизм «бабочка» (MacBook 12», MacBook Pro после 2016 года) — от 600 до 1300 рублей
- MacBook механизм «ножницы» (MacBook Air, MacBook Pro, MacBook Pro Retina) — от 400 до 800 рублей
У меня механизм типа «ножницы», но цена все равно немного пугает. Черт побери, это же всего одна кнопка и буквально пару минут работы.
Итого, при лучшем раскладе, в сервисе пришлось бы оставить 2 400 рублей, да еще потратив при этом драгоценное время на тянучки и пробки.
Обращаемся к народу
Понимая, что замена клавиш у механизма «ножницы» не составляет труда (с «бабочкой» все сложнее), я решил найти те самые нужные клавиши на досках объявлений.
Открываю Avito и широко раскрываю глаза. Стоимость одной клавиши варьируется в пределах 50 – 100 рублей.
Списываюсь с продавцом, встречаемся на ближайшей от меня станции метро (территориально повезло) и через пару часов в моем распоряжении те самые шесть нужных клавиш за 300 рублей.
Меняем пострадавшие клавиши
Обратите внимание: описанный в данной статье способ подходит только для ноутбуков с механизмом типа «ножницы». В новых моделях ноутбуков (MacBook, MacBook Pro 2016 и новее) замена осуществляется иначе.
И еще, я никого не принуждаю и не агитирую менять клавиши самостоятельно. Данный материал — лишь желание поделиться собственным опытом и показать, что на ремонте техники Apple действительно можно сэкономить без ущерба качеству.
Для того, чтобы снять кнопку, необязательно полностью разбирать ноутбук. Из инструментов понадобиться лишь цыганская игла либо острый пинцет (желательно пластиковая палочка с острым концом из ремонтного набора).

Шаг 1. Пинцетом или цыганской иглой поддеваем клавишу сбоку и аккуратно приподнимаем.
Шаг 2. Приподняв клавишу, придержите ее пальцем.
Шаг 3. У кнопки есть два паза, в которые вставлена втулка-крепление самого механизма «ножницы» (на фото выше). По центру кнопки заведите иглу и с незначительным усилием отсоедините кнопку.
В руках останется только крышечка клавиши, которую и нужно заменить.
При желании, можно снять и сам механизм, слегка сдвинув навстречу друг-другу пластиковые «усики». Делать это я советую лишь в случае крайней необходимости. Если механизм работает исправно, лучше его не трогайте.
Шаг 4. Для установки новой кнопки сперва установите ее под незначительным углом от себя. Попав в два крепления, уложите кнопку и слегка надавите.
На этом замену клавиш можно считать оконченной.
Ради интереса я засек, сколько времени потратилось на замену шести клавиш. Учитывая, что такой тип кустарного ремонта я делал впервые, на замену ушло около 50 минут.
В результате, сэкономленные 2 100 рублей и удовлетворение от проделанной работы.
Источник
Как я починил клавиатуру MacBook Pro, не выходя из дома
Каждый день я пользуюсь MacBook Pro 2017 года с клавиатурой «бабочка» второго поколения, которая со временем начинает плохо работать.
Полтора года каждый день печатал около 10–20 тысяч знаков. Кнопки нажимались чётко, ничего не залипало, ложных нажатий тоже не было.
Однако в начале марта левый Command ⌘, Escape, Backspace и пробел начали странно работать. Command не всегда нажимался с первого раза, хотя ход клавиши оставался прежним.
Остальные кнопки периодически туго нажимались. В общем, стало понятно, что распространённая проблема клавиатур MacBook не обошла стороной и меня.
Сейчас все авторизованные сервисные центры закрыты, но у некоторых есть услуга курьера и обслуживания на дому. Решил её протестировать. Но обо всём по-порядку…
Сжатый воздух не помог
Перед тем, как обращаться в сервис, я воспользовался советом Apple и почистил клавиатуру сжатым воздухом.
Всё делал по инструкции, но не помогло. Клавиши по-прежнему работали как попало.
Ещё несколько раз пробовал чистить клавиатуру сжатым воздухом. Безрезультатно.
Затем последовали полтора месяца мучений
Когда советы Apple не помогли, я решил отдать ноутбук в сервисный центр. Стандартная гарантия ещё не закончилась, к тому же он попадает под программу бесплатной замены клавиатуры.
Но была проблема: в Таганроге нет авторизованных сервисных центров Apple. Ближайший находится в Ростове-на-Дону, примерно 70 км от меня.
Я до последнего откладывал поездку в Ростов, потому что не хотел надолго остаться без ноутбука. Затем начался период самоизоляции, и о поездке пришлось забыть.
К концу апреля печатать стало невыносимо. Больше всего проблем было с Command. Эта клавиша используется постоянно для переключения языков и шорткатов. Скопировать и вставить текст удавалось с третьего раза.
По счастливой случайности (и благодаря хорошему таргетингу) мне попалась реклама дистанционного ремонта. Объявление разместил авторизованный сервисный центр, в который я собирался обращаться.
Как работает дистанционный ремонт
Позвонив в сервисный центр, я описал проблему и оставил заявку на обслуживание. Через пару часов набрал мастер, и мы провели дистанционную диагностику. Для этого надо перезагрузить Mac в сервисный режим.
Лайфхак: если хотите узнать реальное состояние аккумулятора iPhone, iPad или Mac, записывайтесь на бесплатную дистанционную диагностику в авторизованных сервисных центрах.
Специалисты удалённо проверят устройства и расскажут об их состоянии. Я таким образом проверил батарею iPhone 11 и MacBook Pro 2017.
После удалённой диагностики можно передавать Mac в сервисный центр. Поскольку я нахожусь в другом городе, мне предложили оформить доставку через курьерскую службу СДЭК.
Доставку оплачивает сервисный центр . Меня сразу предупредили, что из-за майских праздников сроки ремонта могут увеличиться, поэтому я решил отправить ноутбук, когда СДЭК вернётся в обычный режим работы.
11 мая я понял, что дальше так не могу, позвонил в сервисный центр, чтобы уточнить детали, и всё-таки заказал доставку. Разговор занял минуту, после него пришло уведомление на почту.
Перед тем, как отдать ноутбук курьеру, его нужно надёжно упаковать. Мне посоветовали просто уложить его в коробку, в которой он продавался. Так и сделал.
А саму коробку я положил в транспортную упаковку, в которой когда-то забирал свой MacBook Pro.
12 мая приехал курьер СДЭК и забрал Mac. Подписывать ничего не пришлось. Электронный документооборот решает.
14 мая ноутбук привезли в сервисный центр. После извлечения из коробки его сфотографировали со всех сторон, чтобы оценить состояние. Фото прислали мне на почту и сообщили, что на корпусе есть потёртости.
16 мая специалист сервисного центра провёл диагностику и позвонил, чтобы сообщить результат. Механизм клавиатуры не сломан , проблема с нажатием была из-за пыли и мусора под клавишами. В этом случае достаточно почистить клавиатуру, чтобы наладить её работу.
Ничего менять не пришлось. Признаюсь, я даже немного расстроился, потому что клавиатуру меняют вместе с топкейсом (трекпадом и аккумулятором).
18 мая мой MacBook Pro передали в СДЭК.
21 мая я получил исправный ноутбук. В коробке лежали копии договора на оказание услуг и акт выполненных работ. Я подписал документы и передал их курьеру.
Клавиатура теперь работает отлично
После чистки клавиши вновь нажимаются без проблем. Главное, что левый Сommand работает нормально. Он меня больше всего бесил.
Я только один день работаю за ноутбуком после ремонта, но уже успел напечатать около 10 тысяч символов. За это время никаких прежних проблем не заметил.
Но даже если что-то опять пойдёт не так, я могу сдать ноутбук в сервис на бесплатный ремонт. Надеюсь, что мне не придётся этого делать, потому что 10 дней без компьютера прошли очень тяжело.
Что касается сервисного обслуживания, я лично убедился — оно на высоте. Сложно представить, что другой производитель техники так же заботился бы о клиентах.
Источник
Ремонт беспроводной клавиатуры Apple, не разрушая ее.
У меня была беспроводная клавиатура Apple с двумя неработающими клавишами. Это было связано с повреждением от разлива. Разобрать эту клавиатуру, не разрушив ее, очень сложно, потому что в логической плате есть только один винт — удерживающий. Все остальное приклеено и заварено. Но есть способ войти и отремонтировать его, чтобы его можно было собрать заново без каких-либо признаков снаружи.
Шаг 1 Отсоединение платы логики
Лента довольно тонкая, поэтому, если вы столкнетесь с сопротивлением при ее отсоединении, остановитесь и убедитесь, что разъем разблокирован. Не тяните в сторону или по диагонали, так как вы можете порвать ленту.
Теперь найдите этот единственный винт в этой клавиатуре. Обращаясь с ним с величайшим уважением, аккуратно открутите его и отложите в сторону — смакуя момент — потому что позже вам захочется, чтобы их было больше.
Шаг 2 Извлечение платы логики
Выдвиньте сборку из клавиатуры через конец с помощью кнопки питания. Если вы столкнетесь с сопротивлением, попробуйте слегка повернуть доску, пока она не выскользнет легко.
При этом старайтесь не допускать попадания тонкого ленточного кабеля во избежание его случайного повреждения.
Шаг 3 Готовимся к сносу.
Поставьте клавиатуру в духовку при температуре 100-150 ° C и запекайте до золотистого цвета. (Чтобы уточнить, не оставляйте это так долго!). Дайте всей клавиатуре разогреться и оставайтесь там в течение 5 минут, затем выньте ее из духовки. Осторожно, жарко!
Шаг 4 Жесткий бит — Снятие нижней крышки.
Теперь используйте инструмент для снятия, чтобы отделить крышку от размягченного клея, удерживая ее. Не поддавайтесь искушению потянуть или согнуть его, этот пластиковый чехол очень тонкий АБС и будет искажать.
Шаг 5 Это хуже, чем клей.
Это то место, где входит ваше сверло. Просверлите все сварные швы, стараясь не сверлить слишком глубоко и не повредить видимые снаружи края.
Ваши отверстия для сверления не должны быть достаточно глубокими, чтобы иметь прямые стороны, поэтому они вообще не должны быть отверстиями. Подойдет только глубина зенковки.
Шаг 6 Снятие алюминиевой фольги.
Если вы столкнулись со сварным швом, который все еще застрял, остановите и снова просверлите его. Снова не торопитесь и не поддавайтесь искушению потянуть и согнуть тарелку.
Шаг 7 Удаление поврежденной мембраны
Теперь, когда вы сняли металлическую пластину, вам будет предоставлена мембрана, которую нам нужно починить.
Ленточный кабель более ранней версии является его частью, и его необходимо выловить через крошечное отверстие, прежде чем вы сможете извлечь мембрану. Там может быть немного клея, удерживающего мембрану, и в этом случае потяните медленно под небольшим углом, чтобы освободить ее.
Под мембраной находится лист с тактильными куполами, которые служат для прижимания подушек к мембране. Этот лист может остаться здесь, так как он нас не касается.
Шаг 8 Выявление неисправности
Используйте тонкое лезвие, чтобы отделить слои в углу (это помогает начать в углу, ближайшем к неисправным клавишам) и очень медленно отслоите слои друг от друга. Вам, вероятно, не нужно будет отделять их полностью, достаточно, чтобы раскрыть область дефектного ключа.
Внутри вы найдете беспорядок белых линий и точек. Это проводящие следы. Отыщите две площадки, которые совмещены под ключ (-ами), с которыми у вас возникли проблемы.
С помощью мультиметра, настроенного на измерение непрерывности, проверьте, нет ли разрывов в дорожках между рассматриваемой площадкой и ее соседями. Вы можете следить за линиями, чтобы увидеть, какие из них должны быть электрически связаны. Некоторые области покрыты пластиком, поэтому вам придется обходить их.
Попробуйте найти точную точку, где трек сломан, и запишите, где он находится. Маркер страницы отлично подходит для этого.
Шаг 9 Исправление ошибки
Используйте тонкую кисть или палочку для коктейля, чтобы нанести небольшой тонкий слой краски прямо на область (и) с обнаруженной вами неисправностью. Если у вас есть ручка, это будет работать еще лучше.
Подождите не менее 24 часов, чтобы высохнуть.
Если в вашей недавно нанесенной краске есть зазоры, нанесите второй слой и подождите еще 24 часа, чтобы он высох.
Теперь проверьте ту же область с вашим мультиметром. Если это работает, больше не должно быть ошибки. Так что берите напиток и празднуйте! На этом все закончилось. Если это не сработало, используйте мультиметр, чтобы найти точное место, где дорожка все еще повреждена, и добавьте еще один слой краски.
Шаг 10 Попробуй это
Положите мембрану обратно на место, убедившись, что она правильная, и вставьте ленточный кабель обратно через слот в отсек платы логики.
Следуйте инструкциям в шаге 3, 2 и 1 в обратном порядке и переустановите плату логики и батареи. Вам не нужно снова ставить серую пластиковую крышку.
Подключите клавиатуру к компьютеру Mac и аккуратно нажмите на каждую площадку, чтобы проверить работу соответствующей клавиши.
Если вы найдете какой-либо ключ, который все еще не работает, вам придется вернуться к мультиметру и найти неисправность. Помните, что это может быть на любой стороне мембраны, и это может быть не видно на глаз,
Шаг 11 Закрытие
Это займет некоторое время, но это стоит делать правильно, потому что эти сварные швы были важны! Они не давали выскочить всей клавиатуре при нажатии клавиши. Суперклей будет достаточным, и, кроме того, он легко удаляется, если вам нужно повторно войти в клавиатуру.
Если клей на обратной стороне пластины все еще находится в довольно хорошем состоянии, вы сможете снова приклеить белую пластиковую крышку. Если нет, используйте немного клея.
Теперь вы можете переустановить серую пластиковую крышку и все клавиши на клавиатуре. Для этого надавите двумя пальцами на зажимы, один на нижней стороне. Это остановит клей от разрушения.
Это оно! Проверьте это снова, чтобы убедиться, что это работает. Если это так, вы можете начать использовать его снова. Просто помните, что структура была скомпрометирована. Удар кулаками по клавишам в любое время отменит вашу работу, склеивая ее вместе.
Комментарии
Пока еще нет ниодного комментария, оставьте комментарий первым!
Источник