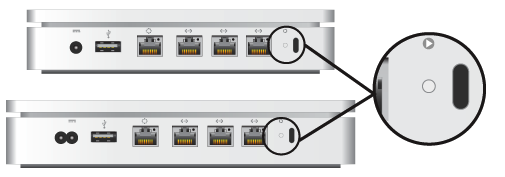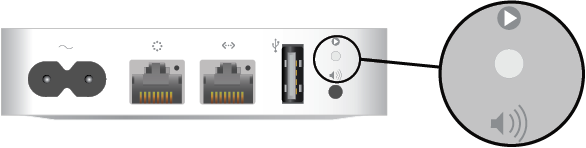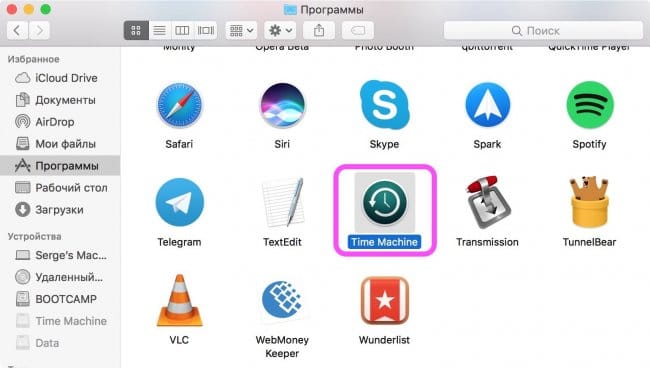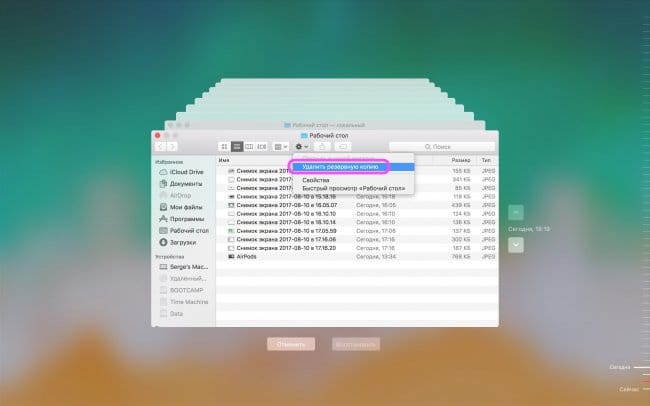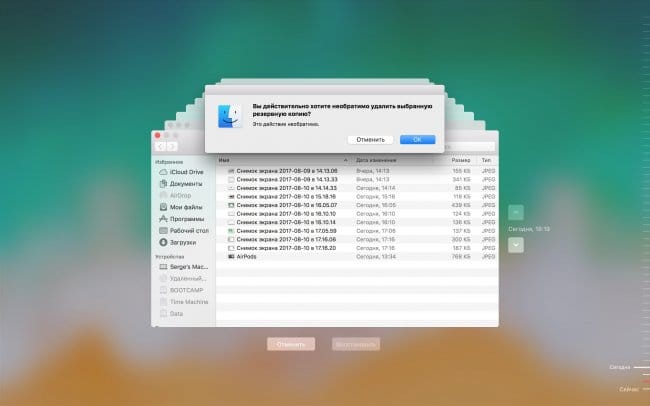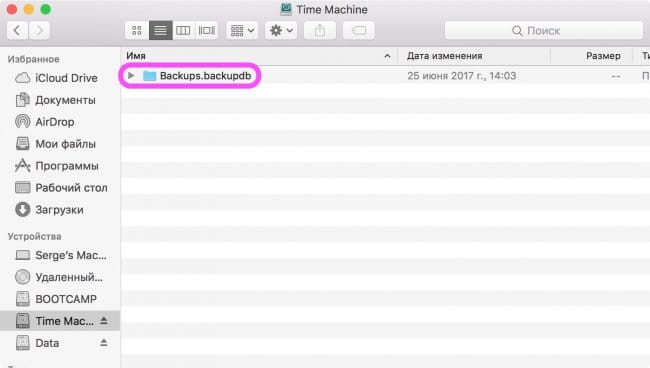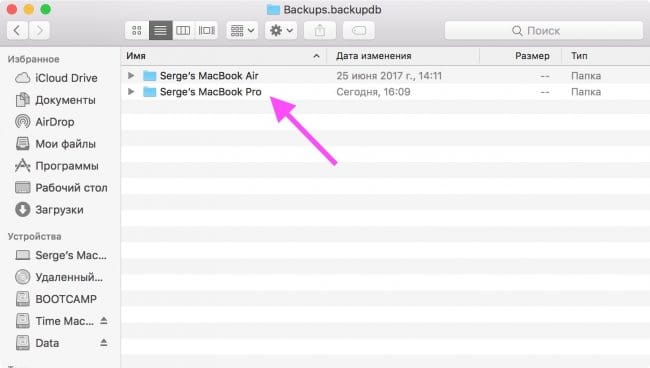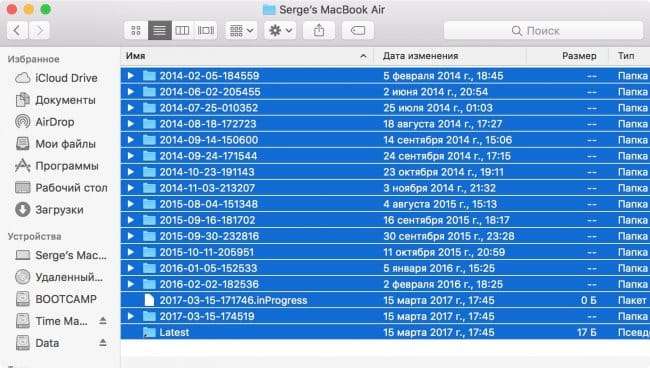- Сброс базовой станции AirPort
- Сброс настроек базовых станций AirPort стандарта 802.11ac и 802.11n
- Сброс моделей AirPort Extreme стандарта 802.11b/gБазовая станция
- Сброс моделей базовых станций AirPort Graphite или AirPort Snow (Dual Ethernet) стандарта 802.11b
- Как удалить старые бекапы в Time Machine
- Содержание:
- ↑ Как удалить старые резервные копии Time Machine
- ↑ Как удалить старые резервные копии данных через Finder на macOS
- Как удалить старые резервные копии Time Machine
Сброс базовой станции AirPort
Узнайте, как сбросить настройки базовой станции AirPort Time Capsule, AirPort Extreme или AirPort Express.
Сброс восстанавливает базовую станцию AirPort в состоянии, позволяющем восстановить контроль над ней, если пароль базовой станции утерян или базовая станция не реагирует должным образом. В зависимости от модели базовой станции можно выполнить один или несколько из следующих типов сброса.
- Программный сброс: сброс пароля базовой станции и отключение защиты (настройки контроля доступа и RADIUS) на 5 минут, что позволяет подключиться к сети для внесения изменений. Если в течение 5 минут изменения не внесены, базовая станция возвращается к прежним настройкам. Используйте этот тип сброса, если администрирование базовой станции невозможно из-за того, что ее пароль забыт.
- Аппаратный сброс: сброс базовой станции в исходное состояние с сохранением в памяти последней сохраненной конфигурации и всех профилей, что позволяет восстановить базовую станцию с использованием предыдущих настроек. Используйте этот тип сброса, когда базовая станция не реагирует, или при устранении неполадок сети, не устраняемых другими средствами.
- Сброс к заводским настройкам: то же, что и аппаратный сброс, но с удалением всех сохраненных конфигураций и профилей. Используйте этот тип сброса перед продажей или передачей базовой станции другому пользователю. (При сбросе этого типа данные, хранящиеся на встроенном жестком диске Time Capsule или любом внешнем жестком диске, подключенном к базовой станции, не удаляются.)
При выполнении аппаратного сброса или сброса к заводским настройкам:
- Базовая станция настраивается на запрос IP-адрес по протоколу DHCP.
- Пароль базовой станции изменяется на public.
- Имя базовой станции изменяется на base station с добавлением последних шести цифр MAC-адреса базовой станции.
- Имя сети базовой станции изменяется на Apple Network с добавлением последних шести цифр MAC-адреса базовой станции.
- Базовая станция в течение одной минуты не отображается в меню состояния Wi-Fi и программе «Утилита AirPort». Затем устройство можно использовать с настройками по умолчанию или перенастроить его с помощью программы «Утилита AirPort».
Перед сбросом базовой станции рекомендуется по возможности убедиться, что ее программное обеспечение не требует обновления.
Сброс настроек базовых станций AirPort стандарта 802.11ac и 802.11n
Найдите кнопку сброса на базовой станции, рядом с портами. При выводе соответствующей инструкции нажмите кнопку с помощью ручки или выпрямленной канцелярской скрепки.
Программный сброс:
- Убедитесь, что базовая станция подключена к источнику питания.
- Нажмите кнопку сброса и удерживайте ее в течение 1 секунды, затем отпустите. Индикатор состояния базовой станции мигает оранжевым.
- В меню состояния Wi-Fi в строке меню выберите сеть Wi-Fi, созданную базовой станцией.
- Откройте программу «Утилита AirPort» в подпапке «Утилиты» папки «Программы».
- Щелкните значок базовой станции в программе «Утилита AirPort», затем выберите во всплывающем меню пункт «Правка». Затем измените пароль или конфигурацию базовой станции нужным образом. По завершении щелкните «Обновить».
Аппаратный сброс:
- Убедитесь, что базовая станция подключена к источнику питания.
- Нажмите кнопку сброса и удерживайте ее в течение 5 секунд, пока индикатор состояния базовой станции не начнет быстро мигать оранжевым. Затем отпустите кнопку.
- Подождите около минуты, пока базовая станция завершит перезапуск.
- Откройте программу «Утилита AirPort» в подпапке «Утилиты» папки «Программы».
- Нажмите кнопку «Другие устройства Wi-Fi», затем выберите свою базовую станцию из списка. Нажмите кнопку «Изменить».
- Нажмите кнопку «Другие параметры».
- Нажмите «Восстановить предыдущие настройки», а затем нажимайте кнопку «Далее», пока не откроется завершающее окно.
- Когда программа «Утилита AirPort» покажет, что настройка завершена, нажмите кнопку «Готово».
Сброс к заводским настройкам возможен только с версией прошивки 7.9.1 на AirPort Time Capsule (802.11ac) и AirPort Extreme (802.11ac).
- Отключите базовую станцию от источника питания.
- Удерживая нажатой кнопку сброса, подключите базовую станцию к источнику питания и продолжайте удерживать кнопку сброса нажатой около 6 секунд, пока индикатор состояния на базовой станции не начнет быстро мигать оранжевым.
- Подождите около минуты, пока базовая станция завершит перезапуск. После этого можно воспользоваться программой «Утилита AirPort» для перенастройки базовой станции.
Сброс моделей AirPort Extreme стандарта 802.11b/gБазовая станция
Найдите кнопку сброса на базовой станции, рядом с портами. При выводе соответствующей инструкции нажмите кнопку с помощью ручки или выпрямленной канцелярской скрепки.
Программный сброс
- Убедитесь, что базовая станция подключена к источнику питания.
- Удерживайте кнопку сброса нажатой в течение 10 секунд, затем отпустите кнопку.
Сброс к заводским настройкам
- Отключите базовую станцию от источника питания.
- Удерживая кнопку сброса нажатой, подключите базовую станцию к источнику питания и продолжайте удерживать кнопку питания около 5 секунд, пока не загорятся три индикатора состояния. Затем отпустите кнопку.
Сброс моделей базовых станций AirPort Graphite или AirPort Snow (Dual Ethernet) стандарта 802.11b
Найдите кнопку сброса на базовой станции, рядом с портами. При выводе соответствующей инструкции нажмите кнопку с помощью ручки или выпрямленной канцелярской скрепки. Если используется базовая станция AirPort Graphite или AirPort Snow (Dual Ethernet), подключите компьютер непосредственно к базовой станции кабелем Ethernet.
Программный сброс (Mac OS X 10.6 или более ранней версии)
- Убедитесь, что базовая станция подключена к источнику питания.
- Удерживайте кнопку сброса нажатой в течение 1 секунды. Пока устройство находится в режиме программного сброса, средний индикатор мигает один раз в секунду. IP-адрес базовой станции сбросится, а пароль изменится на public.
- Для подключения к базовой станции, находящейся к режиме сброса, используйте следующие сетевые настройки на компьютере.
- IP-адрес 192.42.249.15
- Маска подсети 255.255.255.0
- Маршрутизатор 192.42.249.13
- В меню состояния Wi-Fi выберите сеть, созданную базовой станцией.
- Чтобы изменить настройки базовой станции, используйте утилиту AirPort Admin для Graphite и Snow 4.2.5.
- IP-адрес: изменять IP-адрес следует только в том случае, если он был предоставлен интернет-провайдером или системным администратором.
- Сбросить пароль базовой станции.
- Включить шифрование, чтобы активировать защиту паролем для сети. При включении шифрования введите новый пароль для сети.
- После внесения необходимых изменений нажмите кнопку «Обновить». Новые настройки вступят в силу после перезапуска устройства.
Сброс к заводским настройкам (Mac OS X 10.5 или более ранней версии)
- Задайте на компьютере следующие настройки TCP для подключения Ethernet:
- IP-адрес 192.42.249.15
- Маска подсети 255.255.255.0
- Маршрутизатор 192.42.249.13
- Отключите базовую станцию от источника питания, затем снова подключите.
- Когда загорятся все три индикатора состояния, нажмите кнопку сброса и удерживайте в течение 30 секунд, пока не загорится средний индикатор состояния на базовой станции AirPort. Если при использовании базовой станции Graphite средний индикатор горит зеленым, значит кнопка сброса была нажата слишком поздно. Отключите питание и повторите попытку.
- Чтобы изменить конфигурацию и переустановить программное обеспечение базовой станции, используйте утилиту AirPort Admin для Graphite и Snow 4.2.5. В качестве имени базовой станции будет задан ее идентификатор Ethernet, такой как 00-50-E4-5B-8F-EA.
Источник
Как удалить старые бекапы в Time Machine
Содержание:
Пользуетесь ли вы крайне полезным инструментом Time Machine, не требующий практически никакой настройки, для создания копии данных на внешнем диске? Эта резервная копия содержит все ваши данные, которые хранятся как на самом компьютере, так и iCloud. Если вы часто делаете бекап, то память любого диска со временем заполнится и в итоге придется удалять ненужные данные. Проще всего это делается через Finder — проводник, который имеется на каждом Mac.
К примеру, мой внешний HDD на 1 ТБ уже полностью заполнен резервными копиями от моих компьютеров, которые я делаю начиная с 2012 года. Многие мои бекапы уже мне не нужны, поэтому я решил поудалять их, а заодно показать вам, как это сделать проще и быстрее всего. После этого вы сможете создавать актуальные резервные копии.
Стоит подчеркнуть, что Time Machine по умолчанию удаляет старые данные, если диск заполнен.
Существует несколько способов удаления старых копий пользовательских данных по определенной дате, но мы начнем с того, который рекомендует сама компания Apple.
↑ Как удалить старые резервные копии Time Machine
- Подключите внешний диск, на котором хранятся ваши копии данных
- Войдите в Time Machine, открыв одноименное приложение. Оно находится в папке “Программы” в Finder
Затем вам будет нужно подтвердить свои действия и по запросу ввести пароль от учетной записи администратора — это требования безопасности операционной системы macOS
↑ Как удалить старые резервные копии данных через Finder на macOS
- Откройте новое окно Finder, кликнув по крайнему левому значку на панели Dock внизу экрана или создайте новую вкладку, использовав сочетание клавиш Command + T
- Подключите внешний диск к компьютеру и дождитесь когда раздел Time Machine появится в левой части окна Finder. Диск также будет отображаться на рабочем столе
- Перейдите в папку “Backups.backupdb”, которая находится на внешнем диске (в корневом разделе)
Далее перейдите в раздел, который носит имя вашего компьютера. Например, мой компьютер называется Sergey’s MacBook Pro, под идентичным именем я вижу каталог на HDD
Это все. пользуйтесь удобным для вас способом удаления старых данных из Time Machine, чтобы освободить место для новых. На тот случай, если у вас остались вопросы, воспользуйтесь формой добавления комментариев внизу статьи.
Источник
Как удалить старые резервные копии Time Machine
Бэкап — это залог спокойствия и уверенности владельца Mac в сохранности всех данных. На macOS резервные копии позволяет делать стандартная утилита Time Machine, которая автоматически создает ежедневные, еженедельные и ежемесячные копии на второй накопитель системы, внешний жесткий диск или беспроводной AirPort Time Capsule. Постоянно следить за размером резервных копий сложно, поэтому зачастую их становится слишком много, и они занимают большую часть хранилища.
Почистить диск от старых бэкапов можно двумя способами. Первый — самый простой, прямиком из Time Machine. Для начала в настройках утилиты (Системные настройки – Time Machine) выберите пункт Показывать Time Machine в строке меню. Теперь значок утилиты появится в верхней панели macOS, где и спрятан интерфейс для выбора конкретной резервной копии для восстановления.
Нажмите на иконку утилиты, выберите пункт Войти в Time Machine. В открывшемся меню доступны все созданные ранее резервные копии в хронологическом порядке. Чтобы удалить старые, просто пролистайте меню до нужных дат, а в окне с папками и файлами нажмите на значок шестеренки и кликните по пункту Удалить резервную копию. Таким образом можно удалить все ненужные бэкапы и быть уверенным, что последние останутся в сохранности.
Второй способ очистить хранилище от резервных копий — зайти в папку с бэкапами через Finder. Для этого нужно удостовериться, что диск с копиями подключен к компьютеру — на нем будет папка Backups.backupdb, в которой и хранятся бэкапы.
На диске резервные копии хранятся в папках, названия которых повторяют дату создания. Например, если бэкап был создан 19 апреля 2017 года, то папка будет называться 2017-04-19. Старые папки можно смело удалять, оставив несколько последних для большей уверенности.
В нашем блоге вы всегда можете найти полезную информацию от специалистов сервисного центра UiPservice. Пожалуй, лучшего сервисного центра Apple в Киеве.
Источник