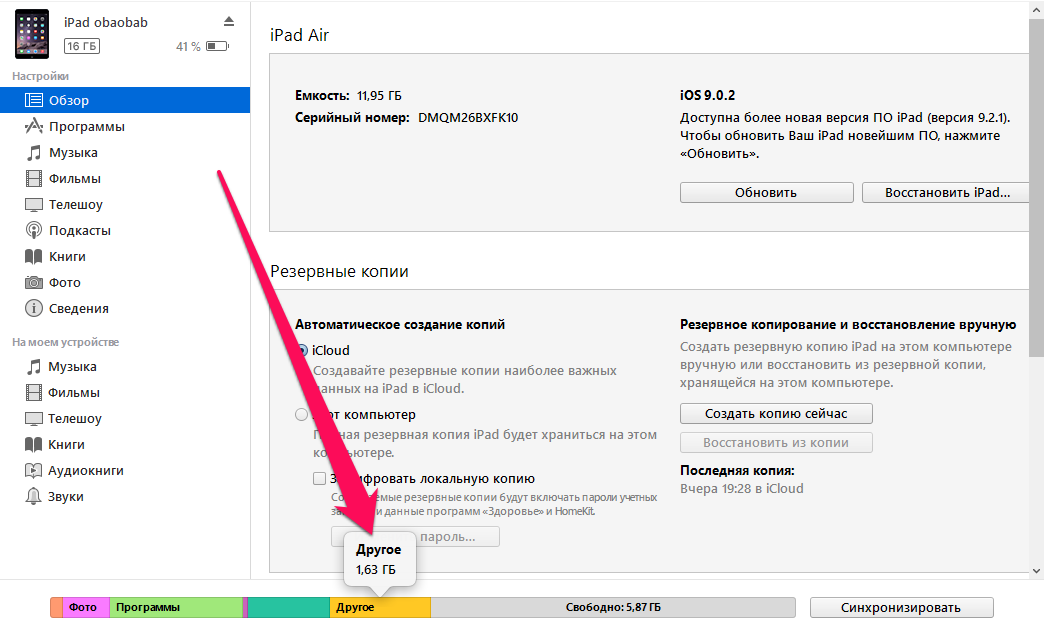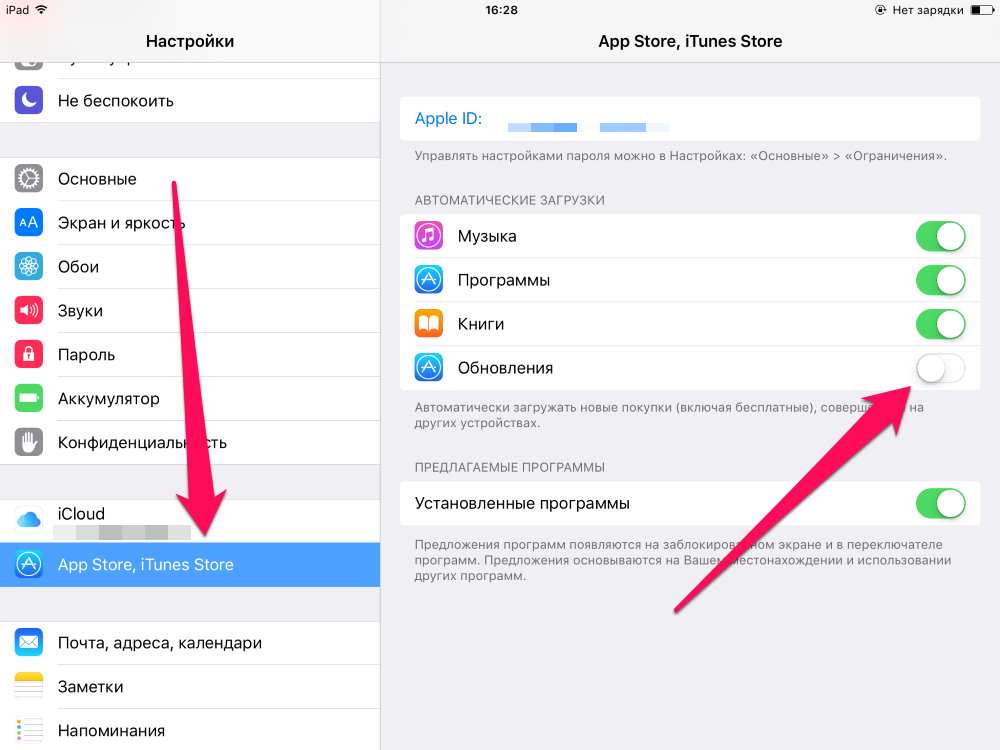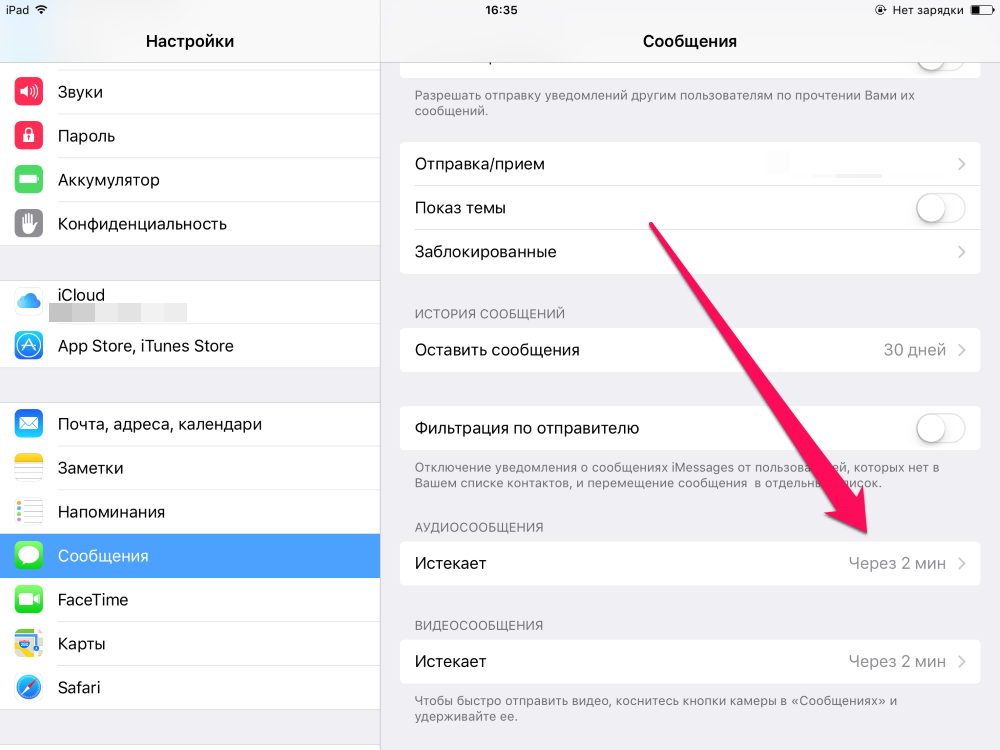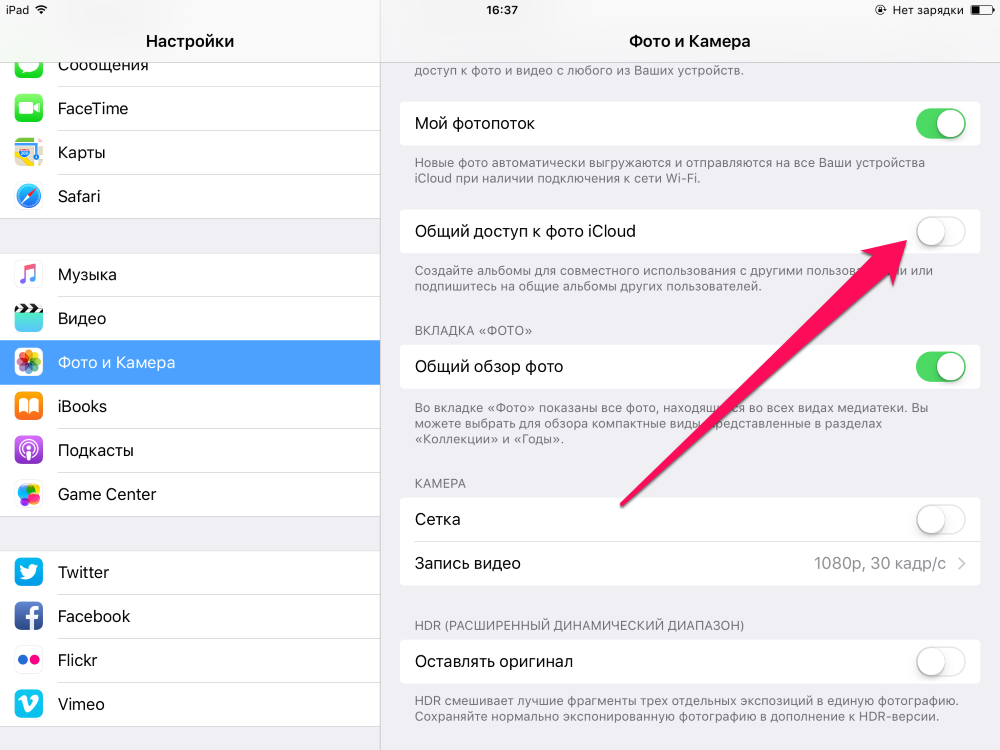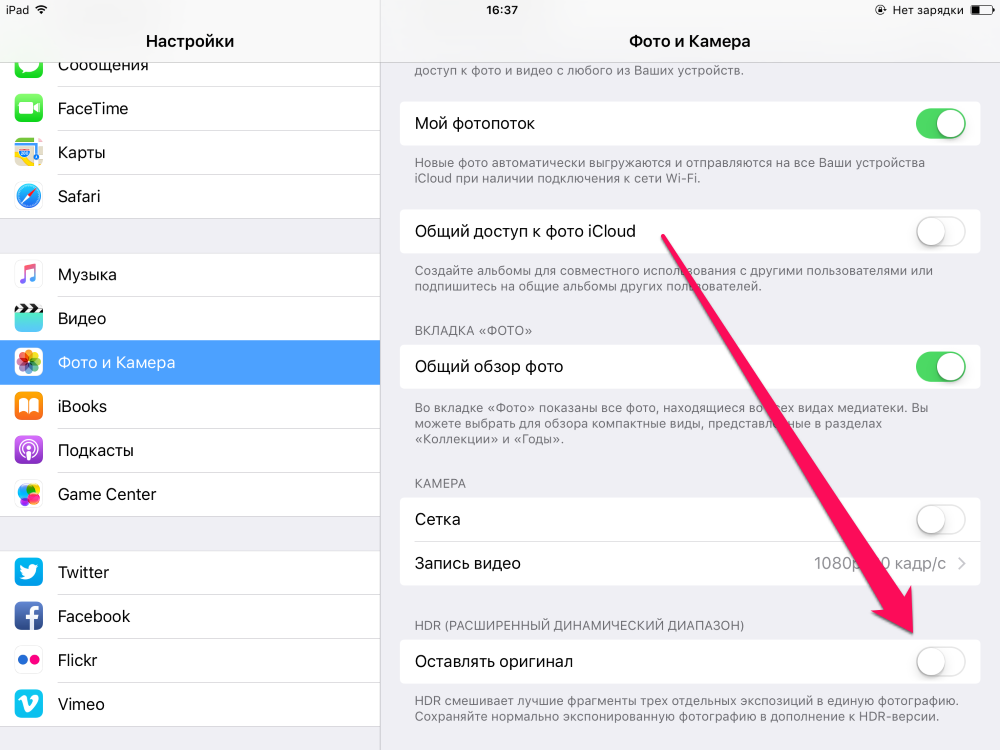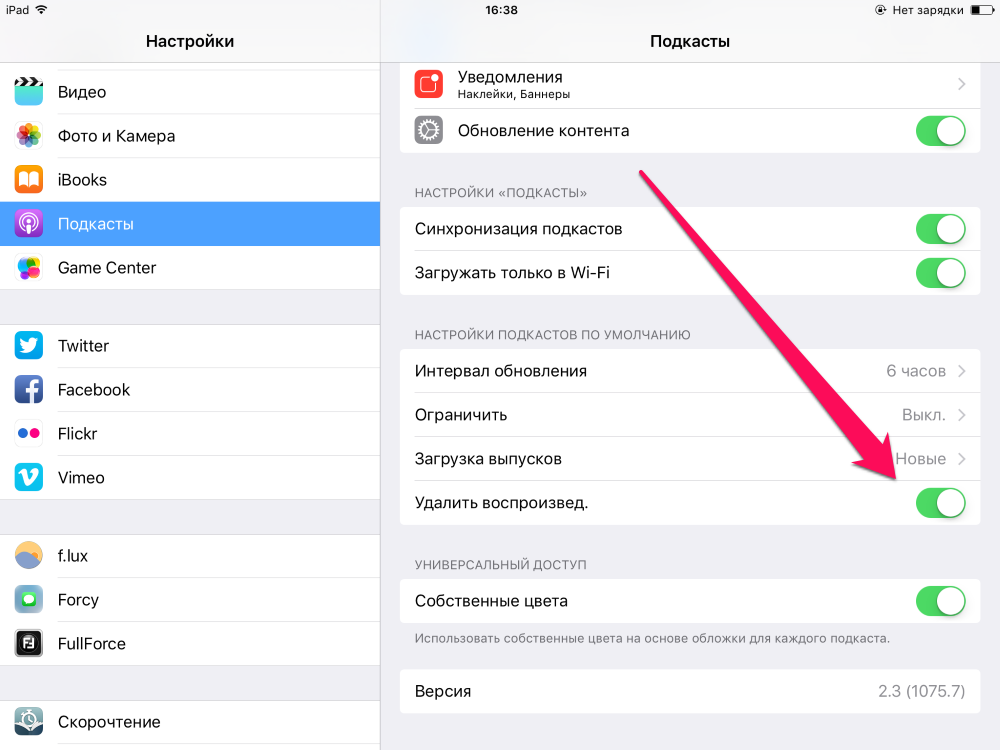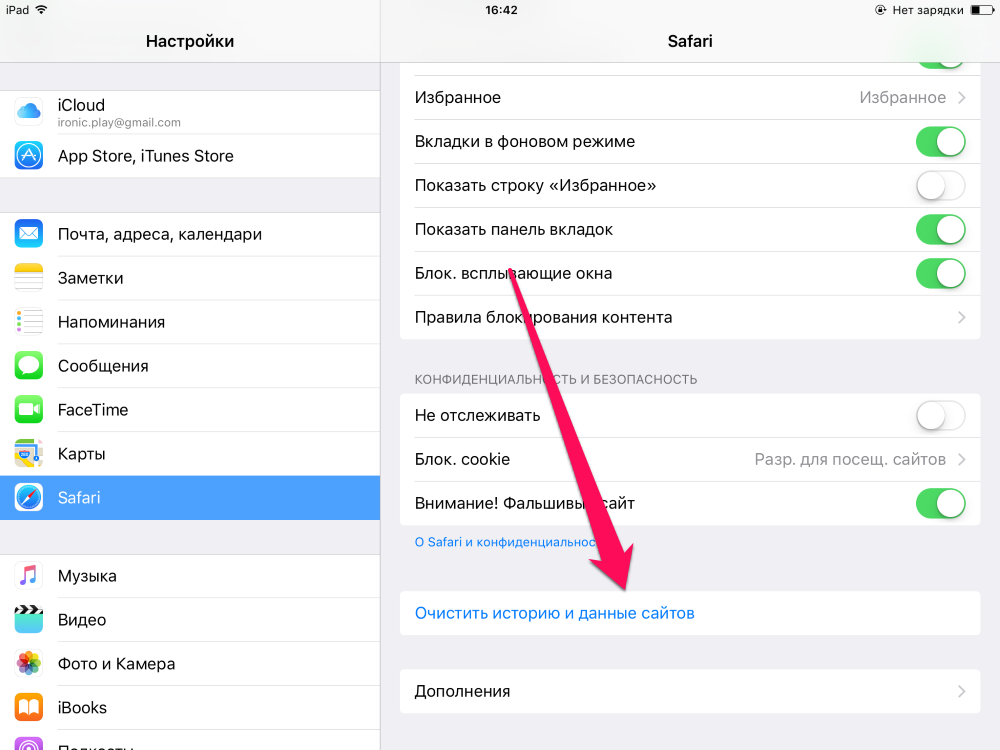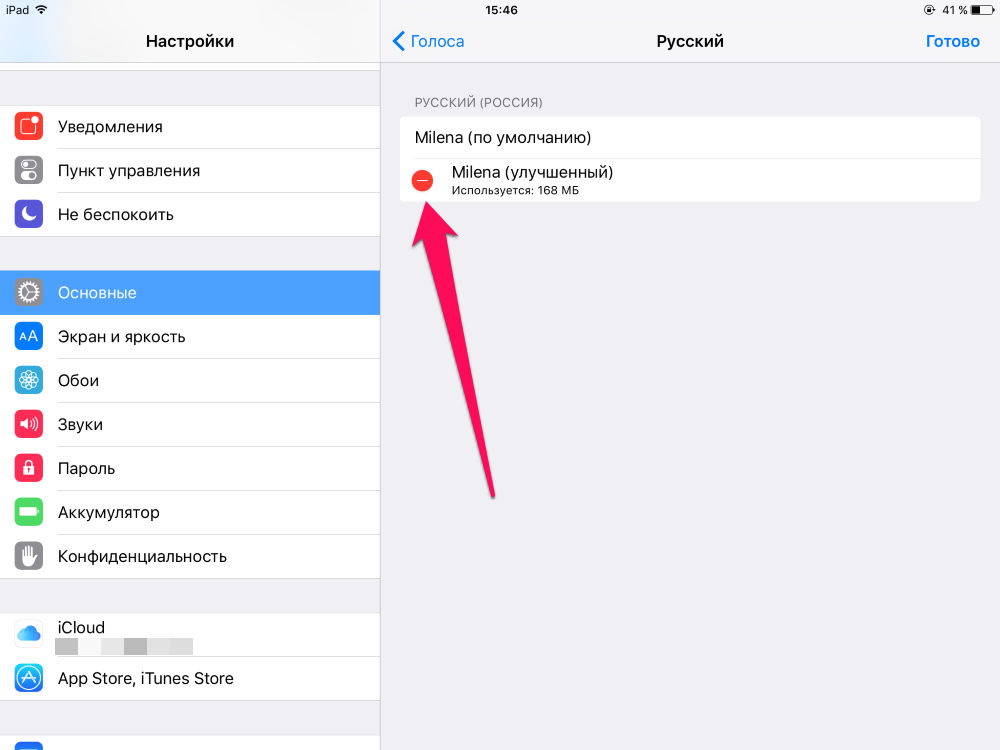- Надо ли чистить кэш на iPhone и как это правильно сделать
- Надо ли чистить кэш на iPhone
- Как очистить кэш Safari на iPhone
- Как очистить кэш приложений на iPhone
- Надо ли перезагружать iPhone
- Приложения для очистки кэша
- Как освободить место на iPhone и iPad (40 способов)
- Как освободить место на iPhone и iPad
- 1. Перезагружайте свое устройство регулярно
- 2. Выполняйте жесткую перезагрузку
- 3. Удалите ненужные приложения и игры
- 4. Удалите документы в приложениях
- 5. Удалите ожидающие обновления iOS
- 6. Обновляйте iOS через iTunes
- 7. Удалите старую голосовую почту
- 8. Удалите вложения Сообщений
- 9. Установите ограничение на время хранения сообщений
- 10. Установите меньшее время хранения аудио и видеосообщений
- 11. Удалите старые фотографии и видео
- 12. Отключите фотопоток
- 13. Отключите общий доступ к фото iCloud
- 14. Откажитесь от хранения оригиналов HDR-снимков
- 15. Используйте Медиатеку iCloud
- 16. Храните фотографии и видео в облачных сервисах
- 17. Удалите неиспользуемый контент из iBooks
- 18. Удалите содержимое приложения Видео
- 19. Удалите ненужные подкасты
- 20. Включите функцию автоматического удаления воспроизведенных подкастов
- 21. Начните использовать Apple Music
- 22. Очистите кэш списка для чтения Safari
- 23. Удалите кэш Safari
- 24. Удалите кэш приложений
- 25. Переустановите особенно прожорливые приложения
- 26. Воспользуйтесь специальными утилитами
- 27. Настройте устройство как новое
- И еще 13 способов одной строкой:
Надо ли чистить кэш на iPhone и как это правильно сделать
Память iPhone не бесконечна, увы. Может случиться так, что приложения не будут устанавливаться, камера не будет делать фото и песни не будут загружаться. Так еще и произойдет это в самый неподходящий момент, когда надо будет что-то срочно сохранить. Пусть Apple и отказалась в новых iPhone от памяти 64 ГБ, но даже 128 ГБ все равно мало. Ведь нехватка места грозит не только невозможностью что-то сохранить, но и подтормаживанием устройства, потому что в нем нет места для выполнения повседневных задач. Один из способов восстановить пространство и производительность — удалить кэш. Этим сейчас и займемся, а заодно поймем, кому это вообще нужно.
Вопрос очистки кэша на iPhone все еще остается открытым.
Надо ли чистить кэш на iPhone
В двух словах, кэш — это данные, хранящиеся локально операционной системой и приложениями. Сюда входят веб-страницы, сохраненные игры, загрузки из приложений и многое другое. Также iOS хранит временную информацию при записи файлов или когда ей нужно сохранение инструкций. Все эти данные занимают место, что, в свою очередь, может ограничивать ваши загрузки и производительность телефона.
Очистка кэша — это избавление от старых данных, которое может помочь защитить вашу информацию, а также может помочь вашему устройству работать лучше.
Однако имейте в виду, что при удалении кэша приложения (и всей системы) удаляются все данные без разбора. То есть нужные тоже. Во многих случаях ваши приложения нуждаются в этих данных для правильной работы или, по крайней мере, для того, чтобы помнить ваши предпочтения и настройки.
Даже на iPhone время от времени надо чистить кэш. Но усердствовать особо не стоит.
То есть прежде, чем очищать кэш любого приложения для iPhone, подумайте, действительно ли вам могут понадобиться его данные. Если это файлы, которые вам нужны — сохраните их. А если это настройки — запомните. Будьте готовы к тому, что, скорее всего, приложение будет работать так, будто его только установили.
А еще имейте в виду, что очистка кэша не заменяет сброс настроек к заводским. Если вы хотите восстановить заводские настройки iPhone, то это отдельный процесс, который производится через настройки.
Как очистить кэш Safari на iPhone
Самый простой способ освободить место для хранения и повысить производительность iPhone — очистить кэш Safari. Вот, как это делается:
- Откройте настройки iPhone
- Прокрутите вниз и коснитесь ”Safari”. Найти его можно среди других приложений Apple.
- Нажмите ”Очистить историю и данные”.
- Подтвердите действие
- Находясь в разделе настроек Safari, прокрутите вниз и нажмите ”Дополнительно”.
- Нажмите ”Данные сайтов”
Посмотрите на верхнюю часть списка и вы увидите, сколько данных веб-сайтов Safari хранит на вашем устройстве. В моем случае это 553 МБ, но иногда этот объем достигает нескольких гигабайт. В любом случае даже этого достаточно, чтобы быстро освободить хранилище, фотографировать в поездке, а потом не спеша разобрать хранилище.
Очистка всего кэша Safari.
Очистка отдельных данных.
Чтобы очистить указанный объем памяти, нажмите ”Удалить все данные”. Или нажмите ”Изменить” в правом вернем углу и удаляйте сайты по одному.
Помните, что это позволит избавиться от данных веб-сайтов, истории просмотров и файлов cookie. Если вы не хотите удалять эти файлы, попробуйте очистить память приложений, как описано ниже.
Каким будет iPhone 14: камера, экран, характеристики, Touch ID.
Как очистить кэш приложений на iPhone
Наряду с Safari вы можете очищать кэшированные данные для других встроенных и сторонних приложений. Один из способов — открыть приложение и удалить его содержимое изнутри. Например, если вы загрузили файлы в OneDrive или Dropbox для использования в автономном режиме, вы можете удалить локальные файлы со своего iPhone, не удаляя их из облака. В других приложениях есть встроенные инструменты, как показано ниже.
Откройте ”Настройки”, перейдите в раздел ”Основные” и найдите там ”Хранилище iPhone”. Внутри этого пункта вы увидите приложения и данные, которые хранятся в них. Например, в моем случае больше всего места занимают приложения Подкасты, Фото и FiLMiC Pro. Не все дадут удалить данные, но некоторые могут это сделать. Просто открывайте и выбирайте, что вам не нужно.
Часто внутри приложений хранится слишком много данных. В этом случае у меня хранятся снятые через приложение видео.
Надо ли перезагружать iPhone
Все операционные системы создают временные файлы, которые обычно предназначены для передачи данных в постоянную память. Они также создаются, когда память не может быть выделена для задачи, и ОС обращается к локальному хранилищу, чтобы использовать его в качестве блокнота.
Чтобы удалить эти файлы, выключите iPhone и немедленно включите его. На iPhone X и более поздних моделях одновременно нажмите и удерживайте кнопки уменьшения громкости и питания, затем смахните вправо, когда на экране появится ползунок ”Выключить”. Когда телефон выключится, нажмите и удерживайте кнопку питания, чтобы включить его.
На iPhone SE или iPhone 8 (и более старых) нажимать для выключения кнопку звука не нужно.
Перезапуск освободит часть системной памяти, поэтому у процессора и ОС будет достаточно места для управления задачами. Во время этого процесса будут удалены все временные файлы и другая временная информация.
Приложения для очистки кэша
Еще один метод очистки кэша — использование стороннего приложения, предназначенного для оптимизации вашего iPhone. Я не рекомендую пользоваться такими способами, но не могу не сказать, что они есть.
Как правило, при использовании продуктов Apple рекомендуется использовать Apple-совместимые приложения. Будьте осторожны, когда вы решите использовать стороннее приложение для очистки, так как вы рискуете безопасностью своего телефона. Особенно, если такие приложения будут запрашивать слишком много прав.
Источник
Как освободить место на iPhone и iPad (40 способов)
Устали постоянно получать уведомления о том, что хранилище вашего iPhone, iPad и iPod touch набито под завязку? Перед установкой нового приложения приходится находить ту самую «лишнюю» игру или программу, которой нужно пожертвовать? Хватит это терпеть! Эти 40 способов помогут вам освободить место на iPhone и iPad.
Проблема с недостатком памяти на iPhone и iPad знакома многим. Особенно страдают от этого пользователи устройств с объемом памяти 8 или 16 ГБ — им больше других приходится думать о том, как уместить на смартфоне или планшете и любимую музыку, и необходимые в работе приложения и игры, помогающие скоротать свободную минуту. В зависимости от активности использования устройства, от недостатка памяти могут страдать и владельцы 64-гигабайтных моделей iPhone и iPad. В любом из этих случаев вам помогут следующие 40 способов.
Как освободить место на iPhone и iPad
1. Перезагружайте свое устройство регулярно
Ежедневная перезагрузка iPhone или iPad не только обеспечивает внушительный прирост производительности, но также очищает кэш iOS, который засоряется постоянно. Увидеть наглядный пример того, как сильно вашему устройству нужна перезагрузка можно в iTunes — при подключении гаджета мусор отображается как секция хранения «Другое», в отдельных случаях занимающая по нескольку гигабайт.
Удалить системный кэш вручную невозможно, но iOS избавляется от всего ненужного сама во время перезагрузки. Поэтому не пренебрегайте перезагрузкой своего iPhone и iPad — за счет нее вы будете значительно реже размышлять над тем, как впихнуть в память устройства свежую игру или фильм, который вы хотели посмотреть в дороге.
2. Выполняйте жесткую перезагрузку
Помимо обычной перезагрузки, в борьбе с заполненной памятью iPhone или iPad помогает жесткая перезагрузка. Во время ее выполнения с устройства так же удаляются все временные файлы, которые могут занимать достаточно много места. Для выполнения жесткой перезагрузки нужно одновременно зажать кнопки Питание и Домой и удерживать их до тех пор пока на экране устройства не появится логотип Apple.
3. Удалите ненужные приложения и игры
Один из самых простых способов освобождения памяти. Просто удалите со своего iPhone или iPad неиспользуемые приложения и игры, месяцами пылящиеся в различных папках на главном экране устройства. Способ этот, несмотря на свою простоту, один из самых действенных — многие пользователи иногда просто забывают о том, что на их устройстве установлено то или иное приложение, которое уже давным-давно не запускалось.
4. Удалите документы в приложениях
Документы, созданные сторонними приложениями, также занимают место в памяти вашего устройства. Если у вас накопилась целая куча личных документов, которые больше не являются нужными, просто удалите их прямо из тех приложений, в которых они создавались. Имейте в виду, что некоторые приложения перемещают удаленные документы в специальные временные папки и место освобождаться может не сразу.
5. Удалите ожидающие обновления iOS
Новые версии iOS автоматически загружаются на ваше устройство через Wi-Fi, а значит, занимают место в памяти. Даже если вы отклоняете установку свежего обновления, оно остается в памяти устройства, ожидая, когда же вы, наконец, созреете. 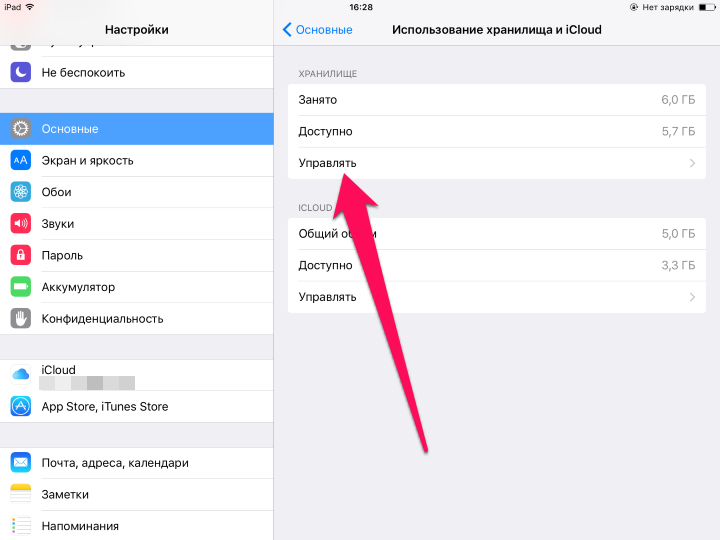
6. Обновляйте iOS через iTunes
Процесс обновления iPhone или iPad по «воздуху» невероятно удобен, однако, для максимального освобождения памяти устройства, устанавливать новые версии iOS лучше через iTunes. Загрузка новых прошивок непосредственно на устройство неизбежно связана с сохранением временных файлов в памяти, даже после окончания установки.
При установке новых версий iOS через iTunes, прошивка распаковывается и хранится в памяти компьютера, а следовательно устройство всеми этими временными файлами не забивается.
7. Удалите старую голосовую почту
Не оставляйте старые голосовые сообщения пылиться в памяти своего устройства. Для того чтобы удалить их перейдите в приложение Телефон -> Автоответчик, после чего выделите ненужные сообщения и нажмите «Удалить». После этого обязательно нужно перейти в Телефон -> Удаленные сообщения и нажать кнопку «Очистить все», только после этого старая голосовая почта окончательно пропадет из памяти устройства.
8. Удалите вложения Сообщений
Со временем, вложения в приложении Сообщения, особенно, если вы любитель переписываться, могут начать занимать достаточно много места в памяти устройства. Удалить вложения, при этом оставив переписку в целости и сохранности, можно очень легко.
Перейдите в приложение Сообщения, откройте любой диалог и нажмите на кнопку «Подробнее», расположенную в правом верхнем углу экрана. Нажмите на вложение и удерживайте до тех пор, пока не появится всплывающее меню. В этом меню выберите пункт «Еще» и начните отмечать все вложения, которые на устройстве вы видеть более не хотите. После этого следует нажать на иконку с изображением корзины и подтвердить удаление.
9. Установите ограничение на время хранения сообщений
Помимо удаления вложений из диалогов, вы также можете поставить ограничение на время хранения сообщений в памяти устройства. Для этого нужно перейти в меню Настройки -> Сообщения -> Оставить и выбрать там пункт «30 дней».
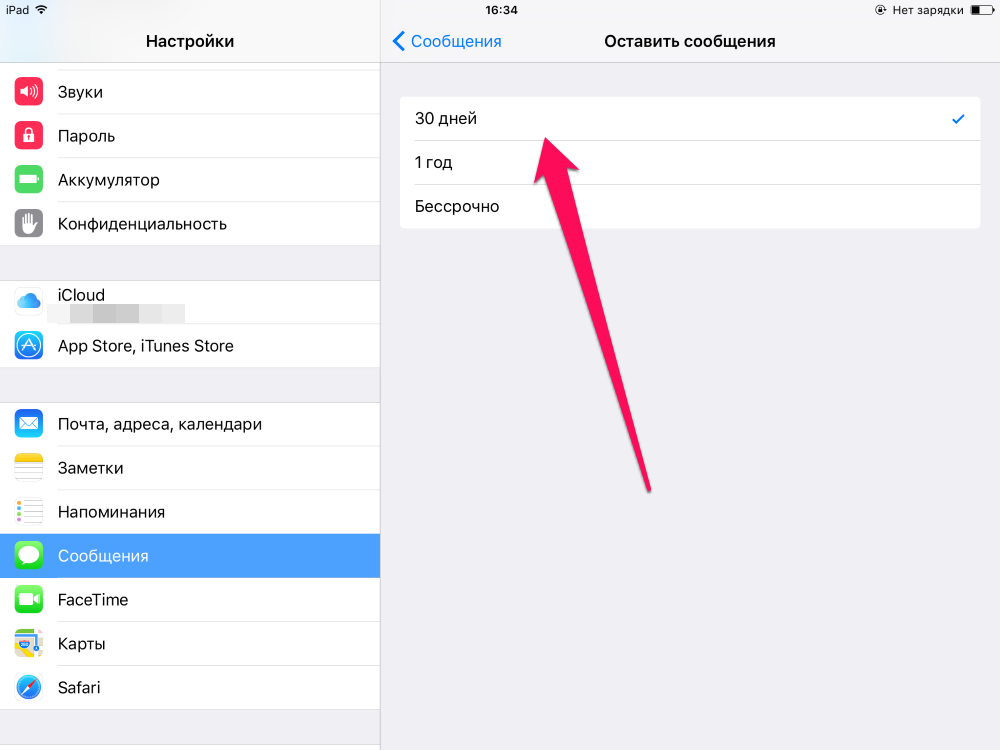
10. Установите меньшее время хранения аудио и видеосообщений
И еще один способ сохранения памяти, связанный с приложением Сообщения. После отправки или прослушивании вами аудио или видеосообщений, оно перемещается в память устройства, где продолжает храниться в течение неограниченного времени. Перейдя в меню Настройки -> Сообщения и выбрав в разделе «Аудиосообщения» пункт «Истекает», вы можете указать меньшее время автоматического удаления аудио и видеосообщений, например, 2 минуты.
11. Удалите старые фотографии и видео
Огромное количество места на iPhone и iPad можно освободить путем удаления старых фотографий и видеороликов. Для этого нужно перейти в приложение Фото, выбрать фото или видео, которые нужно удалить и нажать на значок с изображением корзины. После этого нужно перейти в Альбомы -> Недавно удаленные -> Выбрать -> Удалить все и подтвердить окончательное удаление медиафайлов с устройства.
12. Отключите фотопоток
Когда фотопоток включен, фотографии, снятые на одном вашем iOS-устройстве, автоматически появляются на других ваших гаджетах, связанных одной учетной записью. Все это, конечно, очень удобно, но память устройств из-за этой функции может заполняться куда быстрее обычного.
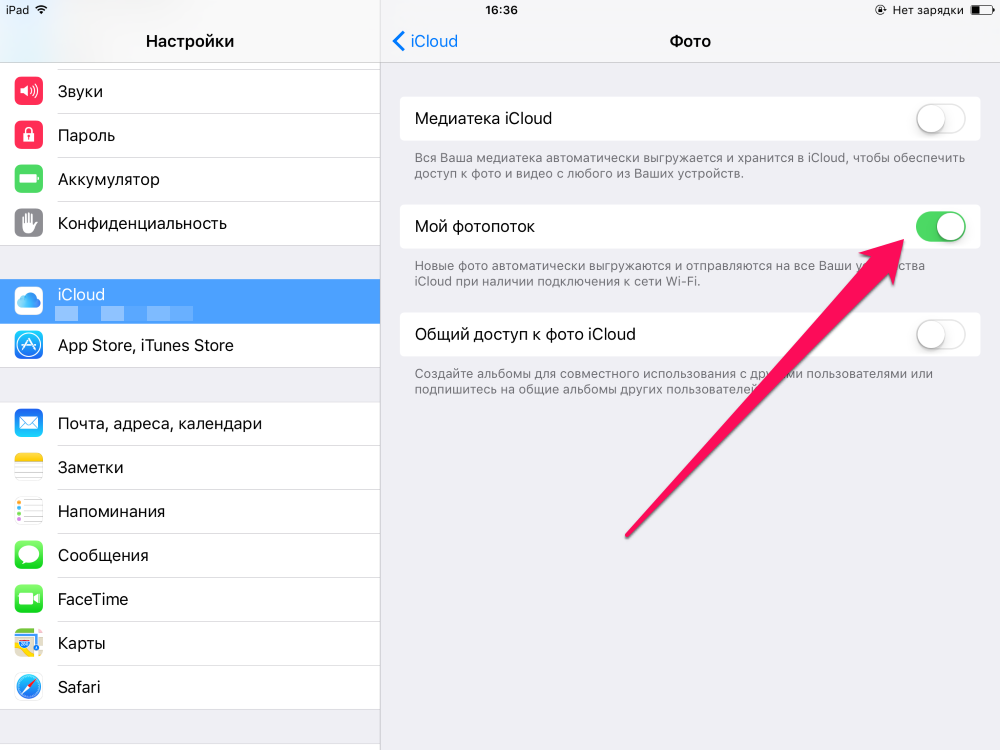
13. Отключите общий доступ к фото iCloud
Общий доступ к фото iCloud позволяет создавать общие альбомы вместе с другими пользователями и подписываться на уже созданные альбомы. Фотографии из альбомов, на которые вы подписаны, будут отправляться прямиком в память вашего устройства, поэтому если вы хотите сохранить как можно больше места, то эту функцию лучше отключить. Для этого нужно всего лишь перейти в Настройки -> iCloud -> Фото и снять переключатель с пункта «Общий доступ к фото iCloud».
14. Откажитесь от хранения оригиналов HDR-снимков
Когда вы делаете HDR-снимки, iOS автоматически сохраняет обычные версии фотографий, тем самым удваивая место необходимое для хранения медиафайлов. К счастью, в параметрах системы можно отказаться от хранения оригиналов, указав iOS сохранять только HDR-снимки. Перейдите в меню Настройки -> Фото и Камера и снимите переключатель с пункта «Оставлять оригинал».
15. Используйте Медиатеку iCloud
С Медиатекой iCloud вы можете хранить на своем устройстве оптимизированные версии фотографий и видеороликов, оставляя оригиналы в высоком качестве в хранилище iCloud. Эта возможность позволяет существенно сэкономить место на вашем iPhone или iPad, даже если ваша коллекция медиафайлов не очень большая.
Активировать опцию хранения на устройстве оптимизированных фотографий и видеороликов можно в меню Настройки -> Фото и Камера. В зависимости от размера вашей библиотеки и пропускной способности интернета, начальный процесс синхронизации может занять несколько часов или даже дней.
16. Храните фотографии и видео в облачных сервисах
Освободить сразу несколько гигабайт на iPhone и iPad можно всего лишь начав использовать облачные хранилища. Загрузив в Dropbox, Flickr, Google Drive, Яндекс.Диск или OneDrive все фотографии и видеоролики с мобильного устройства, вы все так же будете всегда иметь их под рукой, вместе с этим получив возможность забивать память iPhone и iPad чем душа пожелает.
17. Удалите неиспользуемый контент из iBooks
Книги, журналы и учебники, которые хранятся в iBooks могут занимать очень много пространства в памяти вашего устройства. Особенно это относится к книгам с расширенными функциями, например, встроенным аудио или видеоконтентом. Для того чтобы удалить их запустите iBooks, нажмите «Изменить», выберите книги, которые хотите удалить и нажмите «Удалить».
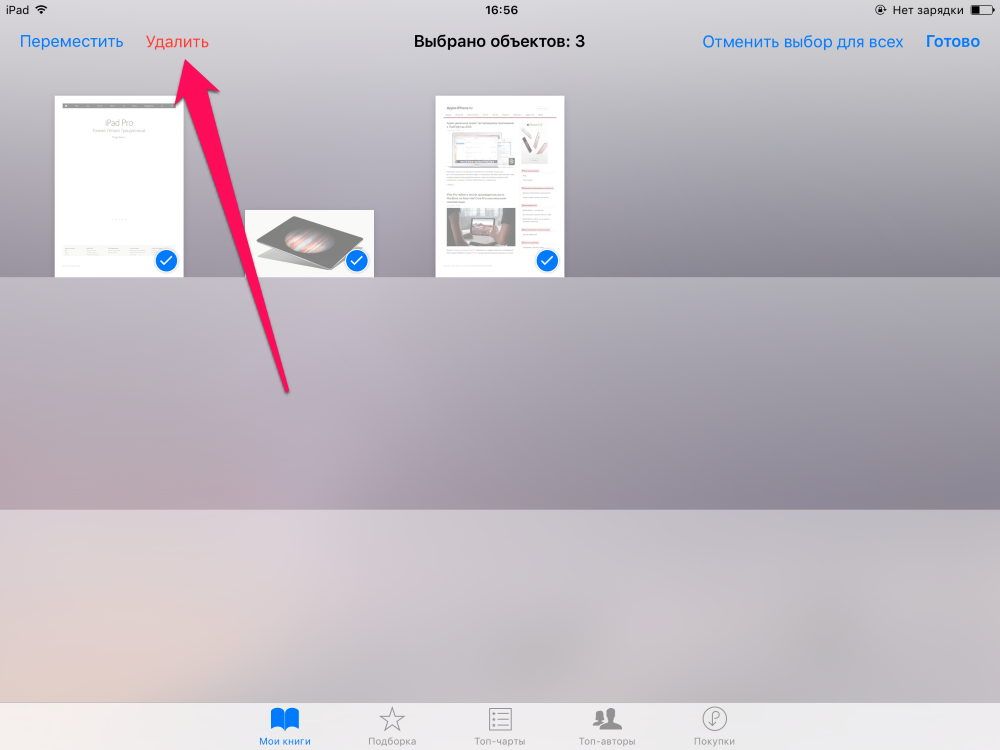
18. Удалите содержимое приложения Видео
Ваши личные видеозаписи, совместно с фильмами и сериалами, приобретенными из iTunes Store, могут занимать немало места в памяти iPhone и iPad. Для того чтобы удалить ставшие ненужными видео, перейдите в стандартное приложение Видео, нажмите на кнопку «Изменить» и сотрите из памяти устройства все лишнее, нажимая на кнопку «Х».
19. Удалите ненужные подкасты
Подкасты, загруженные на мобильное устройство, могут занимать достаточно много места в памяти, в частности, если за темпами наполнения приложения Подкасты не следить. Удалить ненужные или старые подкасты можно непосредственно в самом приложении. Для этого нужно нажать на значок в виде трех точек справа от названия подкаста, нажать на кнопку «Удалить загруженный объект» и подтвердить процесс.
20. Включите функцию автоматического удаления воспроизведенных подкастов
Удалять подкасты можно и сразу же после их прослушивания. Активировать эту опцию можно в меню Настройки -> Подкасты -> Удалить воспроизведенные.
21. Начните использовать Apple Music
На дворе 2016 год и возиться с музыкальными коллекциями, постоянно синхронизируя их на iPhone и iPad, уже равносильно использованию компакт-дисков. Конечно, есть более удобные способы перемещения музыки на устройства помимо iTunes (например, MoboRobo), однако, лучше всего начать пользоваться Apple Music. 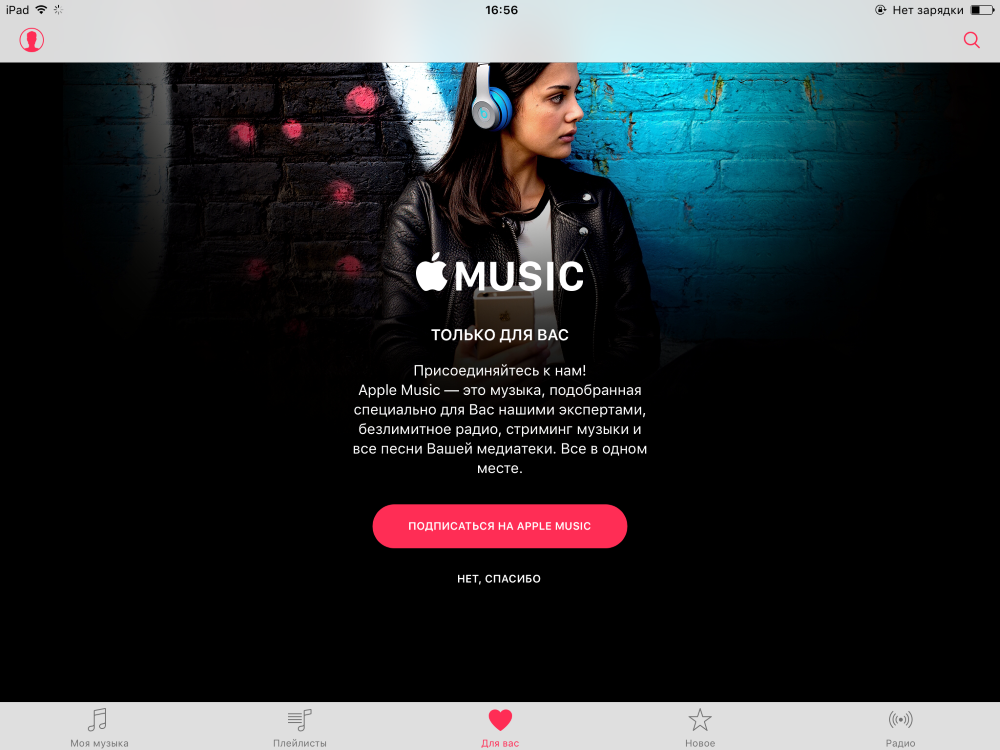
22. Очистите кэш списка для чтения Safari
Список для чтения Safari — отличная функция, позволяющая получать доступ к сохраненным статьям и веб-страницам без подключения к Интернету. Но наполнением этого списка можно увлечься, забив в итоге память устройства сотнями файлов, относящихся к сохраненным страницам.
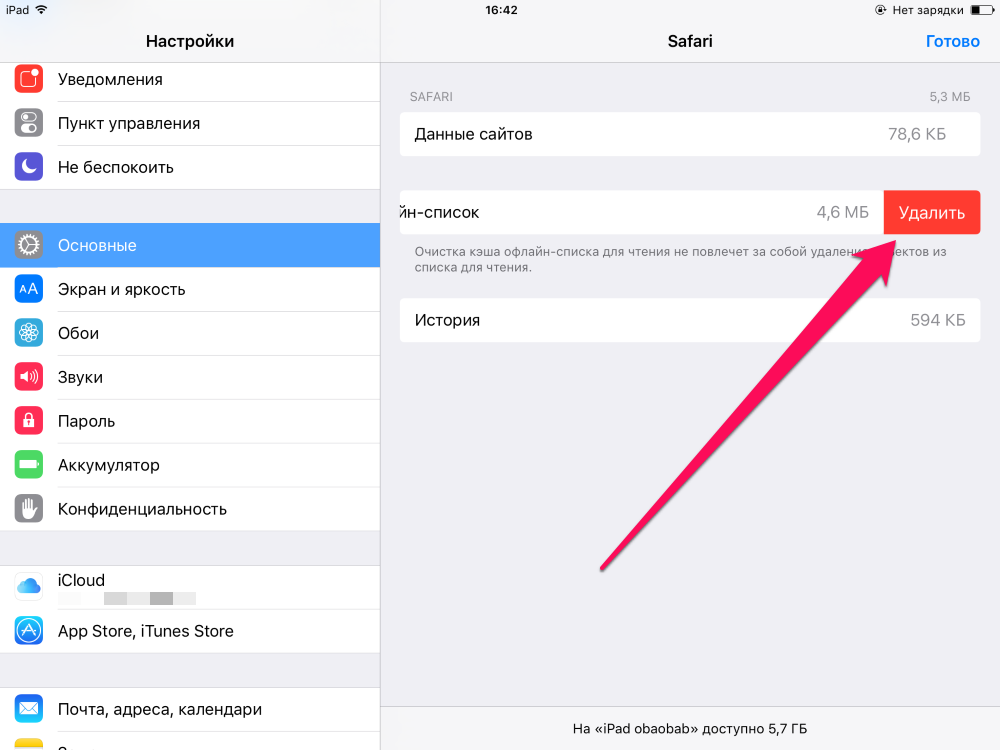
23. Удалите кэш Safari
В дополнении к предыдущему способу удаление истории посещений браузером Safari и поисковых запросов так же может помочь очистить немного памяти на iPhone или iPad. Процесс этот выполняется чрезвычайно просто — перейдите в Настройки -> Safari, нажмите «Очистить историю и данные сайтов» и подтвердите очистку.
Имейте в виду, что очистка истории посещенных сайтов на одном устройстве подразумевает ее автоматическое удаление на других устройствах, связанных одной учетной записью iCloud.
24. Удалите кэш приложений
Многие приложения, которые скачивают данные из интернета, могут хранить в памяти вашего iPhone или iPad настоящие горы временных файлов. Большинство этих файлов со временем становятся ненужными, поэтому их можно удалить, освободив пару-тройку сотен заветных мегабайт.
Для того чтобы удалить кэш конкретного приложения перейдите в меню Настройки -> Общие -> Хранилище и выберите пункт Управлять. Вы увидите список приложений, установленных на устройстве, отсортированный по количеству занимаемой памяти — выбирайте нужные и очищайте кэш, в случаях когда это возможно.
25. Переустановите особенно прожорливые приложения
Если какое-то отдельное приложение буквально поселилось в памяти вашего iPhone и iPad, по-хозяйски расположив в нем свой кэш, то вам нужно прибегнуть к кардинальному решению проблемы. Решение это, впрочем, особой сложностью не отличается — такое приложение нужно просто удалить и загрузить из App Store заново.
26. Воспользуйтесь специальными утилитами
Встроенный в iOS механизм очистки временных файлов работает, прямо скажем, неидеально. Есть гораздо более функциональные сторонние утилиты, например, PhoneExpander. С его помощью вы можете максимально очистить свой iPhone и iPad от временных файлов, не потеряв при этом ни одного важного документа.
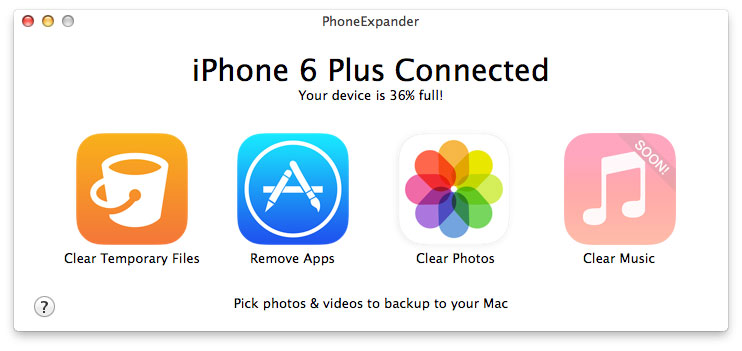
27. Настройте устройство как новое
Совсем уж радикальный способ, но, собственно, почему бы и нет? Начните жизнь своего iPhone и iPad с чистого листа, предварительно сделав, конечно же, резервную копию данных в iTunes и iCloud.
Для того чтобы настроить iPhone или iPad с нуля вам нужно перейти в меню Настройки -> Основные -> Сброс и выбрать пункт «Стереть контент и настройки». Обращаем ваше внимание, что этот процесс подразумевает удаление всех файлов и настроек с устройства, поэтому дважды убедитесь в том, что резервные копии созданы.
И еще 13 способов одной строкой:
28. Удалите из приложения Фото все дубликаты, размытые фотографии и снимки экрана.
29. Загрузите с мобильного устройства на компьютер панорамные снимки в высоком разрешении, после чего удалите их из памяти iPhone и iPad.
30. Удалите или экспортируйте фотографии из таких приложений, как Camera+ или VSCO.
31. Выключите высококачественные голоса, перейдя в меню Настройки -> Общие -> Универсальный доступ -> Речь -> Голоса -> Русский, сняв галочку с пункта Milena (улучшенный). Здесь же можно и удалить этот вариант голоса, нажав на «Изменить».
32. Отключите неиспользуемые системные языки, перейдя в меню Настройки -> Общие -> Язык и регион.
33. Удалите неиспользуемые сторонние клавиатуры в меню Настройки -> Общие -> Клавиатура -> Клавиатуры.
34. Удалите пользовательские горячие клавиши, которыми вы более не пользуетесь. Сделать это можно в меню Настройки -> Общие -> Клавиатура -> Замена текста.
35. Ограничьте фоновую активность приложений в меню Настройки -> Основные -> Обновление контента.
36. Выберите формат записи видео 1080p вместо 4K в меню Настройки -> Фото и Камера -> Запись видео.
37. Удалите старые голосовые заметки в приложении Диктофон.
38. Очистите кэш Siri путем отключения и повторного включения голосового помощника в меню Настройки -> Siri.
39. Выключите автоматическую загрузку музыки, приложений, книг и обновлений в меню Настройки -> App Store, iTunes Store.
40. Синхронизируйте iPhone и iPad с iTunes время от времени, это даст возможность системе передать журналы ошибок с устройства и автоматически удалить их.
Источник