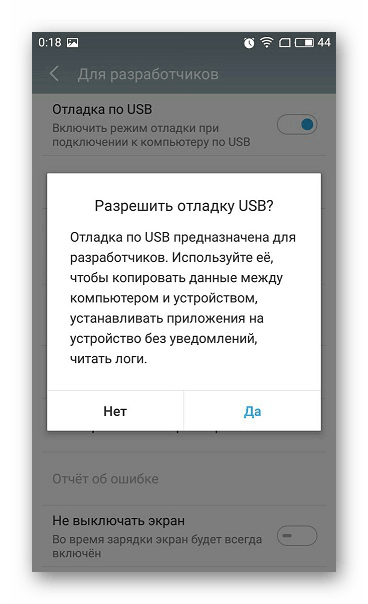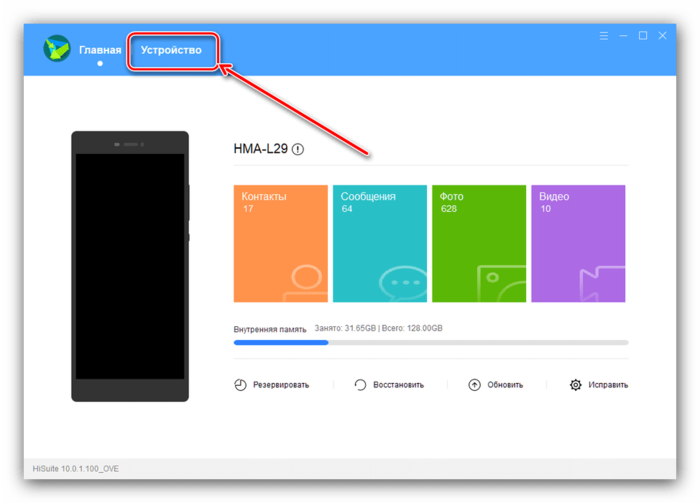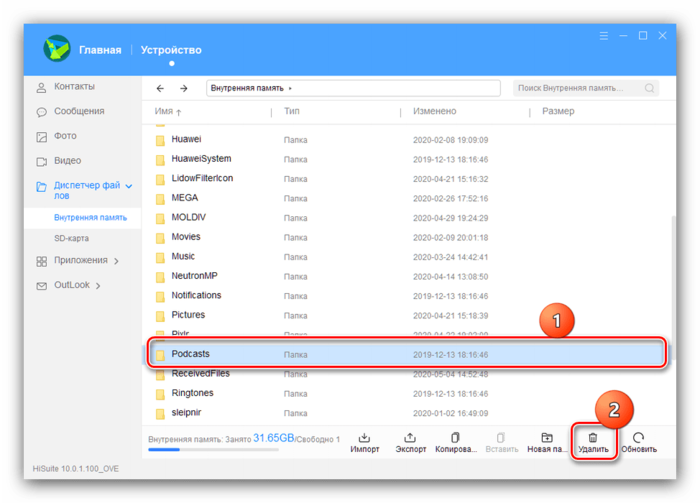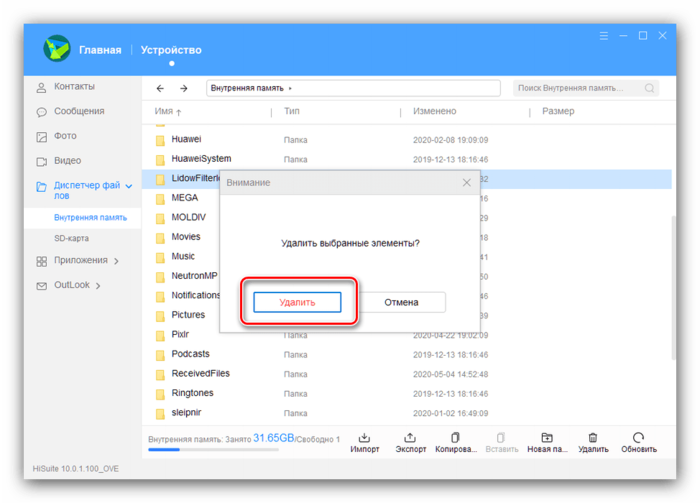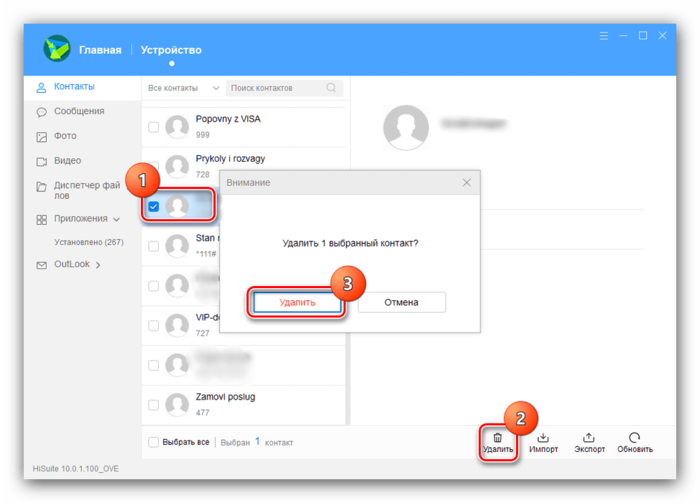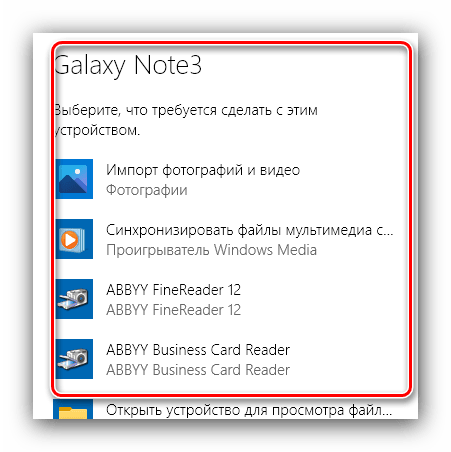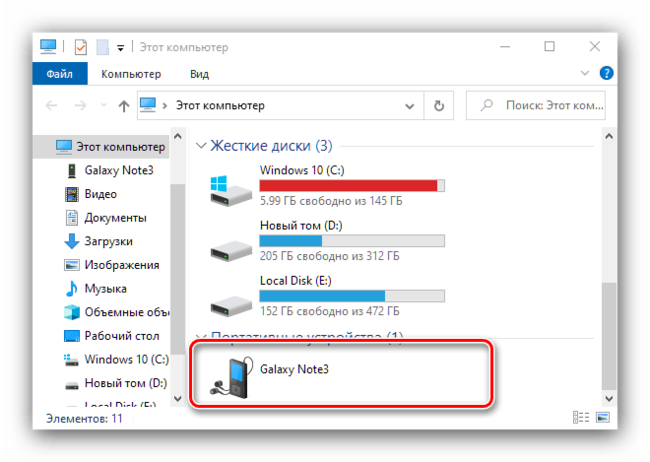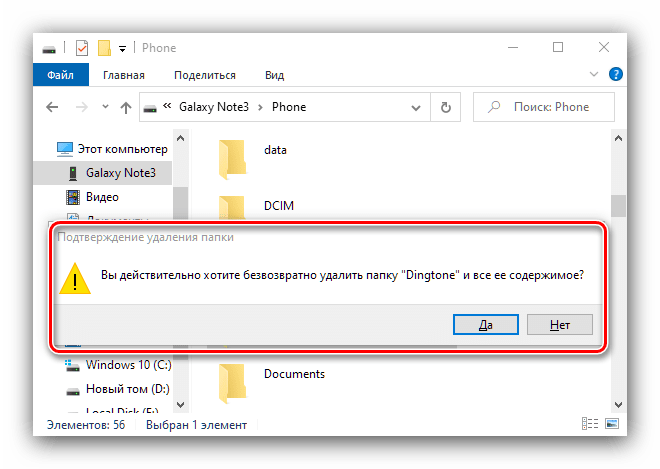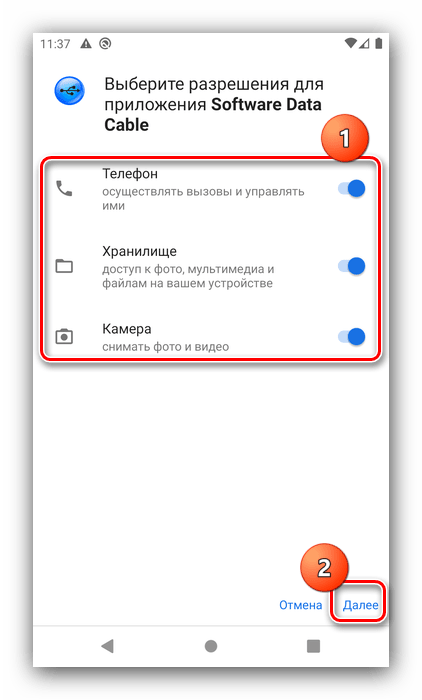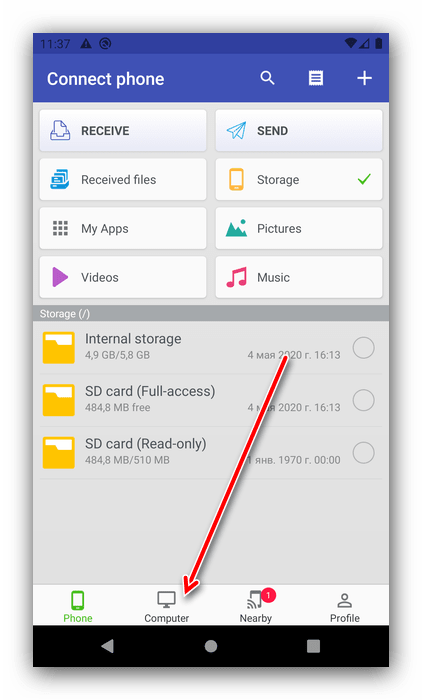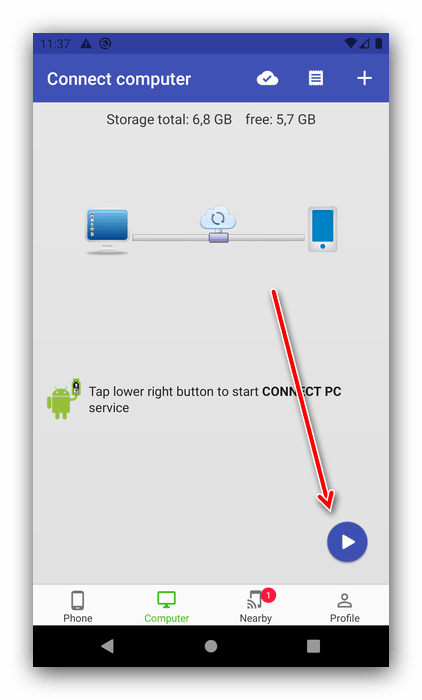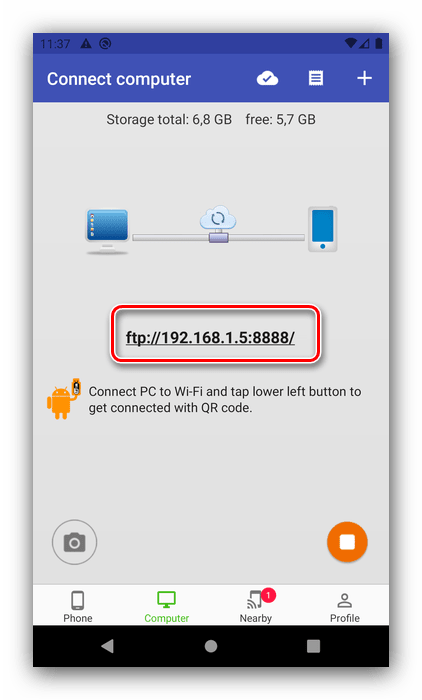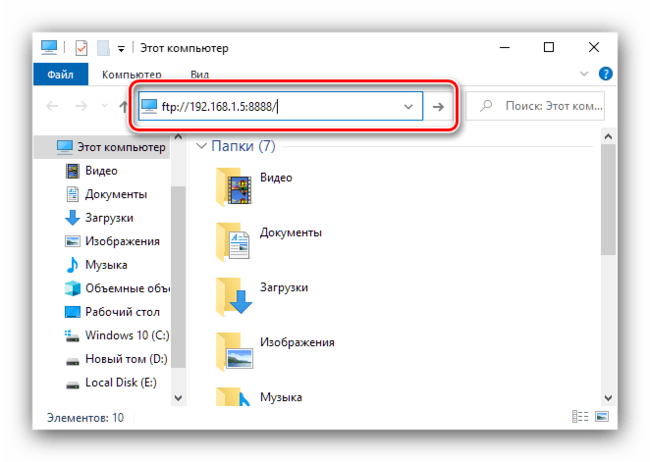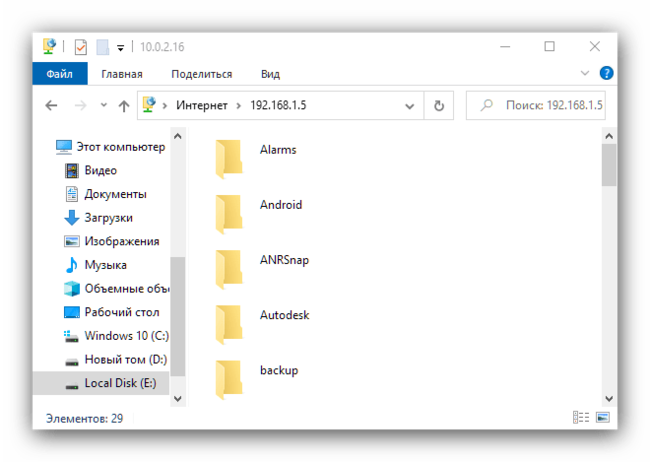- Как почистить Андроид устройство через компьютер
- Автоматическое перемещение информации в устройстве
- Проводим чистку с компьютера
- Как провести удаление мусора?
- Как очистить память Андроид через компьютер
- Как очистить память Андроид через компьютер
- Вариант 1: Проводное подключение
- Способ 1: Приложение-компаньон
- Способ 2: Очистка вручную
- Вариант 2: Беспроводное соединение
- Очистка памяти Android-устройства с помощью компьютера
- Вариант 1: Проводное подключение
- Способ 1: Приложение-компаньон
- Способ 2: Очистка вручную
- Вариант 2: Беспроводное соединение
Как почистить Андроид устройство через компьютер
При рассмотрении устройств, которые работают на операционной системе Андроид, всегда всплывает проблема, связанная с постоянным заполнением памяти. При этом довольно часто на устройстве нет полезных приложений, медифайлов и документов, а внутренняя память практически полностью или наполовину забита.
Это связано с засорением памяти устройства различной информацией, которая собирается из различных приложений. Ошибки при создании стороннего приложения, сами особенности операционной системы и многие другие моменты вынуждают искать ответ на вопрос, как почистить Андроид через компьютер. Рассмотрим несколько способов удаления информации, а также особенности ее размещения на внутренней памяти.
Автоматическое перемещение информации в устройстве
Сама операционная система при получении информации из различных приложений проводит ее сортировку по определенным папкам. Исключением можно назвать ситуацию, когда файлы сохраняются в ручном режиме. Также не стоит забывать о том, что нужно проводить удаление только тех файлов, которые знаете. Если у вас нет устройства Андроид, скачайте Андроид эмулятор на нашем портале.
Андроид – открытая мобильная операционная система, которая дает доступ к внутренним файлам. Удаление некоторых может стать причиной, по которым операционная система не будет работать.
При чистке устройства Android важно не удалить системные файлы
Рекомендуется смотреть внутреннюю память исключительно в нижеприведенных папках:
- Media – папка, в которой содержаться различные медиафайлы. Довольно часто сюда пересылаются файлы, которые система не определила или имеет необычное расширение.
- Папка Music посвящена музыке, которая загружается с интернета и многих других источников
- Movies используется системой для сохранения видео. При этом в эту же папку могут сохранятся отснятые ролики.
- Sounds также могут использоваться для сохранения звуковых файлов, которые могут использоваться системой для работы различных функций.
- Bluetooth – папка, в которой проводится сохранение загруженной информации через рассматриваемый способ передачи.
- DCMI может использоваться системой в различных случаях.
- Download является папкой, в которой сохраняются все загружаемые файлы с сети или через другие источники. В некоторых случаях есть вероятность того, что файл не попадет в эту папку после загрузки, а будет перенаправлен в другую. Все зависит от особенностей операционной системы и установленных настроек системы.
Информация, подлежащая удалению с Android устройства, располагается в определенных папках
Именно эти папки будем рассматривать при чистке устройства, так как в остальных может храниться системная информация, удаление которой станет причиной появления проблем с мобильной операционной системой.
Проводим чистку с компьютера
Для начала отметим, что провести удаление большей части информации с устройства можно и без компьютера. Для этого достаточно провести скачивание специальной программы, которая работает как файловый менеджер.
В данной статье рассмотрим то, как очистить свой телефон с компьютера.
Процесс удаления информации представлен следующим образом. Для начала следует провести подключение устройства к компьютеру, для чего используется обычный кабель. Достаточно часто устройство потребует установки драйверов, но для открытия внутренней памяти они не нужны. При этом отметим необходимость наличия антивирусной программы, так как вирус может переходить из одного устройства на другой.
После подключения все папки становятся открытыми. Отметим, что компьютер может не видеть некоторые папки по причине их отметки как скрытые каталоги. Поэтому на компьютере следует установить показатель показа скрытых папок.
Как провести удаление мусора?
На устройстве может быть достаточно много мусора, который будет занимать свободное пространство и создавать довольно много проблем. Мусор представляет собой информация, которая накапливается в кэше с браузера, запущенных приложений и так далее. Поэтому рекомендуется проводить периодическую чистку мусора, чтобы не только освободить память, но и ускорить работу всех приложений.
В интернете можно встретить довольно много приложений, которые способны удалить мусор с Android. Однако большей эффективностью пользуются приложения, которые устанавливаются непосредственно на само устройство.
Подобное приложение проводит сканирование папок на наличие устаревших файлов, которые затем удаляются. Однако отметим, что многие подобные программы только делают вид очистки памяти. Поэтому через компьютер можно более эффективно очистить внутреннюю память устройства.
Самостоятельно провести чистку мусора достаточно сложно. Для этого нужно знать пути и тип разрешения файлов. При этом есть большая вероятность того, что в одной папке могут сохранятся и системные файлы, удаление которых приведет к неправильной работе приложения и самой операционной системы.
Источник
Как очистить память Андроид через компьютер
Как очистить память Андроид через компьютер
Содержание: Как очистить память Андроид через компьютер
Вариант 1: Проводное подключение
Самый надёжный метод заключается в соединении смартфона или планшета с компьютером через кабель. В свою очередь, для решения поставленной задачи можно воспользоваться приложением-компаньоном или же выполнить всё вручную. Для реализации данного способа потребуется совершить несколько дополнительных действий.
1. Скачайте и инсталлируйте драйверы для вашего девайса.
2. Некоторые программы требуют установленного в системе Android Debug Bridge.
3. Также может понадобится активация режима отладки по USB – подробную инструкцию найдёте в статье по ссылке далее.
Способ 1: Приложение-компаньон
Нередко современные производители практикуют использование программ для компьютера, с помощью которых можно управлять содержимым Android-устройства, в том числе и очистить память. Пример работы с подобным софтом покажем на основе решения от Huawei под названием HiSuite.
1. Загрузите программу и установите её на компьютер.
2. Подключите Android-устройство к ПК и подождите, пока оно определится приложением. После выполнения процедуры станет доступен просмотр файловой системы девайса – для этого перейдите к вкладке «Устройство».
3. Откроется диспетчер файлов, посредством которого можно почистить содержимое хранилища от лишних данных: выделите более ненужные элементы и нажмите «Удалить».
Подтвердите своё желание.
4. Аналогичным образом устроено удаление любого иного контента: файлов мультимедиа, приложений, сообщений и даже контактов.
К сожалению, доступ в системные разделы невозможен с помощью большинства программ-компаньонов.
Способ 2: Очистка вручную
Получить доступ к файловой системе телефона можно и посредством обычного соединения по USB. Обратите внимание, что для этого используется протокол MTP, который не позволяет открывать защищённые участки хранилищ телефона или планшета.
1. Подключите телефон или планшет к компьютеру в свободный USB-порт.
2. Подождите, пока устройство будет определено системой. При активном автозапуске вы увидите меню выбора действий.
Если автозапуск отключен, получить доступ к памяти гаджета и его SD-карте (если таковая присутствует) можно с помощью окна «Этот компьютер».
3. После открытия хранилища найдите ненужные файлы и сотрите их.
Проводные варианты подключения обычно надёжнее беспроводных и предоставляют больше возможностей для очистки памяти.
Вариант 2: Беспроводное соединение
В качестве альтернативы можно воспользоваться беспроводным подключением по протоколу FTP, посредством специального приложения для компьютера.
1. Одним из самых удобных решений является Software Data Cable, установить которое можно по ссылке далее.
2. После запуска на современных версиях Android программа попросит разрешение на доступ к хранилищу, предоставьте его.
3. Теперь воспользуйтесь панелью инструментов внизу главного окна – тапните по пункту «Computer».
4. Следуя инструкции на экране, нажмите на кнопку в правом нижнем углу.
5. Появится ссылка вида:
Скопируйте её или где-то запишите.
6. Откройте «Проводник» на компьютере, щёлкните левой кнопкой мыши по адресной строке и введите в неё ссылку с экрана Software Data Cable, строго соблюдая последовательность, после чего нажмите на стрелку для перехода.
7. Если всё сделано правильно, откроется пространство памяти вашего устройства, доступное для редактирования. Дальнейшее взаимодействие с файлами и папками, в том числе и их удаление, ничем не отличается от такового при работе с содержимым внутреннего накопителя ПК.
Также для FTP-подключения можно использовать сторонние клиенты вроде FileZilla .
Беспроводное подключение более ограничено, чем соединение по кабелю, и работает медленнее, однако пригодится для ситуаций, когда соответствующего аксессуара нет под рукой.
Источник
Очистка памяти Android-устройства с помощью компьютера
Вариант 1: Проводное подключение
Самый надёжный метод заключается в соединении смартфона или планшета с компьютером через кабель. В свою очередь, для решения поставленной задачи можно воспользоваться приложением-компаньоном или же выполнить всё вручную. Для реализации данного способа потребуется совершить несколько дополнительных действий.
- Скачайте и инсталлируйте драйверы для вашего девайса.
Подробнее: Загрузка драйверов для Android-смартфона
Некоторые программы требуют установленного в системе Android Debug Bridge.
Скачать ADB
Также может понадобится активация режима отладки по USB – подробную инструкцию найдёте в статье по ссылке далее.
Способ 1: Приложение-компаньон
Нередко современные производители практикуют использование программ для компьютера, с помощью которых можно управлять содержимым Android-устройства, в том числе и очистить память. Пример работы с подобным софтом покажем на основе решения от Huawei под названием HiSuite.
- Загрузите программу и установите её на компьютер.
- Подключите Android-устройство к ПК и подождите, пока оно определится приложением. После выполнения процедуры станет доступен просмотр файловой системы девайса – для этого перейдите к вкладке «Устройство».
Откроется диспетчер файлов, посредством которого можно почистить содержимое хранилища от лишних данных: выделите более ненужные элементы и нажмите «Удалить».
Подтвердите своё желание.
Аналогичным образом устроено удаление любого иного контента: файлов мультимедиа, приложений, сообщений и даже контактов.
К сожалению, доступ в системные разделы невозможен с помощью большинства программ-компаньонов.
Способ 2: Очистка вручную
Получить доступ к файловой системе телефона можно и посредством обычного соединения по USB. Обратите внимание, что для этого используется протокол MTP, который не позволяет открывать защищённые участки хранилищ телефона или планшета.
- Подключите телефон или планшет к компьютеру в свободный USB-порт.
- Подождите, пока устройство будет определено системой. При активном автозапуске вы увидите меню выбора действий.
Если автозапуск отключен, получить доступ к памяти гаджета и его SD-карте (если таковая присутствует) можно с помощью окна «Этот компьютер».
После открытия хранилища найдите ненужные файлы и сотрите их.
Проводные варианты подключения обычно надёжнее беспроводных и предоставляют больше возможностей для очистки памяти.
Вариант 2: Беспроводное соединение
В качестве альтернативы можно воспользоваться беспроводным подключением по протоколу FTP, посредством специального приложения для компьютера.
- Одним из самых удобных решений является Software Data Cable, установить которое можно по ссылке далее.
Скачать Software Data Cable из Google Play Маркета
После запуска на современных версиях Android программа попросит разрешение на доступ к хранилищу, предоставьте его.
Теперь воспользуйтесь панелью инструментов внизу главного окна – тапните по пункту «Computer».
Следуя инструкции на экране, нажмите на кнопку в правом нижнем углу.
Появится ссылка вида:
Скопируйте её или где-то запишите.
Откройте «Проводник» на компьютере, щёлкните левой кнопкой мыши по адресной строке и введите в неё ссылку с экрана Software Data Cable, строго соблюдая последовательность, после чего нажмите на стрелку для перехода.
Если всё сделано правильно, откроется пространство памяти вашего устройства, доступное для редактирования. Дальнейшее взаимодействие с файлами и папками, в том числе и их удаление, ничем не отличается от такового при работе с содержимым внутреннего накопителя ПК.
Также для FTP-подключения можно использовать сторонние клиенты вроде FileZilla.
Беспроводное подключение более ограничено, чем соединение по кабелю, и работает медленнее, однако пригодится для ситуаций, когда соответствующего аксессуара нет под рукой.
Помимо этой статьи, на сайте еще 12473 инструкций.
Добавьте сайт Lumpics.ru в закладки (CTRL+D) и мы точно еще пригодимся вам.
Отблагодарите автора, поделитесь статьей в социальных сетях.
Источник