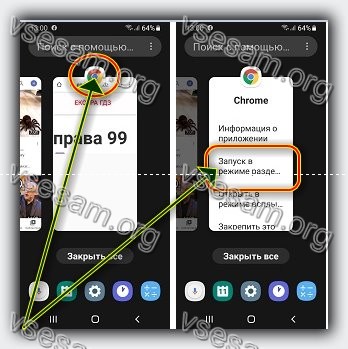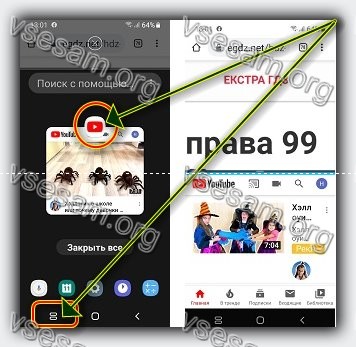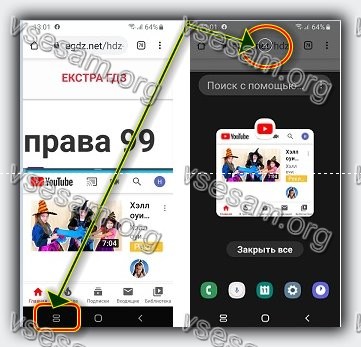- Как разделить экран на 2 части в Андроид
- Способ №1: как разделить экран смартфона на 2 части?
- Способ №2: разделение экрана Android-устройства или планшета
- Способ №3: разделение экрана на части
- Способ №4: приложение Multi Screen для разделения экрана
- Двойной экран при помощи приложений для Android
- Видео по теме
- Как сделать двойной экран на телефоне Samsung?
- Как разделить экран на Самсунге?
- Видеоинструкция
- В чем удобство опции разделения экрана на 2 части и как ее включить
- Чем удобна функция разделения экрана на 2 части
- В каких телефонах есть опция разделения экрана
- Как разделить экран на 2 части в Android
- П ервый
- Второй
- Vsesam
- Как делить два экрана пополам на самсунг а50
- Как выйти из разделенного на пополам на 2 части экрана
- Включение режима разделённого экрана в телефонах Samsung
- Включаем разделённый экран
- Решение возможных проблем
- В списке включения режима нет нужной программы
- Не получается включить разделённый экран на Android 9
Как разделить экран на 2 части в Андроид
В предложенном материале рассмотрено несколько способов разделения экрана смартфона на 2 части, которые актуальны для большинства моделей, таких как Samsung, HTC, Asus и т.д.
Способ №1: как разделить экран смартфона на 2 части?
- Следует тапнуть по кнопке многозадачности (привычным нам квадратик), после чего откроется список открытых приложений и программ;
- Выбираем нужное приложение и перетаскиваем его в нужную нам часть дисплея;
- Список открытых приложений все еще открыт, потому берем второе приложение и перетаскиваем его в свободную зону на экране смартфона;
- После успешного вынесения двух приложений на экран, между ними появится разделитель, которые по мере необходимости можно двигать, тем самым регулировать размеры окон.
Способ №2: разделение экрана Android-устройства или планшета
- Необходимо открыть нужное нам приложение, после чего зажать кнопку многозадачности;
- Из выпадающего списка выбираем второе нужное нам приложение и выносим его на свободное место на экране телефона;
- Меняя расположение разделяющей линии, можно регулировать размеры окон.
Способ №3: разделение экрана на части
- Заходим в пункт управления (свайпаем верхнюю линию вниз, благодаря чему откроется выпадающее меню быстрых настроек);
- Необходимо зажать кнопку «Настройки» до тех пор, пока значок настроек не начнет вращаться;
- Если все сделано верно, через пару секунд появится уведомлении о включении System UI Tuner;
- Выбираем «Настройки» -> «System UI Tuner», где активируем опция разделения экрана.
Благодаря данному способу теперь разделение экрана будет осуществляться благодаря свайпу вверх по кнопке многозадачности
Способ №4: приложение Multi Screen для разделения экрана
- Запустите любое приложение на Вашем устройстве и зажмите кнопку многозадачности;
- В появившемся списке нажмите на любое из предложенных приложений, и оно откроется на половину экрана.
Для того, чтобы разделить экран планшета на базе Android необходимо скачать приложение Multi Screen. После его установки система позволит раздвоить экран — использовать возможность просмотра файлов в разных окнах. Скачать данное приложение можно с помощью сервиса Google Play.
Двойной экран при помощи приложений для Android
Сделать 2 экрана поможет приложение Multiscreen Multitasking, позволит использовать планшет как личное средство многозадачности. Наиболее актуально использование данного приложения, как Вы уже могли догадаться, на планшетах. В связи с тем, что приложение не переведено на русский язык, могут возникнуть сложности при эксплуатации, потому в случае возникновения каких-либо затруднений советуем обратиться к ресурсам YouTube.
На сегодняшний день в ассортименте Google Play приложения для разделения экрана и многозадачности занимают не последнее место по многообразию.
Среди такого разнообразия имеют место быть как бесплатные, так и платные версии, с русской локализацией или без нее, потому выбор остается за Вами, которому приложению отдать предпочтение.
Видео по теме
Источник
Как сделать двойной экран на телефоне Samsung?
Наверное, большинство свежих прошивок на базе Android получило функцию разделения экрана. Не является исключением и фирменная прошивка One UI от компании Samsung — здесь этот функционал тоже имеется и даже больше (об этом — чуть ниже). А как им воспользоваться, вы узнаете из этой статьи.
Как разделить экран на Самсунге?
Первым делом нужно, чтобы были открыты те приложения, для которых вы хотите разделить экран. В нашем примере их открыто более двух.
Нажмите на кнопку «Меню». Она может быть как наэкранной, так и располагаться на корпусе.
Появился список запущенных приложений. Тапните по иконке первого приложения (выделена красным).
Появилось меню. Нажмите «Запуск в режиме разделенного экрана».
Первое приложение выбрано, теперь выберите второе — просто тапните по нему.
Готово, экран разделен на две части, приложениями можно пользоваться.
Для выхода из этого режима нажмите на кнопку «Домой», а затем — на крестик на экране.
Видеоинструкция
Кроме того, прошивка One UI имеет другую классную функцию — запуск в режиме всплывающего окна. В этом случае окно приложения накладывается на экран, его можно передвигать и не только.
Проделываете то же самое: жмете на кнопку «Меню», выбираете приложение и нажимаете на его иконку. Появится меню, в нем необходимо выбрать пункт «Открыть в режиме всплывающего окна».
В настройках можно даже регулировать его прозрачность! Закрывается нажатием на крестик в углу окна.
Друзья! Если наш сайт помог вам или просто понравился, вы можете помочь нам развиваться и двигаться дальше. Для этого можно:
- Оставить комментарий к статье.
Источник
В чем удобство опции разделения экрана на 2 части и как ее включить
На большинстве современных смартфонов есть функция разделения экрана. Знают о ней далеко не все, а ведь она действительно очень полезна. Кроме того, ее активация требует выполнения всего нескольких простых шагов.
Чем удобна функция разделения экрана на 2 части
Функция разделения экрана дает владельцу смартфона довольно широкий спектр возможностей, но основной смысл сводится к многозадачности. С разделением экрана больше нет смысла отказываться от того или иного дела в пользу другого.
Так, например, во время просмотра кино или роликов на популярных видеохостингах можно проверить электронную почту, свериться с заметками и прочее.
Очень удобно использовать эту функцию во время общения в различных мессенджерах. Всегда можно зайти и в другие социальные сети, чтобы просмотреть медиафайлы собеседника. Также больше нет необходимости в выходе из мессенджера, чтобы свериться с собственным расписанием.
Даже некоторые игры поддерживают работу в режиме многозадачности, поэтому можно не отвлекаться от любимого развлечения во время общения или других дел.
В каких телефонах есть опция разделения экрана
Наличие этой возможности зависит не от конкретной модели смартфона, но от предустановленной версии Android. Возможность работать сразу в двух приложениях появилась лишь в Android 7. Все старшие версии также поддерживают функцию. Поэтому, при покупке смартфона, нужно заранее убедиться, что он работает на актуальной версии программного обеспечения.
Чтобы проверить версию Android на своем смартфоне, следует:
- Зайти в меню настроек.
- Выбрать пункт «о телефоне». Чаще всего он находится в самом начале списка.
- В большинстве оболочек версия Android указана в всплывающем меню.
- Если пункта «версия Android » нет, то в списке нужно найти графу «сведения о ПО». В ней будет вся необходимая информация.
Как разделить экран на 2 части в Android
Способ активации функции разделения экрана зависит от оболочки, которую устанавливает производитель. Всего можно выделить 2 основных метода.
П ервый
- Откройте список запущенных приложений. В большинстве смартфонов для этого достаточно нажать на одну из боковых кнопок в основании устройства.
- Выберите одно из тех приложений, которым хотите воспользоваться. Долгим нажатием перетащите его в верхнюю часть экрана.
- В списке выберите второе приложение.
- Между приложениями появится небольшой разделитель. С его помощью отрегулируйте область на экране, отведенную под каждое приложение.
Второй
Некоторые версии оболочек предусматривают специальную кнопку в списке запущенных приложений. Для активации разделения экрана достаточно зайти в соответствующее меню (нажатие на одну из боковых кнопок в основании смартфона), после чего нажать на появившуюся в верхнем углу кнопку «разделить экран». Затем достаточно просто выбрать два необходимых приложения.
С помощью этой функции можно значительно расширить возможности своего устройства. Активировать ее может даже пользователь, который не разбирается в работе смартфона.
Источник
Vsesam
Самсунг а50 имеет возможность разделения экрана пополам (на 2) и одновременного запуска двух приложений наряду одного с другим.
Благодаря этому можно использовать 2 окна, не переключаясь между ними. Такое совместное использование очень полезная опция, особенно если у вас устройство с большим экраном
В samsung a50 он средний, но отображать 2 приложения в одно и то же время вполне приемлемо
Это полезно, например, когда хотите посмотреть видео YouTube внизу экрана, а вверху у вас запущен браузер Chrome и просматривать веб-страницы. На этом примере я и покажу вам как делить экран.
Как делить два экрана пополам на самсунг а50
Сделать разделенный экран samsung a50 просто, только еще не все приложения совместимы с этой функцией.
Для этого сначала запустите 2 приложения, которые хотите разделить, точнее просматривать одновременно.
Затем нажмите кнопку, со списком недавно запущенных приложений (в самом низу телефона — слева).
В списке отображается текущее запущенные приложение, а также другие, работающие в фоновом режиме.
Теперь, например в хроме нажмите на секунду на его значок-логотип в самом верху по центре, а затем нажмите на появившуюся ниже строку «Запуск в режиме разделения».
Теперь выберите другое приложение. Я для примера беру ютуб и также нажмите на его значок-логотип.
Затем просто в низу кликните на левую иконку, которая теперь изменилась и отображает как бы два экрана.
Функция разделения дисплея на вашем самсунге а50 будет включена. Приложения теперь будут отображаться одно под другим и разделяться черной линией.
Вы можете перемещать строку вверх или вниз в любое время, чтобы настроить, какое приложение должно быть больше, а какое меньше.
Также регулировать можно непрозрачность всплывающего окна, коснувшись значка «Контраст», а затем сдвинув синюю точку слева направо.
Настройка всплывающих окон, нажав на значок Минимизация или Maximize, или значок закрытия Изображение ниже является примером.
Как выйти из разделенного на пополам на 2 части экрана
Если вы хотите отключить разделенный дисплей, просто нажмите кнопку снова со списком недавно запущенных приложений.
У нее правда будет вид не такой, как всегда, но так должно быть жмите на нее ни о чем не беспокоясь.
Вверху на сером фоне появится кнопка со словами «Выход из разделенного экрана» или просто значок в виде буквы «Х».
Выбор этой кнопки закроет разделенный экран и все будет как раньше смотрите выше на картинке. Как видите на самсунге а50 разделять экран сложностей нет. Удачи.
Источник
Включение режима разделённого экрана в телефонах Samsung
Включаем разделённый экран
Возможности мультиоконности одними из первых появились именно в телефонах корейского гиганта, и с течением времени только улучшались. В актуальной оболочке One UI 3.0 активация соответствующего режима происходит следующим образом:
- Первым делом вызовите меню «Недавних приложений» – нажатием на соответствующую кнопку, если пользуетесь наэкранными элементами управления, либо жестом «палец вверх от центра нижней области».
Найдите в списке программу, которую хотите включить в разделённом экране, после чего нажмите на её иконку в верхней части предпросмотра и подержите около 3 секунд.
Теперь выберите вторую программу из списка «Apps edge» справа либо нажмите на панель с точками внизу, чтобы получить весь перечень доступных программ. Если нужного приложения нет, воспользуйтесь разделом решения проблем ниже.
Готово – теперь на дисплее телефона будут размещены две программы сразу. Для изменения их размера коснитесь синей линии и двигайте её вверх или вниз.
Как видим, операция очень простая и справится с ней даже неопытный пользователь.
Решение возможных проблем
Несмотря на элементарность процедуры, порой при включении разделённого экрана на Самсунге возникают проблемы. Разберём самые частые из них и укажем методы устранения.
В списке включения режима нет нужной программы
Если при выполнении шага 4 вы не можете найти требуемый софт, это означает, что он несовместим с режимом разделённого экрана. Как правило, с подобной проблемой сталкиваются те, кто продолжает использовать устаревшее ПО или не оптимизированное под современные версии Андроид, поскольку большинство популярных приложения регулярно обновляются и обычно поддерживают оконные режимы работы. Решением в такой ситуации будет либо связь с разработчиком с просьбой добавить соответствующую функциональность в его продукт, либо поиск и использование совместимого аналога.
Не получается включить разделённый экран на Android 9
Владельцы некоторых моделей Samsung под управлением девятой версии «зелёного робота» (достоверно известно о Galaxy S8) могут столкнуться с проблемой, когда режим SplitScreen попросту отсутствует, и по методу из приведённой инструкции ничего не получается. Дело в том, что по каким-то причинам в этом релизе прошивки производитель деактивировал штатную возможность использования двух приложений на одном дисплее. К счастью, энтузиасты нашли метод возвращения этой функциональности, действия следующие:
- Откройте «Настройки» любым удобным способом и перейдите к разделу «Специальные возможности».
Здесь тапните по пункту «Установленные службы».
Коснитесь позиции «SplitScreen» и убедитесь, что в ней теперь значится «Включено».
К сожалению, штатные методы запуска разделённого экрана в таких прошивках отсутствуют, поэтому для использования возможности понадобится установить созданную независимыми разработчиками утилиту под названием «Ярлык SplitScreen», которую можно загрузить из Google Play Маркета.
Скачать Ярлык SplitScreen из Google Play Маркета
В устройствах, работающих под управлением новейших One UI, такой проблемы нет.
Помимо этой статьи, на сайте еще 12473 инструкций.
Добавьте сайт Lumpics.ru в закладки (CTRL+D) и мы точно еще пригодимся вам.
Отблагодарите автора, поделитесь статьей в социальных сетях.
Источник