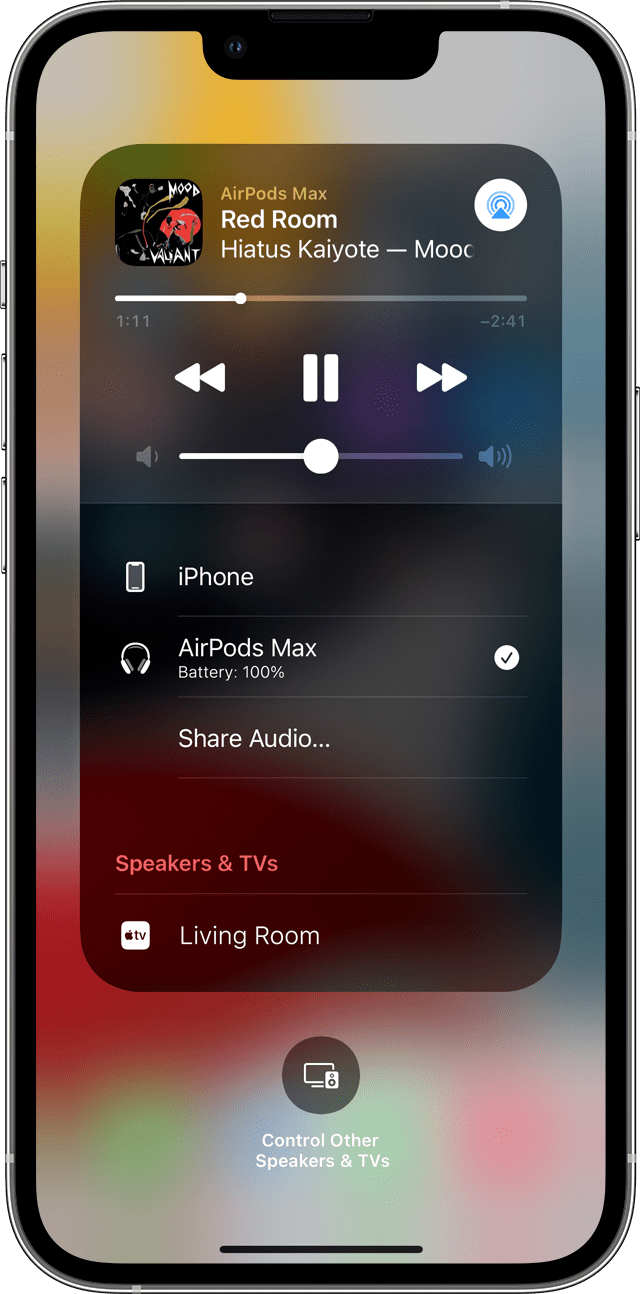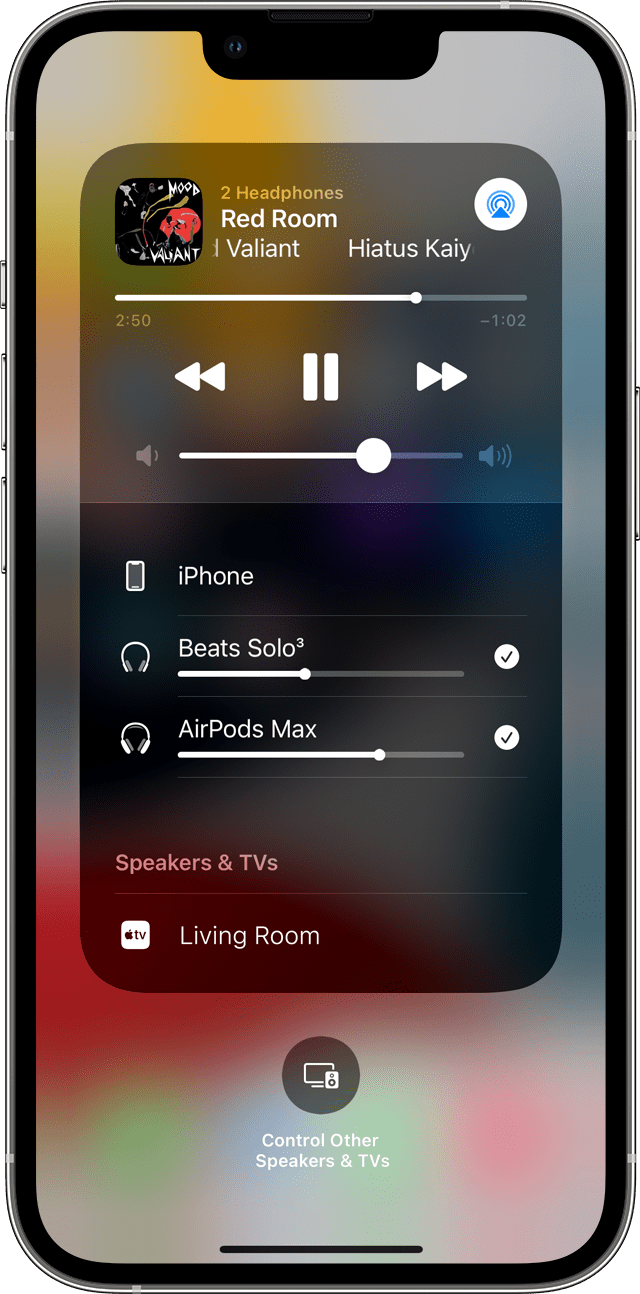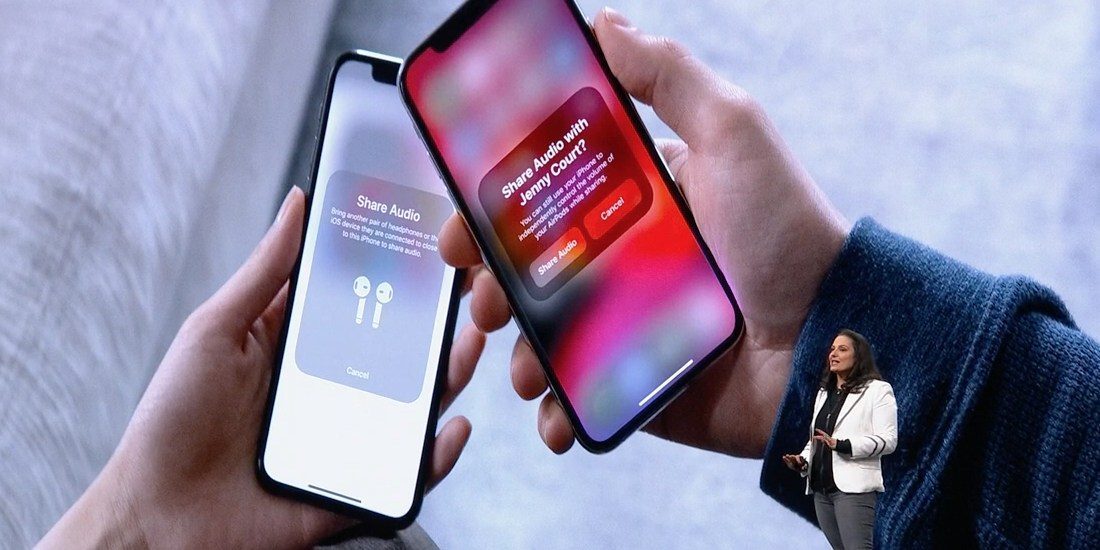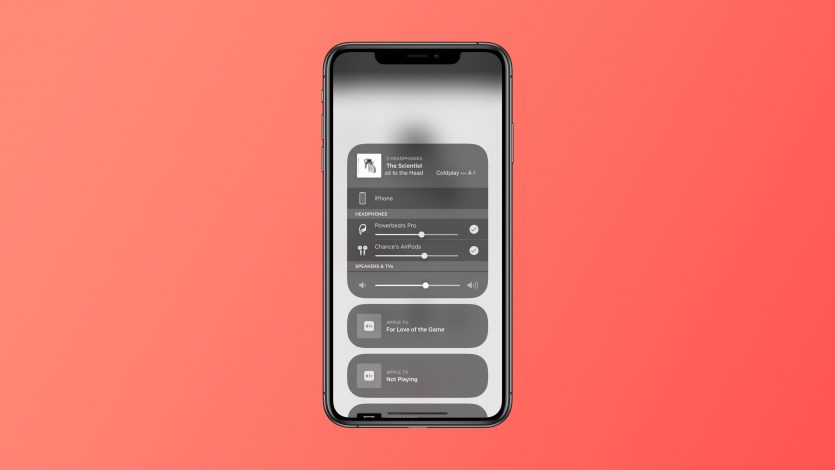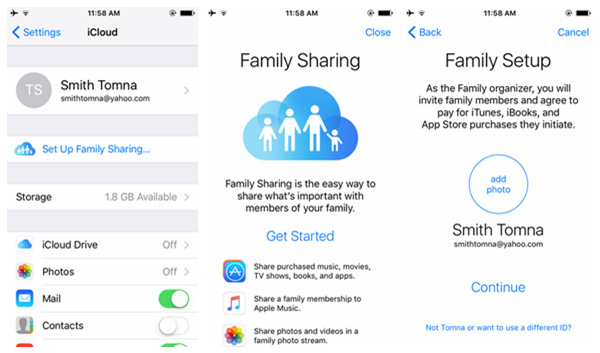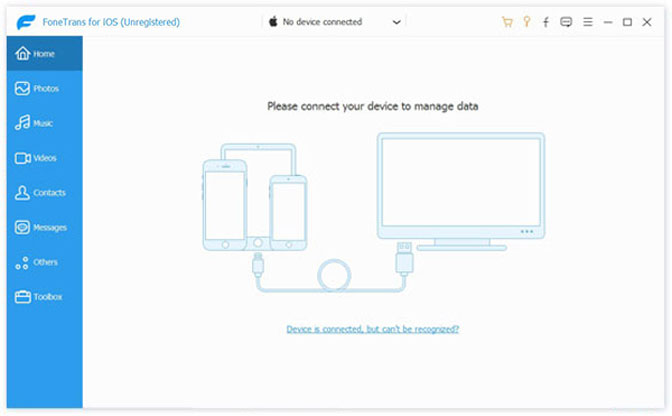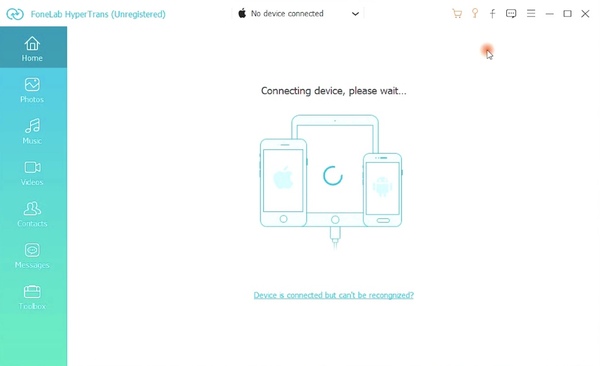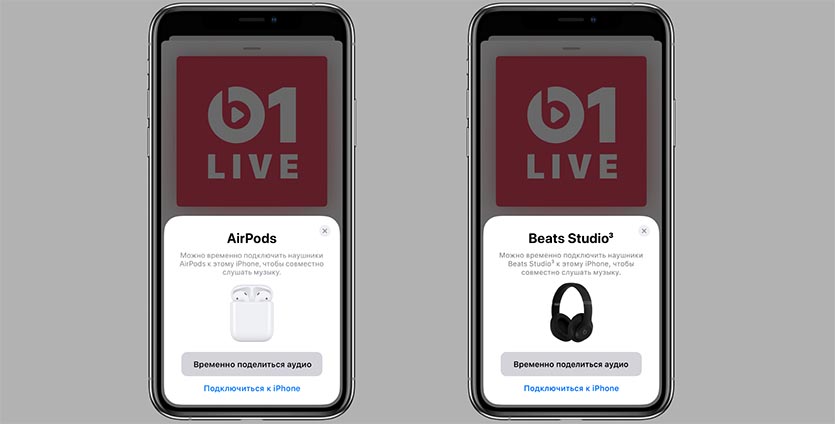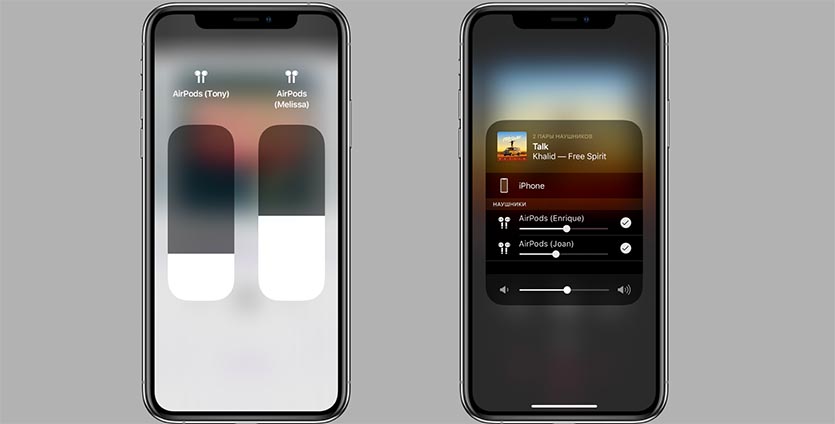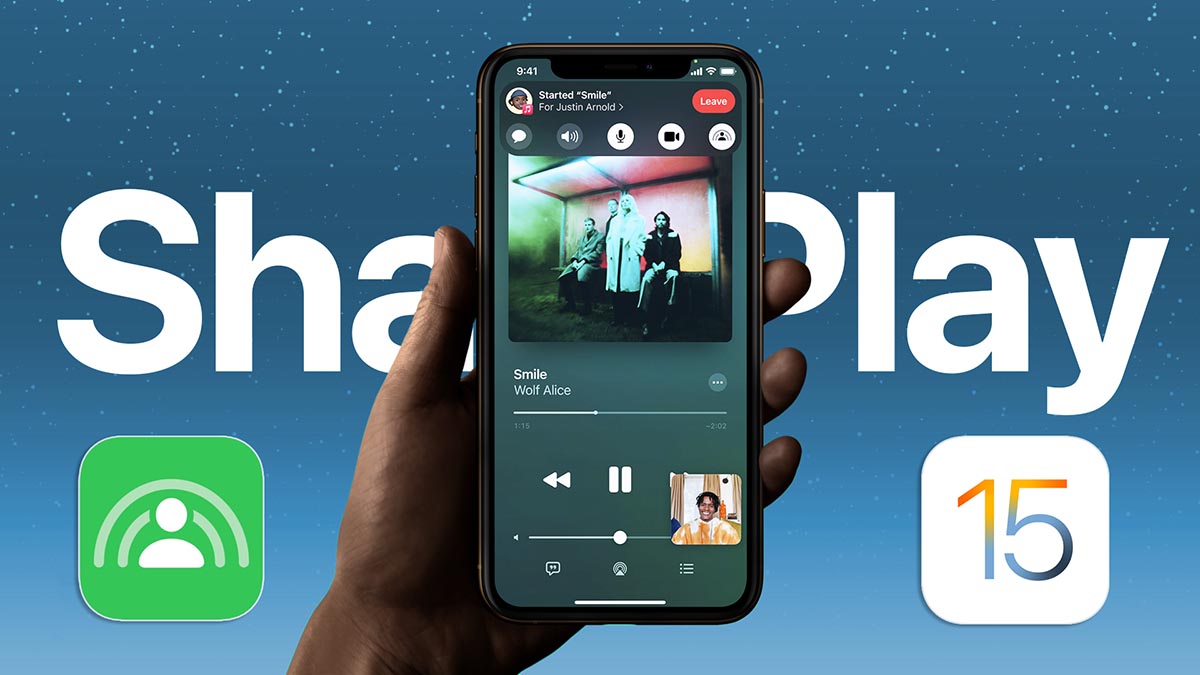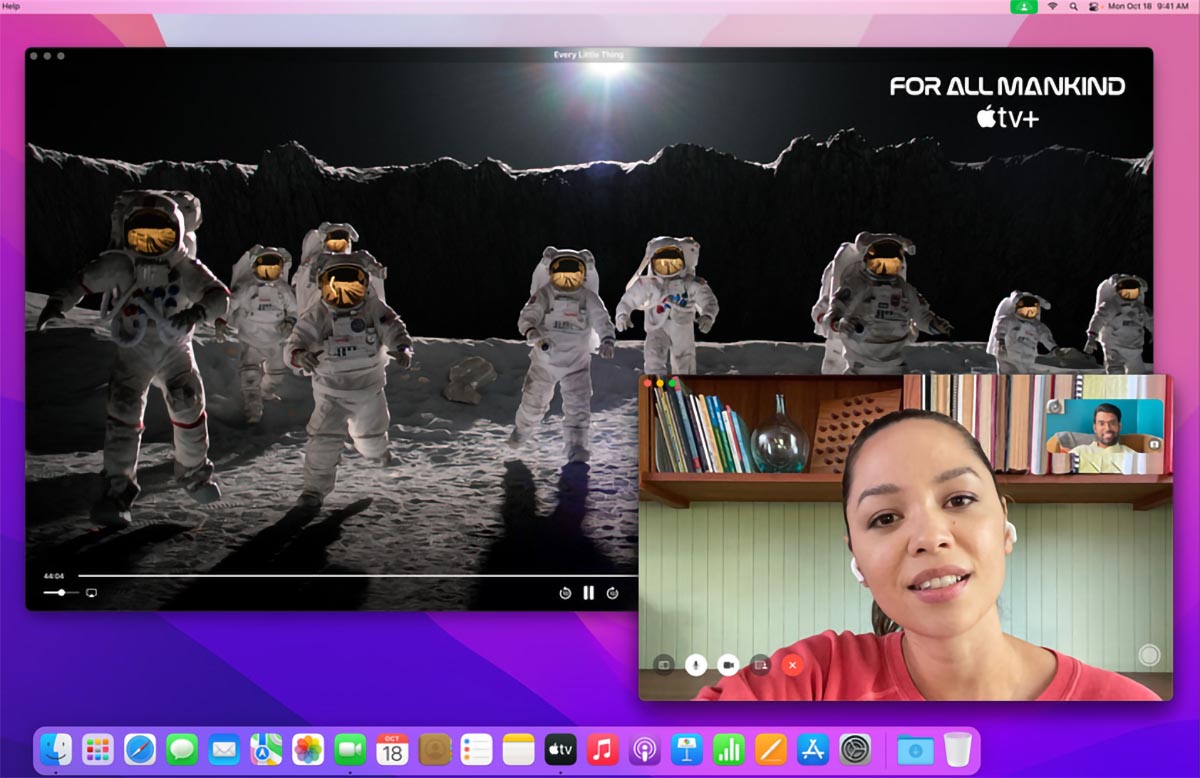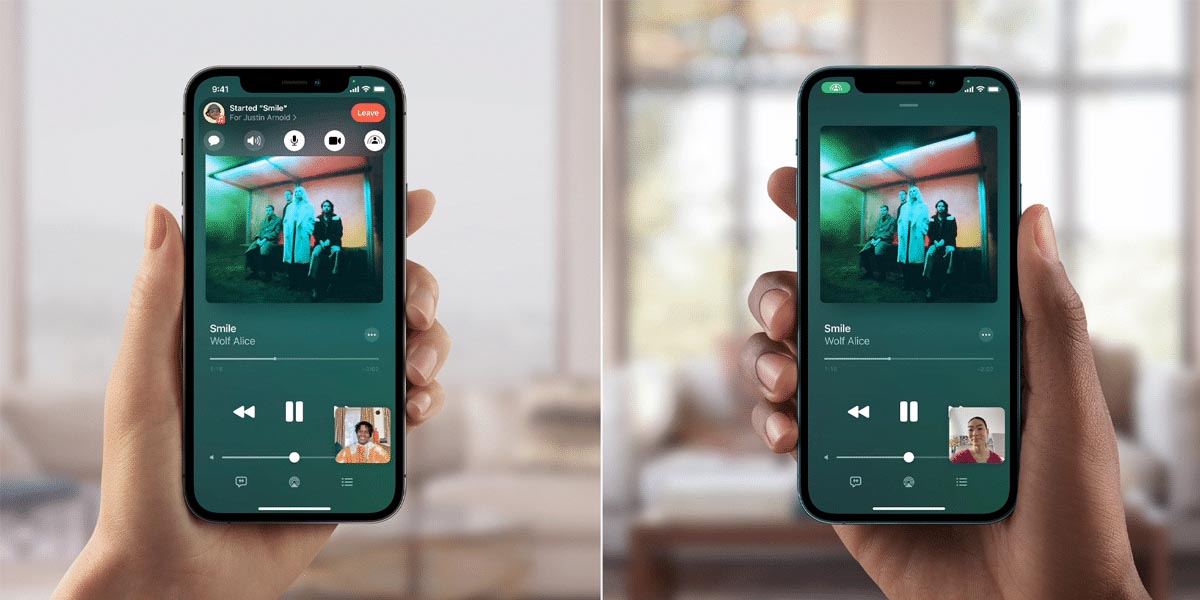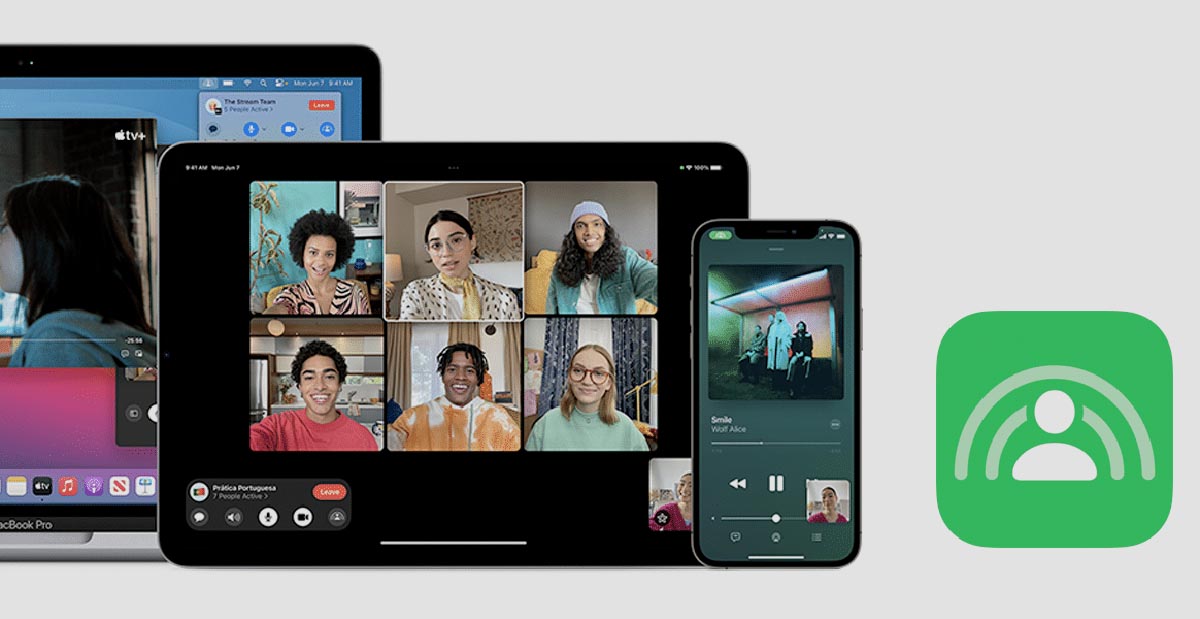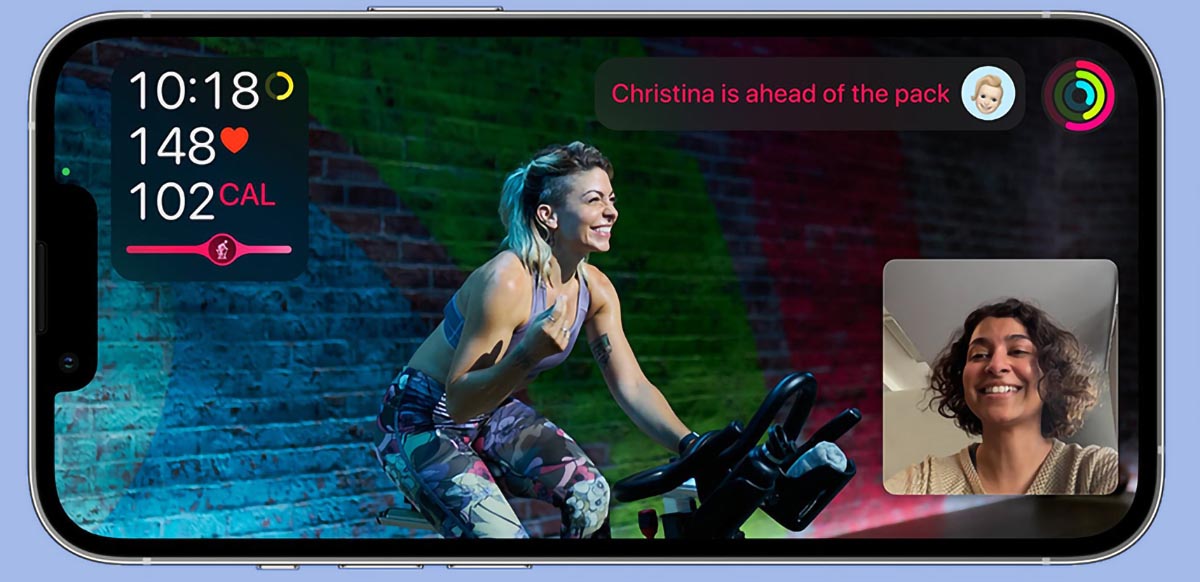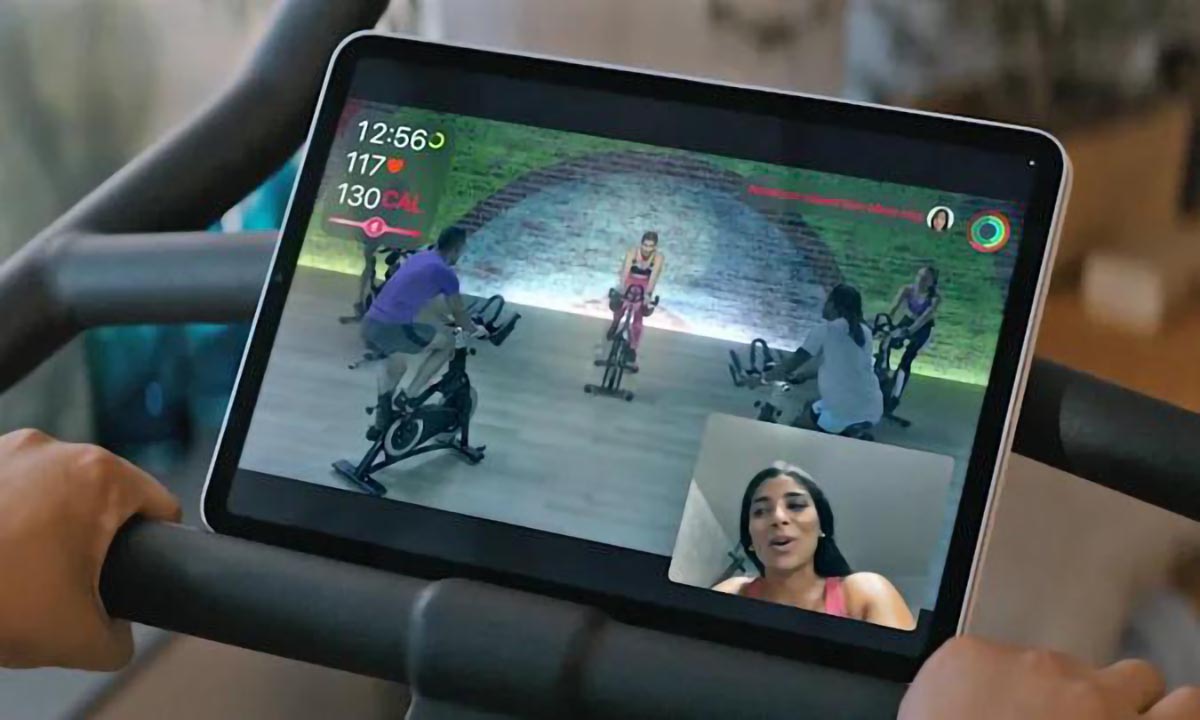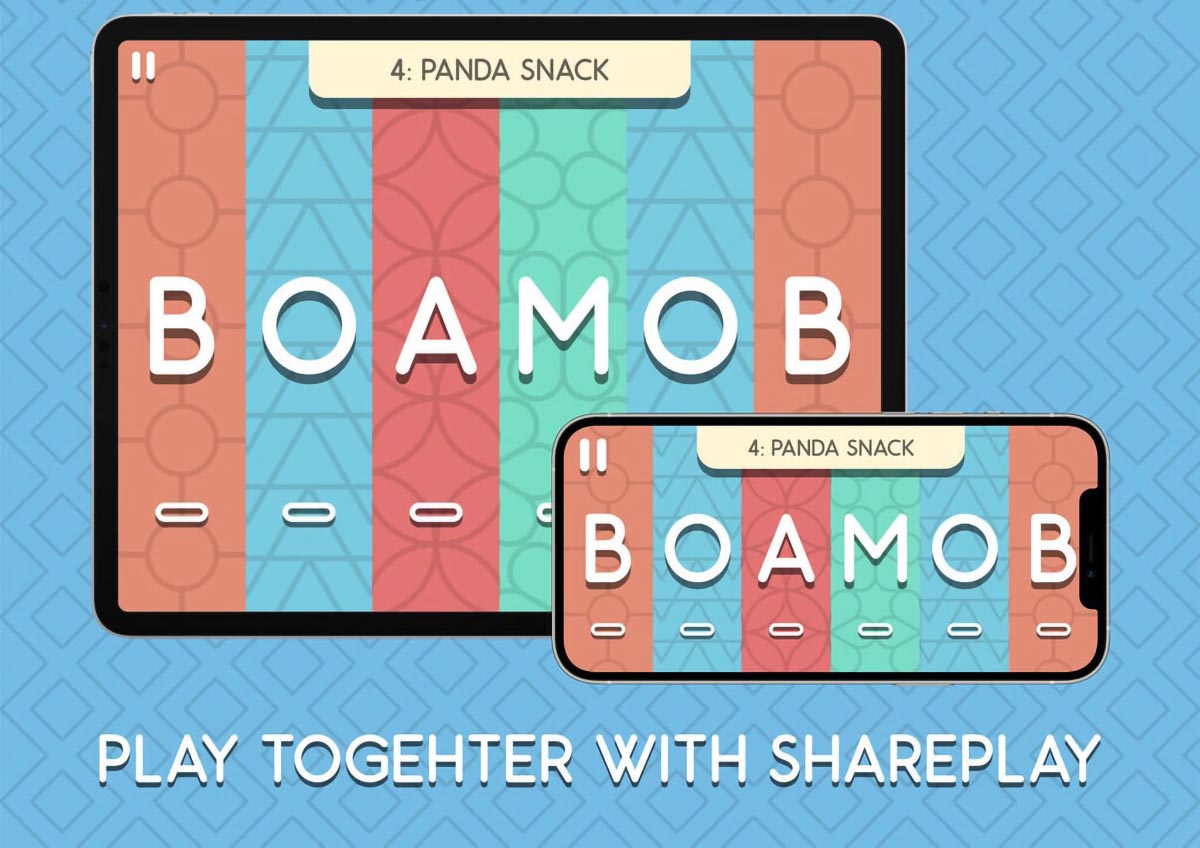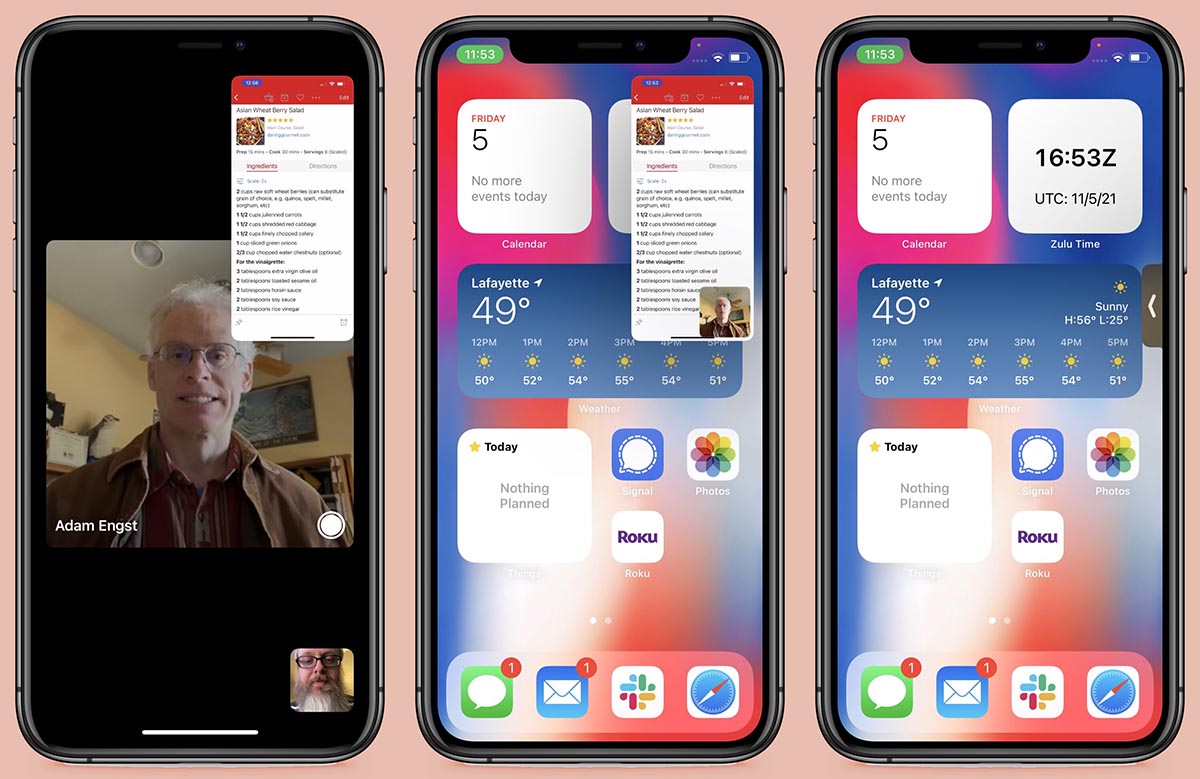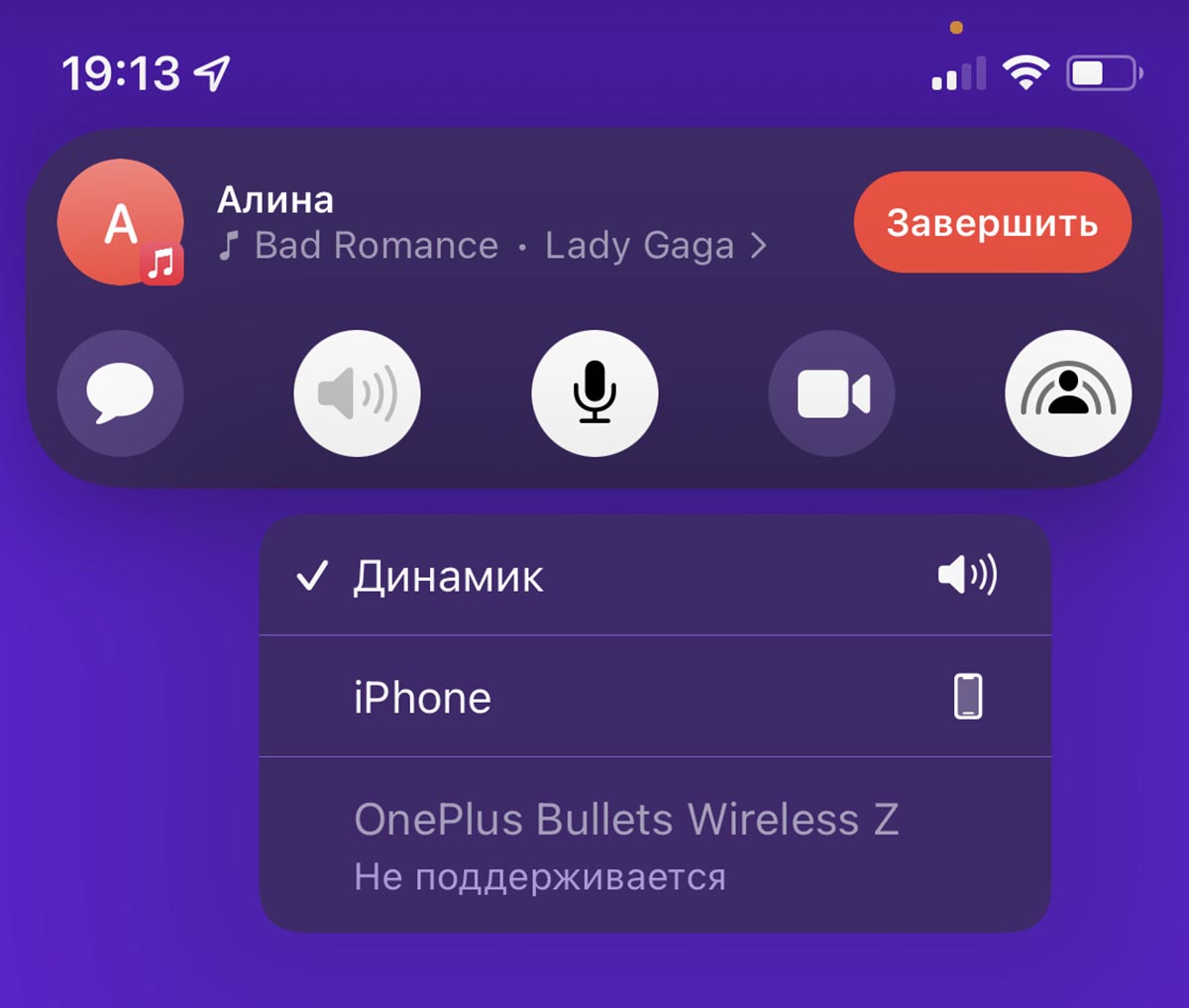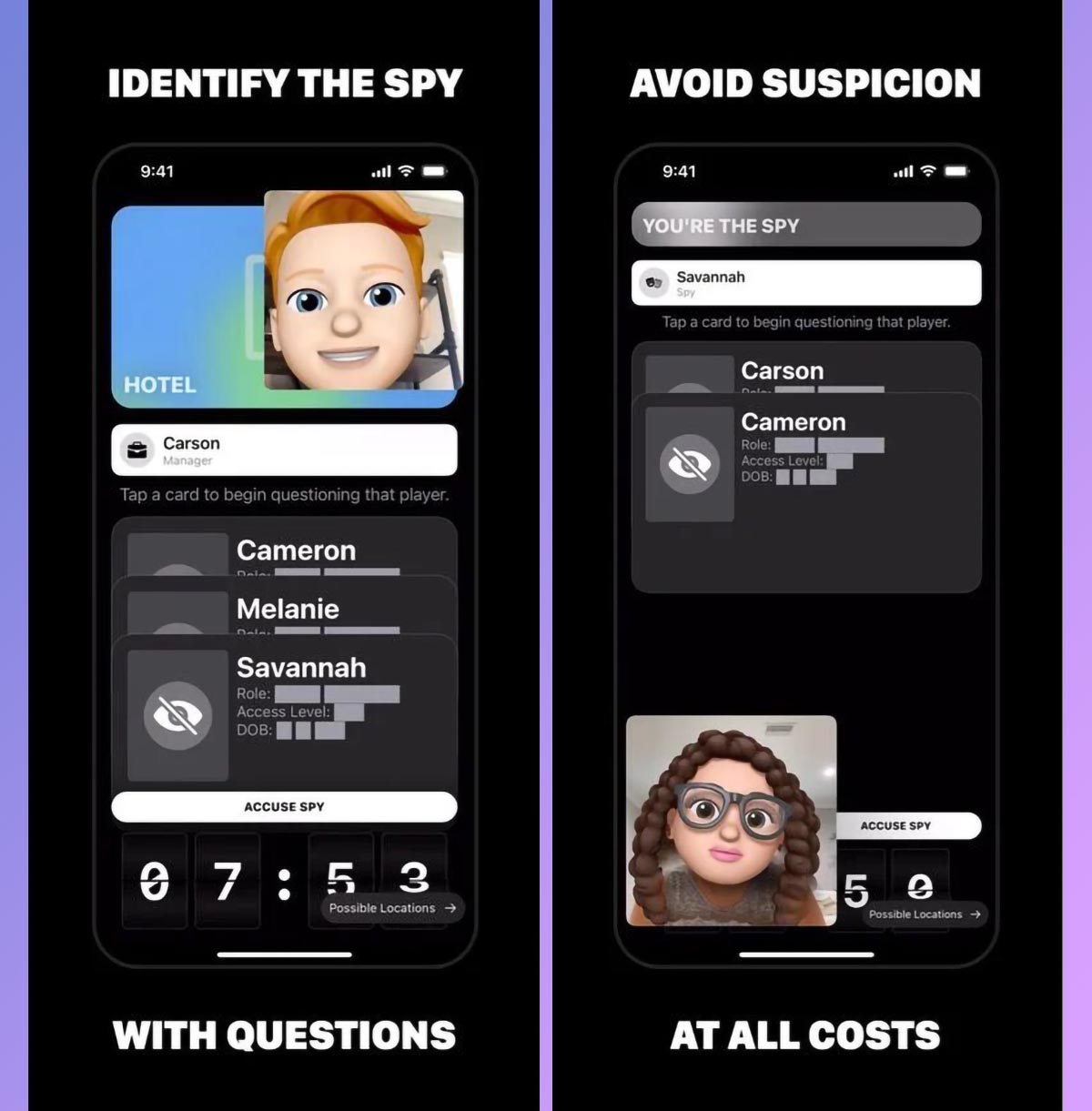- Совместное прослушивание аудиозаписей с помощью наушников AirPods или Beats
- Вот что вам нужно
- Начало совместного прослушивания
- Настройка параметров воспроизведения
- Прекращение совместного прослушивания
- Совместимые модели iPhone, iPad и iPod touch
- Как поделиться музыкой на две пары наушников в iOS 13
- Какие наушники поддерживаются
- Какие iPhone и iPad совместимы
- Как поделиться музыкой
- Как поделиться музыкой на iPhone за считанные секунды [обновлено 2021]
- 1. Как использовать домашний обмен
- 2. Поделиться с другими через AirDrop Music
- 3. Поделиться музыкой с FoneTrans для iOS
- 4. Делитесь музыкой между Android и iPhone с помощью FoneLab HyperTrans
- Почему не получается поделиться музыкой с AirPods другого человека
- ✏️ Нам пишут:
- Как подключиться к наушникам в зарядном кейсе
- Как поделиться звуком с наушниками, которые уже используются
- Как пользоваться новой функцией SharePlay на iPhone и iPad. Все возможности совместного просмотра и прослушивания
- Что такое SharePlay
- 1. Совместный просмотр видео
- 2. Совместное прослушивание музыки
- 3. Групповые занятия спортом
- 4. Совместные игры
- 5. Демонстрация экрана
- Плюсы и минусы SharePlay в её текущем виде
Совместное прослушивание аудиозаписей с помощью наушников AirPods или Beats
С последней версией iOS или iPadOS на iPhone или iPad возможно совместное прослушивание аудиозаписей с помощью беспроводных наушников AirPods или Beats.
Вот что вам нужно
Вам понадобится поддерживаемый iPhone, iPad или iPod touch с последней версией iOS или iPadOS и две пары совместимых беспроводных наушников. 1
Начало совместного прослушивания
- Подключите свои наушники AirPods или AirPods Pro, AirPods Max или наушники Beats к устройству iOS или iPadOS.
- Нажмите кнопку AirPlay в Пункте управления на устройстве iPhone или iPad, на экране блокировки или в приложении, с помощью которого вы воспроизводите контент.
- Коснитесь параметра «Поделиться аудио».
- Если у вашего друга наушники AirPods или AirPods Pro, нужно поднести их в футляре к устройству и открыть крышку футляра. Если у вашего друга наушники AirPods Max, их нужно поднести к устройству. Если у вашего друга беспроводные наушники Beats, их нужно перевести в режим сопряжения и поднести к устройству.
- Когда на экране отобразятся подключаемые наушники, коснитесь параметра «Поделиться аудио».
Настройка параметров воспроизведения
Регулировать громкость, а также начинать, приостанавливать и останавливать воспроизведение звука можно с помощью элементов управления на экране блокировки или в Пункте управления на устройстве iPhone или iPad. Перетяните бегунок регулировки громкости для отдельных наушников или выберите уровень громкости для обоих наушников, перетянув бегунок громкости внизу экрана.
Воспроизведением можно также управлять с помощью элементов управления на наушниках. В таком случае звук будет меняться только на этих наушниках.
Прекращение совместного прослушивания
Чтобы прекратить совместное прослушивание, нажмите кнопку AirPlay в Пункте управления на устройстве iPhone или iPad, на экране блокировки или в приложении, с помощью которого вы воспроизводите контент.
Коснитесь флажка напротив наушников, чтобы отключить для них совместное прослушивание. Вторая пара наушников также будет отключена при прекращении совместного прослушивания.
Совместимые модели iPhone, iPad и iPod touch
- iPhone 8 и более поздние модели
- iPad Pro 12,9 дюйма (2-го поколения) и более поздние модели
- iPad Pro 11 дюймов
- iPad Pro (10,5 дюйма)
- iPad Air (3-го поколения)
- iPad mini (5-го поколения)
- iPad (5-го поколения) и более поздние модели
- iPod touch (7-го поколения)
Узнайте модель своего iPhone, iPad или iPod.
Источник
Как поделиться музыкой на две пары наушников в iOS 13
В iOS 13 появилась функция «шэринга» музыки на две пары наушников. И если раньше она была недоступна, то с beta 4 все изменилось.
Этот метод касается исключительно Bluetooth-наушников.
Какие наушники поддерживаются
Если вы думали, что фишка работает со всеми наушниками с чипом W1/H1, то это не так. Вот, что поддерживается, во всяком случае, сейчас:
• AirPods
• AirPods 2
• Powerbeats Pro
Возможно, в будущем Apple добавит другие аксессуары.
Какие iPhone и iPad совместимы
Функция сейчас ограничена последними моделями iPhone и iPad.
• iPhone 8, iPhone 8 Plus,
• iPhone X, iPhone Xs, iPhone Xs Max, iPhone XR
• iPad Pro 12.9 (второе поколение и выше)
• iPad Pro 11
• iPad Air 2019
• iPad mini 2019
• iPod touch 2019
Как поделиться музыкой
Apple предлагает 2 способа подключения, один из которых уже доступен в iOS 13 beta 4.
Первый (пока недоступен): просто поднесите два устройства с iOS 13 друг к другу. Появится интерфейс для сопряжения двух пар наушников. Громкость на них будет регулироваться отдельно у каждого пользователя.
Второй: введите чужие наушники в режим сопряжения и подключитесь к ним через меню Настройки —> Bluetooth. В Apple Music или любом другом плеере выберите источником звука два подключённых аксессуара. [9to5]
Источник
Как поделиться музыкой на iPhone за считанные секунды [обновлено 2021]
Здравствуйте все. Моя сестра получила новый iPhone и попросила меня поделиться с ней музыкой с моего iPhone. Но проблема в том, что мы двое не знаем, как достичь этой цели. Кто-нибудь может помочь? Заранее спасибо.
По сути, в прошлом единственный способ обмениваться музыкой между устройствами iOS — это войти на каждое устройство под одной и той же учетной записью Apple. Но это не нереально для большинства людей. Теперь вы можете легко обмениваться музыкой с друзьями и семьей через Apple Home Sharing и другими способами, которые вы можете использовать. Давайте теперь посмотрим на то, что эти методы.
1. Как использовать домашний обмен
Прежде чем мы начнем использовать Home Sharing для обмена музыкой, фотографиями, видео, приложениями и т. Д. На устройствах, мы должны сначала узнать, что такое Home Sharing. Домашний общий доступ (также называемый «Семейный доступ») — это функция, которая позволяет членам семьи получать немедленный доступ к купленной друг другу музыке, фильмам, телепрограммам, книгам и приложениям и загружать их на свои устройства в любое время. Но Family Sharing работает только на устройствах с iOS 8 или новее или OS X Yosemite или новее. Проверьте ниже шаги, чтобы узнать, как это сделать.
- На вашем iPhone,
Шаг 1 перейдите в Параметры
Шаг 2 Нажмите ICloud, выберите Создаватьи затем выберите Семейный обмен…– Приступить
Шаг 3 Продолжайте, чтобы включить Семья Обмен, Затем требуется кредитная или дебетовая карта.
2. Поделиться с другими через AirDrop Music
Также легко обмениваться музыкой с AirDrop. С Airdrop вы можете свободно делиться одной песней с друзьями без каких-либо хлопот.
Шаг 1 Включите Bluetooth и Wi-Fi.
Шаг 2 Включите AirDrop из центра управления.
Шаг 3 Теперь иди в свой Музыка приложение и нажмите на Создать меню.
Шаг 4 Перейдите к песне, которую вы хотите поделиться. Выбрать Еще опция в правом нижнем углу экрана устройства.
Шаг 5 У вас будет пять вариантов выбора. Выбрать Поделиться песней . , Тогда вы можете поделиться Сообщение, десантный, Facebookи т.д. Нажмите на AriDrop, Этот метод требует, чтобы люди, которым вы делитесь, также включили AirDrop.
3. Поделиться музыкой с FoneTrans для iOS
Самый эффективный способ делиться песнями с другими — это использовать FoneTrans для iOS это профессиональное программное обеспечение для управления данными iOS. С его помощью вы можете передавать любые файлы с одного устройства на другое. Давай начнем.
Шаг 1 Прежде всего, загрузите и установите программное обеспечение с помощью приведенной ниже правой ссылки на свой компьютер. Когда установка будет завершена, она автоматически откроется. Подключите два устройства, к которым вы хотите передавать данные, с компьютером через кабель USB.
С FoneTrans для iOS вы сможете свободно передавать свои данные с iPhone на компьютер. Вы можете не только передавать текстовые сообщения iPhone на компьютер, но также легко переносить фотографии, видео и контакты на ПК.
- Передача фотографий, видео, контактов, WhatsApp и других данных с легкостью.
- Предварительный просмотр данных перед передачей.
- Доступны iPhone, iPad и iPod touch.
Шаг 2 Вы увидите содержимое как Фото, Музыка, Видео, Контакты и Сообщения отображаются соответственно под двумя телефонами в столбце с левой стороны. Нажмите Медиа под вашим айфоном. Тогда вы увидите Музыка, Кино, ТВ-шоу, iTunes U, Аудиокниги, Мелодиии т.д. на вершине. Нажмите Музыка — Проверьте те песни, которые вам нужны — Выберите Импорт/Экспорт — Выберите устройство, которым вы хотите поделиться в раскрывающемся меню.
FoneTrans для iOS также поддерживает iPad и iPod. Программное обеспечение помогает пользователям обмениваться музыкой между устройствами iOS без каких-либо ограничений. Вы также можете использовать его для добавить iTunes U в iPad, удалить музыку с iPod и так далее.
С FoneTrans для iOS вы сможете свободно передавать свои данные с iPhone на компьютер. Вы можете не только передавать текстовые сообщения iPhone на компьютер, но также легко переносить фотографии, видео и контакты на ПК.
- Передача фотографий, видео, контактов, WhatsApp и других данных с легкостью.
- Предварительный просмотр данных перед передачей.
- Доступны iPhone, iPad и iPod touch.
4. Делитесь музыкой между Android и iPhone с помощью FoneLab HyperTrans
HyperTrans является окончательным средством передачи на компьютер передавать файлы между устройствами Android и iOS легко. Это поможет вам управлять фотографиями, контактами, музыкой и другими данными за клики.
Передача данных с iPhone, Android, iOS, компьютера в любое место без каких-либо потерь.
- Перемещайте файлы между iPhone, iPad, iPod touch и Android.
- Импортируйте файлы с iOS на iOS или с Android на Android.
- Переместите файлы с iPhone / iPad / iPod / Android на компьютер.
- Сохранить файлы с компьютера на iPhone / iPad / iPod / Android.
Шаг 1 Загрузите и установите HyperTrans на компьютер, а затем установите его. Дважды щелкните, чтобы запустить программу, а затем подключите iPhone и телефон Android к компьютеру с помощью USB-кабеля.
Шаг 2 Нажмите Музыка на левой панели после сканирования найдите музыку из результатов и проверьте их.
Шаг 3 Нажмите Экспорт на устройство.
Источник
Почему не получается поделиться музыкой с AirPods другого человека
✏️ Нам пишут:
Хотел посмотреть фильм в самолете с другом с одного iPad, но не получилось подключить его наушники Beats и мои AirPods одновременно. Как это правильно настроить?
Данная фишка работает по умолчанию и не нуждается в дополнительной настройке.
Для начала нужно убедиться, что ваши устройства соответствуют требованиям для работы данной фишки.
Какие наушники поддерживают совместное прослушивание:
▸ AirPods первого и второго поколений;
▸ AirPods Pro;
▸ BeatsX;
▸ Powerbeats 3;
▸ Powerbeats Pro;
▸ Beats Solo 3;
▸ Beats Studio 3.
Остальные беспроводные гарнитуры не подойдут. Кроме этого устройство, к которому будет одновременно подключаться две гарнитуры, должно работать под управлением iOS 13.1 или iPadOS 13.1.
Как подключиться к наушникам в зарядном кейсе
Ваши основные наушники должны быть заряжены и подключены к iPhone, наушники друга при этом должны находиться в зарядном кейсе.
1. На наушниках друга откройте футляр зарядного кейса и поднесите их к своему iPhone.
2. На iPhone увидите всплывающее окно, в котором будет предложено временно поделиться музыкой.
3. На наушниках без зарядного кейса совершите краткое нажатие на кнопку питания (до 1 секунды) и поднести к смартфону. Увидите аналогичное меню с предложением поделиться звуком.
Как поделиться звуком с наушниками, которые уже используются
Если наушники друга уже активны и работают, их не обязательно отключать или помещать в зарядный кейс.
1. Откройте Пункт управления и удержите блок управления плеером.
2. В открывшемся меню нажмите кнопку в правом верхнем углу.
3. Выберите пункт Поделиться аудио.
4. Когда iPhone найдет активные наушники поблизости нажмите Подключить.
Далее в этом же меню можно регулировать громкость на каждой гарнитуре по отдельности и отключать вторые наушники от устройства.
Источник
Как пользоваться новой функцией SharePlay на iPhone и iPad. Все возможности совместного просмотра и прослушивания
Одной из самых любопытных возможностей новых операционных систем Apple является режим SharePlay. На данный момент он доступен только на iPhone и iPad с установленными операционными системами iOS 15.1 и iPadOS 15.1, соответственно.
На компьютерах Mac опция пока недоступна, ее появление ожидается с релизом macOS Monterey 12.1, не работает совместное воспроизведение пока и на Apple TV.
Даже сейчас такая возможность выглядит очень необычно и интересно, ничего подобного нет ни в одной другой экосистеме конкурентов.
Что такое SharePlay
SharePlay – это новая фишка экосистемы Apple, которая позволяет двум или нескольким пользователям, находясь вдалеке друг от друга, совместно потреблять контент. Это может быть синхронный просмотр фильмов, прослушивание музыки или демонстрация экрана своего гаджета.
Функция была анонсирована в рамках презентации WWDC 21 и стала доступна пользователям лишь месяц назад с релизом ключевых обновлений iOS и iPadOS. На Mac и Apple TV опция до сих пор недоступна.
Круче всего, что купертиновцы не стали делать SharePlay эксклюзивной возможностью своих сервисов. При подключении соответствующих API сторонние разработчики могут реализовать подобный механизм в своих программах. Надеемся, что уже в ближайшее время все аудио- и видео-стриминговые сервисы обзаведутся поддержкой SharePlay.
На данный момент все заявленные возможности SharePlay работают с фирменными приложениями Apple и небольшим количеством сторонних утилит. Сейчас подробно разберемся с каждым разделом SharePlay, его параметрами и настройками.
1. Совместный просмотр видео
Эта фишка предполагает совместный просмотр фильмов или сериалов во время разговора по FaceTime. Подключиться к просмотру могут не только пользователи с iPhone, iPad или Mac, но и владельцы приставки Apple TV.
Как включить: работает все без необходимости предварительной настройки. Главное, чтобы у всех участников было установлено нужное приложение.
■ Созвонитесь по аудио- или видео-вызову FaceTime с абонентами, с которыми хотите начать совместный просмотр видео.
■ Во время видеовызова сверните приложение FaceTime и запустите программу с поддержкой видео-SharePlay.
■ Включите воспроизведение видео в приложении и подтвердите желание поделиться контентом тапом по появившемуся баннеру, собеседники должны будут подтвердить запрос на совместный просмотр ролика.
■ После начала воспроизведения каждый из собеседников сможет управлять просмотром, ставить видео на паузу или перематывать. Воспроизведение будет синхронизировано у всех участников. При этом общение по FaceTime не останавливается, можно сразу же обсуждать увиденное и делиться впечатлениями. Система будет самостоятельно подстраивать громкость голоса под громкость воспроизводимого контента.
Каждый из пользователей может переключаться на полноэкранный режим просмотра (FaceTime, будет работать в режиме “картинка в картинке”) или наоборот – возвращаться к общению, оставляя в отдельном окне воспроизводимый контент. Можно и вовсе свернуть обе программы и запустить любое другое приложение на устройстве.
Какие ограничения: совместный просмотр видео доступен только в поддерживаемых приложениях. Каждый пользователь должен иметь действующую подписку на используемый сервис или быть включен в семью с активной семейной подпиской.
Не получиться просмотреть фильм из Apple TV+ c другом, у которого нет аналогичной подписки или с родственником, который не включен в Семейный доступ.
Какие приложения поддерживают видео через SharePlay: Apple TV+, ESPN, TikTok, Twitch. Фишку поддерживают стриминговые сервисы Disney+, HBO Max, Hulu, NBA Live, Paramount+, Showtime и другие, которые в данный момент не представлены в отечественном App Store.
2. Совместное прослушивание музыки
Эта возможность позволяет совместно слушать музыку с другими участниками группового вызова FaceTime.
Как включить: опция работает аналогичным образом. Нужно лишь иметь одну и ту же программу для прослушивания музыки у всех пользователей.
► Созвонитесь по аудио- или видео-FaceTime с абонентами, с которыми хотите начать совместное прослушивание аудио.
► Во время видеовызова сверните приложение FaceTime и запустите программу с поддержкой аудио-SharePlay.
► Включите воспроизведение музыки в приложении и подтвердите желание поделиться нажатием на всплывающий баннер, собеседники должны будут подтвердить запрос на совместное прослушивание.
После этого каждый из участников беседы сможет управлять воспроизведением, перематывать треки или добавлять композиции в совместную очередь прослушивания.
Какие ограничения: как и в случае с видео, все участники беседы должны иметь активную подписку на используемый для шаринга музыки сервис. Это может быть индивидуальная подписка у каждого из пользователей, либо единая семейная подписка на всех в рамках Семейного доступа.
Какие приложения поддерживают трансляцию аудио через SharePlay: Apple Музыка, TuneIn Radio, Vinyls, SoundCloud, Moon FM.
3. Групповые занятия спортом
При помощи этой функции можно проводить совместные тренировки или заниматься расслабляющей йогой. При этом каждый пользователь сможет делать это у себя дома, находясь вдалеке от других участников SharePlay.
Как включить: режим групповой тренировки активируется примерно схожим образом. Не забудьте заранее установить приложение на всех устройствах.
◆ Соберите всех желающих одновременно заняться спортом в одном групповом аудио- или видео-звонке FaceTime.
◆ Во время вызова сверните приложение FaceTime и запустите утилиту для тренировок с поддержкой SharePlay.
◆ Система автоматически предложит поделиться контентом при помощи всплывающего баннера. Подтвердите желание начать совместную тренировку и дождитесь подтверждение от других участников беседы.
◆ Начните занятие совместно с другими пользователями.
Здесь, в отличие от совместного просмотра роликов и прослушивания музыки, пользователям не будет доступна перемотка записей с тренировками или медитациями. Это ограничение фитнес-сервиса Apple.
В любом случае следует заранее договориться с другими участниками о том, что делать, если кому-то понадобиться временно отлучиться.
Какие ограничения: все участники группового спортивного занятия должны иметь активную подписку Apple Fitness+ или другого используемого сервиса. Разумеется, каждый пользователь должен иметь минимальный набор необходимых гаджетов для занятия в сервисе Fitness+ (Apple Watch Series 3 и новее, совместимый iPhone, iPad или Apple TV). Требования других сервисов могут отличаться.
4. Совместные игры
Меньше всего внимания на презентации новых операционных систем и самой опции SharePlay уделили данному разделу. Фишка позволяет не только демонстрировать контент другим пользователям, но и играть с ними, одновременно взаимодействуя с поддерживаемыми приложениями.
Как включить: режим совместной игры должен быть изначально добавлен в приложение разработчиком.
● Как всегда, нужно позвонить по FaceTime одному или нескольким друзьям для совместной игры.
● Во время вызова FaceTime следует запустить нужное приложение и выбрать возможность делиться экраном через баннер управления вызовом.
Если нужной игры нет на устройстве кого-то из пользователей, ее будет предложено быстро установить из App Store.
● Когда все участники беседы запустят это приложение на своих устройствах и подтвердят желание присоединиться, игра начнется.
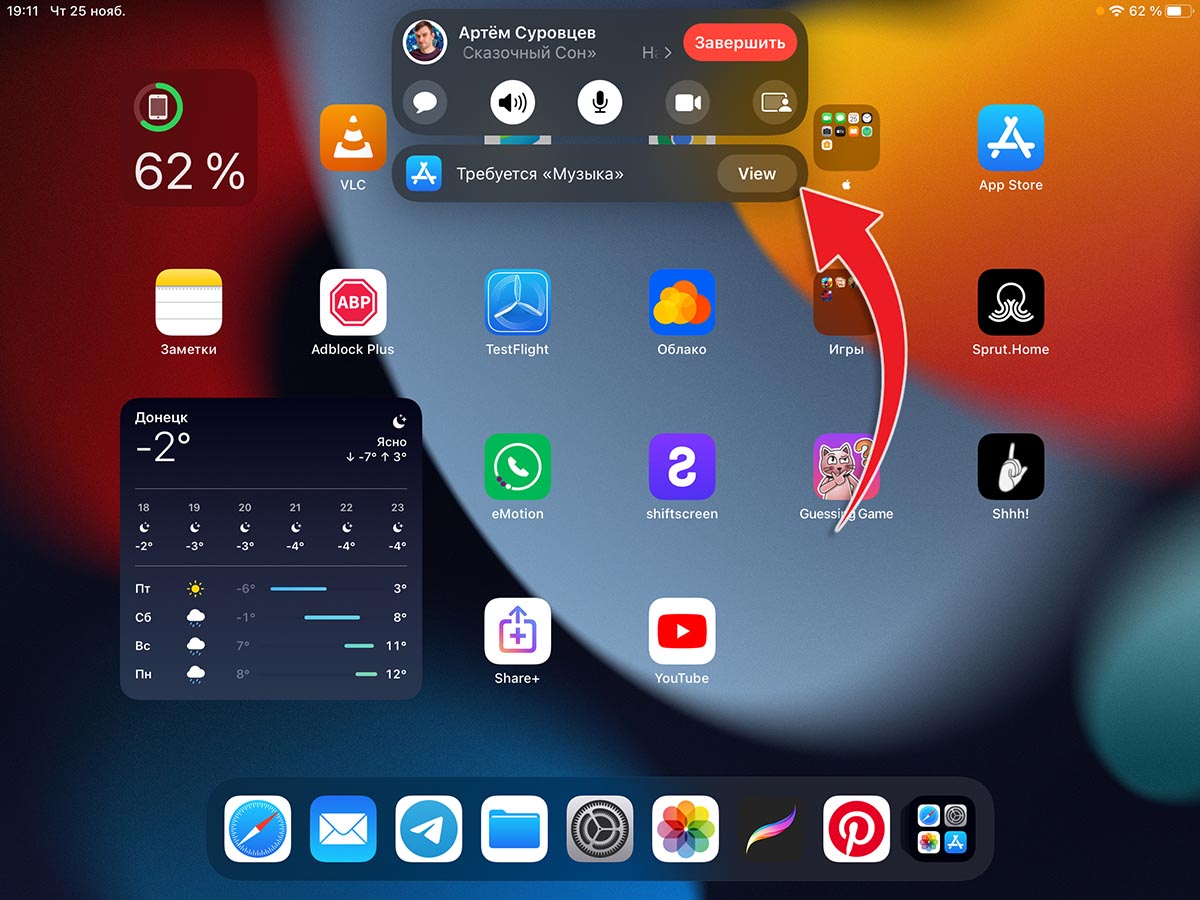
Баннер с предложением установить программу для SharePlay
Какие ограничения: все участники игры должны установить соответствующее приложение и иметь активную подписку (если такая требуется для совместной игры).
Других требований к данному режиму работы нет. Главное – найти подходящую игру с поддержкой SharePlay. Таких сейчас практически нет, ведь возможность совместной игры одновременно с активным видеовызовом будет уместна далеко не в каждой игрушке.
Какие приложения поддерживают многопользовательскую игру по SharePlay: Shhh!, Heads Up!, SharePlay Guessing Game, Letter Rooms.
5. Демонстрация экрана
Функция похожа на предыдущую, но здесь остальные пользователи могут только наблюдать за процессом и не будут иметь интерактивных возможностей.
Как включить: здесь вообще не нужно никаких подготовительных процессов и действий для остальных пользователей.
Начинаем групповой вызов по FaceTime со всеми желающими пользователями.
Во время звонка открываем верхнюю панель управления вызовом.
Нажимаем на кнопку SharePlay и подтверждаем желание поделиться экраном.
Теперь все остальные участники беседы могут видеть происходящее на вашем устройстве. Можете показывать какие-то системные фишки, объяснять работу разных опций или хвастаться прохождением игр.
Другие пользователи не смогут взаимодействовать с вашим гаджетом, но при этом видеозвонок будет продолжаться. Каждый сможет делиться впечатлениями или общаться без прерывания демонстрации экрана.
Какие ограничения: здесь нет никаких ограничений. Демонстрация экрана доступна без дополнительных требований.
Какие приложения поддерживают демонстрацию экрана по SharePlay: практически все стандартные и сторонне утилиты. Трансляция экрана будет прерываться при запуске приложений с конфиденциальной информацией, вводом паролей или лицензионным контентом.
Плюсы и минусы SharePlay в её текущем виде
С технической точки зрения к фишке не подкопаться, все работает четко, гладко и стабильно. Синхронизация воспроизводимого контента достаточно точная, никаких задержек при воспроизведении у вас и собеседников не будет.
А вот к удобству и целесообразности некоторых опций возникают вопросы.
Во-первых, активация и управление SharePlay не выглядят интуитивно. Купертиновцы сделали все возможное, чтобы сделать интерфейс простым, но одновременный звонок по FaceTime с режимом работы “картинка в картинке” и параллельный запуск других приложений на небольшом экране смартфона априори не может быть удобным процессом. Чтобы понять, куда и в какой последовательности нужно нажимать, запомнить, что именно видят другие пользователи в текущий момент, придется воспользоваться фичей минимум с десяток раз.
Придумать несколько сценариев работы SharePlay для себя я еще смогу, но точно не представляю, как совместное потребление контента будут использовать возрастные родители или их ровесники. Мне кажется, что реализовать возможность SharePlay нужно было на базе конечных приложений, которые бы при активации фишки предлагали созвониться с пользователями FaceTime, а не наоборот.
Во-вторых, при использовании SharePlay не поддерживается большинство гарнитур и внешних колонок. Сторонние аксессуары просто не будут работать с iPhone или iPad в режиме шаринга и звук начнет воспроизводиться через динамик устройства. Это не всегда удобно.
В-третьих, некоторые режимы работы SharePlay сложно реализовать в реальности. Например, это касается совместных спортивных занятий. Мало того, что к каждому участнику выдвигается солидный набор требований (наличие гаджетов, последние версии ос, подписка), так еще и подобрать удобное время занятий без возможности перемотки роликов крайне сложно.
Без локализации придется все время смотреть на экран для чтения субтитров, как при этом еще поглядывать на друзей и переговариваться с ними – непонятно.
Другим примером неудачного применения фичи является опция с играми по SharePlay. Подобных приложений крайне мало, для начала совместной сессии придется искать приложение, ждать, пока его установят остальные участники беседы, создавать аккаунты внутри приложения (если это потребуется), а потом играть в банальные семейные аркады.
Гораздо проще сыграть с друзьями в любую интересную игру с поддержкой сетевого режима, а при необходимости можно параллельно созвониться в любом доступном мессенджере.
Действительно полезными, на мой взгляд, выглядят возможности демонстрации экрана и совместного просмотра видео-контента. Я бы с удовольствием смотрел футбольные трансляции через SharePlay с друзьями.
К сожалению, отечественные сервисы не торопятся реализовывать новую опцию в своих клиентских приложениях. Интересно узнать ваше мнение о SharePlay и возможные сценарии применения этой фишки.
Источник