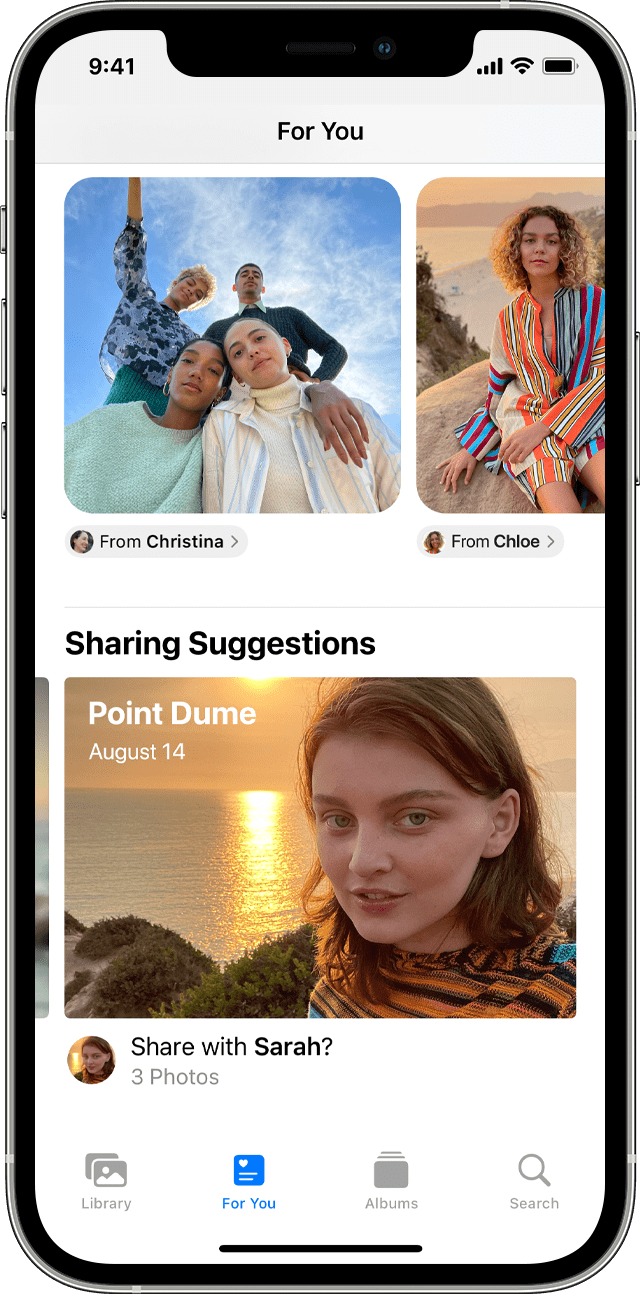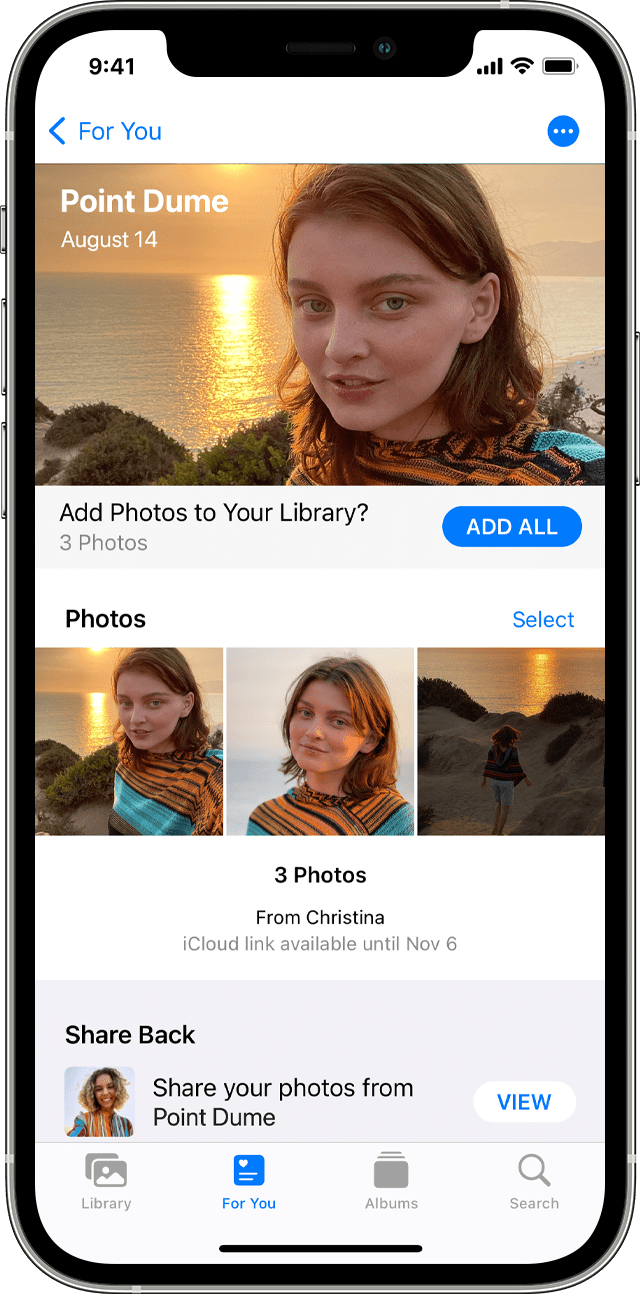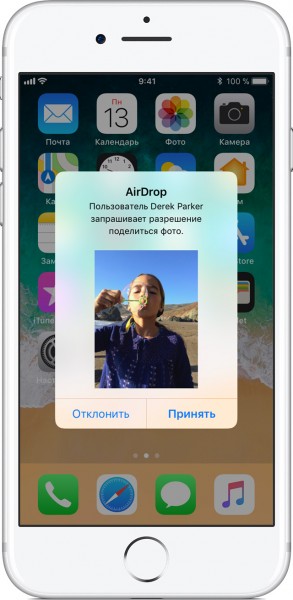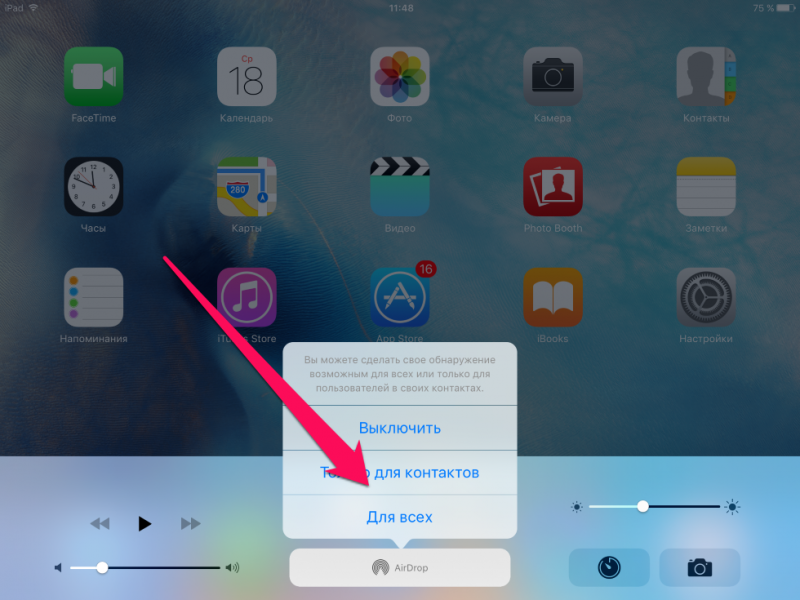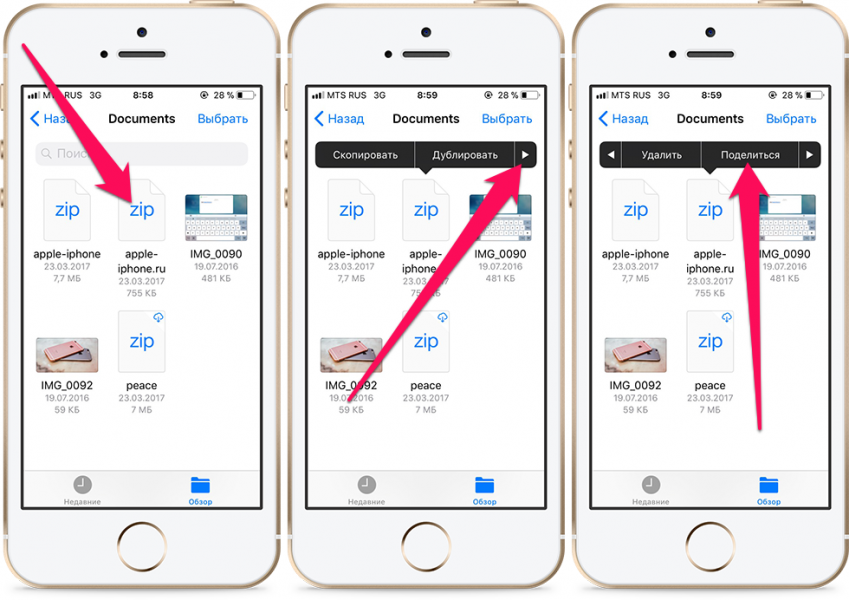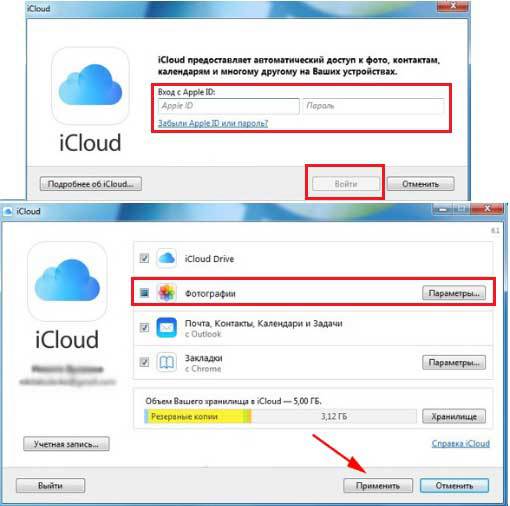- Использование функции «Предложения поделиться» в приложении «Фото»
- Предоставление общего доступа к фотографиям с помощью функции «Предложения поделиться»
- Как использовать функцию «Поделиться назад» для дополнения коллекции
- Как просматривать коллекции, которыми вы недавно поделились, или прекратить общий доступ к ним
- Отправка файлов с iPhone на другие устройства
- AirDrop
- Приложение «Файлы»
- Отправка файлов на другие платформы
- Использование iTunes для передачи файлов между компьютером и устройством iOS или iPadOS
- Подготовка
- Что необходимо для использования функции «Общие файлы»
- Проверка поддержки приложениями на устройствах iOS и iPadOS общего доступа к файлам на компьютере
- Копирование файлов с компьютера в приложение на устройстве iOS или iPadOS
- Копирование файлов из приложения на устройстве iOS или iPadOS на компьютер
- Открытие общих файлов
- Резервное копирование общих файлов
- Удаление общего файла с устройства iOS
Использование функции «Предложения поделиться» в приложении «Фото»
С помощью функции «Предложения поделиться» приложение «Фото» создает коллекции фотографий и видео, снятых примерно в одно время и в одном месте, чтобы было проще делиться моментами.
Люди, с которыми вы делитесь, получают сообщение со ссылкой на iCloud.com для просмотра ваших фотографий. Общая коллекция активна в течение 30 дней, но вы можете прекратить общий доступ к коллекции в любое время.
Если вы хотите создать пространство для непрерывного совместного обмена фотографиями, попробуйте общие альбомы. Также доступны дополнительные сведения об отправке фотографий и видео с помощью приложения «Сообщения».
Предоставление общего доступа к фотографиям с помощью функции «Предложения поделиться»
- Включите Фото iCloud на устройстве iPhone, iPad или iPod touch.
- Откройте приложение «Фото».
- Перейдите на вкладку «Для вас» и найдите раздел «Предложения поделиться».
- Смахните влево, чтобы посмотреть все предложенные коллекции, затем нажмите коллекцию, чтобы поделиться ей.
- Нажмите «Далее», чтобы поделиться всем, или нажмите «Выбрать», затем отмените выбор элементов, которые не следует включать в коллекцию.
- Выберите пользователей, с которыми хотите поделиться. Если приложение «Фото» распознает изображенных людей, их имена отобразятся автоматически. Также могут отобразиться имена людей, с которыми вы ранее делились фотографиями. Отмените выбор людей, имена которых вы не хотите отображать. Нажмите «Добавить людей», чтобы указать еще друзей.
- Нажмите кнопку «Поделиться в Сообщениях». Отобразится окно «Сообщения» с указанными получателями и предварительным просмотром сообщения, которое они получат.
- Добавьте комментарий, если хотите, затем нажмите кнопку отправки .
Как использовать функцию «Поделиться назад» для дополнения коллекции
Когда получатели вашей коллекции нажимают ссылку в Сообщениях, открывается приложение «Фото» и отображаются все элементы, которыми вы поделились.* Они могут нажать «Добавить все», чтобы добавить фотографии и видео с полным разрешением в свою медиатеку.
Если приложение «Фото» обнаружит, что у ваших друзей в медиатеке могут быть материалы, снятые в то же время и том же месте, под отправленной вами коллекцией появится раздел «Поделиться назад». Если они нажмут кнопку «Просмотр», приложение «Фото» покажет элементы, которые могут относится к тому же событию, например фотографии с пляжной вечеринки, которую вы посещали вместе.
Ваши друзья могут выбрать, какими элементами поделиться, затем нажать «Поделиться», чтобы отправить фотографии, запечатлевшие ракурсы и моменты, которые вы могли пропустить.
* Если получатель откроет ссылку в приложении «Сообщения» на своем компьютере Mac, коллекция отобразится на веб-странице и раздел «Поделиться назад» будет недоступен.
Как просматривать коллекции, которыми вы недавно поделились, или прекратить общий доступ к ним
На вкладке «Для вас» отображаются коллекции, которыми вы поделились или для которых закрыли доступ. Вот как использовать эту функцию:
- В приложении «Фото» нажмите вкладку «Для вас», затем найдите раздел «Ссылки iCloud».
- Смахните влево, чтобы посмотреть коллекции, которыми вы поделились или которые получили. Нажмите коллекцию, чтобы посмотреть фото и видео из нее.
- Если вы хотите закрыть доступ к одной из коллекций до истечения 30-дневного срока, нажмите кнопку дополнительных параметров , затем выберите «Закрыть доступ». Для подтверждения еще раз нажмите «Закрыть доступ».
Источник
Отправка файлов с iPhone на другие устройства
Как поделиться файлами на Айфоне, чтобы они быстро оказались на другом устройстве? Рассмотрим функции для обмена данными между устройствами Apple и способы отправки файлов на другие платформы.
AirDrop
Если вы хотите знать, как делиться файлами на Айфоне с другими устройствами от Apple, то первым делом разберитесь с функцией AirDrop. Это самый быстрый и безопасный способ передать данные другому пользователю. AirDrop позволяет обмениваться фотографиями, видеозаписями, контактами, документами и другой информацией с любыми устройствами Apple, расположенными поблизости.
- Найдите на iPhone информацию, которую вы хотите переслать.
- Выделите и нажмите «Поделиться».
- Выберите пользователя AirDrop, которому необходимо переслать файл, контакт, ссылку или другие данные.
У другого пользователя на экране появится запрос на получение содержимого через AirDrop. Чтобы сохранить файл на устройстве, необходимо нажать «Принять». Запрос не появляется, если вы отправляете данные на свое устройство: например, с iPhone на Mac с тем же Apple ID.
Чтобы настроить параметры работы AirDrop:
- Вызовите Пункт управления, смахнув вверх от нижнего края экрана или вниз из правого верхнего угла (на iPhone X).
- Нажмите и удерживайте карточку настроек сети или тапните по AirDrop (на iOS 10.3.3 и более ранних версиях).
- Выберите режим отображения: «Прием выключен», «Для всех», «Только для контактов». Если опция «Прием выключен» неактивна и не нажимается, проверьте параметры ограничений в настройках iOS.
Если другое устройство не отображается в списке AirDrop, проверьте следующие факторы:
- Wi-Fi и Bluetooth включены на обоих устройствах. Ни на одной из сторон обмена не активирован режим модема.
- Получатель находится поблизости, в пределах работы Bluetooth и Wi-Fi.
- В настройках получателя выбран вариант «Для всех» или «Только для контактов» при условии, что вы есть в списке контактов.
Если вы хотите разобраться, как делиться файлами с iPhone с другими устройствами Apple, то знайте, что AirDrop – самый удобный способ. Но не единственный.
Приложение «Файлы»
В iOS 11 был добавлен файловый менеджер с простым названием «Файлы». С его помощью можно хранить, просматривать и пересылать документы другим пользователям, предоставляя общий доступ. Чтобы поделиться файлом:
- Откройте «Файлы» и выберите информацию, которую вы хотите переслать.
- Нажмите на файл и держите палец пару секунд, пока не появится дополнительное меню («Скопировать», «Дублировать» и т.д.).
- Пролистните меню вправо до пункта «Поделиться».
- Нажмите «Поделиться», затем – «Добавить людей».
- Выберите способ отправки самого файла или приглашения просматривать его. Выбор зависит от типа файла.
У любого файла, которым вы делитесь, можно настроить параметры общего доступа. Вы можете предоставить доступ всем, у кого есть ссылка, или ограничить круг приглашенными пользователями. Кроме того, вы можете запретить вносить в документ исправления.
Чтобы запретить доступ к расшаренному файлу, снова найдите его в приложении «Файлы», нажмите «Поделиться» и удалите из списка людей, которые больше не должны видеть расшаренные данные.
Отправка файлов на другие платформы
Если вы хотите отправить файл с iOS на Android или Windows, то AirDrop и приложение «Файлы» вам не помогут. Для решения задачи придется выбирать между облачными хранилищами, приложениями, соцсетями и мессенджерами.
Например, чтобы скинуть фотографии или другие данные с iPhone на компьютер с Windows, можно использовать iTunes или хранилище iCloud. У iCloud есть веб-интерфейс, доступный в любом браузере, и отдельное приложение для Windows. Достаточно знать Apple ID, чтобы зайти в хранилище с любого устройства и скачать любые файлы, которые вы переместите туда с iPhone.
Если вам постоянно приходится пересылать файлы с iPhone на Android, можно установить одно из приложений для установления соединения:
- Instashare.
- Feem.
- Sharable.
- SHAREit.
- Fast File Transfer.
Самый же простой способ передать файлы на любую платформу – использовать соцсети, мессенджеры или электронную почту. Если на обоих устройствах есть доступ к сети, то никаких проблем с обменом информацией не возникнет.
Источник
Использование iTunes для передачи файлов между компьютером и устройством iOS или iPadOS
Копировать файлы между компьютером и приложениями на устройстве iOS или iPadOS можно с помощью функции «Общие файлы».
Подготовка
Если необходима синхронизация документов на всех устройствах, лучше вместо функции «Общие файлы» использовать iCloud Drive, Handoff или AirDrop.
iCloud Drive обеспечивает безопасный доступ ко всем вашим документам на iPhone, iPad, iPod touch, компьютере Mac и компьютере с Windows. На любом устройстве у пользователя будет доступ к актуальной версии документов.
Функция Handoff позволяет начать работу с документом, электронным письмом или сообщением на одном устройстве, а затем продолжить ее на другом устройство. Функция Handoff работает со следующими приложениями Apple: «Почта», Safari, «Карты», «Сообщения», «Напоминания», «Календарь», «Контакты», Pages, Numbers и Keynote. Также с этой функцией совместимы некоторые сторонние приложения.
Функция AirDrop позволяет обмениваться фотографиями, видео, ссылками на веб-сайты, сведениями о местонахождении и другими данными с расположенными поблизости устройствами Apple.
Что необходимо для использования функции «Общие файлы»
- Последняя версия iTunes.
- Последняя версия macOS или обновленная версия ОС Windows 7 или более поздней версии.
- iPhone, iPad или iPod touch с последней версией iOS или iPadOS.
- Приложение на устройстве iOS или iPadOS, которое поддерживает функцию «Общие файлы».
Проверка поддержки приложениями на устройствах iOS и iPadOS общего доступа к файлам на компьютере
- Запустите приложение iTunes на компьютере Mac или компьютере с Windows.
- Подключите iPhone, iPad или iPod touch к компьютеру кабелем USB, входящим в комплект поставки устройства.
- Выберите подключенное устройство в iTunes. См. эту статью, если не получается найти устройство.
- На левой боковой панели нажмите «Общие файлы».
- Выберите нужное приложение, чтобы посмотреть, какие файлы доступны для общего доступа в этом приложении на устройстве. Если раздела «Общие файлы» нет, на устройстве не установлены приложения с этой функцией.
Копирование файлов с компьютера в приложение на устройстве iOS или iPadOS
- В разделе «Общие файлы» в iTunes выберите приложение из списка.
- Для копирования файлов на устройство перетащите их из папки или окна в список документов.
Также в списке документов можно нажать «Добавить», найти нужные файлы на компьютере и снова нажать «Добавить». iTunes скопирует файлы в приложение на устройстве. Выбирайте только те файлы, которые поддерживаются в приложении. Типы файлов, с которыми работает приложение, см. в его руководстве пользователя.
Копирование файлов из приложения на устройстве iOS или iPadOS на компьютер
- В разделе «Общие файлы» в iTunes выберите приложение из списка.
- Перетащите файлы из списка «Документы» в папку или окно на компьютере, чтобы скопировать их на компьютер.
Также можно выбрать файлы для копирования на компьютер в списке документов, нажать кнопку «Сохранить», затем выбрать на компьютере папку, в которую требуется скопировать файлы, и нажать кнопку «Сохранить».
Открытие общих файлов
На устройстве iOS файлы, скопированные с компьютера, можно открыть в приложении, выбранном для общего доступа к файлам.
Доступ к этим файлам из других приложений или каталогов на устройстве невозможен. Список файлов можно найти в разделе «Общие файлы» приложения iTunes при подключении устройства к компьютеру.
Резервное копирование общих файлов
Когда iCloud (или iTunes) создают резервную копию данных устройства, они также копируют общие файлы.
В случае удаления приложения с общими файлами с устройства iOS эти общие файлы также удаляются с устройства и из резервной копии iCloud или iTunes. Чтобы не потерять общие файлы, скопируйте их на компьютер, прежде чем удалять приложение с устройства iOS.
Удаление общего файла с устройства iOS
Чтобы удалить файл, скопированный в приложение на устройстве iOS или iPadOS с помощью функции «Общие файлы», выполните следующие действия.
- Запустите приложение iTunes на компьютере Mac или компьютере с Windows.
- Подключите iPhone, iPad или iPod touch к компьютеру с помощью кабеля USB, поставляемого с устройством.
- Затем выберите свое устройство в iTunes. Если найти устройство не удается, см. статью Поиск подключенного к компьютеру устройства и просмотр его содержимого.
- Выберите приложение из списка в разделе «Общие файлы».
- В списке документов выберите файлы для удаления и нажмите клавишу Delete на клавиатуре.
- Когда iTunes попросит подтверждение, снова нажмите Delete.
Могут существовать и другие способы удаления файлов из приложения. Подробную информацию можно найти в руководстве пользователя приложения.
Источник