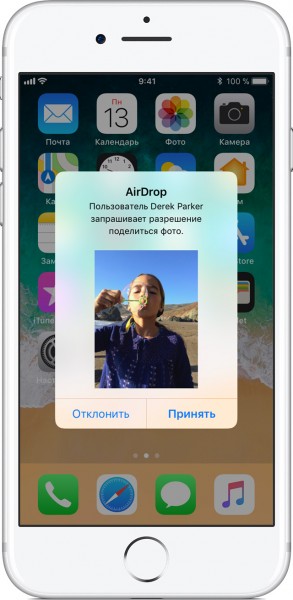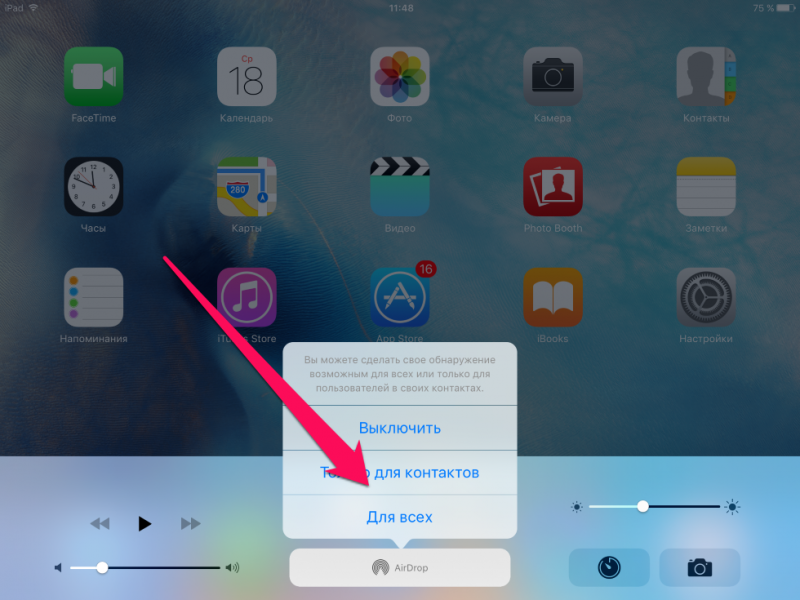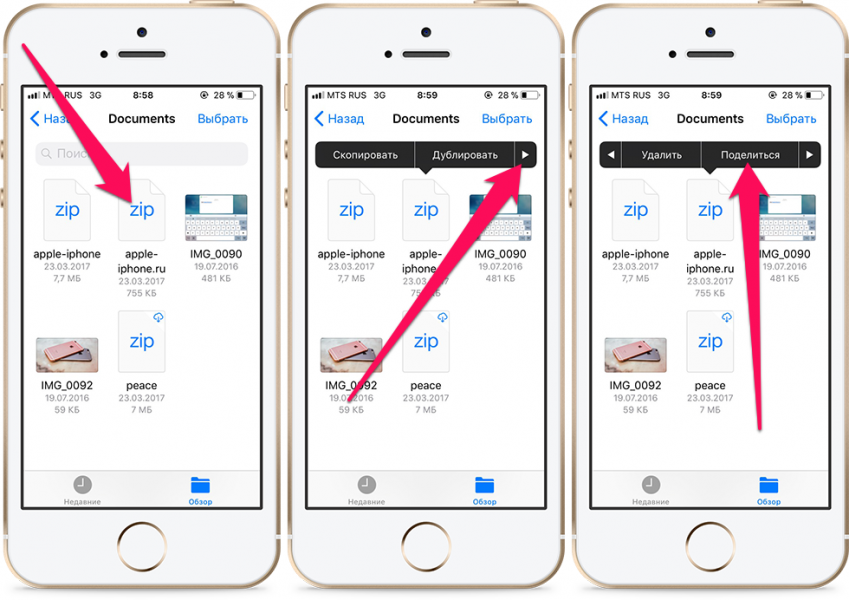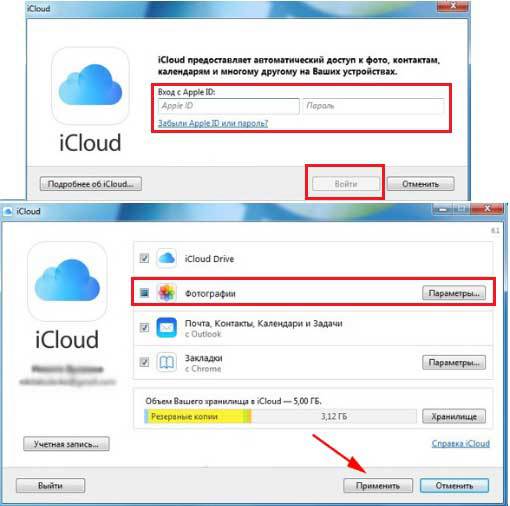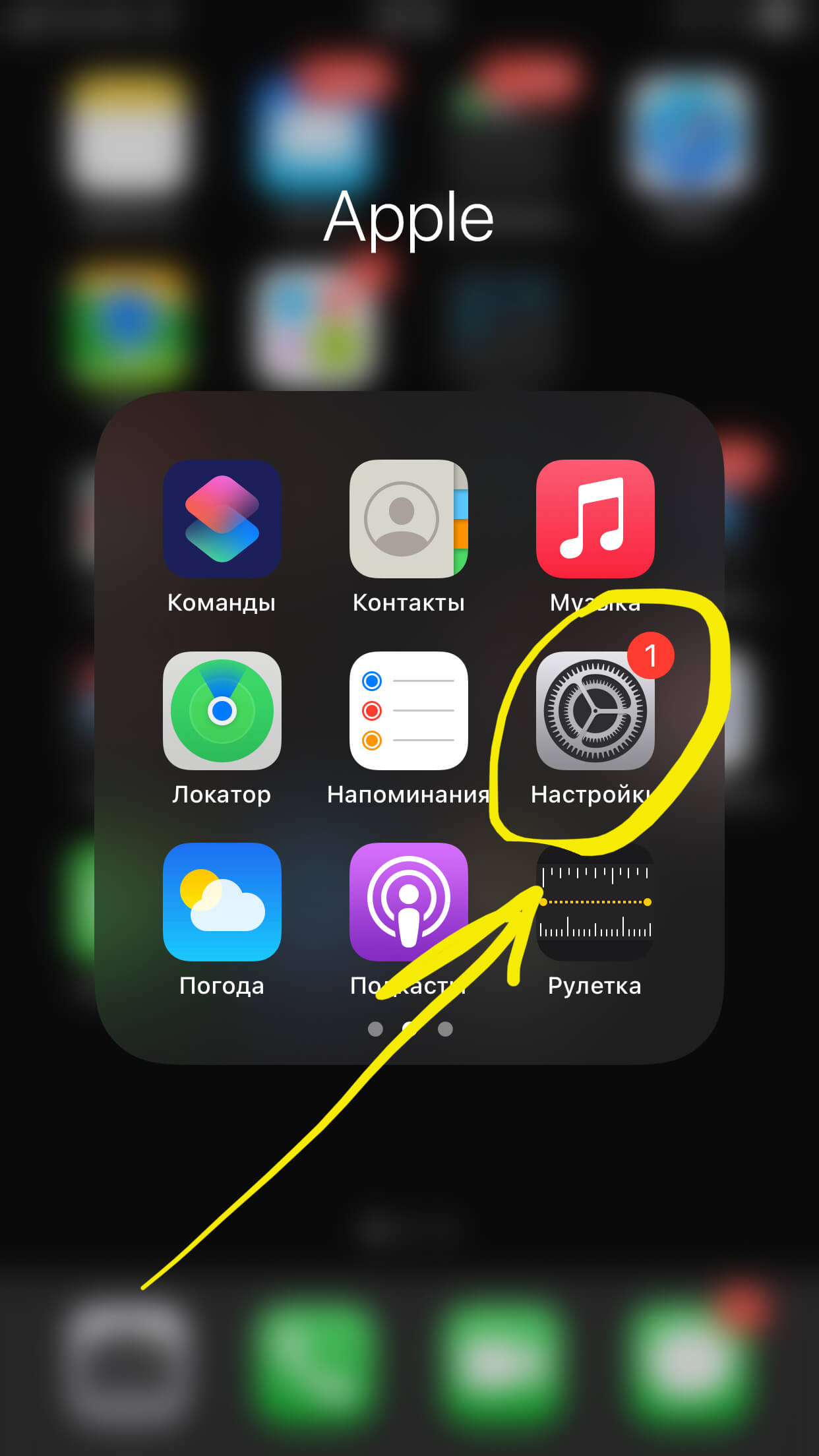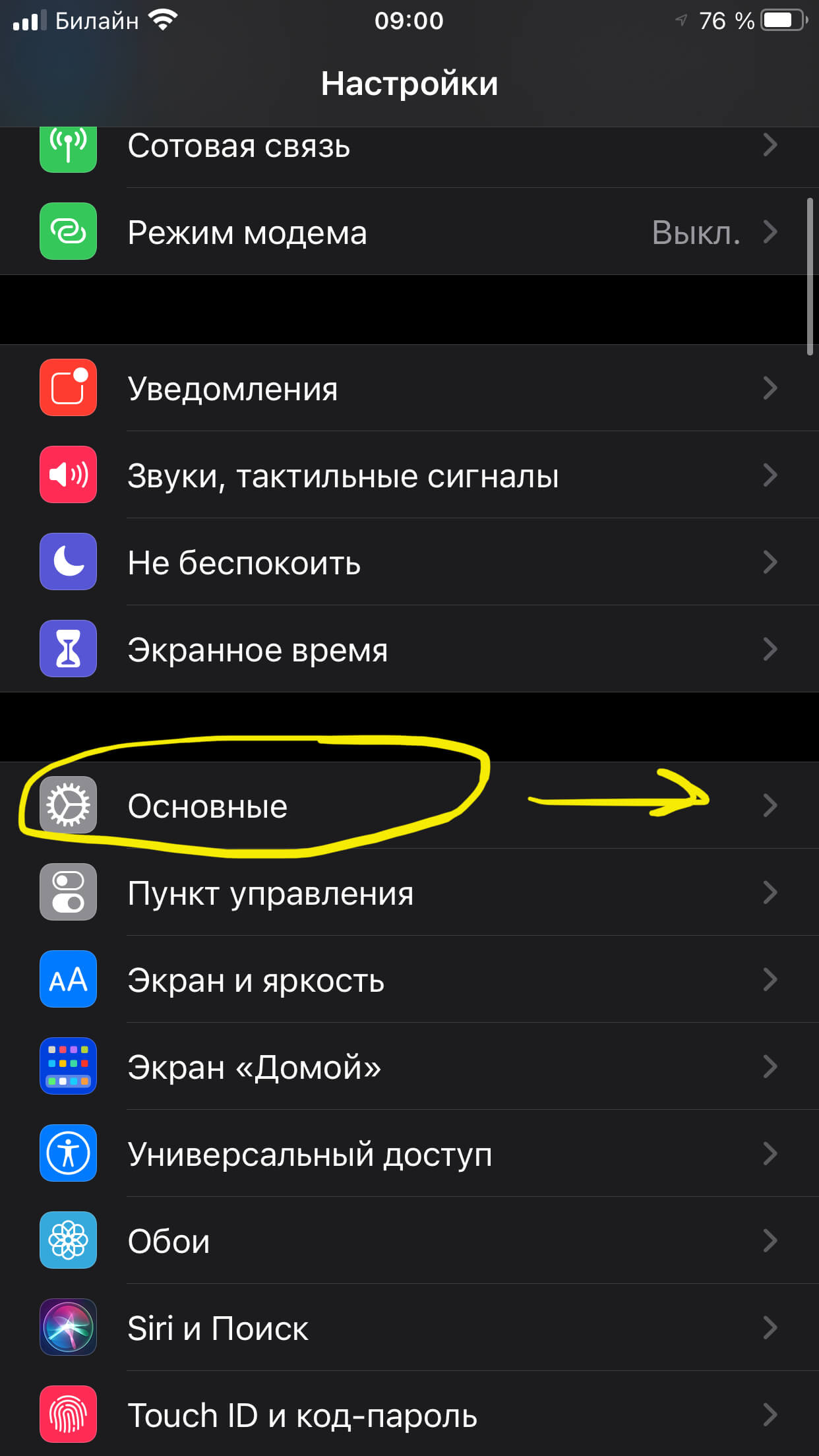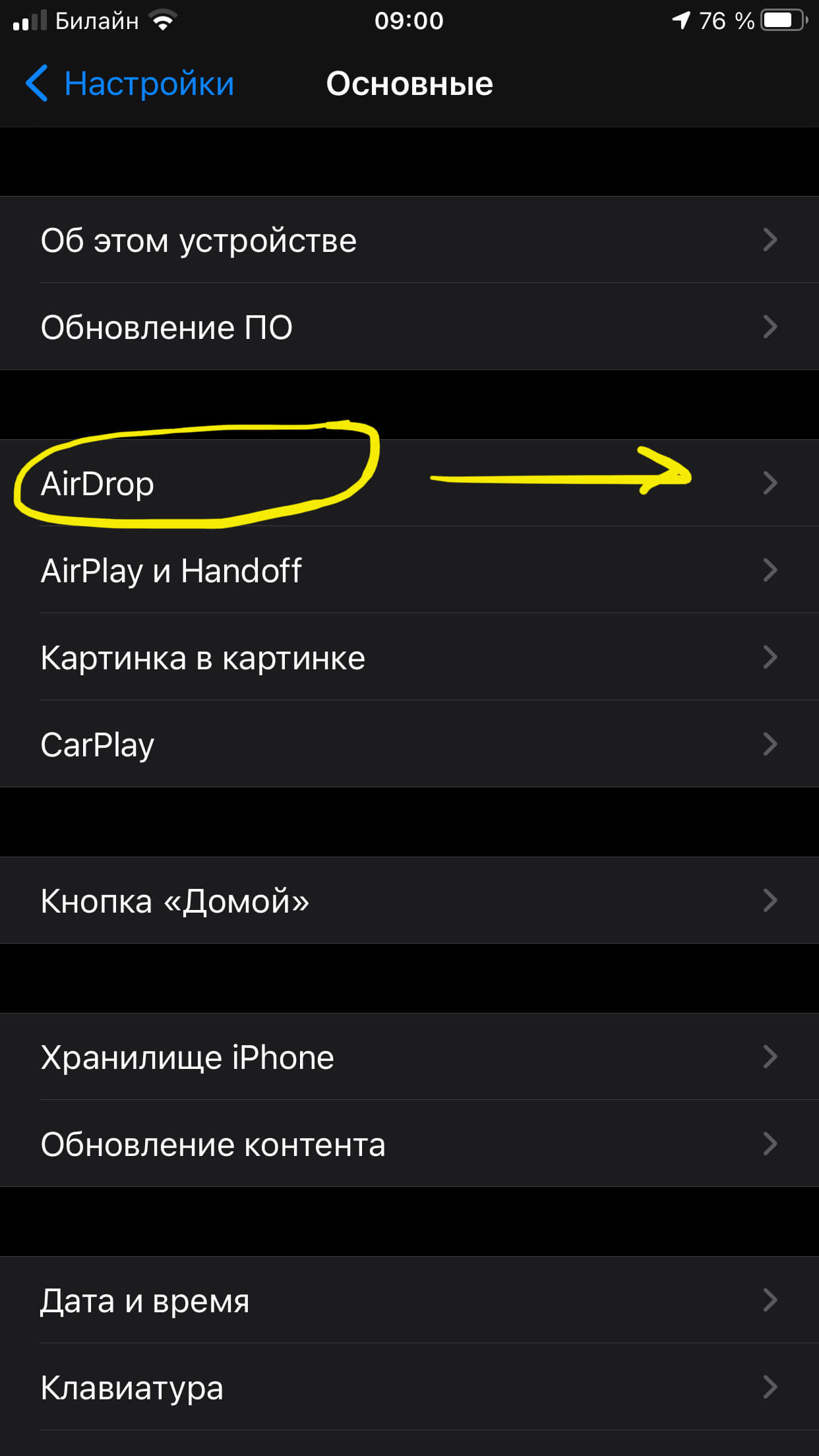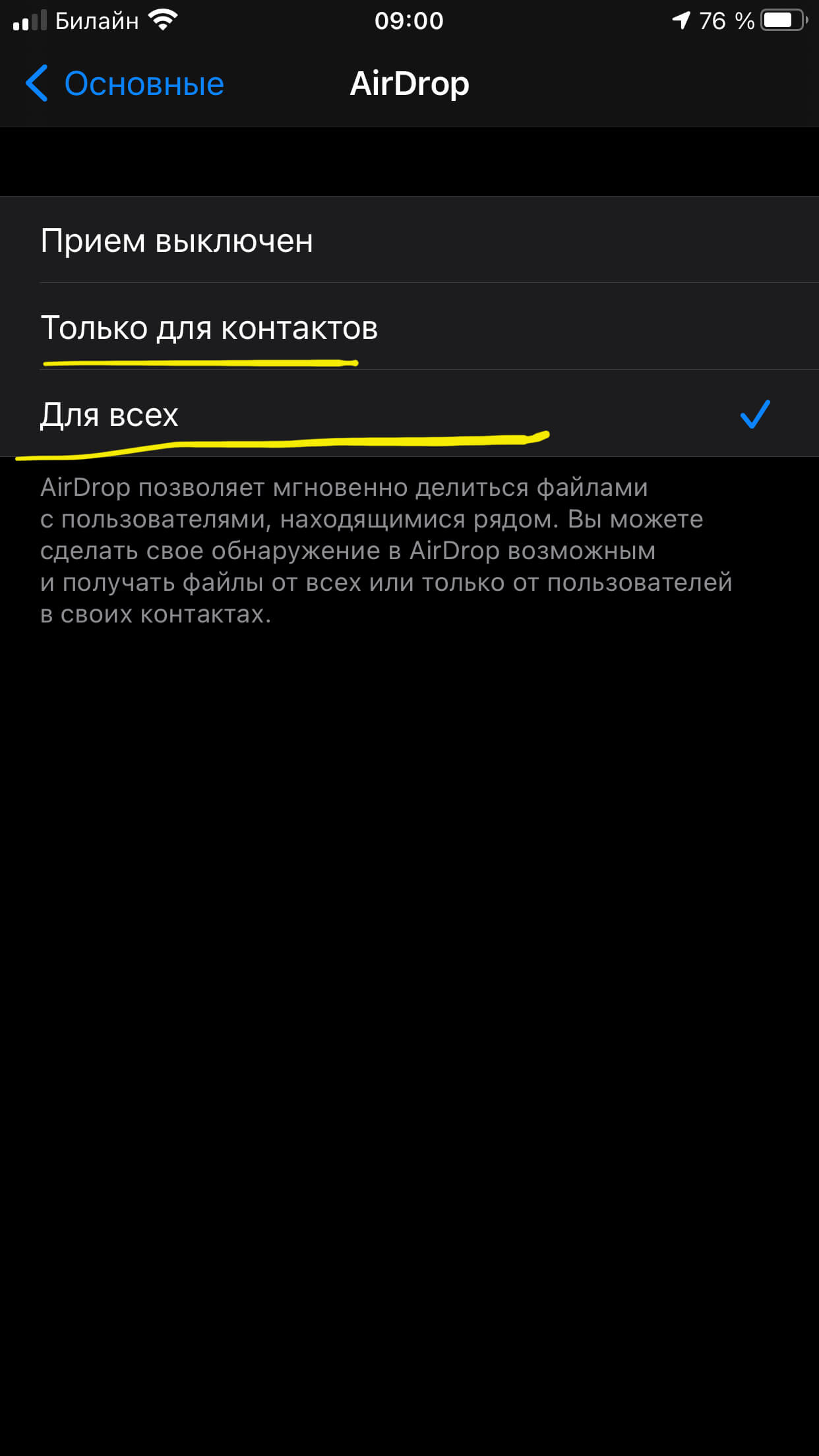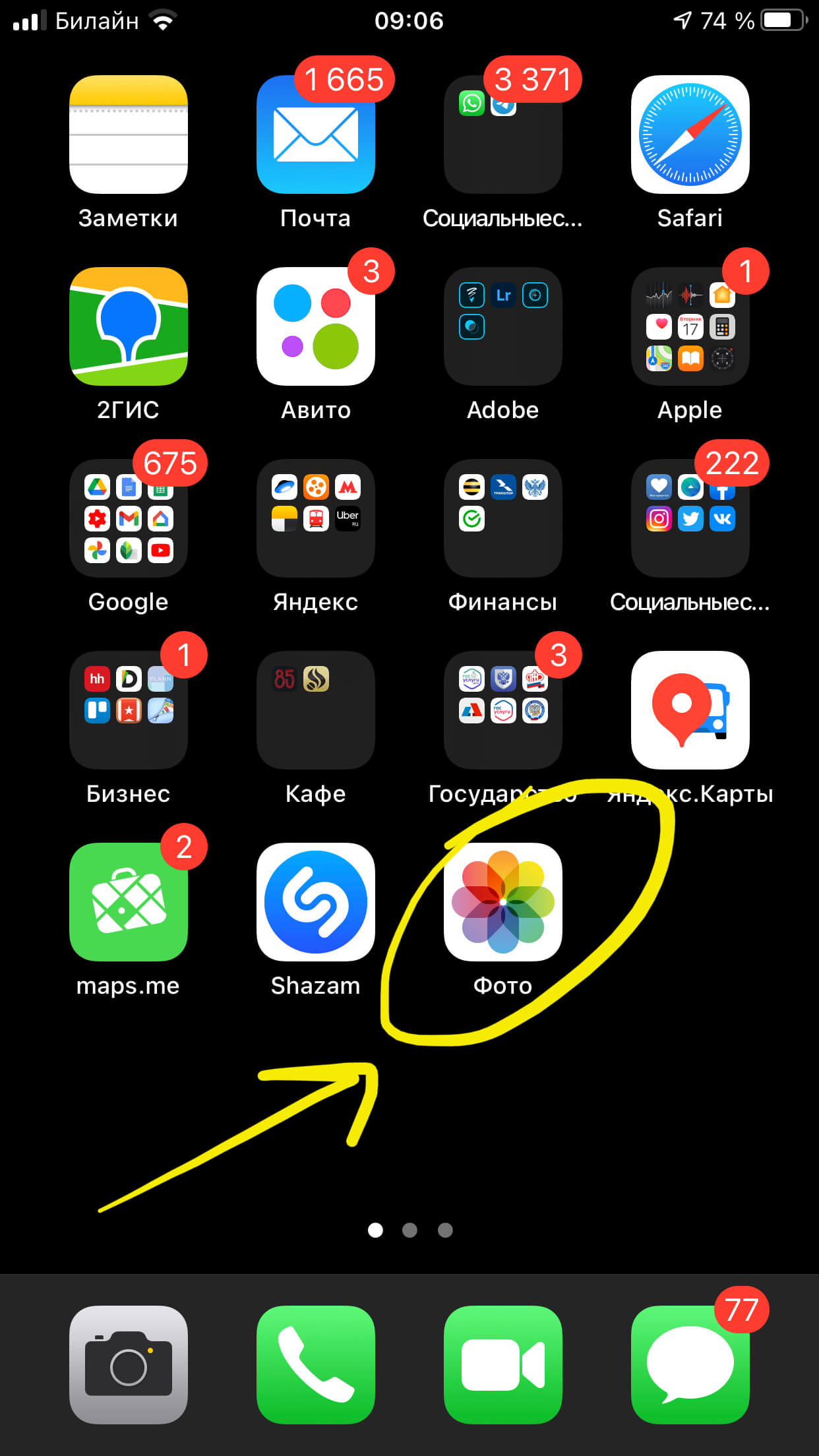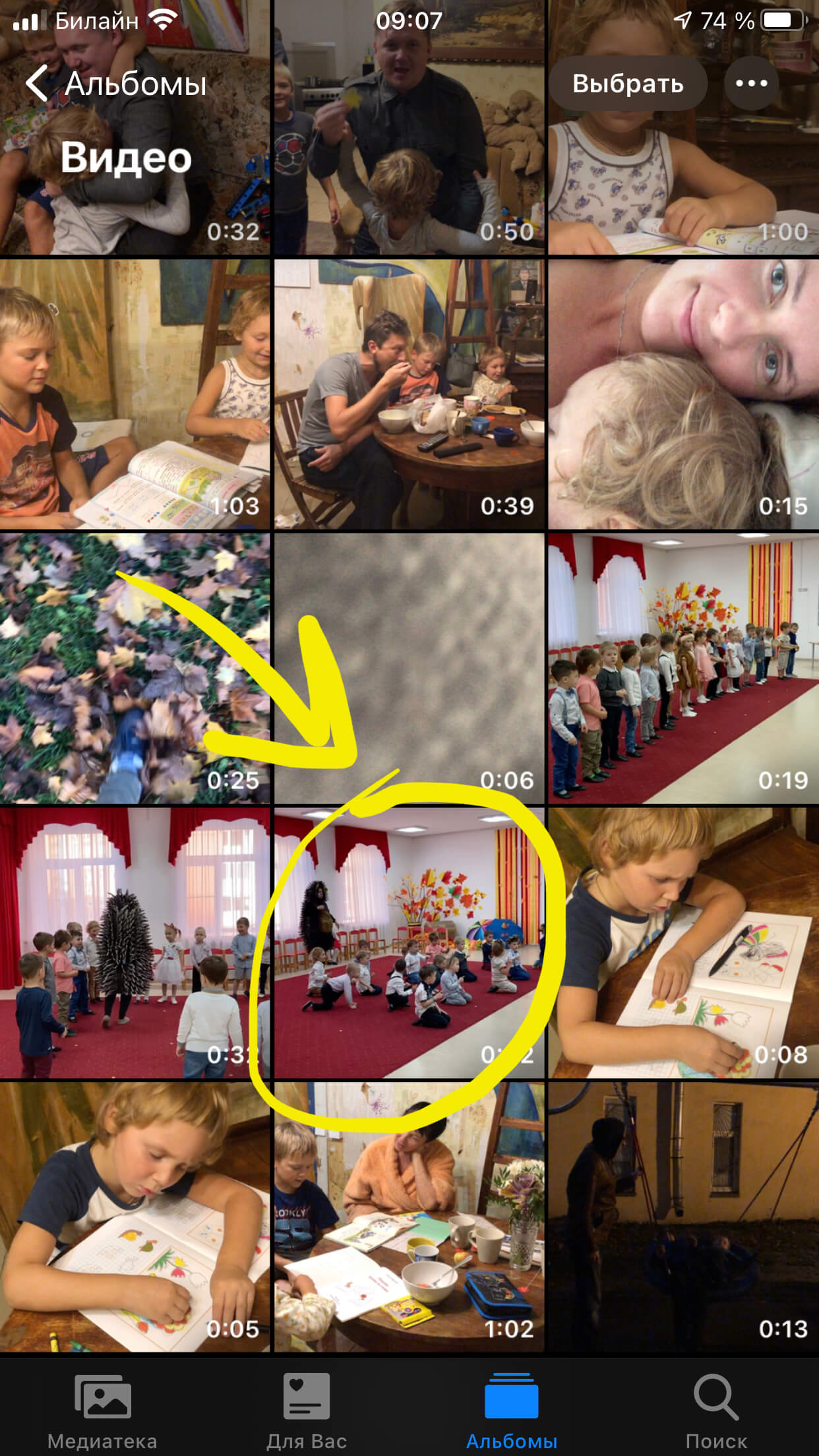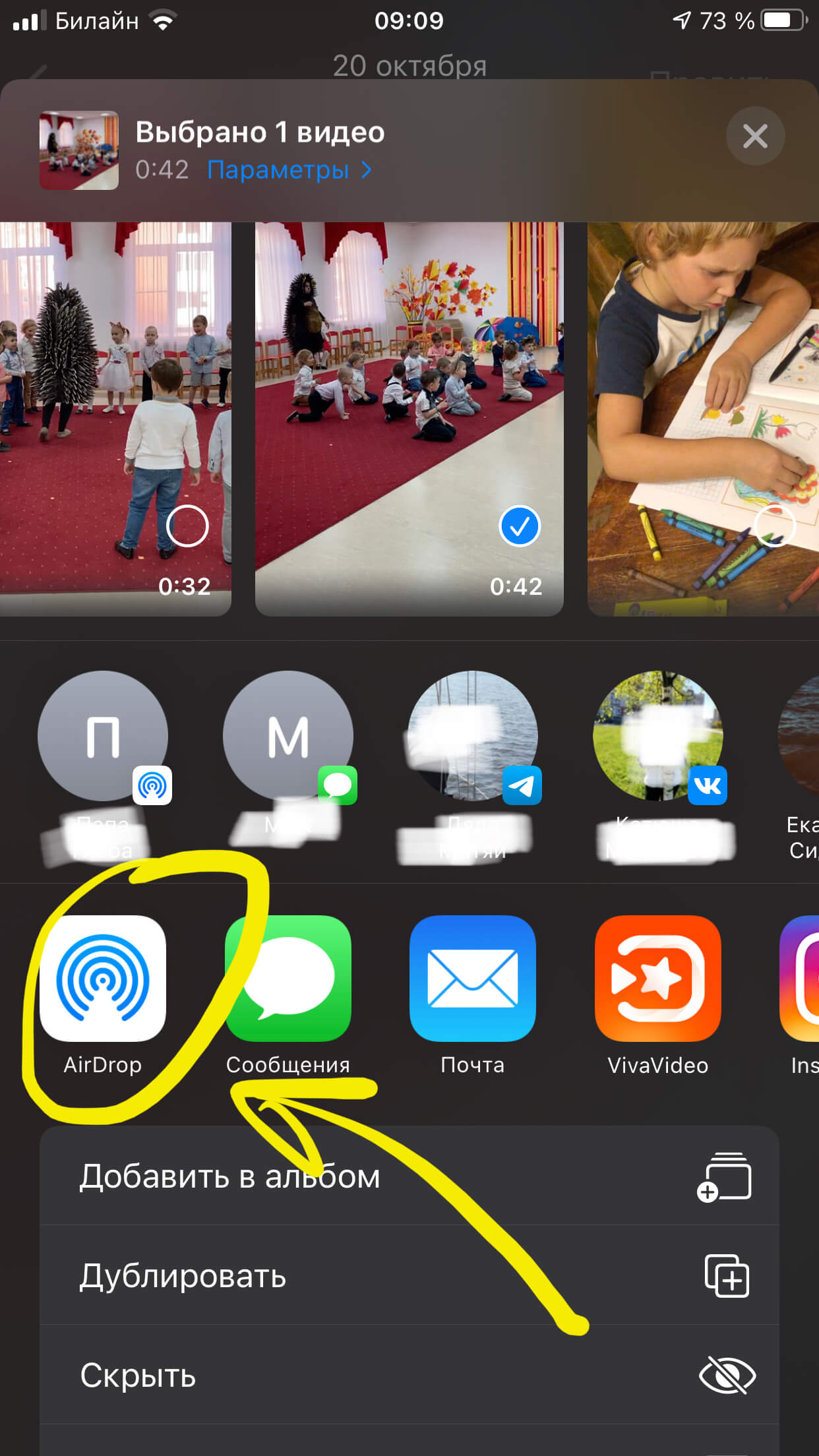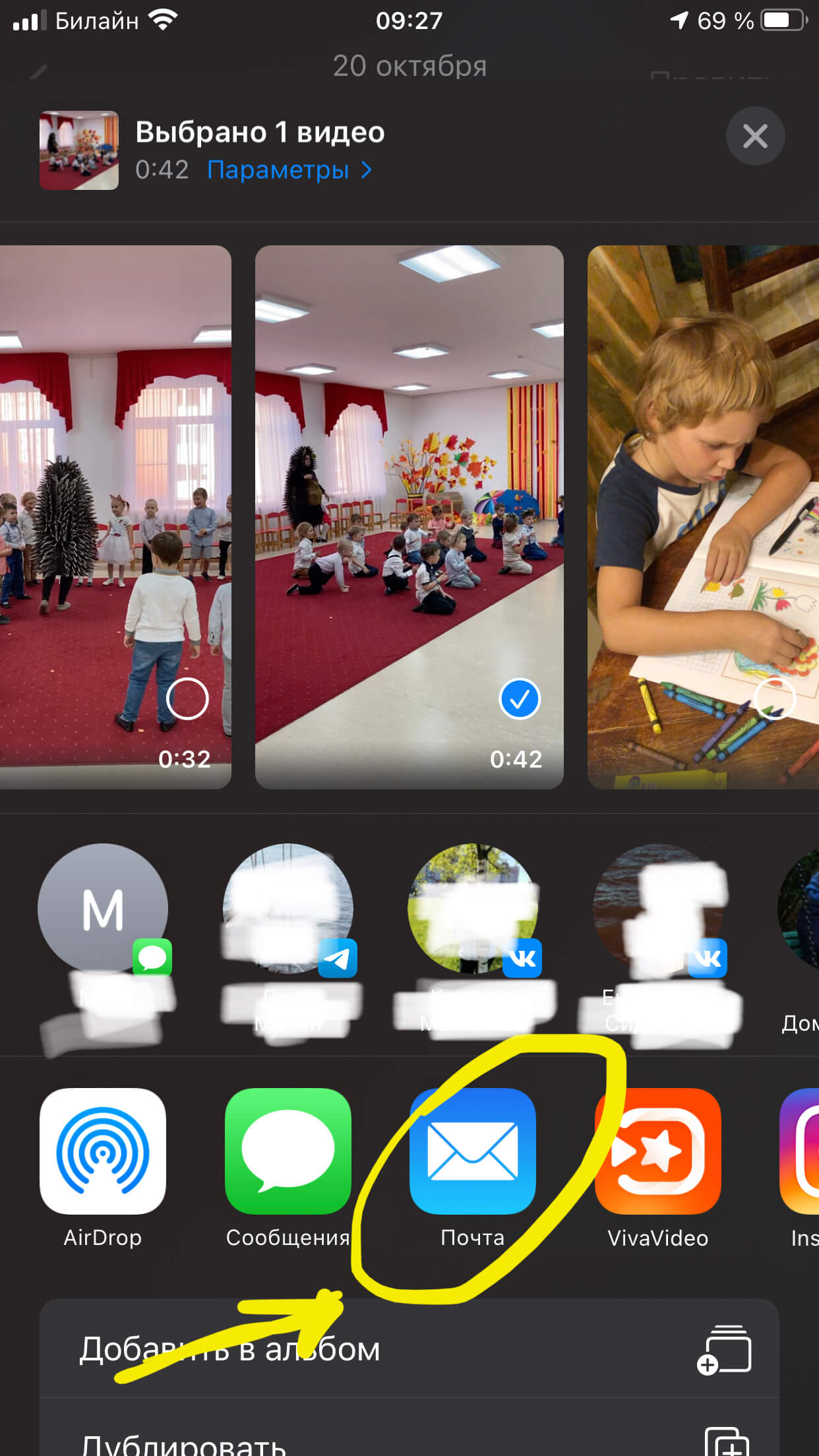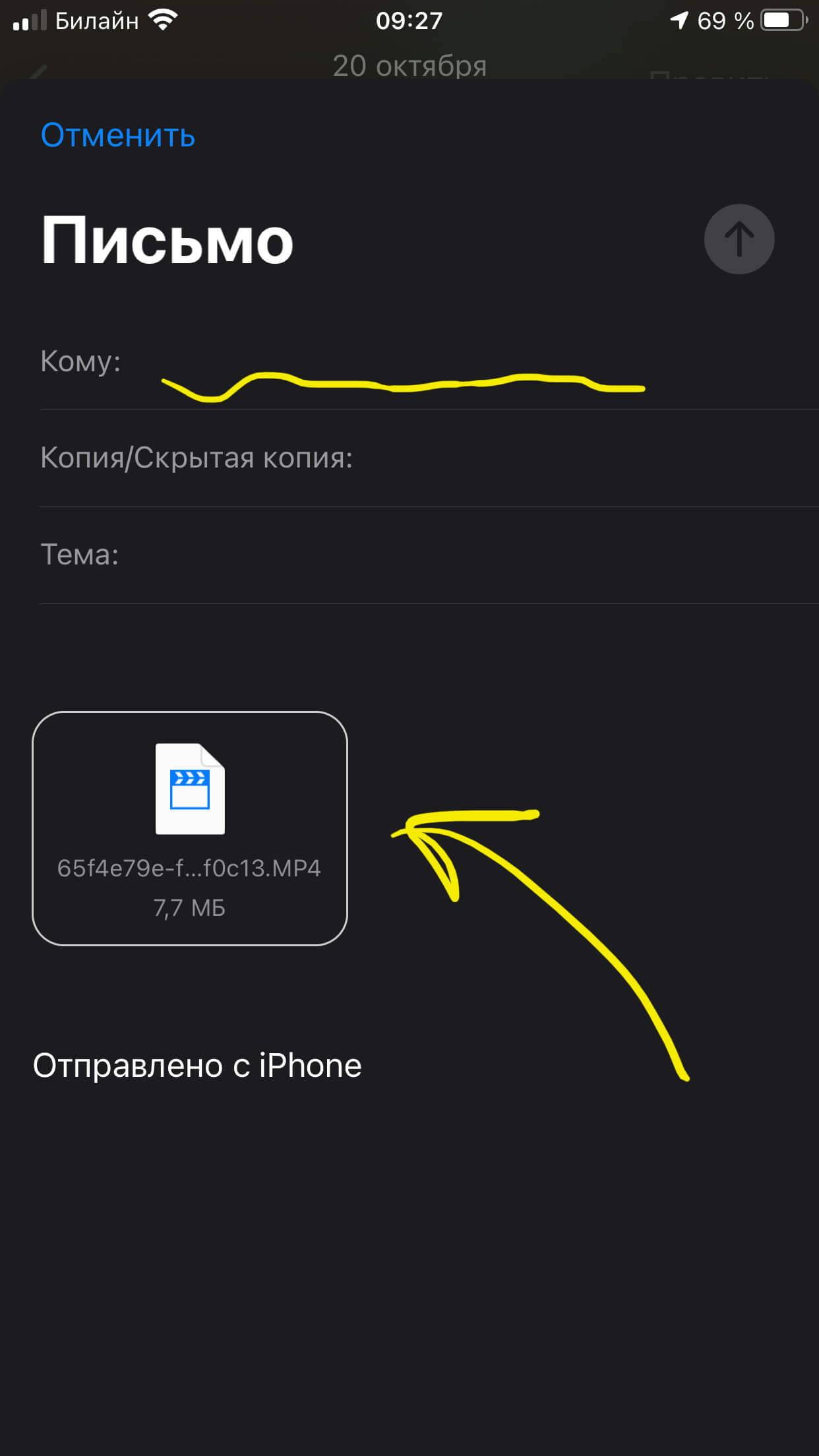- Отправка файлов с iPhone на другие устройства
- AirDrop
- Приложение «Файлы»
- Отправка файлов на другие платформы
- Как отправить видео любой длины с iPhone — 4 способа
- Оглавление
- Для каких устройств подходит статья
- Способ первый — используем ПК
- Способ второй — используем AirDrop
- Способ третий — используем iCloud
- Способ четвёртый — используем Почту (с ограничением по объёму и использованием облачного хранилища)
- Выводы
- Как поделиться файлами через iCloud Drive на iOS и macOS
- Итак, что из себя представляет новая функция совместного доступа в iCloud Drive?
- Как активировать совместный доступ на iOS?
- Как активировать совместный доступ на macOS?
- Как редактировать права доступа?
- Что ещё нужно знать?
Отправка файлов с iPhone на другие устройства
Как поделиться файлами на Айфоне, чтобы они быстро оказались на другом устройстве? Рассмотрим функции для обмена данными между устройствами Apple и способы отправки файлов на другие платформы.
AirDrop
Если вы хотите знать, как делиться файлами на Айфоне с другими устройствами от Apple, то первым делом разберитесь с функцией AirDrop. Это самый быстрый и безопасный способ передать данные другому пользователю. AirDrop позволяет обмениваться фотографиями, видеозаписями, контактами, документами и другой информацией с любыми устройствами Apple, расположенными поблизости.
- Найдите на iPhone информацию, которую вы хотите переслать.
- Выделите и нажмите «Поделиться».
- Выберите пользователя AirDrop, которому необходимо переслать файл, контакт, ссылку или другие данные.
У другого пользователя на экране появится запрос на получение содержимого через AirDrop. Чтобы сохранить файл на устройстве, необходимо нажать «Принять». Запрос не появляется, если вы отправляете данные на свое устройство: например, с iPhone на Mac с тем же Apple ID.
Чтобы настроить параметры работы AirDrop:
- Вызовите Пункт управления, смахнув вверх от нижнего края экрана или вниз из правого верхнего угла (на iPhone X).
- Нажмите и удерживайте карточку настроек сети или тапните по AirDrop (на iOS 10.3.3 и более ранних версиях).
- Выберите режим отображения: «Прием выключен», «Для всех», «Только для контактов». Если опция «Прием выключен» неактивна и не нажимается, проверьте параметры ограничений в настройках iOS.
Если другое устройство не отображается в списке AirDrop, проверьте следующие факторы:
- Wi-Fi и Bluetooth включены на обоих устройствах. Ни на одной из сторон обмена не активирован режим модема.
- Получатель находится поблизости, в пределах работы Bluetooth и Wi-Fi.
- В настройках получателя выбран вариант «Для всех» или «Только для контактов» при условии, что вы есть в списке контактов.
Если вы хотите разобраться, как делиться файлами с iPhone с другими устройствами Apple, то знайте, что AirDrop – самый удобный способ. Но не единственный.
Приложение «Файлы»
В iOS 11 был добавлен файловый менеджер с простым названием «Файлы». С его помощью можно хранить, просматривать и пересылать документы другим пользователям, предоставляя общий доступ. Чтобы поделиться файлом:
- Откройте «Файлы» и выберите информацию, которую вы хотите переслать.
- Нажмите на файл и держите палец пару секунд, пока не появится дополнительное меню («Скопировать», «Дублировать» и т.д.).
- Пролистните меню вправо до пункта «Поделиться».
- Нажмите «Поделиться», затем – «Добавить людей».
- Выберите способ отправки самого файла или приглашения просматривать его. Выбор зависит от типа файла.
У любого файла, которым вы делитесь, можно настроить параметры общего доступа. Вы можете предоставить доступ всем, у кого есть ссылка, или ограничить круг приглашенными пользователями. Кроме того, вы можете запретить вносить в документ исправления.
Чтобы запретить доступ к расшаренному файлу, снова найдите его в приложении «Файлы», нажмите «Поделиться» и удалите из списка людей, которые больше не должны видеть расшаренные данные.
Отправка файлов на другие платформы
Если вы хотите отправить файл с iOS на Android или Windows, то AirDrop и приложение «Файлы» вам не помогут. Для решения задачи придется выбирать между облачными хранилищами, приложениями, соцсетями и мессенджерами.
Например, чтобы скинуть фотографии или другие данные с iPhone на компьютер с Windows, можно использовать iTunes или хранилище iCloud. У iCloud есть веб-интерфейс, доступный в любом браузере, и отдельное приложение для Windows. Достаточно знать Apple ID, чтобы зайти в хранилище с любого устройства и скачать любые файлы, которые вы переместите туда с iPhone.
Если вам постоянно приходится пересылать файлы с iPhone на Android, можно установить одно из приложений для установления соединения:
- Instashare.
- Feem.
- Sharable.
- SHAREit.
- Fast File Transfer.
Самый же простой способ передать файлы на любую платформу – использовать соцсети, мессенджеры или электронную почту. Если на обоих устройствах есть доступ к сети, то никаких проблем с обменом информацией не возникнет.
Источник
Как отправить видео любой длины с iPhone — 4 способа
Сейчас, когда прогресс мобильных технологий стремительно развивается, многие задачи уже не кажутся нереальными — мы снимаем на айфоны почти профессиональные видео, редактируем их, накладываем субтитры… Однако, по сей день остаётся одна сложность в работе с видео, а именно — отправка с iPhone больших видеофайлов. Сегодня в статье поговорим как раз об этом — какие существуют способы чтобы отправить длинное видео с iPhone, и подробно распишем каждый процесс, снабдив описание иллюстрациями.
Оглавление
Для каких устройств подходит статья
С проблемой отправки больших видеофайлов сталкиваются владельцы всех iPhone, независимо от модели. Поэтому способы, о которых сегодня мы будем рассказывать, подойдут для всех моделей iPhone, которые и на сегодняшний день существуют и находятся в пользовании:
- iPhone 5
- iPhone 6/6 plus
- iPhone 7/7 plus
- iPhone 8/8 plus
- iPhone X/Xs/Xr/Xs Max
- iPhone 11/11 Pro/11 Pro Max
- iPhone 12/12mini/12 Pro/12 Pro Max.
Способ первый — используем ПК
Так получилось, что несмотря на ставшие безграничными возможности по мобильной видеосъемке, отправка больших видео с iPhone все ещё представляет сложность. Многие пользователи в случае отправки объемных файлов сразу задумываются об электронной почте, но там тоже есть ограничение — файл может быть размером до 25 Мб. А видео, даже короткие. чаще превышают этот объём — ведь нынешние айфоны снимают ролики с очень высоким разрешением, соотвественно, даже несколько секунд такого ролика уже весят больше. Как же быть?
Первый способ — можно использовать в качестве помощника наш компьютер, если есть время и удобно посредством USB перекинуть видео на ПК.
- Перекидываем видеофайл на компьютер.
- Скачиваем на ПК специальное приложение для отправки файлов большого объема, например, одно из этих: SendAnywhere (https://send-anywhere.com/file-transfer, Pushbullet (https://www.pushbullet.com/), WeTransfer (https://wetransfer.com/).
Такие сервисы позволяют «сжимать» большие видео и отправлять их без проблем. После скачивания приложения откройте его и следуйте простым инструкциям, оно поможет Вам «запаковать» видео и отправить его в сжатом виде.
Способ второй — используем AirDrop
Если нам необходимо перекинуть видео с iPhone на другой айфон, расположенный недалеко — можно легко и без ограничений по размеру сделать это без использования ПК. Поможет в этом нам имеющаяся в айфоне функция AirDrop. Она имеется на всех iPhoneх, где установлена ОС начиная с iOS 7 и последующие. AirDrop легко позволяет обмениваться файлами любого размера и формата между Apple-девайсами без скачивания дополнительных приложений.
- Итак, прежде всего нам нужно активировать AirDrop на айфоне. Для этого заходим в Настройки, переходим в «Основные» и выбираем раздел AirDrop. Заходим в него и указываем галочкой, включить ли нам AirDrop только для людей из списка контактов, или для всех (если нужно передать видео, скажем, коллеге, который не внесён в Контакты).
Рисунок 1. Заходим в Настройки, чтобы подключить AirDrop
Рисунок 2. Выбираем Основные, чтобы зайти в AirDrop
Рисунок 3. Заходим в раздел AirDrop, чтобы настроить его
Рисунок 4. Выбираем, будем ли мы разрешать AirDrop обмениваться данными со всеми, или только с пользователями, которые есть в контактах
Переходим непосредственно к отправке видео посредством AirDrop. Для этого заходим в Фото, выбираем нужную видеозапись, открываем ее. Затем жмём на значок «Поделиться» (квадрат со стрелочкой в углу экрана), где в открывшемся списке выбираем «AirDrop». После этого, AirDrop найдёт находящийся рядом айфон, и предложит передать видео на него.Рисунок 5. Заходим в Фото, чтобы передать видео по AirDrop
Рисунок 6. Выбираем видео, чтобы отправить его по AirDrop
Рисунок 7. Жмём кнопку «Поделиться», чтобы передать видео при помощи AirDrop
Рисунок 8. В появившемся списке выбираем функцию AirDrop, и затем выбираем нужный айфон
Готово! После выбора нужного iPhone и нажатия на его значок, видеофайл будет передан через AirDrop получателю в течение нескольких секунд (чем больше объём, тем дольше).
Способ третий — используем iCloud
Ещё один способ, позволяющий не только хранить файлы, но и делиться ими — облачное хранилище iCloud. Стандартно в нем даётся 5 Гб бесплатного места для хранения файлов, поэтому, если размер Вашего видео не больше 5 Гб, можно передать видеофайл посредством iCloud. Если размер видео превышает 5 Гб, необходимо будет удалить почту с iCloud — это освободит дополнительное место и позволит отправлять большой видео-файл по электронной почте в виде ссылки, на скачивание файла с которой у получателя будут 20 дней.
- Выбираем в Фото то видео, которым будем делиться, и жмём значок «Поделиться» (квадрат со стрелочкой, расположенный в углу экрана). Среди вариантов, как Поделиться,, выбираем Почту.
Рисунок 9. Выбираем среди способов Поделиться Почту, нажав на значок
- Нам откроется страничка отправки письма, где в конце будет вложение в виде ссылки на наше видео. Потому просто заполняем графу адреса и, если необходимо, темы письма, и жмём Отправить.
Рисунок 10. Ссылка на видео автоматически попала во вложение будущего письма. Заполняем адрес и отправляем
Готово! Наша ссылка на скачивание большого видеофайла отправлена, и получатель сможет скачать видео в течение 20 дней.
Способ четвёртый — используем Почту (с ограничением по объёму и использованием облачного хранилища)
Когда стоит задача отправки видеофайла, многие пользователи интуитивно открывают Почту — ведь, казалось бы, через неё и нужно отправлять любые файлы. Однако, как мы уже говорили ранее, в почте стоит ограничение по объёму файла — 25 Мб, а порой всего лишь 10 Мб могут быть отправлены письмом. Поэтому, на сегодняшний день все известные сервисы почты предлагают пользователям бесплатные сервисы-хранилища, помогающие отправлять большие видео и другие файлы — уже когда Вы будете отправлять письмо и пытаться прикрепить видеофайл, Ваш провайдер предложит сначала загрузить видео в свое хранилище на определенное количество дней, а в письме оставить ссылку на скачивание файла, которая и придёт получателю. Таким образом работают сейчас Google, Яндекс, Mail.ru и другие популярные сервисы. Этот способ достаточно удобен и позволяет отправлять действительно большие файлы.
Выводы
Итак, сегодня в статье мы рассмотрели актуальный вопрос — как отправить большое видео с iPhone. Мы узнали, что можно это осуществить через компьютер, либо воспользоваться облачными хранилищами, которые предлагает любой почтовый провайдер, или же сервисом iCloud, который автоматически вложит ссылку на видео в письмо. Если же нам нужно просто перекинуть видео с iPhone на айфон, удобнее использовать опцию AirDrop.
Надеемся, наши инструкции оказались понятными для читателей, и теперь Вы запросто сможете отправить видеофайл любым удобным для себя способом!
Желаем удачи и быстрой работы с Вашими iPhone!
Источник
Как поделиться файлами через iCloud Drive на iOS и macOS
В iOS 11 Apple представила новое приложение «Файлы». Эта инициатива была призвана упростить взаимодействие с файлами и документами на устройстве. И как показала практика, программа оказалась действительно востребованной — особенно на планшетных компьютерах iPad Pro. Кстати говоря, приложение «Файлы» позволяет не только делится файлами, но и вести совместную работу над документами, чем может похвастаться далеко не каждый файловой менеджер из App Store. Сегодня мы более развернуто расскажем об этой функции.
Опция совместного доступа присутствует в других сторонних облачных хранилищах уже давно — будь это всеми известный Dropbox или Google Диск. Однако Apple посчитала необходимым внедрить функцию лишь с выходом iOS 11 и macOS High Sierra. К слову, это одно из условий — для успешного использования совместного доступа, устройства должны работать на этих версиях ОС или новее.
Итак, что из себя представляет новая функция совместного доступа в iCloud Drive?
Смысл функции заключается в том, чтобы пользователи не только имели доступ к тем или иным файлам, но и обладали мгновенной возможностью отредактировать их — без необходимости пересылать исходные и конечные версии.
В iOS 11 (в приложении «Файлы») и macOS High Sierra (в разделе iCloud Drive) был добавлен специальный пункт, который позволяет приглашать пользователей. Отправить приглашение можно любым удобным способом (будь это iMessage, E-mail, Telegram и т.д.).
Как активировать совместный доступ на iOS?
- Запускаем приложение «Файлы» и переходим в раздел iCloud Drive;
- Жмём «Выбрать» в правом верхнем углу;
- Осталось выбрать интересующий документ, а затем нажать на кнопку «Поделиться». Сделать это можно через соответствующий значок внизу, или же после вызова контекстного меню;
- Указываем контакты пользователей, которым будут отправлены приглашения. Важное условие — для совместного доступа устройства пользователя должны работать на актуальных версиях ОС, в ином случае — система будет перенаправлять на сайт iCloud.com.
Как активировать совместный доступ на macOS?
- Запускаем Finder и переходим во вкладку iCloud Drive;
- Выбираем нужный документ, а затем выбираем в контекстном меню «Поделиться -> Добавить людей»;
- Отправляем приглашение посредством электронного сообщения, iMessage или AirDrop;
- Всё готово! Пользователю лишь потребуется открыть соответствующую ссылку.
Как редактировать права доступа?
Разумеется, вы можете устанавливать права доступа каждому из приглашенных пользователей (просмотр или редактирование). При необходимости, участников можно удалить или же добавить новых. Настроить права доступа можно в пункте «Параметры общего доступа». Таким же образом можно ограничить доступ к файлам и документам.
Что ещё нужно знать?
Самый главный недостаток iCloud Drive — это невозможность поделиться папкой. Более того — при использовании совместного доступа вы можете отправить приглашение на редактирование и просмотр лишь одного файла за раз. Непонятно, с чем связано такое ограничение, но будем надеяться что Apple исправит эту проблему в грядущих версиях iOS и macOS.
Предлагаем подписаться на наш канал в «Яндекс.Дзен». Там вы сможете найти эксклюзивные материалы, которых нет на сайте.
Источник