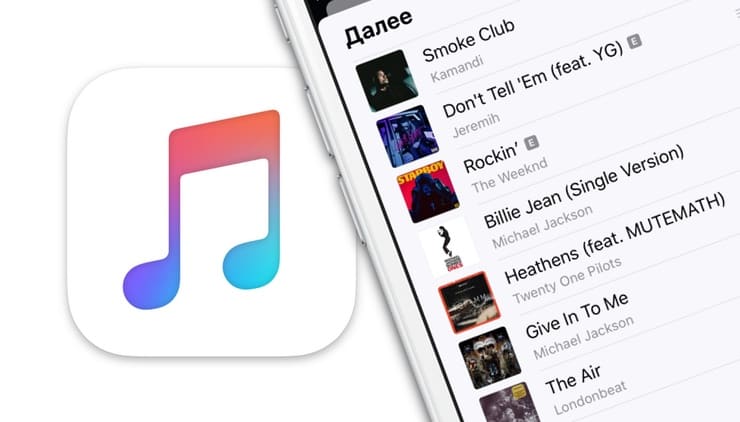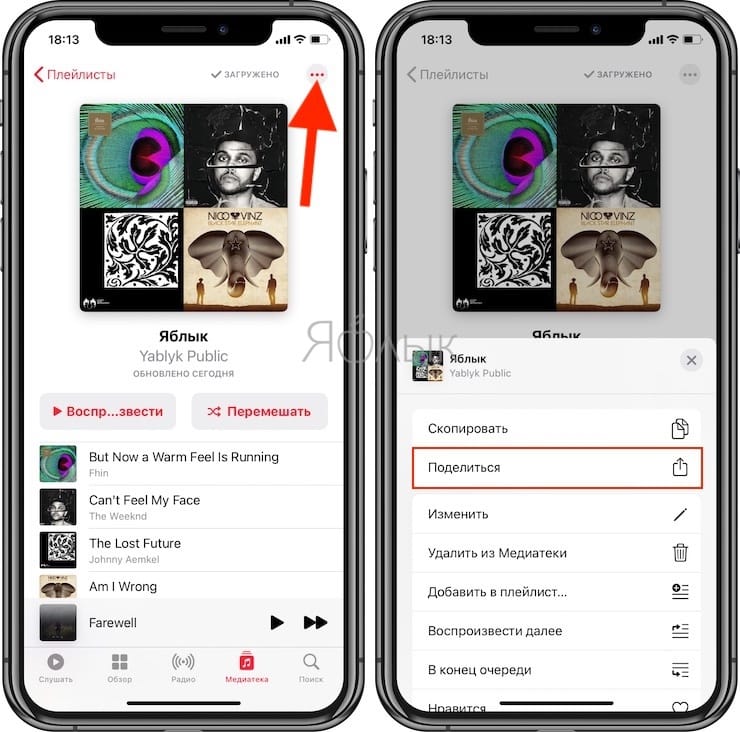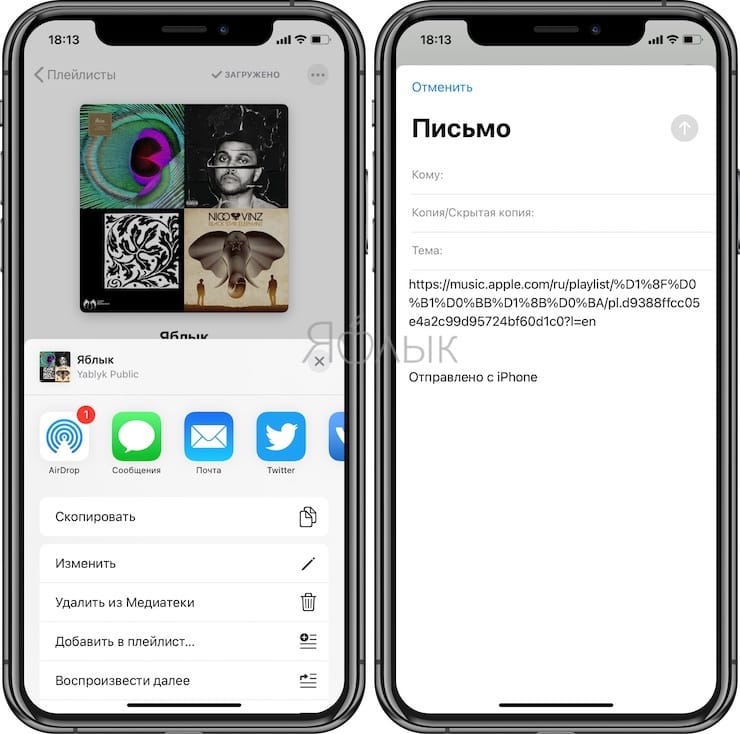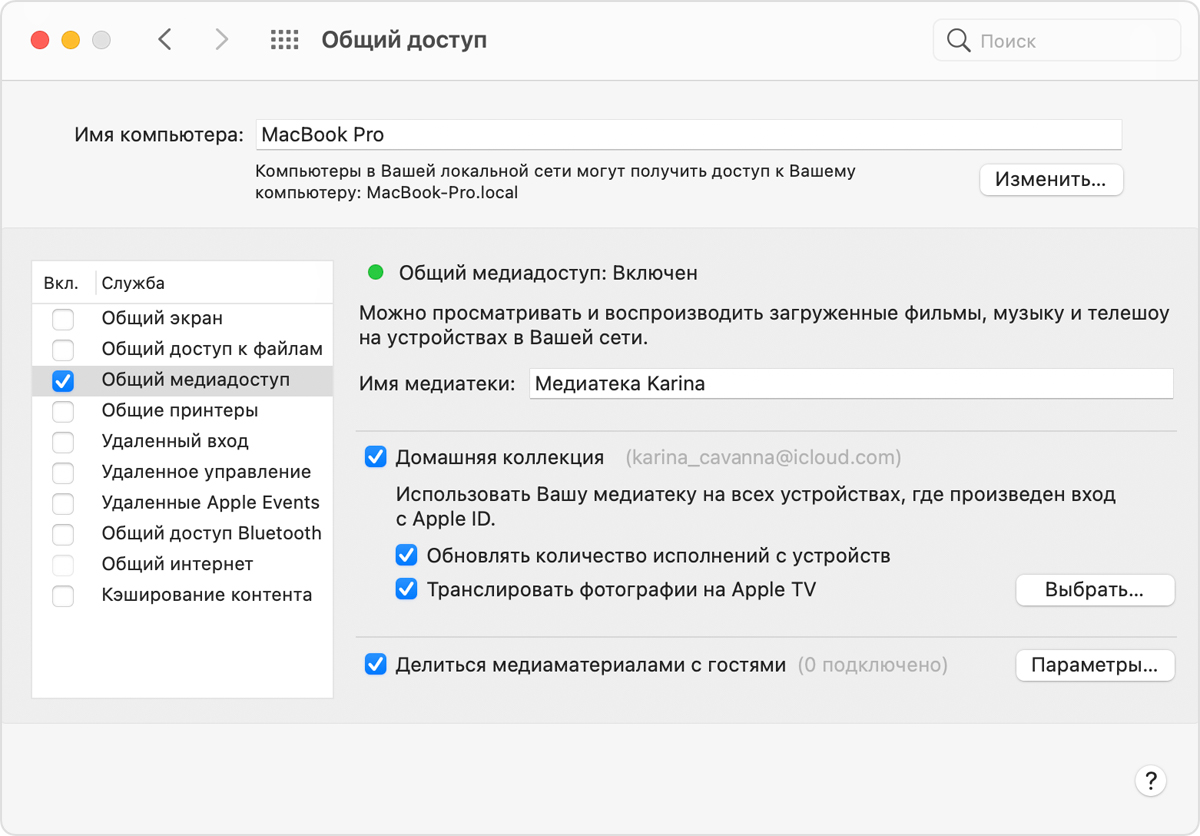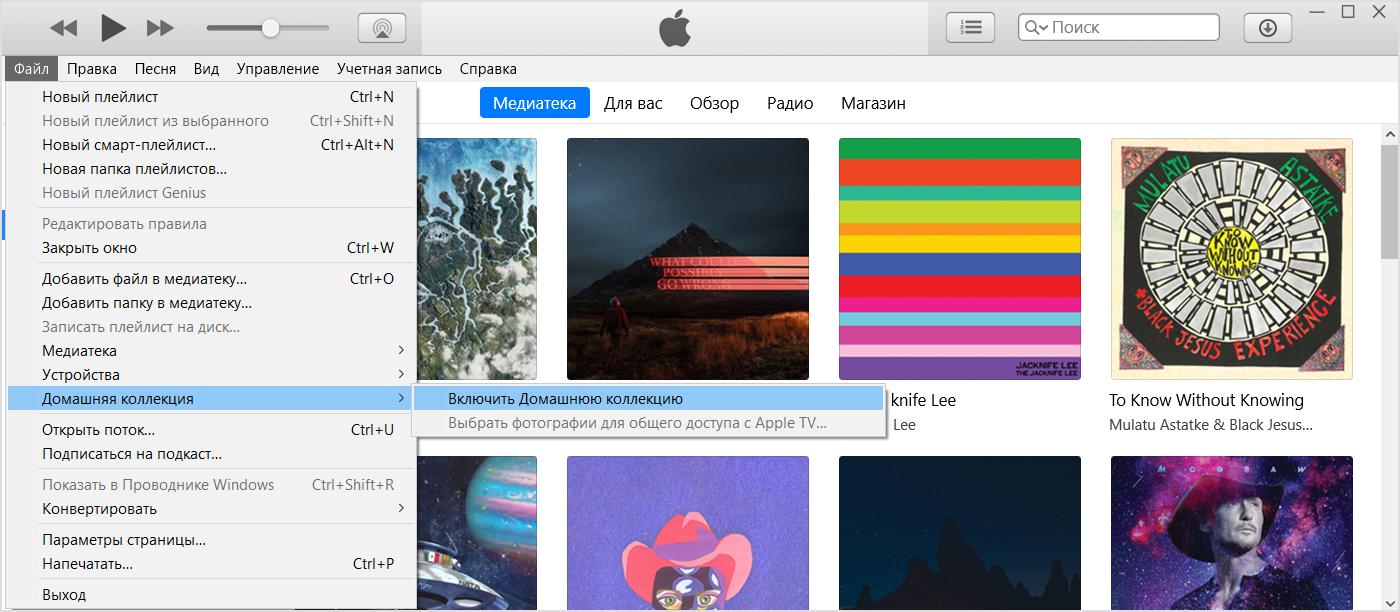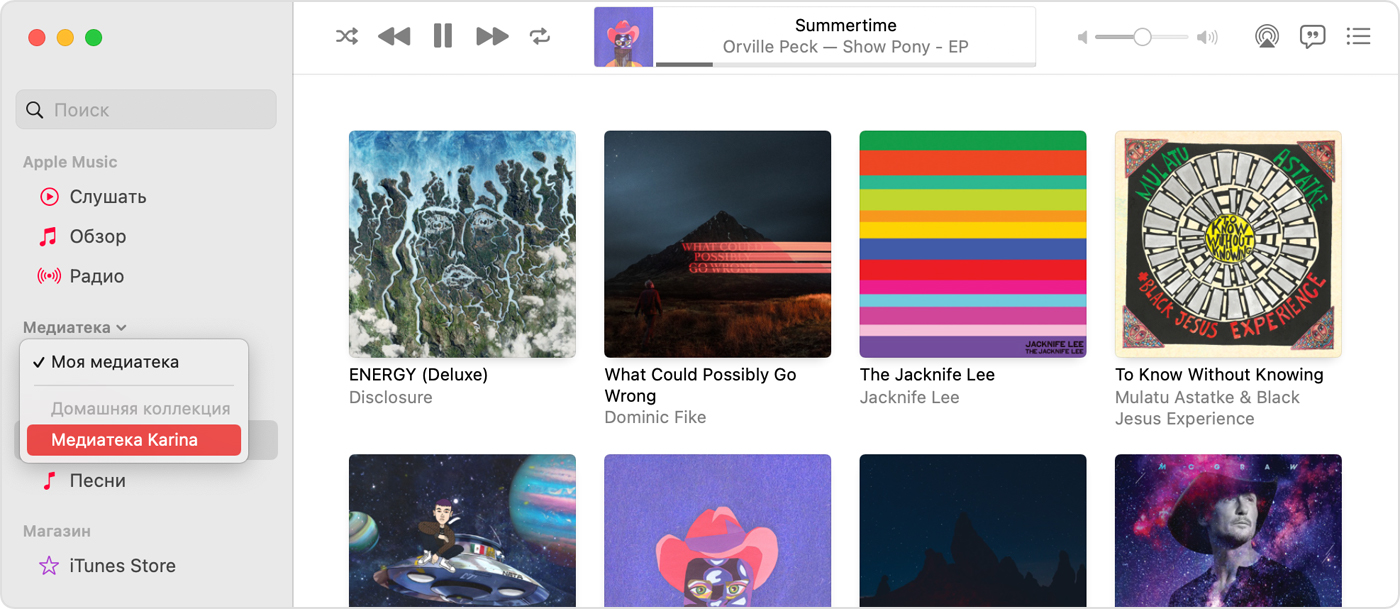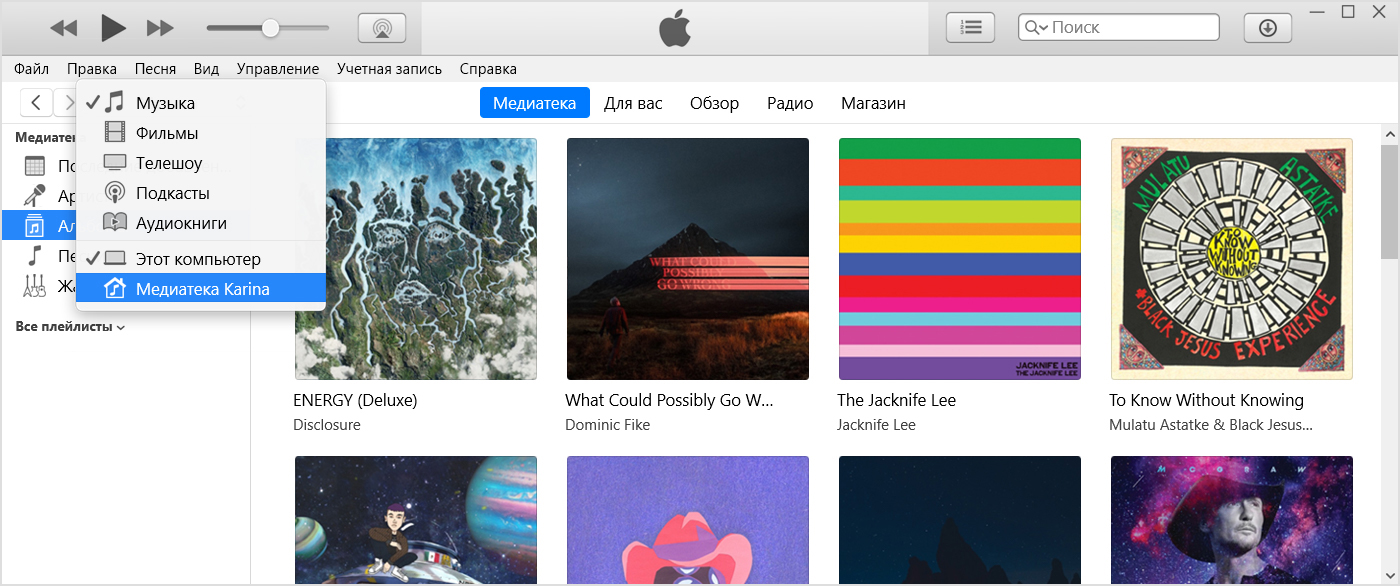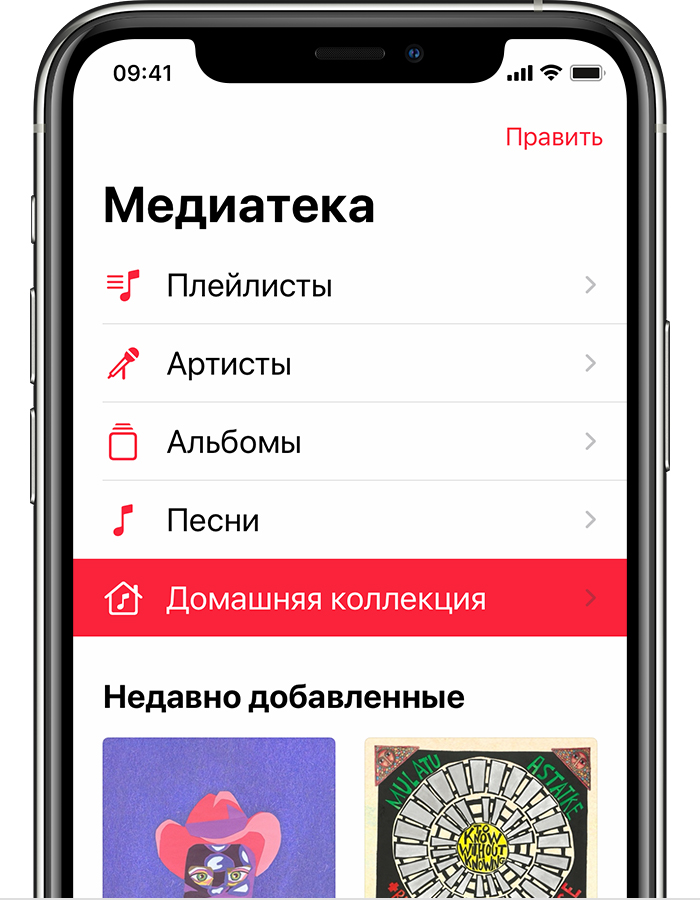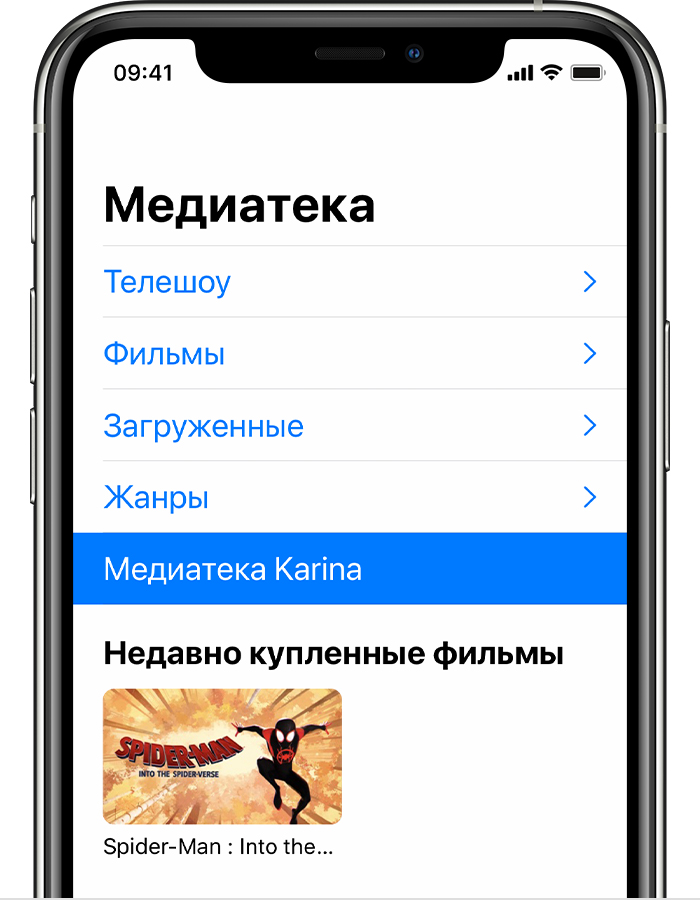- Способы поделиться музыкой из веб‑версии Apple Music
- Как поделиться плейлистом в Apple Music
- Вариант 1: Мобильные устройства
- Вариант 2: Компьютер
- Как поделиться плейлистом Apple Music
- Как поделиться плейлистом из Apple Music
- Использование функции «Домашняя коллекция» для предоставления доступа к медиафайлам на компьютере другим устройствам
- Перед настройкой функции «Домашняя коллекция»
- Настройка функции «Домашняя коллекция»
- Настройка функции «Домашняя коллекция» на компьютере Mac
- Настройка функции «Домашняя коллекция» на ПК
- Использование функции «Домашняя коллекция»
- Использование функции «Домашняя коллекция» на компьютере Mac
- Использование функции «Домашняя коллекция» на ПК
- Использование функции «Домашняя коллекция» на iPhone, iPad или iPod touch
- Просмотр общей музыки
- Просмотр общих видео
- Использование функции «Домашняя коллекция» на Apple TV
Способы поделиться музыкой из веб‑версии Apple Music
Вы можете поделиться в Twitter или Facebook разными объектами Apple Music, включая песни, альбомы, радиостанции и плейлисты. Вы также можете скопировать ссылку или HTML-код, с помощью которых можно перейти к песне в веб-версии Apple Music.
На веб-сайте music.apple.com/ru 
Найдите объект (например, песню или альбом), которым Вы хотите поделиться, или перейдите к нему, затем нажмите кнопку «Еще» 
Выберите «Поделиться», затем выберите один из способов отправки.
Twitter. Ссылка будет открыта в окне Twitter, где ее можно будет опубликовать после того, как Вы при необходимости выполните вход.
Facebook. Ссылка будет открыта в окне Facebook, где ее можно будет опубликовать после того, как Вы при необходимости выполните вход.
Скопировать код для вставки. HTML-код будет скопирован в буфер обмена встроенного проигрывателя Apple Music. Этот код можно использовать, например, чтобы добавить альбом или плейлист из Apple Music на веб‑сайт или в блог.
Скопировать ссылку. Ссылка копируется в буфер обмена. При нажатии на ссылку музыка открывается в веб-версии Apple Music.
Когда пользователь получает и открывает ссылку, песня, альбом или плейлист открываются в веб-версии Apple Music, где можно воспроизвести их, добавить в медиатеку или выполнить с ними другие действия.
Если на Вашем компьютере или устройстве установлены приложения «Музыка» или iTunes, то открыть их можно напрямую из веб‑версии Apple Music. Для этого просто перейдите по ссылке в левом нижнем углу.
Источник
Как поделиться плейлистом в Apple Music
Вариант 1: Мобильные устройства
Поделиться любым плейлистом в мобильном приложении Apple Music для iPhone/iPad и Android-девайсов можно по следующему алгоритму:
- Любым удобным способом найдите нужный список воспроизведения. Для этого:
либо перейдите в соответствующий раздел своей «Медиатеки»,
либо воспользуйтесь «Поиском», тапнув по одноименной вкладке приложения, указав и подтвердив желаемый запрос.
Откройте плейлист и вызовите его меню, коснувшись выполненной в виде трех точек кнопки (горизонтальных на афйоне и айпаде, вертикальных – на Андроид), расположенной в правом верхнем углу.
Выберите пункт «Поделиться плейлистом».
Укажите получателя и отправьте ему ссылку.
На этом озвученная в заголовке статьи задача считается решенной. Человеку, с которым вы поделились плейлистом, останется лишь открыть его в приложении Эппл Музыки либо, если оно не установлено, в браузере. Если у него отсутствует активная подписка на сервис, будет предложено прослушать фрагменты треков.
Обратите внимание! Инструкция выше составлена на примере Apple Music для iPhone, но применима и к мобильным устройствам на базе Android. Отличается в данном случае лишь интерфейс отправки ссылки, которую можно как отправить получателю через любую поддерживаемую программу, так и самостоятельно, попросту скопировав ее и затем вставив в нужное поле.

Вариант 2: Компьютер
Apple Music для ПК доступна в виде отдельного приложения на macOS, а также в веб-версии и iTunes для Windows. Во всех этих случаях для того, чтобы поделиться плейлистом, необходимо выполнить следующее:
- Найдите нужный список воспроизведения.
Если он не добавлен в вашу библиотеку, отыщите его во вкладке «Для вас» или «Обзор» либо воспользуйтесь поиском.
Если же подборка треков находится в «Медиатеке», перейдите к одноименному разделу, а затем во вкладку «Плейлисты Apple Music» на его боковой панели.
Кликнув по трем точкам справа от кнопки «Добавить», вызовите меню доступных действий. В нем перейдите по пунктам «Поделиться» — «Скопировать ссылку».
Обратите внимание! В приложении Apple Музыки для ПК также имеется возможность отправки URL-адреса по электронной почте и копирования кода для вставки на сайт, а в веб-версии сервиса – еще и в социальные сети Twitter и Facebook.
Любым удобным способом отправьте полученную ссылку. Например, в Telegram, как и в других мессенджерах, это может быть сделано образом:
Если же ссылка с сайта отправляется в одну из поддерживаемых социальных сетей, данное действие потребуется подтвердить во всплывающем окне, по желанию добавив свой комментарий и определив тип публикации.
Далее получателю нужно будет открыть сообщение с адресом плейлиста и перейти по нему, чтобы начать воспроизведение без ограничений по длительности, если имеется активная подписка, или только ознакомительных фрагментов, если таковая отсутствует.
Помимо этой статьи, на сайте еще 12482 инструкций.
Добавьте сайт Lumpics.ru в закладки (CTRL+D) и мы точно еще пригодимся вам.
Отблагодарите автора, поделитесь статьей в социальных сетях.
Источник
Как поделиться плейлистом Apple Music
Одна из очень ценных возможностей Apple Music – отправка плейлистов приятелям, которые тоже используют музыкальный сервис родом из Купертино. При желании поделиться можно даже постоянно обновляемым плейлистом. Как это сделать, расскажем далее.
Как поделиться плейлистом из Apple Music
1. Создайте плейлист.
2. Нажмите стрелочку на иконку с тремя точками и выберите Поделиться плейлистом.
3. Отправьте ссылку другу используя иконки приложений в меню Поделиться или нажмите на Скопировать и попросите его кликнуть по ней. В результате в его Apple Music откроется присланный вами плейлист.
Готово! После того, как плейлист окажется в музыкальной библиотеке получателя, последний обретет к нему постоянный доступ. Также плейлист будет обновляться всякий раз, когда его создатель решит что-то добавить, изменить или удалить (песни, обложка, название и т.п.). Если плейлист загружен для прослушивания офлайн, новые песни будут скачиваться по требованию тогда, когда это возможно.
К сожалению, пока что Apple Music еще не научилась делать коронную «фишку» Spotify – предоставлять возможность редактирования плейлиста как его создателю, так и его получателю. В будущем такая возможность наверняка появится. Ждем с нетерпением, а пока просто будем доверять музыкальным вкусам – своему и наших друзей.
Источник
Использование функции «Домашняя коллекция» для предоставления доступа к медиафайлам на компьютере другим устройствам
С помощью функции «Домашняя коллекция» можно делиться медиафайлами с компьютеров (не более пяти), подключенных к домашней сети Wi-Fi, а также передавать эти файлы посредством потоковой трансляции и импортировать их.
Перед настройкой функции «Домашняя коллекция»
- Обновите все устройства Apple до последней версии iOS, iPadOS, macOS или tvOS. Если у вас компьютер с ОС Windows, убедитесь, что установлена последняя версия приложения iTunes для Windows.
- Подключите все устройства к одной сети Wi-Fi или Ethernet.
- Убедитесь, что на всех устройствах выполнен вход с помощью одного Apple ID и все устройства авторизованы для воспроизведения покупок с помощью этого Apple ID.
Программы и функции могут отличаться в зависимости от страны или региона. Узнайте подробнее о том, что доступно в вашей стране или регионе.
Настройка функции «Домашняя коллекция»
Перед использованием функцию «Домашняя коллекция» необходимо настроить на компьютере Mac или компьютере с ОС Windows.
Настройка функции «Домашняя коллекция» на компьютере Mac
- Выберите меню Apple () > «Системные настройки».
- Щелкните значок «Общий доступ».
- Нажмите «Общий доступ к медиафайлам».
- Выберите «Домашняя коллекция» и выполните вход с помощью идентификатора Apple ID. Используйте один и тот же идентификатор Apple ID на всех компьютерах или устройствах в сети Домашней коллекции.
- Нажмите кнопку «Включить Домашнюю коллекцию».
Настройка функции «Домашняя коллекция» на ПК
- Откройте приложение iTunes для Windows.
- Если вы не вошли в систему, выполните вход с помощью идентификатора Apple ID. Используйте один и тот же идентификатор Apple ID на всех компьютерах или устройствах в сети Домашней коллекции.
- В строке меню, находящейся в верхней части окна iTunes, выберите пункт «Файл» > «Домашняя коллекция» > «Включить Домашнюю коллекцию».
Вы можете использовать функцию «Домашняя коллекция» на нескольких компьютерах (не более пяти), подключенных к домашней сети Wi-Fi или Ethernet.
Использование функции «Домашняя коллекция»
На компьютере Mac или компьютере с ОС Windows с помощью функции «Домашняя коллекция» можно просматривать общие библиотеки на других компьютерах, подключенных к той же сети Wi-Fi, на которых выполнен вход с помощью одного Apple ID.
Для просмотра общей медиатеки на компьютере с устройства iPhone, iPad, iPod touch или Apple TV необходимо войти с помощью того же Apple ID, что и на компьютере, и подключиться к той же сети Wi-Fi.
Вы можете использовать функцию «Домашняя коллекция» для доступа к медиатеке на компьютерах, подключенных к одной сети Wi-Fi. Кроме того, вы можете передавать музыку, фильмы и телешоу с одного компьютера на другой посредством потоковой трансляции. Просто убедитесь, что компьютеры включены, не находятся в режиме сна и на них открыта приложение «Музыка» или iTunes для Windows.
Использование функции «Домашняя коллекция» на компьютере Mac
Для доступа к медиатеке выполните следующие действия.
- Откройте приложение «Музыка».
- Если вы не вошли в систему, выполните вход с помощью идентификатора Apple ID. Используйте один и тот же идентификатор Apple ID на всех компьютерах или устройствах в сети Домашней коллекции.
- Нажмите «Медиатека» на боковой панели.
- Выберите медиатеку.
Чтобы вернуться к медиатеке, нажмите кнопку «Извлечь» на боковой панели.
Использование функции «Домашняя коллекция» на ПК
Вы можете использовать функцию «Домашняя коллекция» для передачи музыки, фильмов и телешоу с одного авторизованного компьютера на другой посредством потоковой трансляции. Просто убедитесь, что компьютеры включены, не находятся в режиме сна и на них открыта приложение «Музыка» или iTunes для Windows.
Чтобы увидеть все общие медиатеки, щелкните значок «Музыка» ( ) в левом верхнем углу окна iTunes.
Использование функции «Домашняя коллекция» на iPhone, iPad или iPod touch
Чтобы использовать функцию «Домашняя коллекция» для доступа к медиатеке компьютера на устройстве iPhone, iPad или iPod touch, войдите в Домашнюю коллекцию на этом устройстве:
- Для просмотра медиатеки перейдите в меню «Настройки» > «Музыка». Для просмотра видеотеки перейдите в меню «Настройки» > TV > «Видео iTunes».
- Нажмите «Войти» в разделе «Домашняя коллекция».
- Выполните вход с помощью идентификатора Apple ID. Используйте один и тот же идентификатор Apple ID на всех компьютерах или устройствах в сети Домашней коллекции.
После входа подключите устройство iPhone, iPad или iPod touch к той же сети Wi-Fi, что и компьютер, и откройте на компьютере приложение «Музыка», приложение Apple TV или программу iTunes для Windows.
Просмотр общей музыки
- Откройте приложение «Музыка» и выберите «Медиатека».
- Нажмите «Домашняя коллекция». Не можете найти нужный элемент? Нажмите «Изменить», выберите «Домашняя коллекция», затем нажмите «Готово».
- Выберите общую медиатеку.
Просмотр общих видео
- Откройте программу TV.
- Нажмите «Библиотека».
- Выберите общую медиатеку.
Использование функции «Домашняя коллекция» на Apple TV
Чтобы использовать функцию «Домашняя коллекция» для доступа к медиатеке компьютера на устройстве Apple TV, войдите в Домашнюю коллекцию на этом устройстве:
- Перейдите в меню «Настройки» > «Пользователи и учетные записи» > «Домашняя коллекция».
- Выберите «Включить Домашнюю коллекцию».
- Выполните вход с помощью идентификатора Apple ID. Используйте один и тот же идентификатор Apple ID на всех компьютерах или устройствах в сети Домашней коллекции.
После входа выполните следующие действия, чтобы получить доступ к медиатеке компьютера на устройстве Apple TV:
- Подключите устройство Apple TV к той же сети Wi-Fi, что и компьютер.
- На компьютере откройте приложение «Музыка», приложение Apple TV или программу iTunes для Windows.
- На устройстве Apple TV перейдите на экран «Домой», выберите «Компьютеры» и общую медиатеку.
Кроме того, на устройстве Apple TV можно просматривать фотографии с компьютера.
- На компьютере Mac: откройте меню Apple > «Системные настройки». Щелкните значок «Общий доступ». Нажмите «Общий доступ к медиафайлам», затем выберите «Фотографии для общего доступа с Apple TV».
- На компьютере с ОС Windows: откройте приложение iTunes для Windows. В строке меню выберите «Файл» > «Домашняя коллекция», затем нажмите «Выбрать фотографии для общего доступа с Apple TV».
Источник