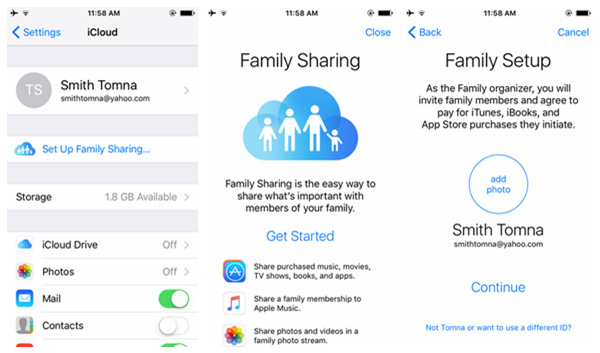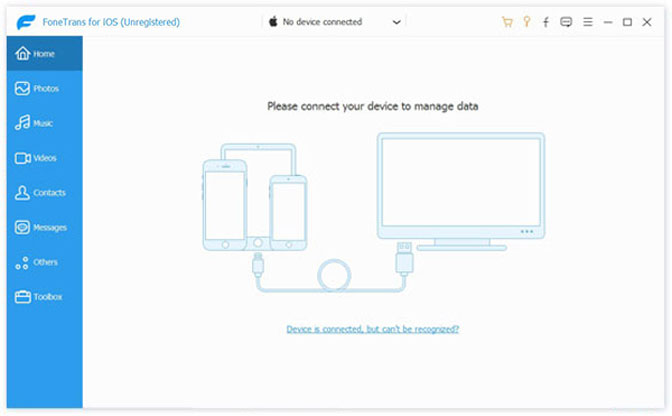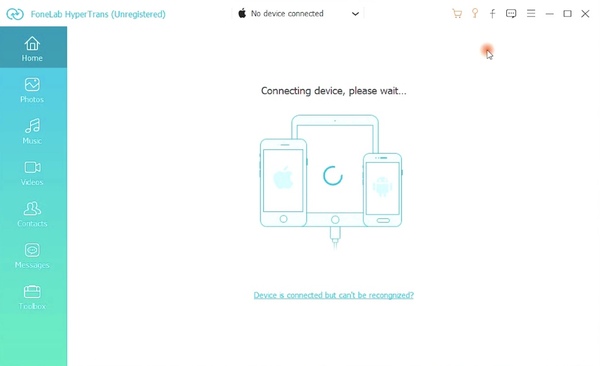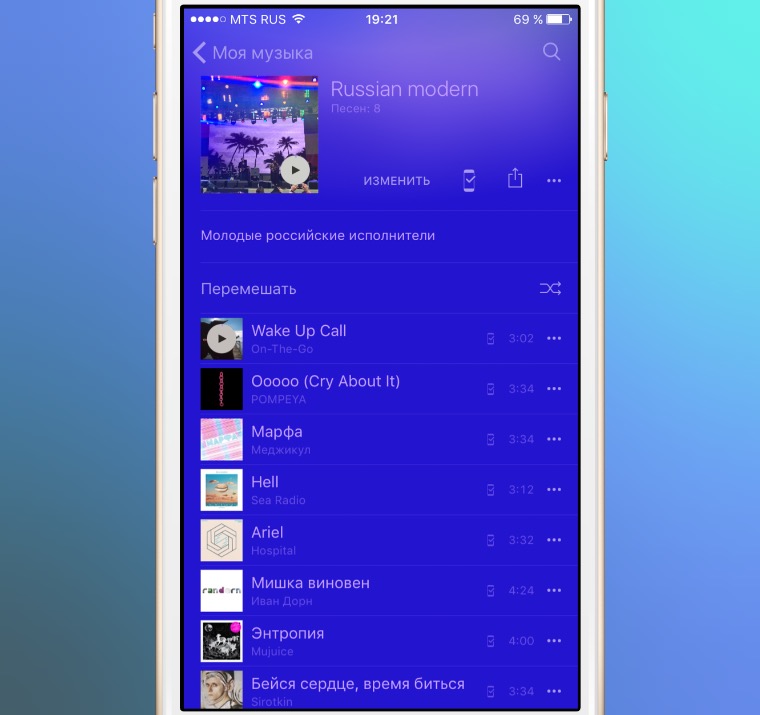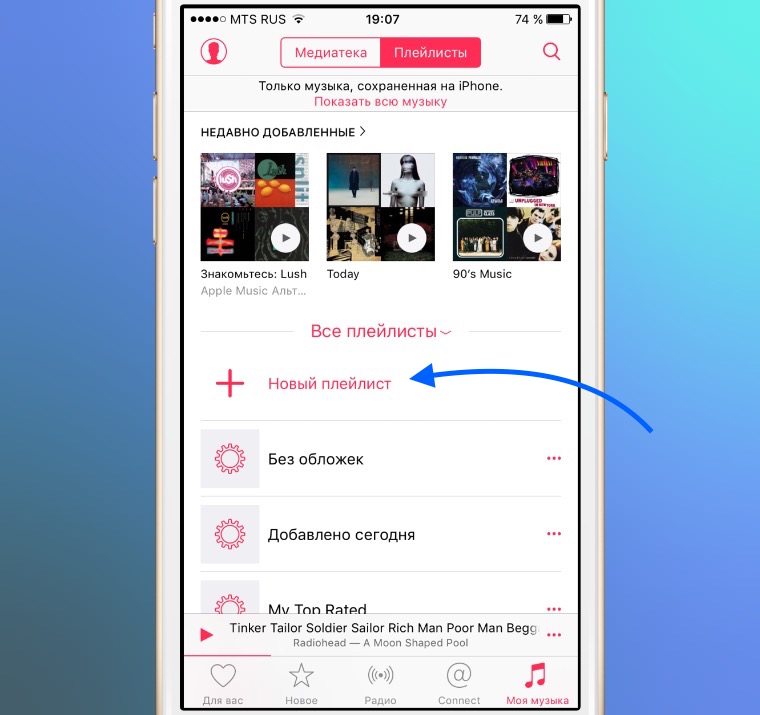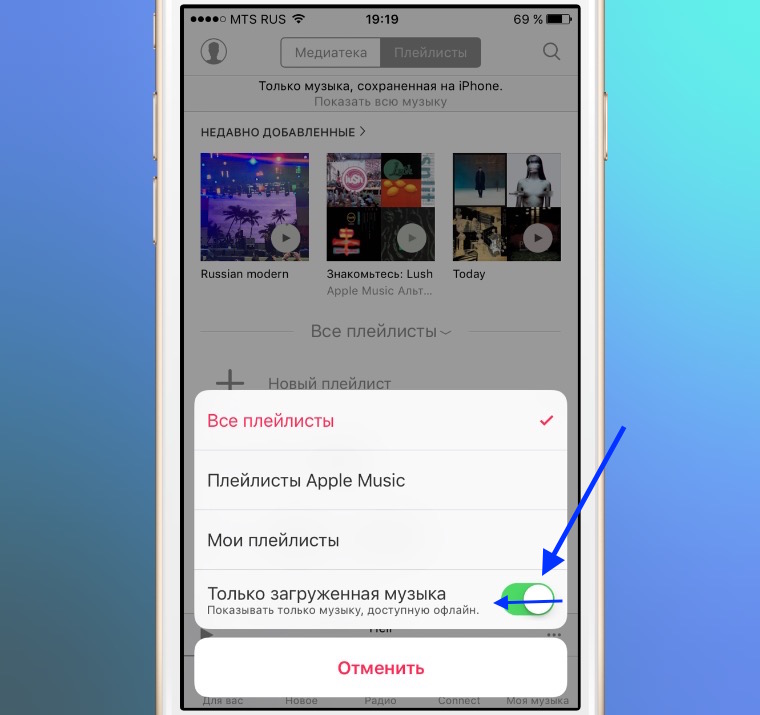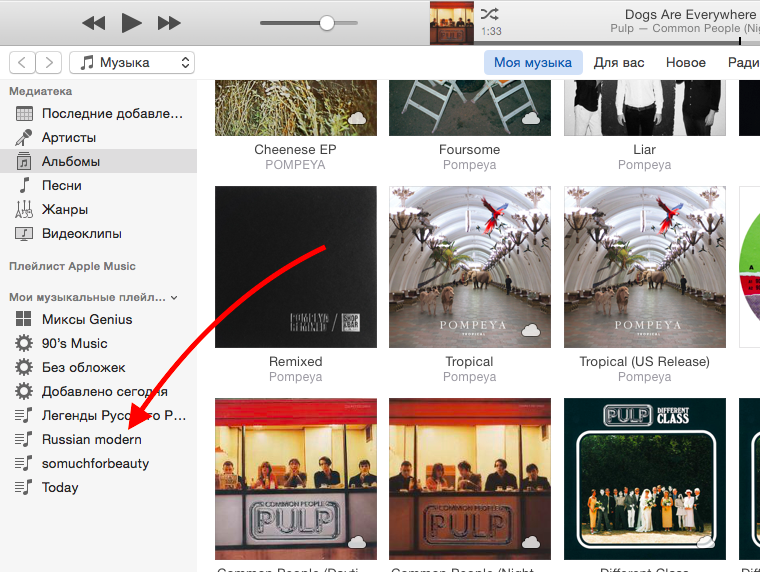- Включение функции «Синхронизация Медиатеки» с помощью Apple Music
- Вот что вам нужно
- Включение синхронизации медиатеки
- На iPhone, iPad или iPod touch
- На компьютере Mac
- Для компьютеров с iTunes для Windows
- На других устройствах
- Если вы не подписаны на Apple Music
- Нужна помощь?
- Дополнительная информация
- Как поделиться музыкой на iPhone за считанные секунды [обновлено 2021]
- 1. Как использовать домашний обмен
- 2. Поделиться с другими через AirDrop Music
- 3. Поделиться музыкой с FoneTrans для iOS
- 4. Делитесь музыкой между Android и iPhone с помощью FoneLab HyperTrans
- А вы знали, что можно делиться плейлистами из Apple Music?
- Создание плейлиста
- Редактирование
- Шеринг
Включение функции «Синхронизация Медиатеки» с помощью Apple Music
Если у вас оформлена подписка на Apple Music, можно включить функцию «Синхронизация Медиатеки», чтобы иметь доступ к своей медиатеке и музыке, загруженной из Apple Music, на всех своих устройствах.
Вот что вам нужно
- Обновите iPhone и iPod touch до последней версии iOS, iPad до последней версии iPadOS и Mac до последней версии macOS. Если у вас компьютер с Windows, убедитесь, что установлена последняя версия iTunes для Windows.
- Подпишитесь на Apple Music или iTunes Match.
- Выполните вход на всех устройствах с помощью идентификатора Apple ID, который используется в Apple Music или iTunes Match.
- Подключите устройства к Интернету через Wi-Fi или сотовую сеть. На компьютере Mac или компьютере с Windows можно подключиться к Интернету с помощью кабеля Ethernet.
Apple Music доступна не во всех странах и регионах. Узнайте, что доступно в вашей стране или регионе.
Включение синхронизации медиатеки
В последней версии iOS, iPadOS и macOS синхронизация медиатеки включена по умолчанию. Если вы отключили синхронизацию медиатеки, ее можно включить обратно. Выполните действия, относящиеся к вашему устройству.
На iPhone, iPad или iPod touch
- Перейдите в меню «Настройки» > «Музыка».
- Включите параметр «Синхронизация Медиатеки». Если вы не подписаны на Apple Music или iTunes Match, параметр «Синхронизация Медиатеки» не отобразится.
Если функция «Синхронизация Медиатеки» обновляется или отключена, вы увидите сообщение в верхней части вкладки «Медиатека» в приложении Apple Music.
На компьютере Mac
- Откройте приложение Apple Music.
- Вверху экрана выберите меню «Музыка» > «Настройки».
- Перейдите на вкладку «Основные» и включите параметр «Синхронизация Медиатеки». Если вы не подписаны на Apple Music или iTunes Match, параметр «Синхронизация Медиатеки» не отобразится.
- Нажмите кнопку «ОК».
Если у вас большая медиатека, может потребоваться время, чтобы загрузить и синхронизировать ее со всеми вашими устройствами.
Для компьютеров с iTunes для Windows
В iTunes для Windows медиатека iCloud по умолчанию не включена. Чтобы включить медиатеку iCloud:
- Откройте приложение iTunes.
- Вверху экрана выберите меню «Изменить» > «Настройки».
- Перейдите на вкладку «Основные» и выберите пункт «Медиатека iCloud», чтобы включить медиатеку. Если вы не подписаны на Apple Music или iTunes Match, функция «Медиатека iCloud» отображаться не будет.
- Нажмите кнопку «ОК».
Если у вас большая медиатека, может потребоваться время, чтобы загрузить и синхронизировать ее со всеми вашими устройствами.
На других устройствах
При оформлении подписки на Apple Music вы также получите доступ к своей медиатеке на других устройствах с поддержкой приложения «Музыка» и на веб-сайте music.apple.com/ru (включать для этого функцию «Синхронизация Медиатеки» не нужно).
Если вы не подписаны на Apple Music
- Если вам нужно синхронизировать текущую медиатеку со всеми своими устройствами, но не музыку из каталога Apple Music, можете оформить подписку на iTunes Match на своем компьютере. С помощью iTunes Match можно получить доступ к своей медиатеке на любом устройстве Apple или компьютере с Windows через iTunes для Windows.
- Если вы купили музыку в iTunes Store, можно повторно скачать прошлые покупки на устройство Apple или компьютер с Windows, на котором установлено iTunes.
- Вы можете также вручную синхронизировать музыку на компьютере с iPhone, iPad и iPod touch.
Нужна помощь?
- Если вы выйдете из своей учетной записи Apple ID либо отмените подписку на Apple Music или iTunes Match, вы потеряете доступ к медиатеке и не сможете синхронизировать ее со всеми своими устройствами. Оригинальные файлы композиций останутся на устройстве, с которого они были выгружены.
- Apple Music не предполагает создания резервных копий. Обязательно создайте резервные копии данных, хранящихся на iPhone, iPad, iPod touch, компьютере Mac или компьютере с Windows, чтобы сохранить свою музыку и другие данные в случае замены, утери или повреждения устройства.
- Медиатека может содержать до 100 000 композиций. Композиции, купленные в iTunes Store, не учитываются.
- Узнайте, что делать, если композиция неактивна, играет не та музыка или у вас нет доступа к медиатеке.
Дополнительная информация
- Узнайте, как зарегистрироваться в Apple Music.
- Узнайте, что означает значок рядом с композицией, когда включена синхронизация медиатеки.
- Если включена синхронизация медиатеки, композиция, которую вы удаляете с одного устройства, автоматически удаляется со всех.
- В этой статье описано, что делать, если композиции в медиатеке неактивны.
Информация о продуктах, произведенных не компанией Apple, или о независимых веб-сайтах, неподконтрольных и не тестируемых компанией Apple, не носит рекомендательного или одобрительного характера. Компания Apple не несет никакой ответственности за выбор, функциональность и использование веб-сайтов или продукции сторонних производителей. Компания Apple также не несет ответственности за точность или достоверность данных, размещенных на веб-сайтах сторонних производителей. Обратитесь к поставщику за дополнительной информацией.
Источник
Как поделиться музыкой на iPhone за считанные секунды [обновлено 2021]
Здравствуйте все. Моя сестра получила новый iPhone и попросила меня поделиться с ней музыкой с моего iPhone. Но проблема в том, что мы двое не знаем, как достичь этой цели. Кто-нибудь может помочь? Заранее спасибо.
По сути, в прошлом единственный способ обмениваться музыкой между устройствами iOS — это войти на каждое устройство под одной и той же учетной записью Apple. Но это не нереально для большинства людей. Теперь вы можете легко обмениваться музыкой с друзьями и семьей через Apple Home Sharing и другими способами, которые вы можете использовать. Давайте теперь посмотрим на то, что эти методы.
1. Как использовать домашний обмен
Прежде чем мы начнем использовать Home Sharing для обмена музыкой, фотографиями, видео, приложениями и т. Д. На устройствах, мы должны сначала узнать, что такое Home Sharing. Домашний общий доступ (также называемый «Семейный доступ») — это функция, которая позволяет членам семьи получать немедленный доступ к купленной друг другу музыке, фильмам, телепрограммам, книгам и приложениям и загружать их на свои устройства в любое время. Но Family Sharing работает только на устройствах с iOS 8 или новее или OS X Yosemite или новее. Проверьте ниже шаги, чтобы узнать, как это сделать.
- На вашем iPhone,
Шаг 1 перейдите в Параметры
Шаг 2 Нажмите ICloud, выберите Создаватьи затем выберите Семейный обмен…– Приступить
Шаг 3 Продолжайте, чтобы включить Семья Обмен, Затем требуется кредитная или дебетовая карта.
2. Поделиться с другими через AirDrop Music
Также легко обмениваться музыкой с AirDrop. С Airdrop вы можете свободно делиться одной песней с друзьями без каких-либо хлопот.
Шаг 1 Включите Bluetooth и Wi-Fi.
Шаг 2 Включите AirDrop из центра управления.
Шаг 3 Теперь иди в свой Музыка приложение и нажмите на Создать меню.
Шаг 4 Перейдите к песне, которую вы хотите поделиться. Выбрать Еще опция в правом нижнем углу экрана устройства.
Шаг 5 У вас будет пять вариантов выбора. Выбрать Поделиться песней . , Тогда вы можете поделиться Сообщение, десантный, Facebookи т.д. Нажмите на AriDrop, Этот метод требует, чтобы люди, которым вы делитесь, также включили AirDrop.
3. Поделиться музыкой с FoneTrans для iOS
Самый эффективный способ делиться песнями с другими — это использовать FoneTrans для iOS это профессиональное программное обеспечение для управления данными iOS. С его помощью вы можете передавать любые файлы с одного устройства на другое. Давай начнем.
Шаг 1 Прежде всего, загрузите и установите программное обеспечение с помощью приведенной ниже правой ссылки на свой компьютер. Когда установка будет завершена, она автоматически откроется. Подключите два устройства, к которым вы хотите передавать данные, с компьютером через кабель USB.
С FoneTrans для iOS вы сможете свободно передавать свои данные с iPhone на компьютер. Вы можете не только передавать текстовые сообщения iPhone на компьютер, но также легко переносить фотографии, видео и контакты на ПК.
- Передача фотографий, видео, контактов, WhatsApp и других данных с легкостью.
- Предварительный просмотр данных перед передачей.
- Доступны iPhone, iPad и iPod touch.
Шаг 2 Вы увидите содержимое как Фото, Музыка, Видео, Контакты и Сообщения отображаются соответственно под двумя телефонами в столбце с левой стороны. Нажмите Медиа под вашим айфоном. Тогда вы увидите Музыка, Кино, ТВ-шоу, iTunes U, Аудиокниги, Мелодиии т.д. на вершине. Нажмите Музыка — Проверьте те песни, которые вам нужны — Выберите Импорт/Экспорт — Выберите устройство, которым вы хотите поделиться в раскрывающемся меню.
FoneTrans для iOS также поддерживает iPad и iPod. Программное обеспечение помогает пользователям обмениваться музыкой между устройствами iOS без каких-либо ограничений. Вы также можете использовать его для добавить iTunes U в iPad, удалить музыку с iPod и так далее.
С FoneTrans для iOS вы сможете свободно передавать свои данные с iPhone на компьютер. Вы можете не только передавать текстовые сообщения iPhone на компьютер, но также легко переносить фотографии, видео и контакты на ПК.
- Передача фотографий, видео, контактов, WhatsApp и других данных с легкостью.
- Предварительный просмотр данных перед передачей.
- Доступны iPhone, iPad и iPod touch.
4. Делитесь музыкой между Android и iPhone с помощью FoneLab HyperTrans
HyperTrans является окончательным средством передачи на компьютер передавать файлы между устройствами Android и iOS легко. Это поможет вам управлять фотографиями, контактами, музыкой и другими данными за клики.
Передача данных с iPhone, Android, iOS, компьютера в любое место без каких-либо потерь.
- Перемещайте файлы между iPhone, iPad, iPod touch и Android.
- Импортируйте файлы с iOS на iOS или с Android на Android.
- Переместите файлы с iPhone / iPad / iPod / Android на компьютер.
- Сохранить файлы с компьютера на iPhone / iPad / iPod / Android.
Шаг 1 Загрузите и установите HyperTrans на компьютер, а затем установите его. Дважды щелкните, чтобы запустить программу, а затем подключите iPhone и телефон Android к компьютеру с помощью USB-кабеля.
Шаг 2 Нажмите Музыка на левой панели после сканирования найдите музыку из результатов и проверьте их.
Шаг 3 Нажмите Экспорт на устройство.
Источник
А вы знали, что можно делиться плейлистами из Apple Music?
Ещё одна удобная фишка Apple Music, о которой многие даже не догадываются.
Вы подписались на Apple Music, добавляете себе плейлисты-подборки от Apple, следите за обновлениями Ивана Дорна в Connect и слушаете новый альбом Канье Веста в день его выхода. Но используете ли вы весь потенциал ваших собственных плейлистов?
Создание плейлиста
Создавать свои плейлисты с песнями из Apple Music так же просто, как и обычные плейлисты – хоть на iOS устройстве, хоть в iTunes. Чтобы сделать это на айфоне, в разделе “Моя музыка” выберите сверху плейлисты и нажмите на “Новый плейлист”. И не забудьте включить отображение всей музыки.
Редактирование
Новому плейлисту вы можете сразу же присвоить имя, добавить описание и выбрать картинку-обложку. Добавлять песни в него можно как из уже сохранённых в библиотеку композиций, так и используя любые песни с просторов Apple Music. Собрав плейлист, можно как угодно его редактировать, сортировать или удалять их.
Этот плейлист сразу же синхронизируется с персональным аккаунтом и появляется на всех ваших устройствах. Редактировать его можно в любой момент – и на айфоне, и в iTunes.
Шеринг
Лично для меня главный плюс плейлистов Apple Music состоит в возможности делиться ими с кем угодно. Так вы можете пройти по этой ссылке и добавить себе плейлист, созданный для этой статьи.
Можно «расшарить» плейлист в своих соцсетях, блогах или просто посылать в личных сообщениях друзьям с помощью share sheet. Делиться с близкими своими музыкальными находками или, например, подборками песен для вечеринки, с помощью этой функции невероятно просто!
Наш выбор: наушники, чтобы слушать Apple Music:
• Компактные и бюджетные JBL T280A
• Hi-Fi звук и современный дизайн Bang & Olufsen BeoPlay H2
• Спортивные беспроводные Beats Powerbeats 2 Wireless
• Лаконичный дизайн и отличное шумоподавление Beats Studio Wireless
• Ретро внешность и современная начинка Harman Kardon Soho Wireless
• Необычный дизайн и новейшие технологии Parrot Zik 3
Источник