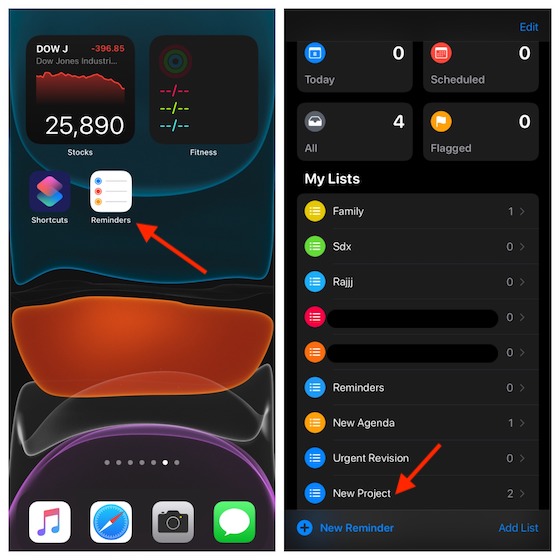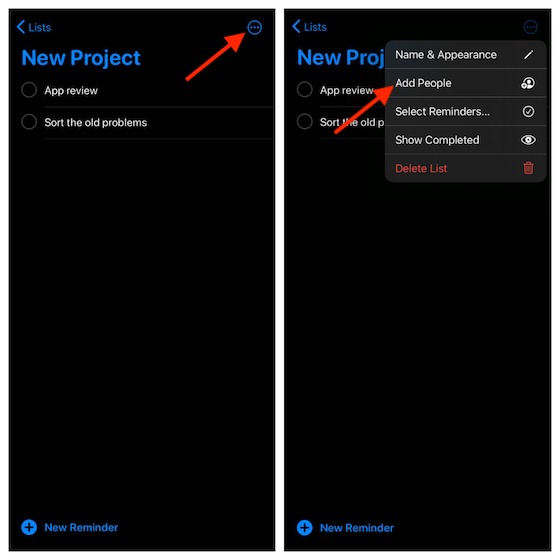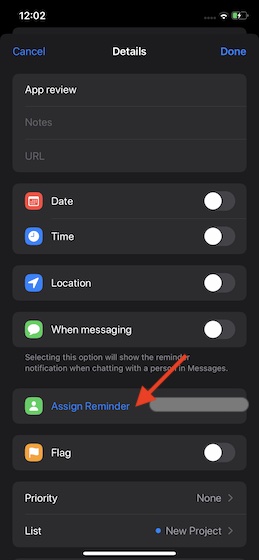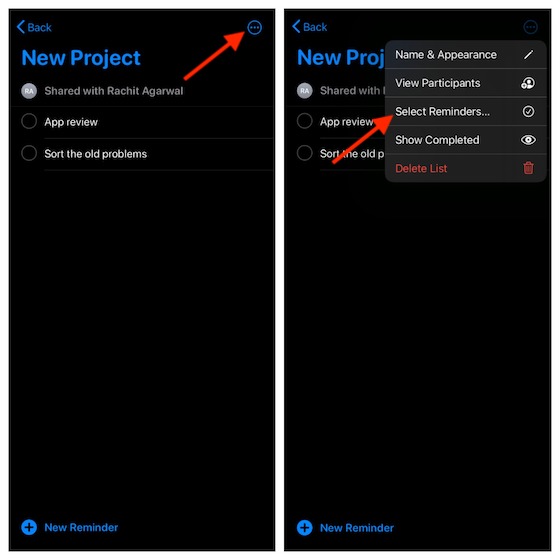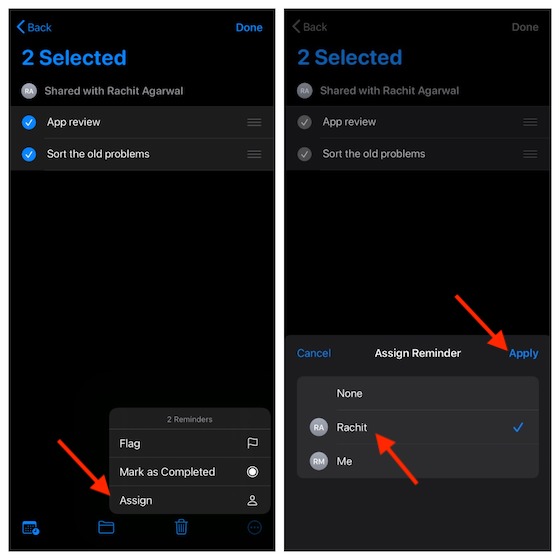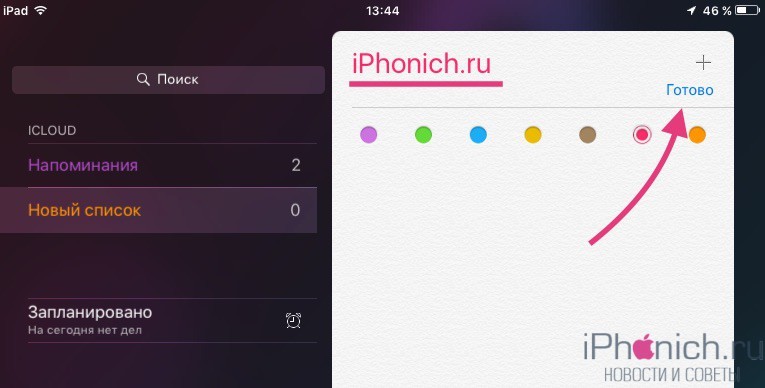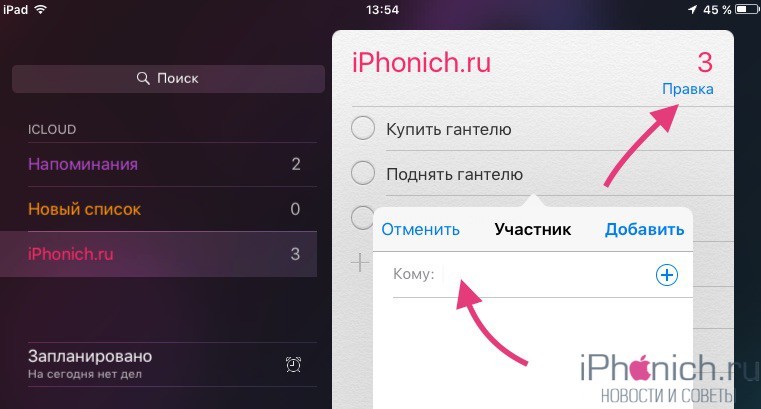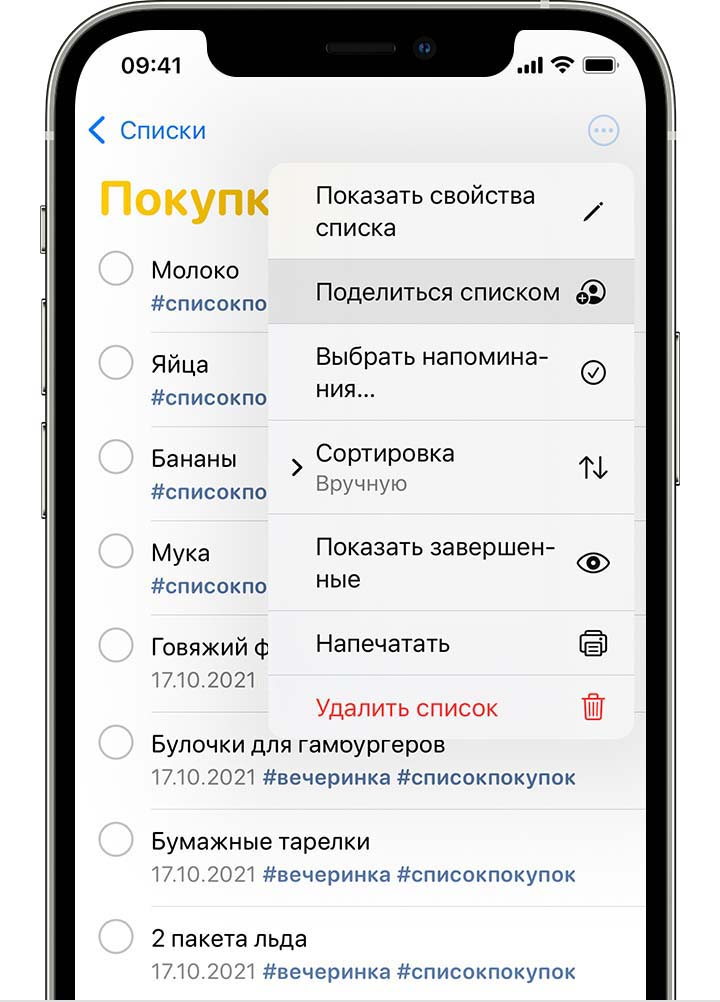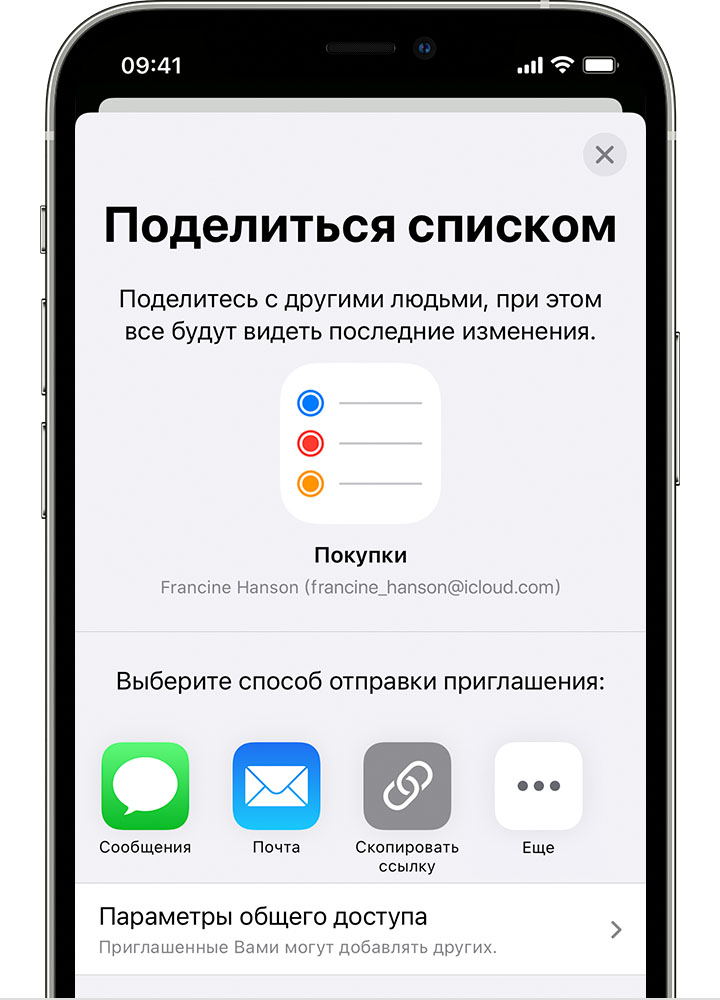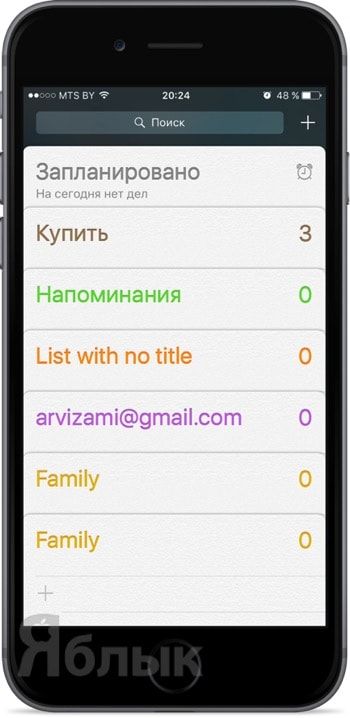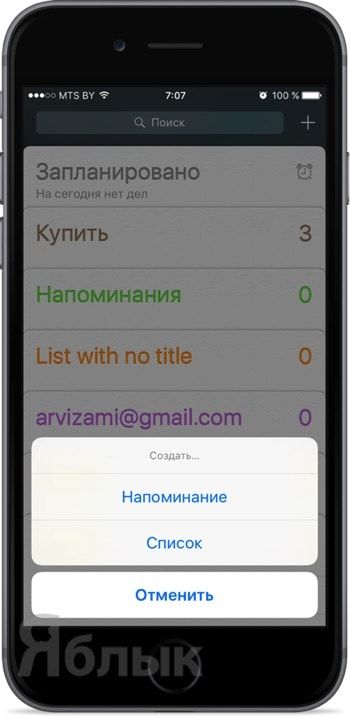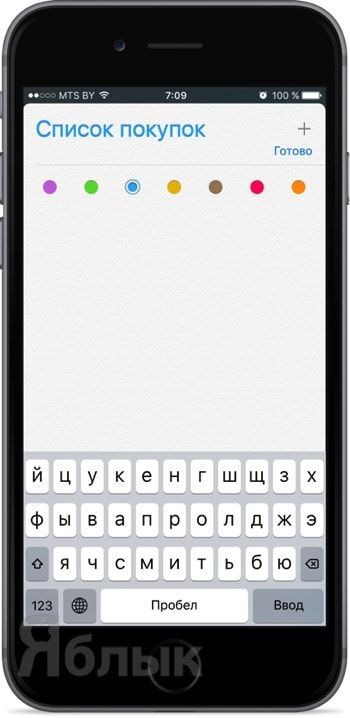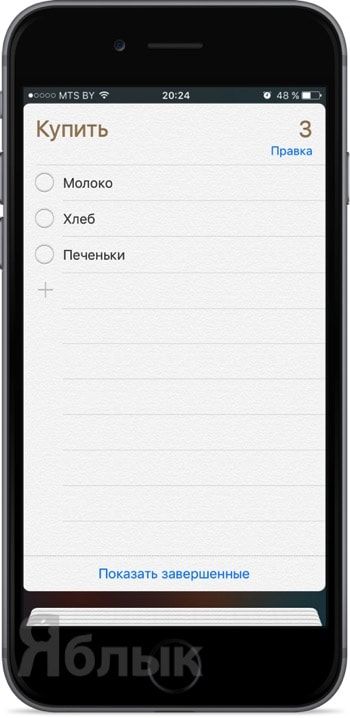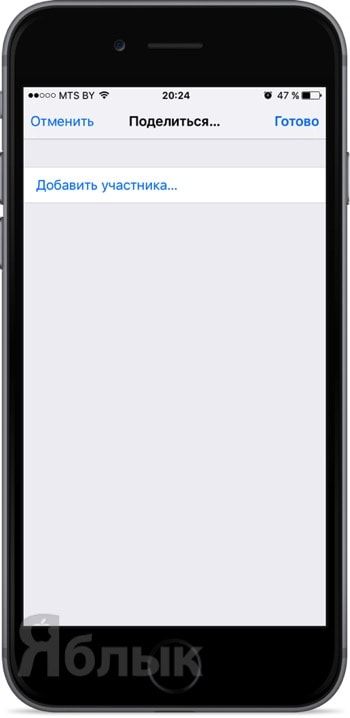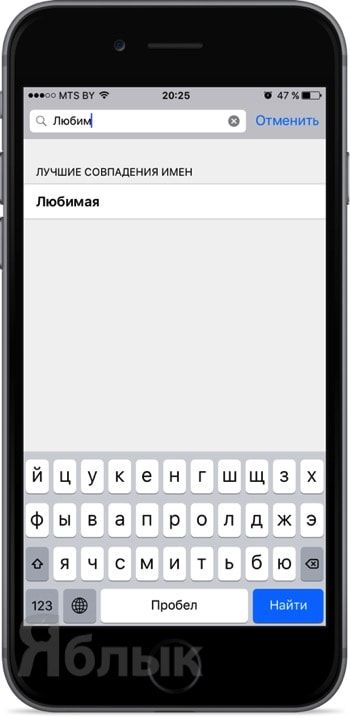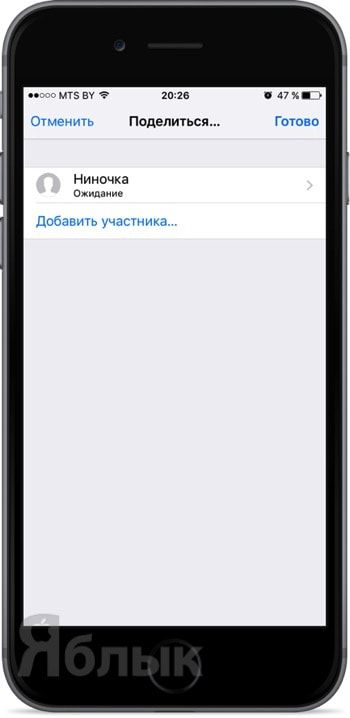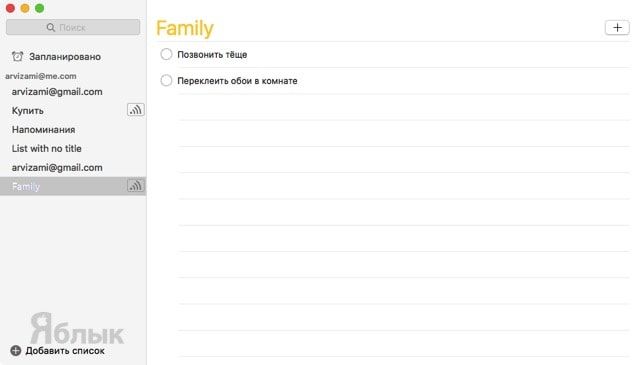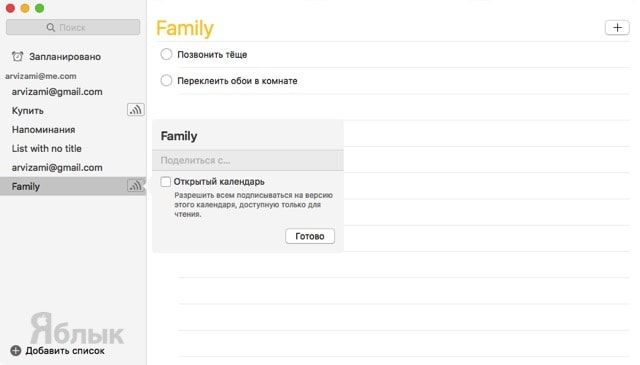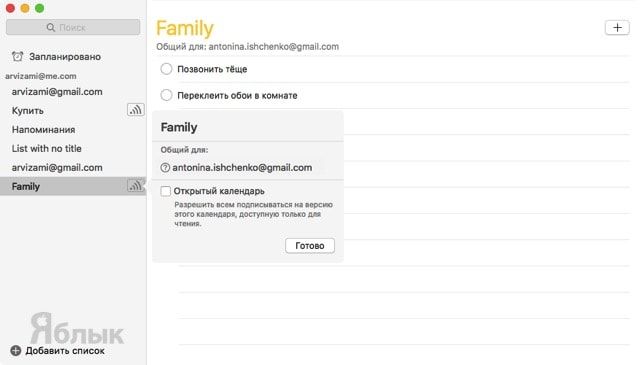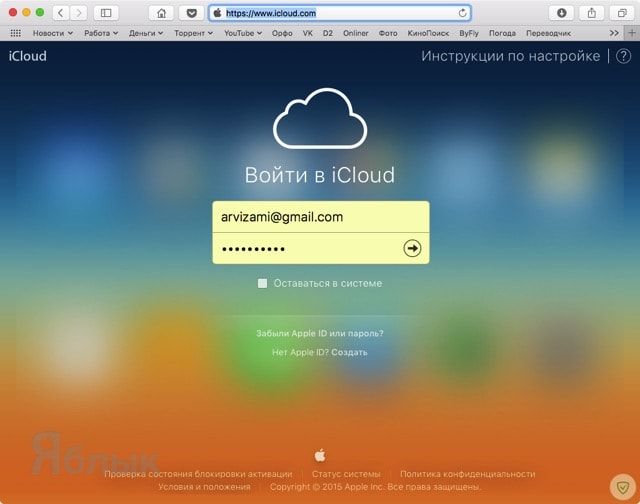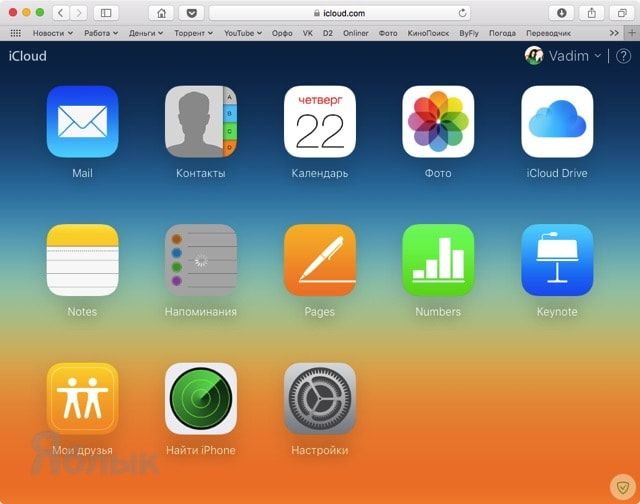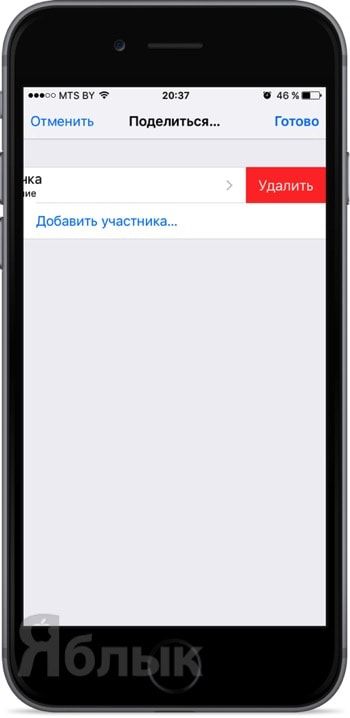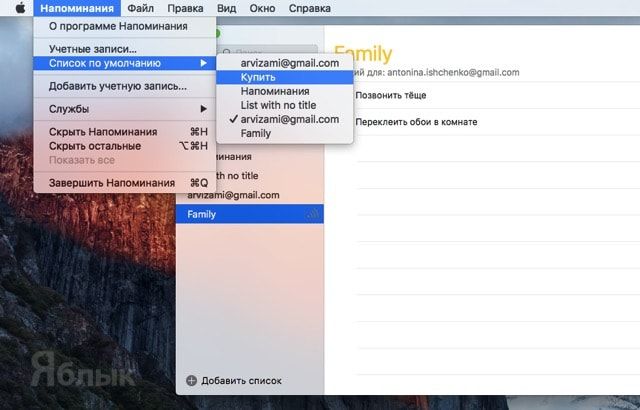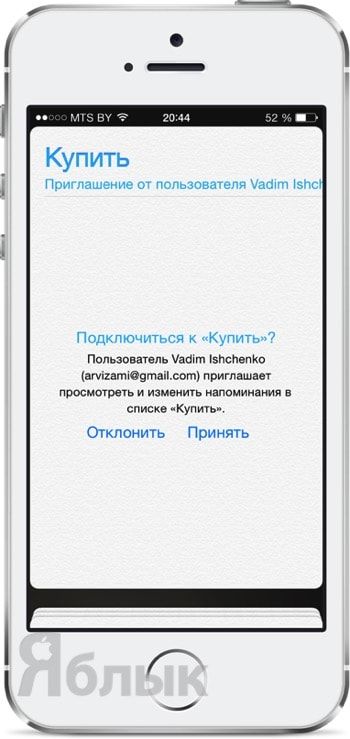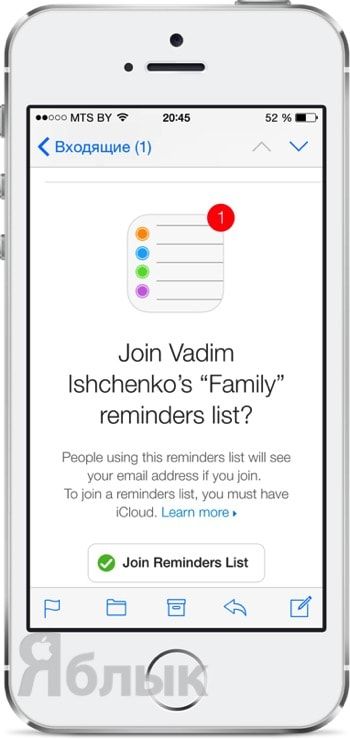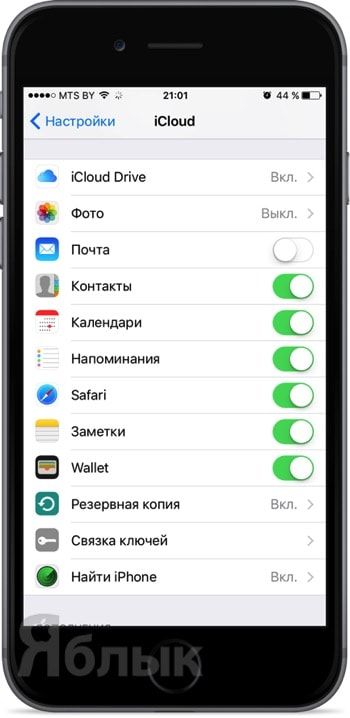- Расшариваем напоминания из OS X и iOS
- Как использовать общие напоминания в iOS 14 и iPadOS 14
- Назначайте задачи с помощью функции общих напоминаний в iOS 14
- Назначьте определенные напоминания другим на iPhone и iPad
- Назначить несколько задач одному и тому же человеку одновременно
- Делитесь напоминаниями с другими на iOS и iPadOS
- Общий список покупок и напоминания в iPhone, iPad и macOS
- Назначение напоминаний и доступ к ним на iPhone, iPad или iPod touch
- Предоставление общего доступа к списку
- Назначения напоминания в общем списке
- Как создать совместный список покупок или дел в Напоминаниях на iOS или Mac
- Как создавать списки напоминаний?
- Поддержка шаринга и права пользователей
- Как поделиться списком напоминаний на iPhone, iPod touch и iPad?
- Как поделиться списком напоминаний на Mac?
- Как поделиться списком напоминаний при помощи сайта icloud.com
- Как удалить контакты, имеющие доступ к списку напоминаний?
- Как принять приглашение на получение доступа к списку напоминаний?
- Ограничения приложения «Напоминания»
- Вопросы и ответы
Расшариваем напоминания из OS X и iOS
Используя iPhone, я всегда стараюсь обходиться стандартными средствами для выполнения той или иной задачи. Разного рода улучшатели, конечно же, полезны, но захламлять систему и рабочие столы приложениями, которые попросту дублируют функциональность уже имеющихся, это не про меня.
В числе программных обновлений iOS 5, которая была представлена на конференции WWDC 2011 присутствовало и приложение «Напоминания». Стандартный набор функций приложения пришелся по вкусу многим пользователям, так как создание списка дел и простых напоминаний в нем было невероятно простым.
Из всего списка мне более всего приглянулась возможность добавления геотегов к напоминаниям, которые активизировались когда телефон либо покидал текущее расположение, либо пребывал по заданному ранее адресу. Это очень удобно, если вам необходимо, например, позвонить товарищу после выхода из дома. Для этого достаточно просто активировать переключатель «по месту» в созданном напоминании и, когда вы будете покидать текущую локацию, iPhone напомнит вам о том, что вы еще не уточнили свои планы на вечер.
Но это не единственное преимущество стандартных напоминаний. В приложении есть очень полезная возможность расшаривания целых списков с напоминаниями на других пользователей. Это особенно удобно, если список покупок, сохраненный заранее, необходимо откорректировать прямо сейчас, добавив в него пару пунктов. Пока вы ходите по магазинам, ваша супруга может обновлять список покупок добавляя или удаляя необходимые продукты.
Для того чтобы подключить к одному из списков напоминаний своих коллег или членов семьи, вам необходим компьютер Mac, либо веб-версия приложения «Напоминания», которую вы сможете найти авторизовавшись под своей учетной записью на сайте icloud.com. Наведите курсор мыши на тот список, который вы хотите расшарить и напротив его названия появится символ, похожий на индикацию подключенного Wi-Fi сигнала в OS X или iOS. Клик по этому символу открывает окно, в котором вам необходимо ввести электронный адрес одного или нескольких пользователей — участников общего списка напоминаний. Важный момент — электронный адрес должен либо обладать доменным именем, принадлежащим Apple, либо быть Apple ID, который используется для совершения покупок в iTunes Store.
Всем обладателям введенных вами электронных адресов на почту придет соответствующее сообщение, в котором пользователю будет предложено присоединиться к списку напоминаний. Впоследствии все присоединившиеся смогут видеть список напоминаний, редактировать его, добавляя новые и удаляя старые напоминания. Очень удобно.
Источник
Как использовать общие напоминания в iOS 14 и iPadOS 14
Особенно при работе над общими проектами, есть несколько важных вещей, которые я хотел бы иметь в распоряжении для бесперебойного функционирования. Беспрепятственное сотрудничество и возможность с легкостью делегировать обязанности другим. До iOS 13 мне приходилось полагаться на сторонние менеджеры задач для назначения задач, так как в приложении Reminders не было этой функции. Но это история прошлого, так как теперь я могу поделиться напоминаниями с другими в iOS 14 и iPadOS 14 для плавного сотрудничества при работе с общим проектом.
Назначайте задачи с помощью функции общих напоминаний в iOS 14
Когда вы несете ответственность за завершение огромного проекта, синхронизация всех участников является ключом к своевременному выполнению задачи. Кроме того, делегирование конкретной задачи нужному человеку, который может получить работу с желаемой эффективностью, также играет ключевую роль.
Являетесь ли вы профессионалом, которому приходится иметь дело с общими проектами, или студентом, который должен сотрудничать с одноклассниками при выполнении заданий и тематических исследований, функция «Назначить напоминание» может быть очень полезной. Давайте узнаем, как это работает!
Назначьте определенные напоминания другим на iPhone и iPad
- Запустите приложение «Напоминания» и откройте список. (Вы можете создать новый список или открыть существующий. Нажмите на кнопку «Добавить список» и создайте новый.)
2. Теперь нажмите на кнопку параметров (…) в правом верхнем углу и выберите «Добавить людей».
3. Далее отправьте приглашение всем участникам. Просто выберите предпочтительный носитель, такой как iMessage или Mail, и отправьте его как обычно. В этом тесте я собираюсь отправить приглашение через iMessage.
4. После этого нажмите на задачу, которую вы хотите назначить кому-то другому, а затем нажмите кнопку «i».
5. Затем нажмите «Назначить напоминание» и выберите одного из участников списка.
Теперь ваш друг получит уведомление о задании. Точно так же, если кто-то назначит вам задачу, вы также получите предупреждение.
Назначить несколько задач одному и тому же человеку одновременно
Существует также способ назначить несколько задач одному человеку одновременно. Процесс такой же простой.
1. Для начала откройте список в приложении напоминаний. Затем нажмите на кнопку с многоточием (…) в правом верхнем углу и выберите «Выбрать напоминания» в меню.
2. Теперь вам нужно выбрать все задачи, которые вы хотите назначить, а затем нажать на кнопку параметров (…) в правом нижнем углу экрана.
3. Затем нажмите «Назначить» и выберите участника. Не забудьте нажать на Применить, чтобы подтвердить.
Делитесь напоминаниями с другими на iOS и iPadOS
Таким образом, вы можете использовать приложение для напоминаний на складе, чтобы назначать задачи. Хотя эта изящная функция, возможно, и не получила такого большого внимания, как «Back Tap», «Библиотека приложений» или даже виджеты на главном экране, она может оказаться очень полезной для тех, кому часто приходится работать над общими проектами. Что вы думаете об этой искусной функции? Было бы здорово узнать ваше мнение об этом в комментариях ниже.
Источник
Общий список покупок и напоминания в iPhone, iPad и macOS
Вести общий список покупок и напоминаний на разных устройствах с друзьями и родственниками — очень удобно. Совсем недавно я узнал, что список покупок можно создавать в приложении «Напоминания» в iPhone, iPad и macOS и делиться ими с друзьями и родственниками, и не пользоваться платными приложениями «Handycart Pro» и «Купи батон!».
Скорее всего, разработчики сочли функцию делиться не важной — поэтому и кнопка не приметная. Я нашел эту функцию лишь разобравшись со всеми кнопками и иконками. Чтобы воспользоваться этой функцией, зайди в приложение «Напоминания» и нажми «Добавить список» — напиши его название, выбери цвет, заполни список и нажми «Готово».
Вместо кнопки «Готово», будет кнопка «Правка» — нажми на нее, тут нужно нажать кнопку «Поделиться». В появившимся окошке нажми «добавить участника» укажи почту своего друга или выбери из списка контактов, обязательное условие у него должно быть устройство на iOS или macOS.
После, чего новый участник получит извещение о создании общего списка и получит возможность управлять им.
Источник
Назначение напоминаний и доступ к ним на iPhone, iPad или iPod touch
Открывайте общий доступ к спискам напоминаний другим пользователям, чтобы они были в курсе вашего списка дел. Также можно назначать напоминания людям из общего списка для разделения задач.
Предоставление общего доступа к списку
- Откройте приложение «Напоминания». Коснитесь списка, к которому нужно предоставить доступ.
- Коснитесь кнопки «Дополнительно» , а затем — «Предоставить общий доступ к списку».
- Коснитесь «Настройки общего доступа», чтобы выбрать, могут ли добавляемые вами пользователи добавлять других пользователей в список, а затем выберите, каким способом вы бы хотели приглашать пользователей в список.
- Добавьте пользователей, для которых вы хотите открыть общий доступ к списку, а затем отправьте приглашение.
После того как пользователь примет ваше приглашение, он сможет добавлять объекты, удалять их и отмечать как завершенные. Для просмотра общих списков, созданных вами в iOS 13 или более поздних версиях у приглашаемых вами пользователей на их устройстве также должна быть установлена iOS 13 или более поздняя версия. Доступ к настраиваемым вами уведомлениям для напоминаний никому другому не предоставляется.
Назначения напоминания в общем списке
- Коснитесь напоминания.
- Коснитесь кнопки «Назначение» в панели быстрого доступа.
- Выберите пользователя, которому вы хотите назначить напоминание.
- Нажмите «Готово».
Нужно переназначить напоминание другому пользователю или отменить назначение? Нажмите исполнителя рядом с напоминанием, а затем нажмите «Переназначить» или «Удалить назначение».
Источник
Как создать совместный список покупок или дел в Напоминаниях на iOS или Mac
Далеко не все активные пользователи штатной программы «Напоминания» на iPhone, iPad и компьютерах Mac знают о том, что имеется возможность делиться списками напоминаний с членами семьи и друзьями. Проблема даже не в том, что пользователи невнимательны, а в том, что Apple сделала функцию достаточно неочевидной, хотя она определённо пользуется популярностью.
Возможностью поделиться списками напоминаний можно воспользоваться как на iPhone, iPod touch и iPad, так и на Mac и через веб-интерфейс на сайте icloud.com. Удобно иметь общие списки с близкими, когда например нужно делать совместные покупки или дела, когда вы с коллегой работаете в одной фирме и так далее.
Как создавать списки напоминаний?
Сделать это достаточно просто. На главной странице приложения «Напоминания» просто щёлкните по плюсику рядом с поиском в правом верхнем углу дисплея, после выберите пункт «Список».
Далее назовите его и выберите один из доступных цветов.
Поддержка шаринга и права пользователей
Вы можете делиться списками напоминаний с пользователями, которые имеют доступ к iCloud. Технология iCloud работает на всех устройствах с поддержкой iOS 5 и более новыми версиями операционной системы.
Человек, который расшаривает список напоминаний, может:
- просматривать, редактировать и удалять список;
- просматривать, добавлять и удалять участников списка;
- закрывать доступ к списку;
- удалять список.
Человек, который имеет доступ к списку напоминаний, может:
- просматривать и редактировать список;
- посмотреть участников списка.
Как поделиться списком напоминаний на iPhone, iPod touch и iPad?
1. Запустите приложение «Напоминания» на iOS-устройстве.
2. Выберите интересуемый список.
3. В правом верхнем углу нажмите «Правка».
4. В списке выберите меню «Поделиться».
5. Нажмите кнопку «Добавить участника».
6. Тапните по кнопке «+» и выберите из списка контакт.
7. Нажмите кнопку «Добавить», а затем — «Готово».
В шапке списка появившаяся надпись «Общий для: …» говорит о том, что операция прошла успешно. Добавляемый контакт должен подтвердить ваше приглашение.
Как поделиться списком напоминаний на Mac?
1. Запустите приложение «Напоминания» через Dock или воспользуйтесь поиском Spotlight.
2. В левом боковом меню выберите интересуемый список и подведите курсор к области правее названия списка. Там отобразится иконка шаринга. Тапните по ней.
3. В появившемся контекстном меню оставьте курсор в поле «Поделиться с…» и введите имя контакта.
4. Нажмите кнопку «Готово».
Как поделиться списком напоминаний при помощи сайта icloud.com
1. Перейдите на icloud.com и авторизуйтесь, введя логин и пароль от Apple ID.
2. Откройте приложение «Напоминания».
3. В левом боковом меню нажмите на иконку шаринга напротив интересуемого списка и добавьте участника.
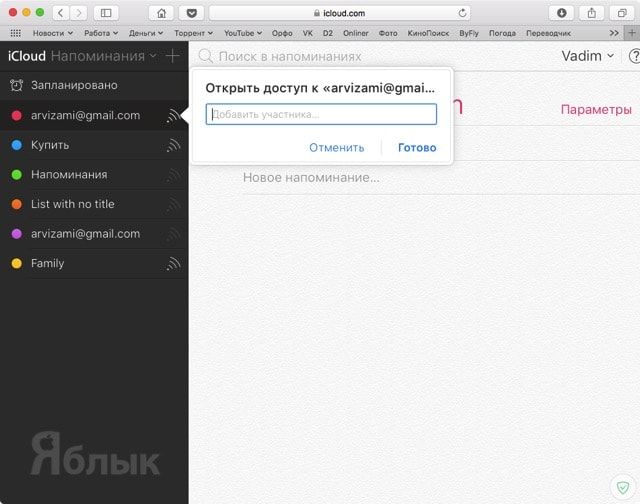
4. Нажмите кнопку «Готово».
Как удалить контакты, имеющие доступ к списку напоминаний?
На iOS: выберите список → «Правка» и сделайте свайп влево по контакту → «Удалить» или откройте контакт и нажмите кнопку «Закрыть доступ».
На OS X/iCloud: нажмите на иконку шаринга → выберите контакт → «Удалить».
Как принять приглашение на получение доступа к списку напоминаний?
Это действие можно выполнить, положительно ответив на вопрос в самом приложении «Напоминания» на iOS или OS X, или открыв уведомление, пришедшее на почтовый ящик.
Ограничения приложения «Напоминания»
Сервис iCloud имеет следующие ограничения:
- общее максимальное количество календарей, списков и напоминаний — 25 000;
- максимальное суммарное число календарей, списков и напоминаний — 100;
- максимальный размер данных — 24 МБ;
- максимальное количество символов в названии напоминания — 100;
Вопросы и ответы
Вопрос: Можно ли указать список напоминаний по умолчанию?
Ответ: Да, можно. На iOS откройте Настройки → Напоминания → По умолчанию и выберите список. На OS X откройте меню «Напоминания» → «Список по умолчанию» и выберите интересуемый список.
В: Напоминания не отображаются на других устройствах. Как исправить?
О: Всё просто! На iOS откройте Настройки → iCloud и напротив пункта «Напоминания» поставьте переключатель в активное положение. В OS X откройте → Системные настройки… → iCloud и поставьте галочку напротив пункта «Напоминания».
В: Являются ли уведомления общими?
О: Нет. Если вы поставите в напоминании сигнал на какое-нибудь время, он прозвучит только на вашем устройстве.
Источник