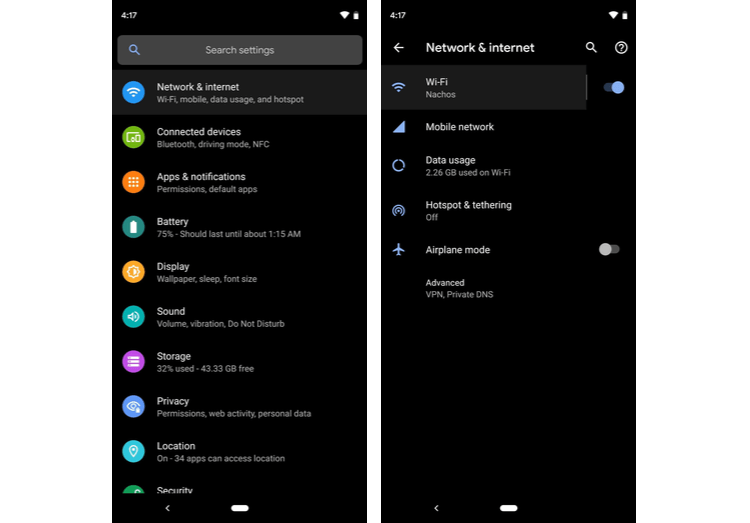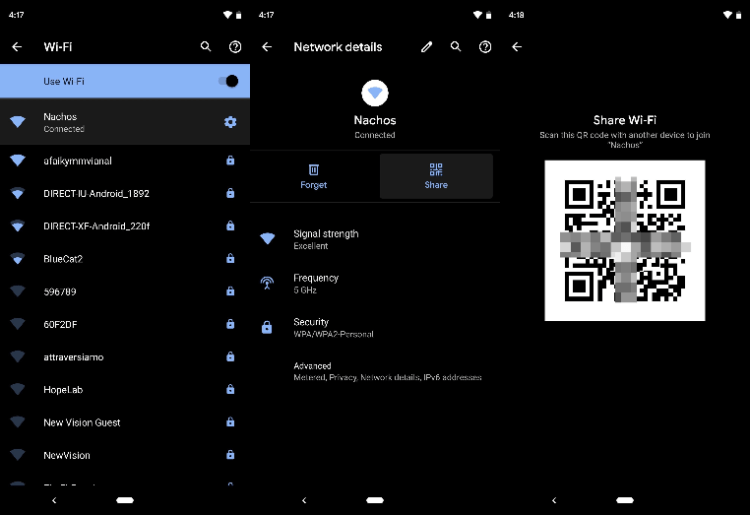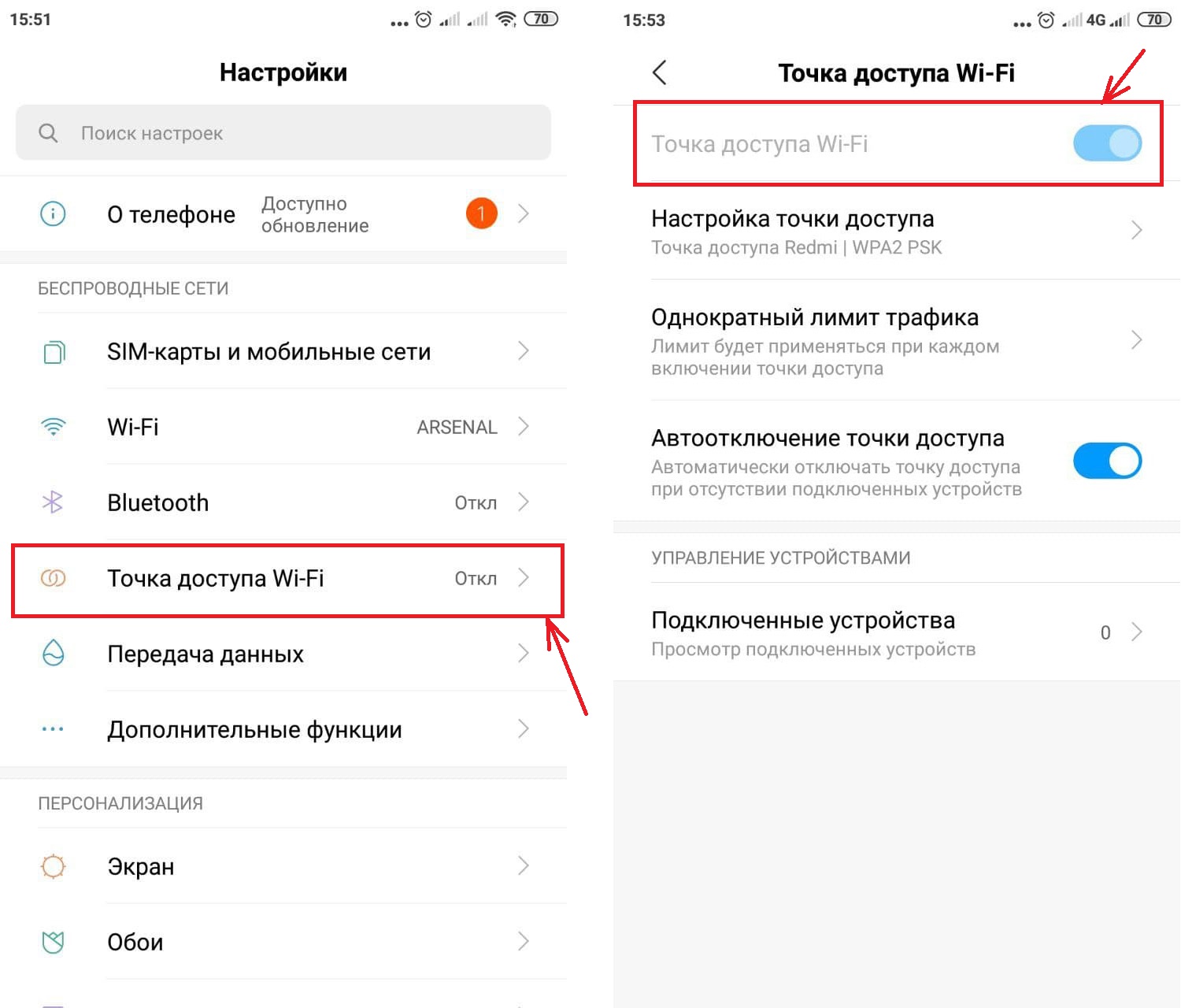- Как делиться паролем Wi-Fi при помощи QR-кода в Android 10
- 1. Создаём QR-код
- 2. Делимся паролем Wi-Fi в считанные секунды
- Как раздать Wi Fi с телефона на Android?
- Как расшарить точку доступа Wi-Fi с телефона Android
- Настройка точки доступа
- Как раздать на компьютер?
- Как раздать на ноутбук?
- Как раздать на другой телефон?
- Как раздать на телевизор?
- Как поделиться паролем от Wi-Fi на Android и iOS
- Для iOS
- Для Android
- Для MIUI
- Управление Wі-Fі c Аndrоіd
- Подключение к точке доступа
- Как подключиться к Wi-Fi на Android: Видео
- Подключить ПК к Andrоid
- Подключение Android к компьютеру через Wi-Fi: Видео
- Как поделиться Wi-Fi с Andоid
- Приложения для оптимизации подключения
Как делиться паролем Wi-Fi при помощи QR-кода в Android 10
Если ваш смартфон работает под управлением Android 10 (также известной как Android Q), тогда вы можете очень быстро поделиться своей сетью Wi-Fi с друзьями, используя старый добрый QR-код. Смартфон того, с кем вы делитесь Wi-Fi не должен работать под управлением новейшей версии ОС, и даже более того — вы можете поделиться этим кодом с пользователями iPhone. В большинстве случаев это самый быстрый способ поделиться своим Wi-Fi-паролем.
1. Создаём QR-код
На своём смартфоне с Android Q откройте приложение «Настройки» и перейдите в раздел «Network & internet» (Сеть и Интернет). Далее тапните по пункту «Wi-Fi» — именно по названию пункта, а не по переключателю рядом с ним.
Теперь выберите текущую сеть Wi-Fi из списка (это работает только для вашей текущей сети), затем нажмите кнопку «Share» (Поделиться) со значком, похожим на QR-код. Вам будет предложено отсканировать ваш отпечаток пальца или ввести свой PIN-код, и как только вы сделаете это, на экране появится QR-код.
2. Делимся паролем Wi-Fi в считанные секунды
Теперь вашему другу просто нужно отсканировать этот QR-код, чтобы подключиться к вашему Wi-Fi. Если он использует iPhone или Pixel, он может просто открыть приложение камеры, и телефон автоматически распознает QR-код, как только он окажется в видоискателе. В верхней части экрана появится уведомление, по которому нужно тапнуть, и смартфон тут же будет подключён к необходимой сети Wi-Fi.
Сканирование QR-кода на смартфон, такой как Pixel или iPhone, в котором встроен QR-сканер в приложение камеры.
Если ваш друг использует другой Android-смартфон, у него, вероятно, нет встроенной функции сканирования QR-кодов в приложении камеры. В таком случае понадобится сторонний QR-сканер — мы рекомендуем QR Scanner от Kaspersky Lab. Установив это приложение, просто откройте его и наведите на нужный QR-код. Через секунду код будет распознан, и теперь осталось только нажать «Подключиться», чтобы присоединиться к вашей сети.
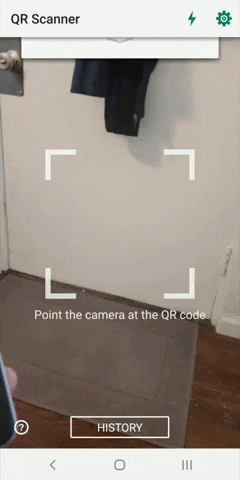
Сканирование QR-кода с помощью приложения от Kaspersky Lab.
Делитесь своим мнением в комментариях под этим материалом и в нашем Telegram-чате.
Источник
Как раздать Wi Fi с телефона на Android?
Современные телефоны настолько многофункциональны, что не только позволяют использовать их в качестве средства связи, но и становятся полноценным развлекательным гаджетом, рабочим устройством, а также способны заменить многие другие гаджеты. Так, телефоны легко заменят камеры, по крайней мере, любительские, и уже вытесняют их с рынка, музыкальные плееры. Также они вполне могут заменить модемы и роутеры и использоваться для раздачи сигнала на компьютеры, ноутбуки, современные смарт-телевизоры и другие телефоны.
Почти любым телефоном в наше время можно пользоваться, как точкой доступа Wi-Fi. Однако нужно помнить, что далеко не все операторы связи разрешают делиться пакетом интернета с другими устройствами. Для того, чтобы определить возможность подключения к интернету с вашей сим-карты других устройств и пользователей, нужно удостовериться, что тариф не запрещает подключение других гаджетов и использование точки доступа вай-фай на телефоне. Кроме того, нужно убедиться, что ваш тарифный план не предполагает дополнительной платы или других условий использования точки доступа Wi-Fi на телефоне, к примеру, дополнительных платежей или лимита на передачу данных в качестве точки доступа.
Как расшарить точку доступа Wi-Fi с телефона Android
Хотя телефон может использоваться в качестве источника связи не только в режиме точки доступа Wi-Fi, но и при подключении его через провод к другим гаджетам, чаще всего смартфоны передают данные именно в качестве точки доступа. Это не требует дополнительных проводов, подключение становится удобным, а передача данных и выход в интернет с подключаемого устройства осуществляются в том же режиме, что и при подключении к обычному роутеру.
При использовании телефона в качестве точки доступа Wi-Fi стоит помнить, что подключить к нему можно не более десяти устройств. Этот параметр индивидуален для каждого гаджета и может быть изменен в настройках. Также в настройках стоит проверить, что передача мобильных данных на телефоне включена и работает нормально, а связь у вас есть. В случае отключенных мобильных данных или отсутствия связи и интернета на самом телефоне подключить интернет к другим устройствам не получится.
Настройка точки доступа
В зависимости от марки и модели телефона настройки подключения точки доступа могут немного отличаться, однако общий принцип останется одинаковым. После того, как вы убедились в возможности передачи данных в вашем тарифном плане и наличии у вашего телефона подключенных мобильных данных, а также связи, для подключения других устройств и настройки точки доступа нужно сделать следующее:
1. Зайдите в настройки. На некоторых телефонах кнопка включения точки доступа есть прямо на панели быстрых настроек, но чаще эта кнопка не является предустановленной, и при частом использовании этой функции ее надо установить отдельно. При первом подключении точки доступа Wi-Fi с телефона ее нужно будет настроить, поэтому лучше сразу зайти в настройки. Найти в телефоне раздел, посвященный точке доступа, можно по кнопке «Еще» или «Модем и точка доступа».
2. В этом разделе нужно найти функцию «Режим модема». В этом разделе находятся все функции, обеспечивающие возможность подключения и передачи данных.
3. Найдите кнопку «Точка доступа Wi-Fi». Там располагаются настройки точки доступа, куда лучше войти сразу же перед первым включением.
4. Перед подключением функции нужно настроить имя точки доступа, чтобы не перепутать ее с другими, и после выбрать в типе шифрования характеристику «WPA2-PSK» и установить пароль, чтобы вашей точкой доступа не могли воспользоваться другие.
5. После этого можно выйти из настроек и подключить точку доступа. Теперь вы можете подключить к ней любые необходимые устройства, используя самостоятельно установленный в настройках пароль.
Как раздать на компьютер?
На компьютере может не быть встроенного приемника Wi-Fi. В этом случае, если вы хотите воспользоваться телефоном в качестве роутера, к компьютеру нужно будет подключить по USB-кабелю Wi-Fi адаптер, или же использовать телефон в качестве модема, а не роутера. Если же приемное устройство Wi-Fi встроено в компьютер, для подключения его к точке доступа нужно открыть настройки Wi-Fi, включить поиск сети и выбрать из предложенного списка подходящую сеть. После ввода пароля компьютер подключится к точке доступа Wi-Fi.
Как раздать на ноутбук?
На ноутбуке необходимо открыть настройки сети Wi-Fi и включить поиск сетей. В списке появятся все доступные к подключению сети, среди которых нужно выбрать нужную точку доступа. После этого в открывшемся окне нужно ввести пароль для подключения к Wi-Fi. В дальнейшем при повторном подключении к сети пароль больше не потребуется, ноутбук запомнит сеть и при ее нахождении будет подключаться к ней без пароля.
Как раздать на другой телефон?
На телефоне нужно подключить Wi-Fi. Автоматический поиск поможет вам увидеть все доступные сети и выбрать по названию подходящую. Часть точек доступа имеют пароль, другая часть общедоступны. Вам нужно выбрать необходимую точку доступа и ввести пароль от нее в открывшейся строке. После проверки пароля телефон подключится к точке доступа Wi-Fi. В дальнейшем при повторном подключении ввод пароля уже не потребуется.
Как раздать на телевизор?
Для подключения смарт-телевизора к точке доступа Wi-Fi, включенной на телефоне, необходимо включить поиск сети на устройстве и в отобразившемся списке выбрать сеть, которая необходима. После этого нужно будет ввести пароль от точки доступа в открывшемся окне. Хотя вводить пароль от сети на телевизоре не очень удобно, это потребуется сделать только при первом подключении. После правильного ввода пароля смарт-ТВ подключится к точке доступа вашего телефона, и вы сможете пользоваться всеми его возможностями.
Источник
Как поделиться паролем от Wi-Fi на Android и iOS
23 July 2018 в 16:42
Наверное, каждый современный человек сталкивался с ситуацией, когда подключение к чужому Wi-Fi превращается в настоящую головную боль. Хозяева не только не знают пароля наизусть, но и забыли где спрятана бумажка, на которой он записан. С одной стороны, черт с ним, с интернетом, ведь живое общение всегда лучше, с другой — иногда доступ в Сеть действительно необходим. Что ж, как правило эта проблема решаема и даже не требует особых телодвижений. Давайте разберем несколько вариантов для разных ОС и один уникальный способ для MIUI.
Для iOS
Данный способ подойдет в том случае, если и хозяева Wi-Fi-сети и “гости” пользуются i-гаджетом на iOS 11 и выше. В данном случае надо проделать несколько простых шагов:
- включаем Bluetooth;
- располагаем оба устройства в непосредственной близости, причем в разблокированном состоянии;
- на устройстве-“госте” переходим по пути Настройки-Wi-Fi и выбираем интересующую нас сеть, открываем окно для ввода пароля;
- на устройстве-“хозяине” ждем появления всплывающего окна, где нужно подтвердить операцию. Там одна кнопка, перепутать невозможно.
Как видите, процедура простейшая и самая большая сложность здесь — дождаться появления всплывающего окна для собственно передачи пароля. На это может уйти несколько секунд. Если же вы случайно закрыли данное окно, можно снова инициировать отправку пароля заблокировав и снова разблокировав свой i-гаджет.
Для Android
К сожалению, в Android не существует такого универсального способа для передачи пароля от Wi-Fi, но проблему можно решить сторонними средствами. В Google Play есть приложения, которые позволяют сгенерировать QR-код, отсканировав который ваши гости смогут быстро подключиться к вашей сети. На устройстве “госте” дополнительные приложения при этом не нужны, благо, QR-коды сейчас читают даже штатные камеры, а если на вашем устройстве такой опции нет — Google Play предлагает массу вариантов. Единственное условие — все указанные программы для создания QR требуют наличия root-прав у пользователя. Нашим читателям мы предлагаем несколько вариантов, доступных для скачивания в Google Play бесплатно: WiFi QR код генератор, Wifi QR Code Creator и QR Code Generator.
Для MIUI
А теперь поговорим о пользователях Xiaomi. Они не даром любят фирменную оболочку своего производителя: в ней есть много интересных настроек, недоступных на “голом” андроиде. Да-да, это как раз тот случай, о котором мы говорили в статье “5 минусов и один плюс оболочек на Android”. Сам процесс прост и повторяет описанный выше, то есть, устройство-“гость” сканирует QR-код,в котором зашифрован пароль. Чтобы устройство-“хозяин” этот код сгенерировало, проделываем следующие шаги:
- переходим Настройки — Wi-Fi;
- касаемся названия домашней сети и видим всплывающее окно с QR-кодом, предлагаем отсканировать его.
- если считывающее устройство тоже смартфон Xiaomi, можно воспользоваться встроенным приложением Сканер.
На этом все. Напоследок отметим, что такие способы передачи данных от своей домашней сети даже лучше, чем просто диктовка пароля, ведь при этом подключенный пользователь не узнает сам ключ, в котором нередко бывают зашифрованы важные данные или который может использоваться в других учетных записях (в этом месте не лишним будет напомнить, что хорошие пароли уникальные, длинные и абсурдные).
Ну а если вы сдаете другие способы поделиться паролем от Wi-Fi напишите о них в комментариях.
Источник
Управление Wі-Fі c Аndrоіd
В этой теме покажем, насколько широко можно использовать Wi-Fi в вашем Аndroid-смартфоне. Объясним азы, а именно, как подключить телефон Аndroid к точке доступа Wi-Fi, и закончим более сложными операциями, например возможностью поделиться подключением Wi-Fi Аndrоid.
Подключение к точке доступа
Этот способ предоставляет возможность присоединения вашего смартфона к любой беспроводной сети для дальнейшей работы со всеми устройствами, находящимися в этой же сети или же для выхода в интернет. Для того чтобы подключиться к Wі-Fі сети, нужно выполнить следующие шаги:
- Откройте настройки на смартфоне.
- Выберите строку Wi-Fi.
- Измените положение качельки, чтобы активировать модуль Wi-Fi.
- Выберите нужную сеть среди найденных, тапнув по ее названию.
- Тапните по кнопке «Подключиться».
- При необходимости введите ключ безопасности, после чего нажмите кнопку «Подключиться».
После этих действий смартфон будет подключен к сети, убедиться в этом можно в окне «сети Wi-Fі» по статусу «подключено» под названием вашей сети. В дальнейшем можно работать с другими девайсами в этой сети и использовать интернет (если это подключение предусмотрено роутером или провайдером сети).
Как подключиться к Wi-Fi на Android: Видео
Подключить ПК к Andrоid
Далее расскажем, как выполнить подключение ПК к Аndrоid через Wi-Fi, чтобы можно было получить доступ к файлам, лежащим на Аndrоid, с вашего ПК, с возможностью открытия их, скачивания, загрузки новых и удаления существующих.
Самый простой способ это можно сделать – использовать ES проводник: с помощью встроенной в него функции FTP сервера доступ с ПК можно получить через проводник (с использованием известного Tоtal Commаnder), или же через любой браузер. В последнем случае осуществляется только чтение и скачивание файлов, без возможности выгрузки их на Аndroid.
Примечание: для успешного подключения ваш телефон и ПK должны быть подключены к одному и тому же роутеру.
Для того чтобы создать FTP подключение, следуйте дальнейшим указаниям.
- Скачайте, установите себе на смартфон и запустите ES Еxplorer .
- В открывшемся окне программы нажмите на иконку меню, расположенную слева сверху (в виде трех горизонтальных линий).
- Выберите пункт в меню «Удаленный доступ».
- Нажмите на кнопку «Включить WLАN», после чего увидите IP-адрес вашего FТP-сервера.
- На ПK в окне проводника, в строке «Путь» пропишите IР-адрес, который указан на вашем смартфоне и нажмите Enter, после чего будет получен доступ к файлам, расположенным на вашем Аndroid аппарате.
Подключение Android к компьютеру через Wi-Fi: Видео
Как поделиться Wi-Fi с Andоid
Теперь, как и обещали, расскажем, как сделать из телефона Аndrоid Wi-Fi роутер, чтобы можно было подключать другие устройства в единую сеть, в том числе ноутбук, и также раздавать интернет, предоставляемый вашим мобильным провайдером, девайсам, которые к вам подключены.
То есть из вашего телефона можно сделать портативный Wi-Fi роутер Аndroid с помощью которого с ПK можно будет выходить в интернет.
Опишем пошаговую инструкцию, как производится настройка Wi-Fi точки доступа для Аndroid.
- Откройте настройки смартфона.
- Перейдите по пункту «Общий модем и сети».
- Тапните по «Точка доступа Wi-Fi».
- Для более тонкой настройки выберите строку «Создать точку доступа Wi-Fi».
- В открывшемся окне, в строке «Название» придумайте название вашей сети.
- В строке «Пароль» введите желаемый пароль или уберите его, выбрав параметр «открыть» в строке «Безопасность».
Примечание: во избежание лишних расходов рекомендуем создавать пароль, чтобы посторонние не смогли воспользоваться вашим интернетом, который может быть лимитирован.
- Измените положение качельки справа сверху для включения режима Wi-Fi роутера на Аndrоid.
Приложения для оптимизации подключения
Существует программное обеспечение для телефонов Аndroid, которое делает настройку режима Wi-Fi роутера значительно проще: таких приложений можно найти несколько в Google Play.
Как правило, их задача – упростить создание сети путем сокращения шагов подключения, вплоть до одного.
Обращаем ваше внимание на такие приложения, как Pоrtable Wi-Fi hоtspot и Wi-Fi Hоtspot . Они имеют схожий функционал, только первая работает с помощью запуска ярлыка с рабочего стола.
Вторая имеет интерактивный виджет, который точно также работает в один клик, но еще имеет в себе информационные индикаторы, по которым можно увидеть состояние вашей точки доступа: красный – точка доступа выключена, мигающий зеленый с голубым – происходит включение точки доступа, голубой – сеть активна и работает.
Источник