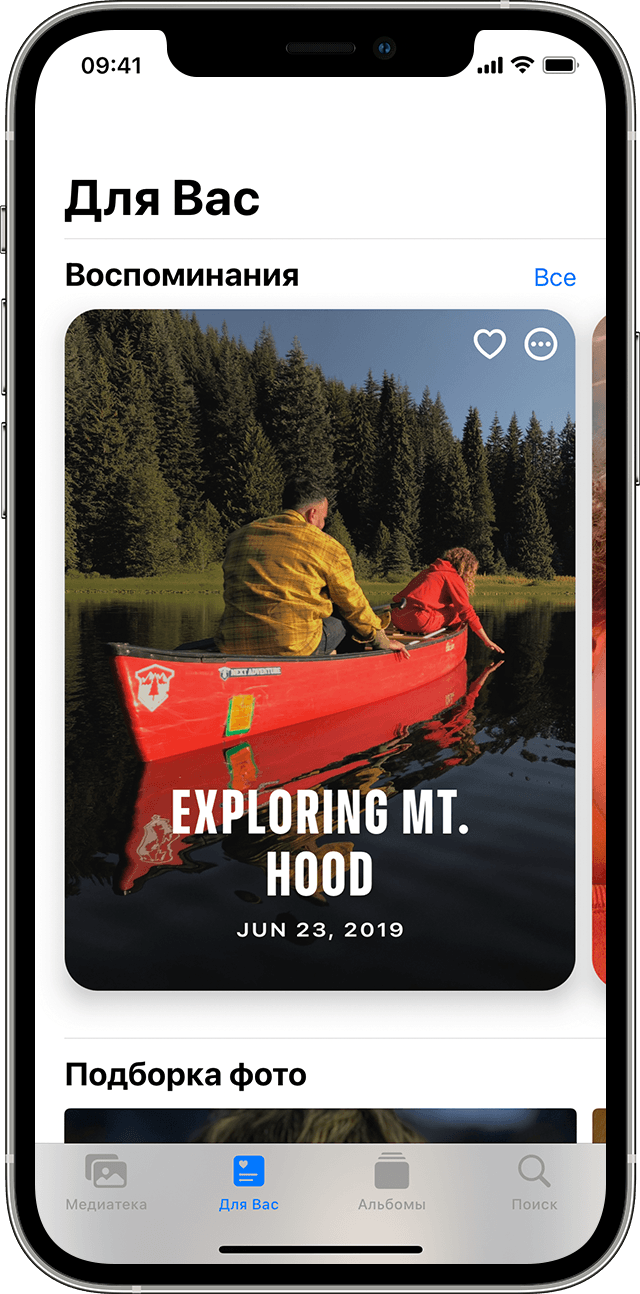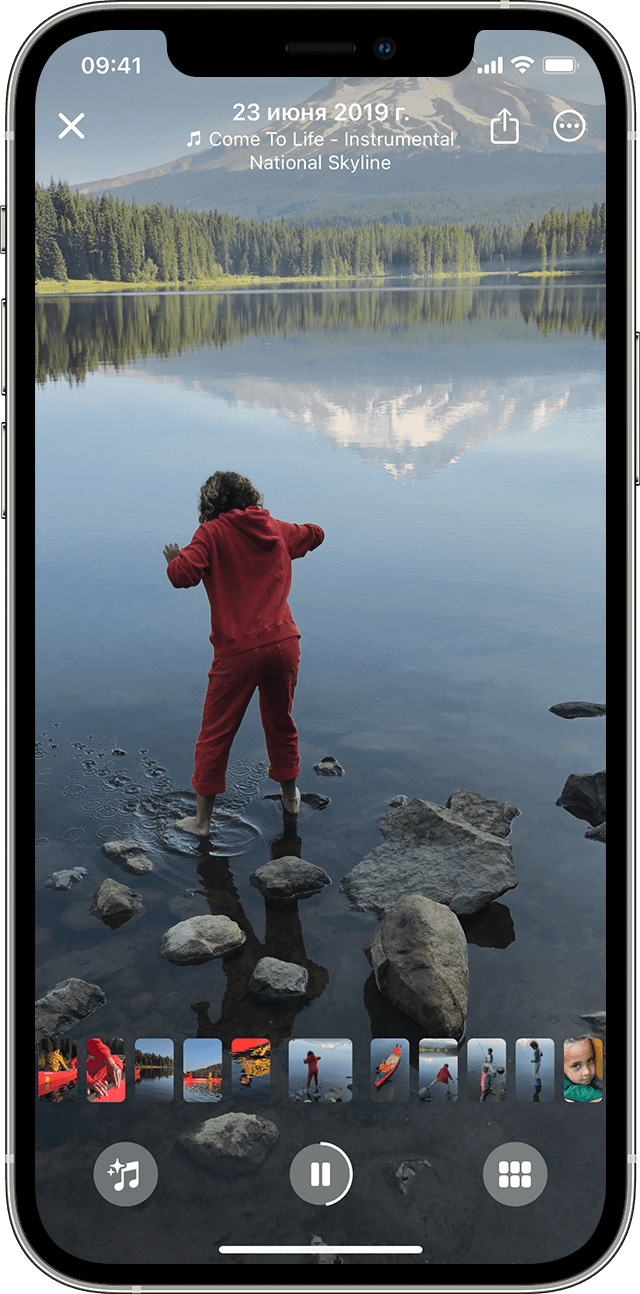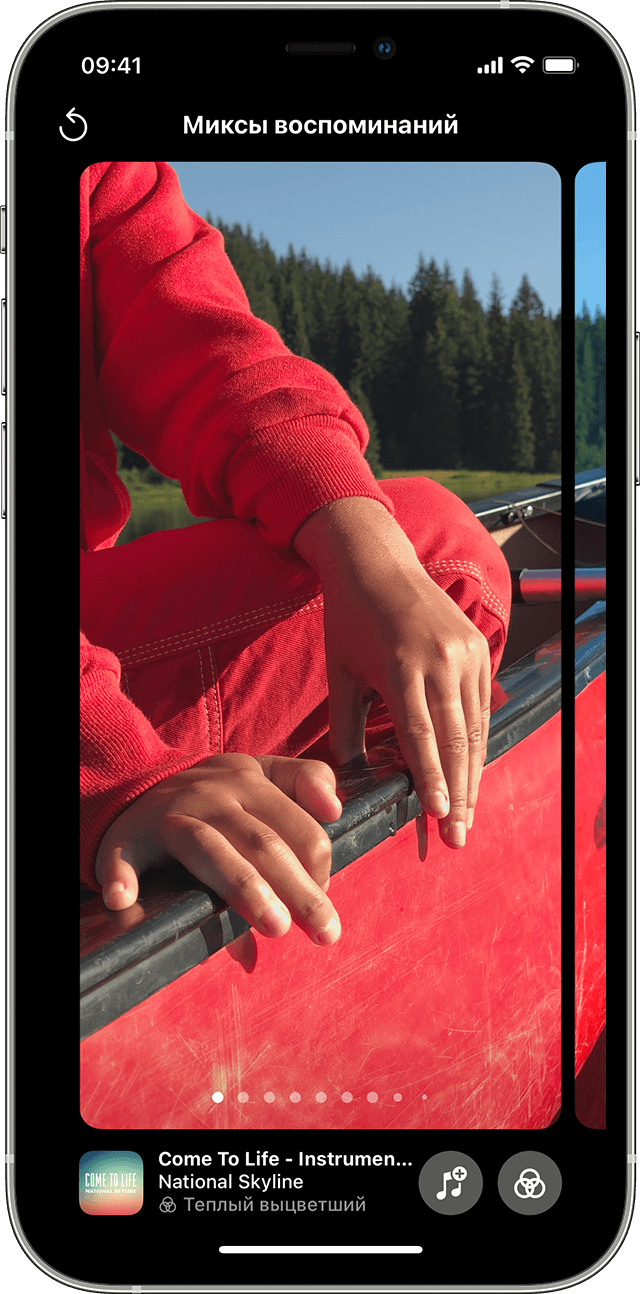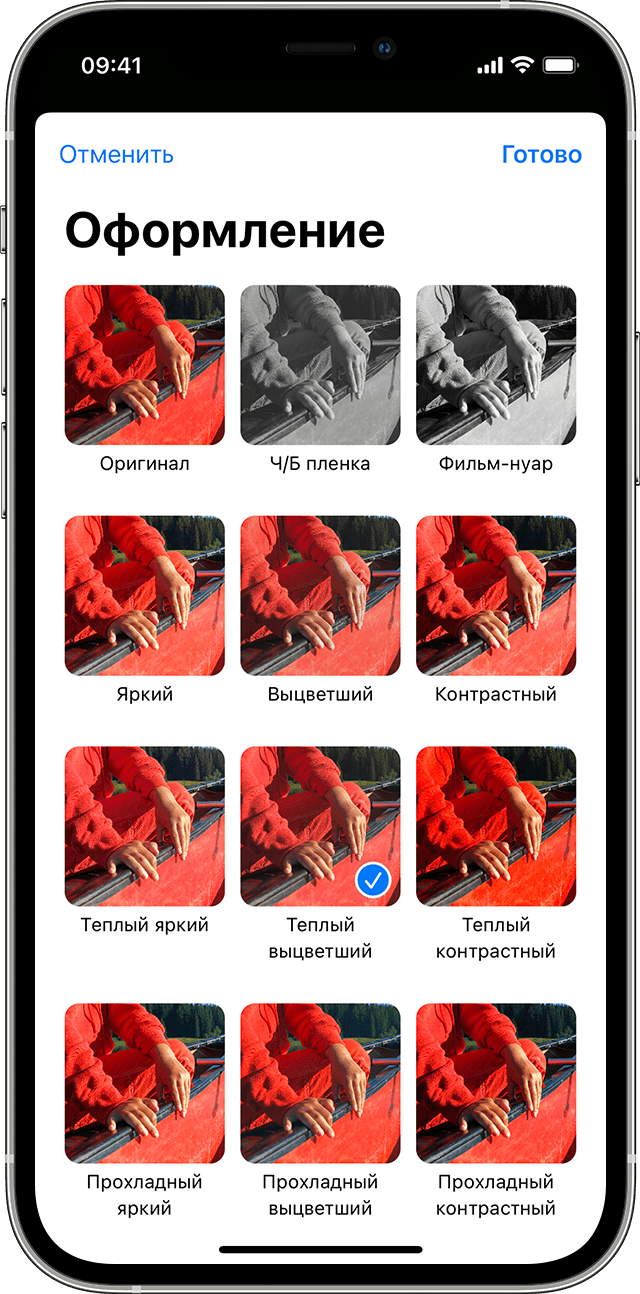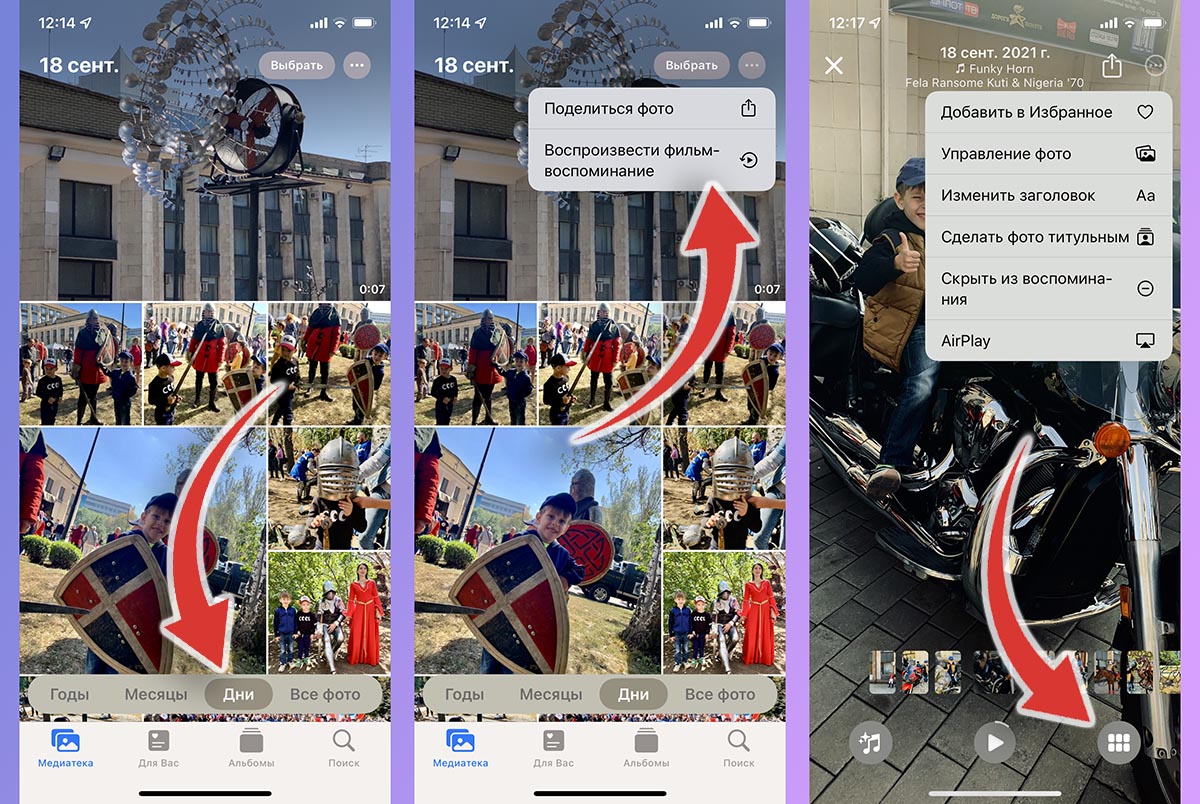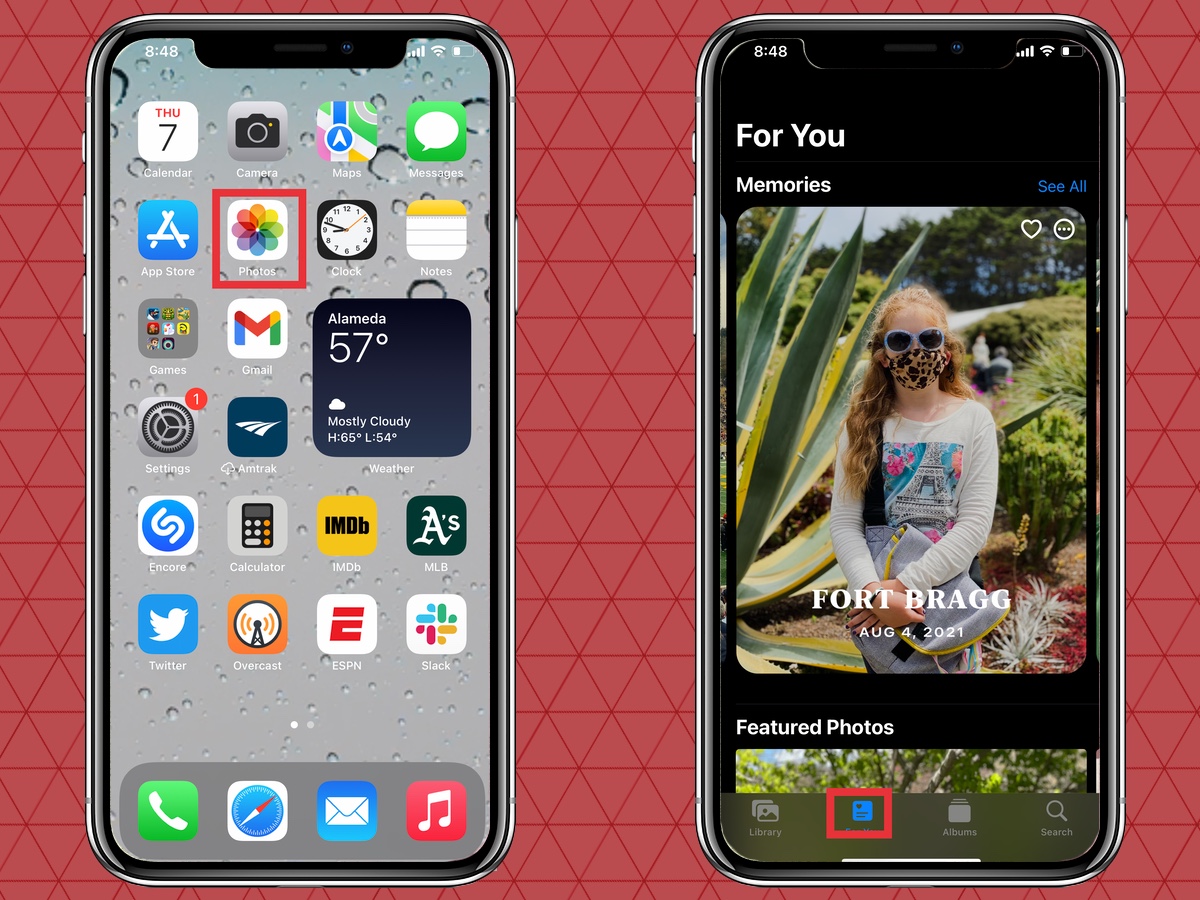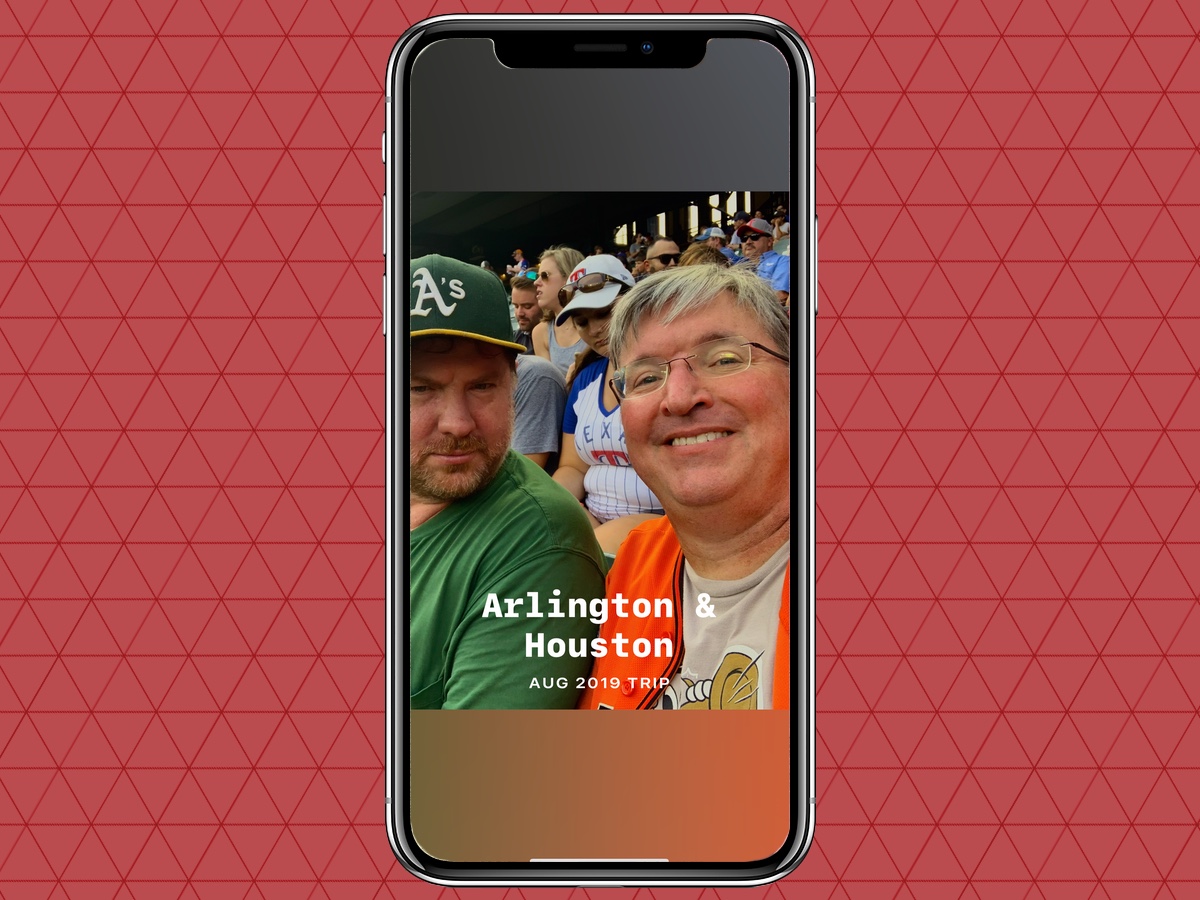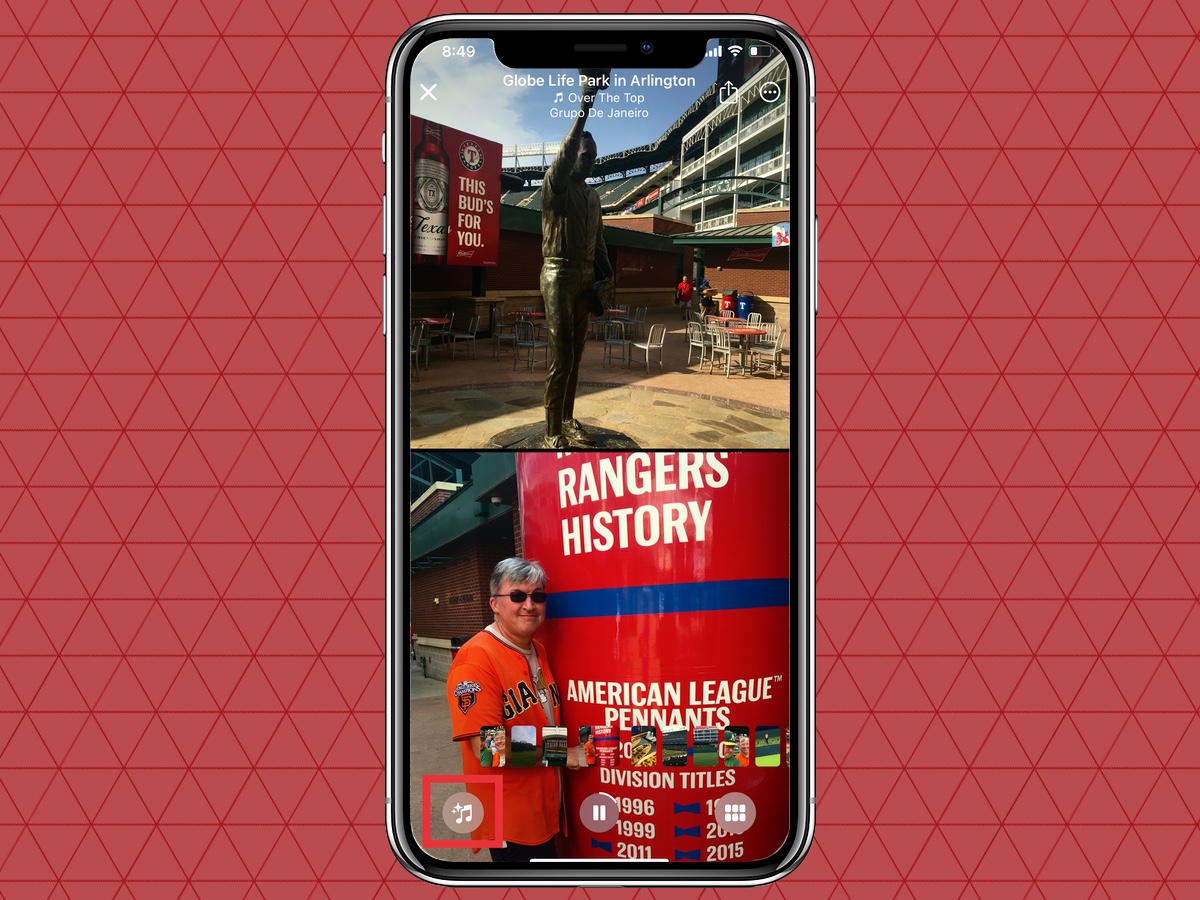- Как просматривать, редактировать и отправлять «Воспоминания» на iOS
- Использование воспоминаний в приложении «Фото» на iPhone, iPad или iPod touch
- Подготовка
- Просмотр коллекций «Воспоминания»
- Изменение микса воспоминания
- Изменение оформления
- Изменение музыки воспоминаний
- Создание собственных воспоминаний
- Сохранение любимых воспоминаний
- Общий доступ к любимым воспоминаниям
- Редактирование воспоминаний
- Изменение заголовка
- Добавление и удаление фотографий из воспоминания
- Изменение длительности воспоминания
- Как на iPhone создать Воспоминание из определённых фотографий в приложении Фото
- ✏️ Нам пишут:
- Как в iOS создать новое воспоминание из фото и видео
- Как редактировать воспоминания в iOS 15 Photos
- Вот как редактировать воспоминания в iOS 15 Photos с помощью новой музыки и инструментов фильтрации, имеющихся в вашем распоряжении.
- Как отправить воспоминания с айфона. Все способы создания, редактирования и передачи воспоминаний на iPhone. Создание своих «Воспоминаний» на iPhone
- Простое редактирование «Воспоминаний»
- Продвинутое редактирование «Воспоминаний»
- Улучшенный экран блокировки
- Редизайн
- И еще
- Где найти «Воспоминания» на Айфоне
- Создание своих «Воспоминаний» на iPhone
- Как редактировать «Воспоминания»
- Как передавать «Воспоминания» с Айфона
Как просматривать, редактировать и отправлять «Воспоминания» на iOS
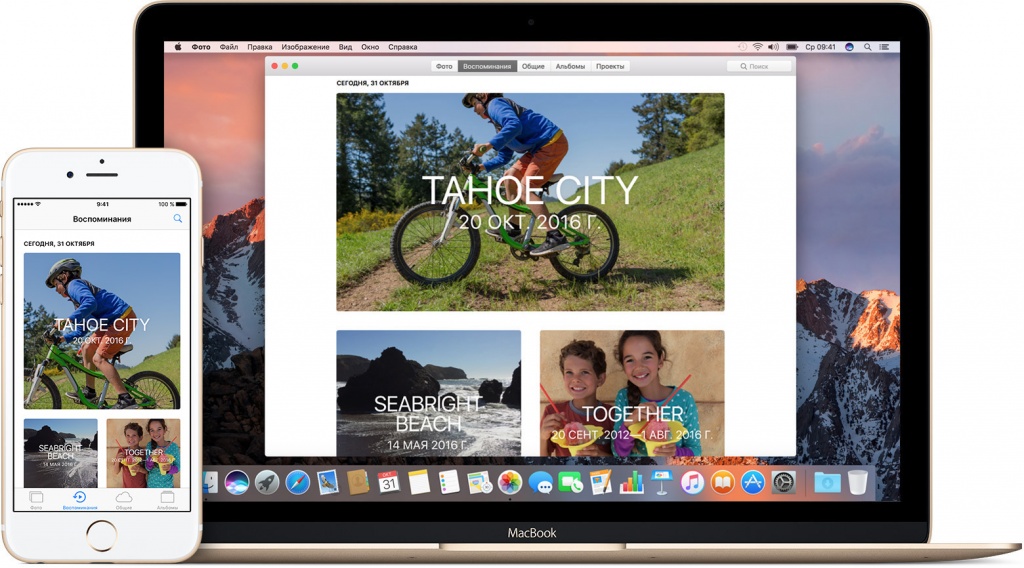
Apple выпустила три видеоролика о том, как просматривать, редактировать и отправлять «Воспоминания». В iOS 10 приложение «Фото» автоматически сканирует медиатеку на наличие данных о людях, местах, праздниках и т.п. и представляет соответствующие фотографии и видео в «Воспоминаниях».
Как посмотреть воспоминания:
Шаг 1. Откройте приложение «Фото»
Шаг 2. Выберите вкладку «Воспоминания»
Шаг 3. Выберите воспоминание и нажмите «Воспроизвести»
Как редактировать воспоминания:
- Выбор настроения. Нажимайте различные значки настроения, например «Мечты», «Легкое» или «Эпика». Музыка и стиль заголовка фильма будут соответствовать выбранному настроению.
- Выбор продолжительности. В зависимости от числа фотографий в коллекции можно задать продолжительность ролика («Короткий», «Средний» или «Длинный»).
- Настройка воспоминания. Нажмите значок «Настройки» в верхнем правом углу для дополнительной настройки ролика — можно изменить заголовок, шрифт, выбрать фотографии и т. д.
Как экспортировать воспоминания:
Шаг 1. Откройте приложение «Фото»
Шаг 2. Выберите вкладку «Воспоминания» и воспроизведите необходимое воспоминание
Шаг 3. Нажмите значок «Отправить» в верхнем правом углу и выберите способ поделиться роликом: через программу «Сообщения», «Почта», «Общий доступ к фото iCloud» или в социальных сетях.
Источник
Использование воспоминаний в приложении «Фото» на iPhone, iPad или iPod touch
Приложение «Фото» распознает значимых людей, места и события в вашей медиатеке, а затем представляет их в тщательно подобранных коллекциях под названием «Воспоминания». Вы также можете создавать свои собственные воспоминания и делиться ими с друзьями и близкими.
Подготовка
- Убедитесь, что на iPhone, iPad или iPod touch установлена последняя версия iOS или iPadOS.
- Если вы хотите, чтобы коллекции «Воспоминания» постоянно обновлялись на всех ваших устройствах Apple, убедитесь, что вы вошли в iCloud с одним и тем же идентификатором Apple ID на всех своих устройствах, а затем включите «Фото iCloud».
Просмотр коллекций «Воспоминания»
- Откройте приложение «Фото» и перейдите на вкладку «Для вас».
- Нажмите «См. все», чтобы просмотреть свои воспоминания. Или нажмите на воспоминание, чтобы начать его воспроизведение, затем нажмите воспоминание еще раз для просмотра параметров, включая миксы воспоминаний и «Обзор» . Нажав кнопку «Обзор» , вы можете просмотреть все фотографии в воспоминании под непрерывно играющую музыку.
Воспоминания предлагаются автоматически и будут воспроизводиться непрерывно, но вы можете выбрать другую рекомендацию, выполнить повтор, добавить в избранное или поделиться только что просмотренными фото.
Изменение микса воспоминания
Миксы воспоминаний — это специально отобранные комбинации фотообразов и соответствующих композиций, которые можно применить к воспоминанию. Для каждой коллекции можно выбрать один из нескольких миксов воспоминаний или собственное оформление и композицию в Apple Music. Вот как использовать эту функцию:
- Откройте приложение «Фото» и перейдите на вкладку «Для вас».
- Нажмите на воспоминание, чтобы воспроизвести его.
- Коснитесь экрана, нажмите кнопку миксов воспоминаний , затем смахните влево для просмотра различных миксов.
- Нажмите на экран еще раз, чтобы применить микс воспоминаний.
Изменение оформления
- Откройте приложение «Фото» и перейдите на вкладку «Для вас».
- Нажмите на воспоминание, чтобы воспроизвести его.
- Коснитесь экрана, нажмите кнопку миксов воспоминаний , а затем — кнопку «Фильтры» .
- Выберите оформление в списке «Оформление», затем нажмите «Готово».
Изменение музыки воспоминаний
В iOS 15 и iPadOS 15 можно менять музыку для своих воспоминаний, выбирая из перечня саундтреков или предлагаемых композиций. Если вы являетесь подписчиком Apple Music, вы также можете получить доступ к медиатеке Apple Music и просмотреть композиции, предложенные на основе ваших предпочтений, или же композиции, воспроизводившиеся в момент создания воспоминания. Чтобы изменить музыку, выполните следующие действия:
- Откройте приложение «Фото» и перейдите на вкладку «Для вас».
- Нажмите на воспоминание, чтобы воспроизвести его.
- Нажмите кнопку миксов воспоминаний , а затем — кнопку «Музыка» .
- Выберите композицию из списка или найдите конкретную композицию и нажмите «Готово».
Создание собственных воспоминаний
Создание своей коллекции «Воспоминания» из альбома, определенного месяца или дня:
- Перейдите на вкладку «Альбомы» и выберите альбом. Или перейдите на вкладку «Медиатека» и нажмите «Месяцы» или «Дни».
- Нажмите кнопку «Еще» , а затем — «Воспроизвести фильм-воспоминание».
- Во время воспроизведения фильма коснитесь экрана, затем нажмите кнопку «Еще» .
- Нажмите «Добавить в избранное», а затем — кнопку «ОК».
- Нажмите кнопку «Закрыть» .
Чтобы добавить кого-либо из альбома «Люди» в коллекцию «Воспоминания», выполните следующие действия:
- Перейдите на вкладку «Альбомы», а затем коснитесь альбома «Люди».
- Коснитесь миниатюры человека, затем нажмите кнопку «Еще» .
- Нажмите «Создать воспоминание».
Сохранение любимых воспоминаний
- Перейдите на вкладку «Для вас» и выберите воспоминание.
- Нажмите кнопку «Еще» , а затем — «Добавить в избранное».
Для просмотра избранных коллекций «Воспоминания» перейдите на вкладку «Для Вас», нажмите «См. все» рядом с пунктом «Воспоминания» и выберите «Избранное». Если вы больше не хотите сохранять воспоминания, просто нажмите кнопку «Избранное» снова.
Общий доступ к любимым воспоминаниям
- Начните воспроизведение фильма-воспоминания. Затем нажмите на экран, чтобы отобразить параметры редактирования и общего доступа.
- Нажмите кнопку «Поделиться» и выберите способ отправки.
Воспоминание, которым вы делитесь, отправляется вместе с музыкой. Если определенной композицией нельзя поделиться, вам будет предложено выбрать композицию, которая может быть отправлена с воспоминанием.
Редактирование воспоминаний
В коллекции «Воспоминания» можно внести определенные изменения, чтобы еще больше их персонализировать. Вы можете менять заголовок, добавлять и удалять фотографии из воспоминания, а также изменять его длительность в зависимости от количества фотографий в нем.
Изменение заголовка
- Перейдите к воспоминанию и нажмите кнопку «Еще» .
- Нажмите «Изменить заголовок», а затем — «Сохранить».
Добавление и удаление фотографий из воспоминания
- Начните воспроизведение воспоминания, затем нажмите на экран.
- Нажмите кнопку «Еще» , а затем — «Управление фото».
- Отметьте фотографии, чтобы добавить их, или снимите отметку с фотографий, которые требуется удалить.
- Нажмите «Готово».
Чтобы сделать фотографию ключевой для воспоминания, выполните следующие действия:
- Начните воспроизведение воспоминания, затем нажмите кнопку «Пауза» .
- Нажмите кнопку «Еще» , а затем — «Сделать фото титульным».
Чтобы скрыть определенную фотографию из воспоминания, выполните следующие действия:
- Начните воспроизведение воспоминания, затем нажмите кнопку «Пауза» .
- Нажмите кнопку «Еще» , а затем — «Скрыть из воспоминания».
Изменение длительности воспоминания
- Начните воспроизведение воспоминания, затем нажмите на экран.
- Нажмите кнопку «Еще» , а затем — «Коротко», «Средне» или «Длинно».
В зависимости от количества фотографий в воспоминании могут отображаться только варианты «Коротко» и «Средне».
Источник
Как на iPhone создать Воспоминание из определённых фотографий в приложении Фото
✏️ Нам пишут:
iPhone создает отличные ролики с воспоминаниями из фотографий и видео. Вот только для автоматической генерации воспоминаний с события должно пройти несколько дней или недель. Можно ли принудительно создать новое воспоминание из недавних снимков и роликов?
Автоматическое создание коллажей и небольших роликов в виде воспоминаний является приятной и интересной фишкой iOS. С каждым годом эта функций работает все лучше и создает более душевные подборки с тематической фоновой музыкой.
Чтобы не ждать, пока система решит сгенерировать для вас ролик с нужного мероприятия, можно создать его вручную.
Как в iOS создать новое воспоминание из фото и видео
1. Запустите приложение Фото и перейдите в раздел Медиатека.
2. Переключитесь на режим просмотра Годы\Месяцы\Дни для создания воспоминаний за год, месяц или день, соответственно.
3. Прокрутите ленту до фотографий, с которыми хотите создать воспоминание.
4. Нажмите кнопку с тремя точками и выберите пункт Воспроизвести фильм-воспоминание.
5. В меню редактирования ролика можно изменить фоновую музыку, выбрать используемые для воспоминания фото и видео, настроить заголовок и стартовый кадр.
6. Готовое воспоминание можно сохранить и экспортировать в виде смонтированного ролика через меню Поделиться.
Источник
Как редактировать воспоминания в iOS 15 Photos
Но что, если я захочу повозиться с Воспоминаниями, собранными Фото, я могу это сделать. А благодаря некоторым обновлениям в iOS 15 у меня появилось больше инструментов для настройки Воспоминаний в соответствии с моим стилем.
Apple называет дополнения iOS 15 «миксами памяти», и это позволяет изменять фоновую музыку, которая воспроизводится во время воспоминания. (Если вы подписаны на Apple Music, у вас будет доступ к песням в библиотеке этой потоковой службы.) Вы также можете изменить внешний вид фотографий с помощью типов фильтров, которые адаптируют цвет и контраст для фотографий в памяти, чтобы помочь изменить их внешний вид.
Что лучше всего в этой функции? Хотя это требует некоторого вмешательства с вашей стороны, с этим довольно легко справиться. И конечный результат тоже довольно привлекателен.
Вот как редактировать воспоминания в iOS 15 Photos с помощью новой музыки и инструментов фильтрации, имеющихся в вашем распоряжении.
1. Запустите приложение «Фото» и коснитесь вкладки «Для вас». Воспоминания находятся вверху этой страницы, и вы можете нажать «Просмотреть все», чтобы получить полный список.
2. Выберите память, которую хотите отредактировать, коснувшись ее. Воспоминание начнет воспроизводиться.
3. Чтобы изменить музыку, коснитесь памяти во время воспроизведения (или нажмите кнопку паузы, если вы хотите редактировать без воспроизведения слайд-шоу). Коснитесь значка музыкальной ноты в нижнем левом углу экрана.
4. Внизу экрана появится полоса, показывающая название воспроизводимой песни и используемый фильтр. Чтобы увидеть больше примеров, вы можете нажать на значок музыки.
В качестве альтернативы, вы можете провести пальцем влево по этой нижней полосе, чтобы увидеть больше образцов песен в паре с разными фильтрами. А пока давайте сосредоточимся на музыке.
5. При нажатии на значок музыки вы увидите предложенную музыку из лучших предложений, саундтреков и предложений Apple Music. Обратите внимание, что для этого третьего варианта вы можете прослушать предварительный просмотр, но только подписчики Apple Music могут сделать выбор постоянным.
Вы можете провести пальцем по экрану, чтобы увидеть различные музыкальные образцы. При нажатии на песню воспроизводится звуковой образец.
Источник
Как отправить воспоминания с айфона. Все способы создания, редактирования и передачи воспоминаний на iPhone. Создание своих «Воспоминаний» на iPhone
В приложении «Фото» iOS 10 появилась новая вкладка «Воспоминания», благодаря которой в автоматическом режиме вы сможете получить яркие слайдшоу из имеющихся изображений и видеороликов. В этом материале мы расскажем о тонкостях ручного создания воспоминаний при помощи встроенных инструментов редактирования.
Во вкладке «Воспоминания» вы обнаружите автоматически созданные слайд-шоу. Они собираются в зависимости от времени, геопозиции, людей, интенсивности появления контента в тот или иной день.
Откройте любое «Воспоминание». В верхней части отобразится сама презентация, а ниже расположатся основные фотографии и видеоролики добавленные в слайд-шоу. Нажатием кнопки «Показать всё» вы откроете весь перечень медиафайлов.
Обратите внимание на то, что если вы нажмёте на кнопку «Выбрать» в правом верхнем углу, отметите изображения и видеоролики которые вы не хотите видеть в презентации и нажмёте кнопку «Удалить», то файлы исчезнут не только из этого воспоминания, но и из всех альбомов в медиатеке (в том числе и из фотопотока iCloud).
Чтобы удалить те или иные фото и видео только из «Воспоминаний», не затрагивая оригиналы в медиатеке, посмотрите главу «Продвинутое редактирование «Воспоминаний»» (об этом расскажем ниже).
Простое редактирование «Воспоминаний»
Откройте любое слайд-шоу. После непродолжительного сканирования и компоновки начнётся его воспроизведение. Единожды тапните по дисплею в любом месте и нажмите паузу. Вы очутились в меню простого редактирования «Воспоминаний».
Здесь можно настроить:
- мелодию: начиная от спокойных «мечты» и «чувства» и заканчивая энергичными вроде «клуб» или «экстрим»;
- продолжительность: коротко (20-30 секунд), средне (30 секунд – минута) и длинно (более одной минуты). Временной интервал примерный и очень сильно зависит от количества медиаконтента в подборке.
Продвинутое редактирование «Воспоминаний»
На противоположной стороне от кнопки шаринга расположилась иконка отвечающая за детальное редактирование «Воспоминаний».
Настраиваются следующие параметры:
- заголовок: согласитесь, «Лучшее за прошедшую неделю. 8-17 сентября» – не самое впечатляющее название для «Воспоминания». Тут же выбирается стиль заголовка;
- музыка: вместо стандартных ноу-нэйм мелодий, предлагается выбрать интересный трек как из самого сервиса Apple Music, так и из собственной офлайн медиатеки;
- длительность: точная настройка длительности презентации (вплоть до секунды);
- фото и видео: самый интересный раздел. Проматывая контент через таймлайн в нижней части дисплея, вы можете тут же удалять изображения и видеоролики с конкретно этого «Воспоминания».
При этом сами оригиналы из медиатеки в корзину удаляться не будут. Тут же, нажатием на плюсик в левом нижнем углу, возможно добавить те медиафайлы, которых по вашему мнению не хватает.
По материалам yablyk
После установки iOS 10 мы начали изучать новый функционал и привыкать к изменениям.
В фотографиях в альбомах мы неожиданно для себя обнаружили новую функцию Воспоминания, с помощью которой стало просто и удобно создавать памятные видео с фотографиями и видеофайлами наших друзей и родных , и к тому же еще и с фоновой музыкой.
Во вкладке воспоминания Вы найдете альбомы автоматически сгенерированные самим приложением. Это могут быть папки с фотографиями, которые вы сделали на прошлой неделе или лучшие за год, места, события из жизни, люди, с которыми вы встречались.
И конечным результатом этой функции является автоматически генерируемое видео. И это просто бомба! А все что Вам надо — это просто нажать на кнопку воспроизведение.
Как это работает?
Есть два способа создания памятных видео:
1. Заходим в приложение Фотографии — Воспоминания — Выбираем папку — Нажимаем кнопку Play.
2. Вы можете создать видео с определенным человеком и это очень просто. Заходим в приложение Фотографии – Альбомы – Люди – Выбираем любого человека (iPhone сам определяет все лица из сделанных фотографий) – и Нажимаем кнопку Play.
Если Вы не нашли друга или родственника, с которым хотели бы сделать памятное видео, то жмем на плюс + и начинаем искать его среди сделанных Вами фотографий.
Начнется воспроизведение видео из Ваших фотографий. Программа сама выбирает ряд фотографий и видео с указанным человеком. Также случайным образом выбирается фоновая музыка. А Вы наслаждаетесь цельным видео, как будто его смонтировал профессионал.
Также Вы можете отредактировать его, добавив название, поменять мелодию, длительность видеоролика, добавить/удалить используемые фотографии и видеоролики. Вам доступен полный монтаж, в результате которого можно создать невероятное видео-воспоминание.
Попробуйте эту новую функцию, именно за такие мелочи мы так любим технику Apple.
А за качественным ремонтом iPhone добро пожаловать в наш сервисный центр.
Присоединяйтесь к нам в
Просто, наглядно, понятно.
Период тестирования обновленной iOS 10 продлится вплоть до сентября. Но новая операционка уже сегодня изучена .
Если отбросить все «украшательства» и косметические изменения, можно четко выделить 10 основных нововведений iOS 10, показанных в рамках WWDC 2016. А чтобы было понятнее и нагляднее, тематический ресурс Gizmodo решил показать их в форме коротких GIF-анимаций.
Улучшенный экран блокировки
Владельцы iPhone 6s/6s Plus, ликуйте. Для включения экрана достаточно просто взять в руки смартфон. От привычного жеста, который Apple окрестила Raise to Wake , дисплей активируется самостоятельно, а вам останется лишь ввести пароль…
Вернее, дотронуться клавиши Home, если ваш девайс оснащен Touch ID.
Теперь для разблокировки достаточно коснуться сенсора TouchID. Вместо привычного Slide to Unlock (перевод. «сдвинь для разблокировки ») нас встречает Press to Unlock (перевод. «нажми для разблокировки »).
С того же экрана блокировки стало намного проще взаимодействовать с мессенджерами и приложениями.
В iOS 10 можно не просто просматривать уведомления, отклоняя или подтверждая их, но и вызывать дополнительное диалоговое окно для ответа, при этом без необходимости разблокировки устройства. Для работы таких интерактивных уведомлений поддержка строго обязательна.
А для быстрого доступа к виджетам теперь достаточно выполнить свайп слева направо.
«Мини-приложения» стали намного информативнее, а каждый виджет теперь представлен в виде миниатюрной плашки, которую можно расширить.
Функциональность этого пункта меню действительно на высоте. Во-первых, вызов экрана с виджетами стал проще, во-вторых, информация стала восприниматься лучше.
Редизайн
Интерфейс iOS 10 претерпел немало кардинальных изменений. Приложение Музыка стало намного удобнее и проще.
Над новостным агрегатором News разработчики тоже неплохо потрудились, сделав его более оптимизированным под мобильную платформу.
В фирменном приложение Карты особое внимание уделили построению маршрутов и анимации. Не забыли увеличить шрифт и доработать интерфейс.
Искать объекты на карте стало удобнее, а пользоваться картами во время вождения — комфортно.
С выходом iOS 10 компания представила и обновленное приложение Фото . Редактор научился распознавать лица и понимать, в какой местности было сделано фото. Все это реализовано с целью каталогизации снимков.
Особого внимания заслуживает функция Memories .
С iOS 10 сделать короткометражный фильм, посвященный отдыху, отпуску или просто одному дню из вашей жизни, очень просто. Выбираете фото и видео, которые планируете включить в картину и нажимаете Создать Воспоминание . Анимации, переходы, озвучка — Memories все сделает за вас.
И еще
На прошедшей WWDC 2016 приложение Messages стало настоящей гордостью Apple. Любят в компании смайлы, анимации и всевозможные эффекты, которые скрашивают обычную переписку.
В результате, после перехода на iOS 10, вы сможете рисовать картинки-анимации (подобная функция уже реализована на Apple Watch), менять фон диалогов, добавлять стикеры, делиться ссылками и музыкой.
Добралась компания до движка HomeKit , облегчающего взаимодействие с «умным домом». Для комфортного обращения со смарт-устройствами она представила приложение Home .
Для владельцев iPhone с 3D Touch стала доступна функция самостоятельного добавления пунктов в меню, которое появляется при сильном нажатии на иконку приложения.
Наконец, через 9 лет после выхода первого iPhone, пользователи могут самостоятельно .
Одним словом, в Apple поработали на славу. Остается лишь дождаться финального релиза, чтобы по достоинству оценить все возможности iOS 10.
Трекеров активности в наши дни уже достаточно много: Jawbone Up, Nike FuelBand и другие. Все они могут фиксировать ваши шаги, вести данные об активности на тренировках и имеют прочие полезные свойства. Пожалуй, главный их недостаток – это цена (за пределами Америки). Не каждый готов выложить такую сумму за браслет, но проследить за своми действиями в течение дня было бы интересно. На тот случай, если вы не решились потратиться на новый гаджет, можно воспользоваться бесплатным приложением Rove.
Конечно, следует понимать, что программа куда менее функциональна, нежели носимый браслет, да и сам Rove создан для несколько иных целей. Для каких именно и кому он может пригодиться? Давайте посмотрим.
Если вы часто бываете в деловых командировках или просто любите путешествовать, то наверняка замечали, что последняя поездка уже не так хорошо запомнилась по истечении пары недель-месяца. А что было интересного во время путешествия? Как проходил каждый ваш день? Как раз на эти вопросы поможет ответить Rove.
Запускайте приложение, заполняйте информацию о себе, и все, можно забыть о нем. В течение дня Rove будет наблюдать за тем, где вы ходите, ездите, что фотографируете. Данные о геолокации будут наноситься на стандартные карты от Apple, ваши фотографии – из приложения Фото, а также информация о “чекинах” из Foursquare, соответственно. Все это будет заноситься в “Lifelog” в виде списка событий.
Вышли из дома, дошли до магазина, сделали “чекин”, сели в машину, доехали до работы, снова отметились в Foursquare, сходили на обед в кафе, поехали домой – вся эта информация будет отображена в прокручиваемой ленте с указанием местоположения, фотографиями и нанесенным на карту маршрутом. И так день за днем.
Теперь, когда вы решите поностальгировать по интересной поездке, которая была полгода назад, вы сможете открыть Rove, выбрать любой день и вспомнить, какими маршрутами ходили, что сняли на камеру и в каких местах побывали. Помимо этого, отдельно можно сохранять и свои “воспоминания” о том или ином дне из жизни. Ваша заметка будет сохранена в виде карточки с датой, на которой будет нанесен маршрут за день с вашими комментариями. В любой момент вы сможете иметь доступ к наиболее интересным и запомнившимся дням.
Интерфейс приложения соответствует всем стандартам iOS 7 и смотрится вполне симпатично, разве что отсутствует русская локализация, но это не так страшно, так как особых познаний в языке не требуется. Из немногочисленных настроек можно выделить лишь режим трекинга: Saver или Precision. Первый не столь точен, но не “кушает” лишний раз заряд аккумулятора, второй же – наоборот, более точно следит за вашим перемещением, что отражается на расходе батарейки.
Из минусов можно отметить не всегда правильное отображение схемы передвижения (на набережных может показать, что пересек воду вплавь:)) и фоновую работу приложения. Даже в iOS 7, в которой доступна фоновая работа приложений, Rove требует быть запущенным, хоть и в режиме многозадачности. Только вы попытаетесь его оттуда выкинуть, как он пришлет уведомление о том, что остановлен, и для продолжения мониторинга его нужно снова запустить. Достаточно странно видеть такие условия, особенно после использования вышеупомянутого IFTTT, который прекрасно справляется с различными задачами, основанными на геолокации.
Тем не менее приложение точно найдет своего пользователя — любителя путешествий и ностальгии по ним. Попробуйте, возможно, вам тоже понравится.
А какими трекерами пользуетесь вы? Cronos? Moves? Чем они лучше? Делитесь в комментариях!
Смартфоны подарили нам не только возможность осуществления звонков, но и многие другие значимые опции, например, создание фотоснимков. Сейчас чаще всего фотографии делают при помощи телефона, нежели фотоаппаратов, ведь смартфон всегда при себе, да и по своим параметрам камеры в телефонах не намного уступают фотоаппаратам. В iPhone присутствует большое количество возможностей для работы с фотоснимками, и одна из них — это «Воспоминания».
Появилась она в iOS 10, и сразу же покорила сердца многих пользователей продукции Apple. Программа «Фото» в автоматическом режиме проводит сканирование и анализ всех снимков в вашем смартфоне и создает из них коллекцию с музыкальным сопровождением. Все это возможно благодаря режиму «Воспоминания», который и появился с релизом операционной системы iOS 10.
Как правило, ваш смартфон автоматически определяет события, при которых были созданы фотографии, например, день рождения, Новый год. Также он может подбирать фото по типу, например, селфи, с отметками на карте, выбирать лучшее за год, за неделю, выбирать только портреты и так далее. В целом автоматической системе удается подобрать практически все фото идеально, но иногда бывают небольшие «косяки».
Многие пользователи знают о такой возможности, но не понимают, по какому принципу она работает, как просматривать созданные клипы и можно ли их редактировать, копировать на PC и передавать через USB другим пользователям. В этой статье мы расскажем про все особенности данного режима и покажем, как же сделать воспоминания на Айфоне и что для этого необходимо сделать.
Из статьи вы узнаете
Где найти «Воспоминания» на Айфоне
Если вы хотите просмотреть готовые варианты созданных слайд-шоу, выполните следующие действия:
- Зайдите в приложение «Фото»;
- Кликните по вкладке «Воспоминания» внизу экрана;
- Выберите любой созданный материал и нажмите на него, чтобы просмотреть.
Это мы описали как просматривать созданные самим устройством слайд-шоу. Но не многие пользователи знают, что их можно сделать и самому, наложив музыку, выбрав определенные фотографии и яркие моменты из жизни. И вот как это сделать:
Создание своих «Воспоминаний» на iPhone
- Откройте приложение «Фото» и нажмите на вкладку «Выбрать»;
- Отметьте все фотографии, которые вы хотите добавить в режим «Воспоминания»;
- Как только список будет сформирован, нажмите вкладку «Добавить в»;
Укажите новый альбом и назначьте ему имя;
Как редактировать «Воспоминания»
Созданные ранее слайд-шоу автоматически или вами в ручную, можно отредактировать, например, поменять музыку или поставить другие стили для заголовков, изменить надписи. Сделать это можно, выполнив следующие действия:
- Откройте приложение «Фото» и кликните по вкладке «Воспоминания»
- Выберите любое слайд-шоу, которое хотите отредактировать и нажмите на Play, чтобы начать его воспроизводить;
- Теперь кликните посередине экрана, чтобы появился редактор.
Здесь предусмотрено несколько параметров для редактирования:
- Выбор настроения. Изменяет заголовок и музыкальное сопровождение. Есть такие варианты, как, например: веселое, бодрое, эпика и другие;
Выбор продолжительности. Здесь всего лишь 3 варианта: короткий, средний и длинный;
Дополнительные настройки. Кликните в правом верхнем углу вкладку «Изменить». Здесь вы сможете поменять заголовок, титульное изображение, назначить совершенно другую музыку, выбрав, например, из своей медиатеки. В этом же меню вам доступна смена фотографий и изменение продолжительности;
Как только все правки будут внесены, просто нажимаете «Готово» и изменения будут сохранены.
Как передавать «Воспоминания» с Айфона
- Зайдите в приложение «Фото» и выберите вкладку «Воспоминания»;
- Воспроизведите любое из них и нажмите на значок отправки в левом нижнем углу;
- Выберите, куда именно хотите отправить созданный материал и подтвердите операцию;
На этом процесс экспорта завершен. Адресат получит материал в виде ролика с сопровождением музыки. Как правило, на аппаратах Apple создаются ролики с высоким разрешением, поэтому отправленное слайд-шоу можно будет просматривать как с телефона, так и с компьютера.
Источник