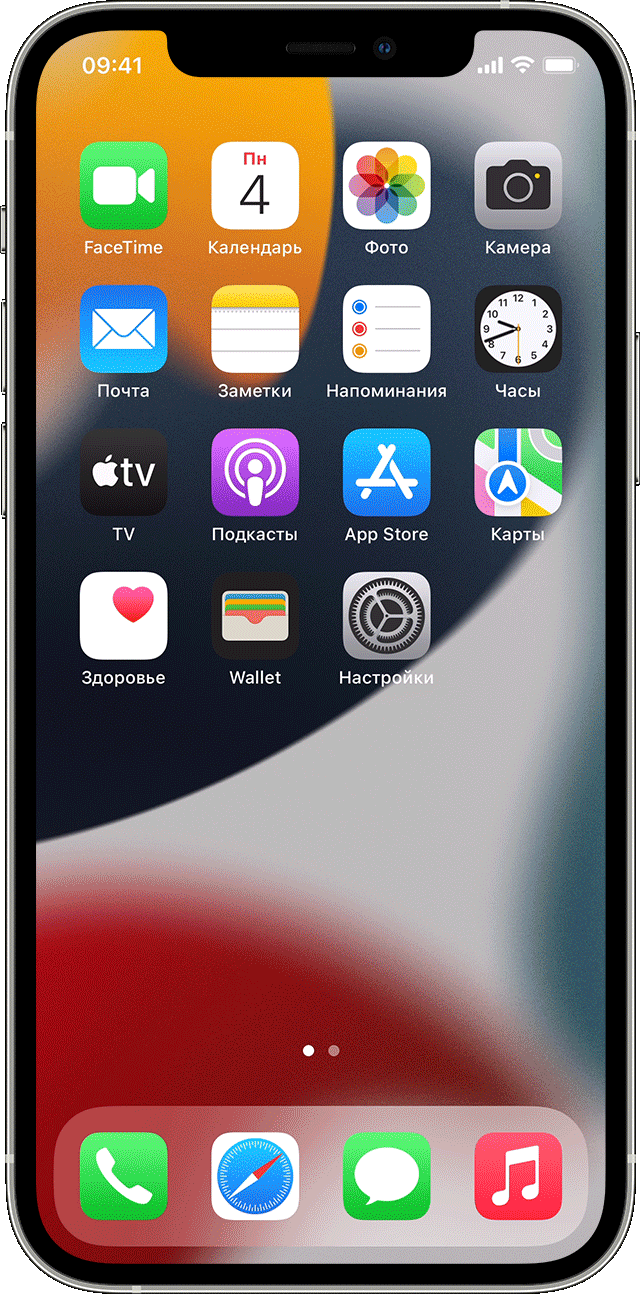- Как раздать интернет с Айфона на Айфон или Андроид
- Как раздать интернет с Айфона на Айфон
- Как раздать интернет с Айфона на Андроид
- В заключение
- Обмен паролем Wi-Fi на iPhone, iPad и iPod touch
- Подготовка
- Обмен паролем Wi-Fi
- Все еще нужна помощь?
- Как раздать интернет с iPhone на компьютер
- Как раздать интернет через Wi-Fi
- Как раздать интернет через USB кабель
- Как раздать интернет через Bluetooth
Как раздать интернет с Айфона на Айфон или Андроид
Режим модема на iPhone позволяет раздавать с него интернет по Wi Fi всем устройствам, которые будут к нему подключены. Это очень востребованная функция.
Настраивается эта возможность в параметрах смартфона. О том, как раздать вай фай с айфона на айфон, как и на другие устройства, в подробностях рассмотрим в данном материале.
Прошлая статья была посвящена тому, как включить интернет на айфоне. Сейчас вы узнаете, как включить режим модема на iPhone, чтобы он раздавал интернет всем устройствам, которые находятся рядом по Вай Фай.
Интересно! Главное в данном случае, чтобы устройство поддерживало технологию Wi Fi. Какой это будет девайс неважно: ноутбук, другой телефон, планшет, телевизор или другой.
Важно! Не все сотовые операторы разрешают раздавать трафик на своих тарифах. У некоторых есть ограничения на количество устройств, выходящих в сеть одновременно. Эту информацию можно уточнить у своего оператора или прочитать в информации к своему тарифу, обычно она там указана.
Как раздать интернет с Айфона на Айфон
1. На первом iPhone, с которого будет раздаваться трафик, откройте настройки и перейдите в раздел «Сотовая связь», зайдите в группу «Режим модема» и включите параметр «Разрешать другим».
Здесь же будет отображаться пароль от Wi-Fi, который необходимо будет вводить другим аппаратам при подключении, при желании можете поменять его.
Здесь же будет отображаться пароль от Wi-Fi, который необходимо будет вводить другим аппаратам при подключении, при желании можете поменять его.
2. На втором смартфоне откройте настройки, перейдите в раздел «Wi-Fi», найдите сеть, которую создал первый девайс и подключитесь к ней, введя необходимый пароль.
Интересно! Если два смартфона подключены с одним Apple ID — то соединяются между собой без использования какого-либо кода.
Важно! Если вам нужно поделиться сетью со своим ПК или ноутбуком, подробно о способах, как это сделать, написано в материале — как раздать интернет с айфона на компьютер. Там вы найдете еще и информацию, как сделать это с помощью Bluetooth или Lighting кабеля.
Как раздать интернет с Айфона на Андроид
1. Зайдите в настройки iPhone, зайдите раздел «Сотовая связь» и перейдите в группу «Режим модема». Здесь включите параметр — «Разрешать другим». Снизу будет показан пароль для подключения, он вам понадобится.
2. Перейдите в настройки Андроид смартфона или планшета и открой раздел с беспроводными подключениями. Здесь необходимо найти сесть, созданную iPhone и подключится к ней, указав пароль. Соединение сразу же будет установлено и можно будет выходить во всемирную паутину.
Те же самые действия необходимо проделать и на любом другом девайсе, если, к примеру, у вас Android приставка — выполните пункты, которые описаны выше, подключение также будет установлено.
Важно! Если выйти в сеть не получается на втором девайсе, то скорее всего сотовый оператор ограничил такую возможность на своем тарифе, или просто баланс ушел в отрицательные значения. В редких случаях такую проблему вызывает плохая связь или неправильно выставленные параметры Вай Фай.
Интересно! Если у вас 3G, то при звонке соединение с сетью будет пропадать в любом случае, т.к. в отличие от того же LTE, здесь нет возможности работы одновременно этих двух функций.
В заключение
Вот так быстро можно поделится доступом к всемирной паутине со своего телефона от Apple. Делается все максимально просто и быстро — простым включением пары переключателей.
Источник
Обмен паролем Wi-Fi на iPhone, iPad и iPod touch
Узнайте, как поделиться паролем к сети Wi-Fi с друзьями и близкими.
Подготовка
- Убедитесь, что на обоих устройствах установлена последняя версия iOS или iPadOS либо macOS High Sierra или более поздняя версия.
- На обоих устройствах включите интерфейсы Wi-Fi и Bluetooth. Если на одном из устройств включен режим модема, отключите его.
- Войдите в iCloud, используя идентификатор Apple ID. Затем убедитесь, что адрес электронной почты, который вы используете для своего идентификатора Apple ID, сохранен в контактах другого пользователя. Кроме того, убедитесь, что ваш адрес электронной почты сохранен в ваших контактах.
- Держите устройство другого пользователя в диапазоне действия сигнала Bluetooth и Wi-Fi.
Обмен паролем Wi-Fi
- Убедитесь, что ваше устройство (с которого отправляется пароль) разблокировано и подключено к сети Wi-Fi.
- Выберите на устройстве сеть Wi-Fi, к которой нужно подключиться.
- На своем устройстве нажмите «Поделиться паролем», а затем — «Готово».
Все еще нужна помощь?
Если вам не удалось обменяться паролем Wi-Fi, выполните описанные ниже действия. После каждого шага проверяйте, устранена ли проблема.
- Если не отображается анимация настройки, перезагрузите оба устройства и повторите попытку.
- Если не удается поделиться паролем Wi-Fi, попросите другого пользователя ввести пароль вручную.
Источник
Как раздать интернет с iPhone на компьютер
iPhone, как и любой другой смартфон, может заменить собой множество других устройств. Например, его можно успешно использовать в качестве замены для компактного фотоаппарата, GPS-навигатора, музыкального плеера, карманного компьютера или модема. В этой инструкции мы рассмотрим последний вариант. Здесь вы узнаете, как раздать интернет с iPhone на компьютер через беспроводные сети Wi-Fi и Bluetooth, а также по USB кабелю.
Как раздать интернет через Wi-Fi
Самый простой и правильный способ раздачи интернета с iPhone на компьютер – это создание точки доступа Wi-Fi, то есть раздача интернета по беспроводной сети Wi-Fi. Остальные способы стоит использовать только тогда, когда раздача интернета по Wi-Fi не доступна, например, если компьютер не оснащен Wi-Fi адаптером.
Для того чтобы раздать интернет с Айфона на компьютер через вай фай необходимо выполнить всего несколько простых шагов. Для начала, нужно убедиться, что устройство подключено к мобильному интернету. Для этого откройте настройки и перейдите в раздел «Сотовая связь».
После этого проверьте опции «Сотовые данные» и «Включить 3G», для раздачи интернета обе эти функции должны быть включены. А если вы находитесь за рубежом и пользуетесь роумингом, то вам также нужно включить опцию «Роуминг данных».
Дальше нужно вернуться на основный экран настроек и перейти в раздел «Режим модема».
В некоторых случаях раздел «Режим модема» может отсутствовать в настройках Айфона. Это означает, что на устройстве нет нужных настроек для раздачи интернета. Чтобы это исправить перейдите в раздел «Сотовая связь – Параметры данных – Сотовая сеть передача данных». Здесь вы найдете настройки «Режима модема», которые включают три параметра APN, имя пользователя и пароль. Заполните эти данные (можно узнать у сотового оператора) и перезагрузите смартфон. После перезагрузки раздел «Режим модема» должен появиться.
В разделе «Режим модема» необходимо установить пароль, который будет использоваться для подключения к созданной точке доступа Wi-Fi. Длина пароля должна составлять как минимум 8 символов.
Также здесь нужно включить непосредственно сам «Режим модема». Для этого переведите соответствующий переключатель в положение «Включено».
На этом настройка Айфона завершена, и он готов раздавать интернет на компьютеры через Wi-Fi сеть. Осталось только подключить компьютер к Wi-Fi сети айфона. Это делается точно также, как и при подключении к другим Wi-Fi сетям. Например, в случае Windows 10, нужно нажать на иконку сетевого подключения в правом нижнем углу экрана и включить «Wi-Fi» нажатием на соответствующую кнопку.
Дальше нужно выбрать беспроводную сеть, которая была создана айфоном и нажать на кнопку «Подключиться». При необходимости можно активировать функцию «Подключаться автоматически», в этом случае компьютер будет сам подключаться к этой сети при ее обнаружении.
Последний шаг – ввод пароля. Здесь нужно ввести пароль, который вы указали в настройках Айфона в разделе «Режим модема», и нажать на кнопку «Далее».
Если все было сделано правильно, то вы подключитесь к Айфону по Wi-Fi и на компьютере появится доступ к интернету. При этом, рядом с подключением должна появиться надпись «Подключено, защищено», а иконка сетевых подключений на панели задач должна измениться.
Если на вашем компьютере установлена не Windows 10, а какая-то другая операционная система, то процесс подключения к Wi-Fi сети может немного отличаться. Но, в целом принцип везде один и тот же, выбираете сеть, вводите пароль и компьютер подключается.
Как раздать интернет через USB кабель
Также вы можете раздать интернет с iPhone на компьютер через USB кабель. Этот вариант будет полезен в том случае, если компьютер не оснащен Wi-Fi адаптером.
Для того чтобы успешно раздать интернет по USB кабелю на компьютере должна быть установлена последняя версия iTunes. Поэтому, перед тем как начинать настройку, перейдите на официальный сайт iTunes, скачайте установщик и установите его на свой компьютер.
После этого откройте настройки Айфона, прейдите в раздел «Режим модема» и активируйте данный режим.
Если на экране появится сообщение с предложением включить Wi-Fi и Bluetooth, то отклоните его, нажав на кнопку «Только USB».
После этого подключите Айфон к компьютеру. Сверху экрана должна появиться синяя полоса с сообщением о количестве подключений.
Если появится окно с запросом «Доверять этому компьютеру», то нажмите на кнопку «Доверять».
После этого в сетевых подключениях компьютера должно появиться новое соединение, которое и будет обслуживать раздачу интернета с Айфона на компьютер. В операционной системе Windows вы можете проверить список сетевых подключений нажав комбинацию клавиш Windows-R и выполнив команду «ncpa.cpl».
Если подключение присутствует и работает, то можно проверять работу интернета.
Как раздать интернет через Bluetooth
Если предыдущие два способа вам не подходят, то есть еще один вариант. Вы можете раздать интернет с iPhone на компьютер через Bluetooth. В данном случае для успешной настройки подключения вам необходимо включить режим модема на iPhone, включить Bluetooth на iPhone и на компьютере, создать пару между этими устройствами и выбрать Bluetooth-устройство точкой доступа к интернету.
Как и в предыдущих случаях, нужно начать с включения режима модема в настройках Айфона. Если появится сообщение с предложением включить Wi-Fi и Bluetooth, то выбираем вариант «Включить».
Дальше переходим к настройке компьютера. Если у вас Windows 10, то вам нужно открыть меню «Параметры» (комбинация клавиш Windows-i) и перейти в раздел «Устройства – Bluetooth». Здесь нужно включить Bluetooth и запустить создание пары с вашим Айфоном (кнопка «Связать»).
После этого нужно подтвердить создание пары на Айфоне и на компьютере.
В результате между компьютером и вашим смартфоном должна установиться связь по Bluetooth. Теперь нужно перейти к списку всех Bluetooth-устройств. Для этого кликните правой кнопкой мышки по иконке Bluetooth на панели задач и выберите вариант «Показать устройства Bluetooth»
Дальше просто выделяем Айфон, нажимаем на кнопку «Подключаться через» и выбираем «Точка доступа».
В результате ваш iPhone должен начать раздавать интернет на компьютер через Bluetooth-подключение.
Источник