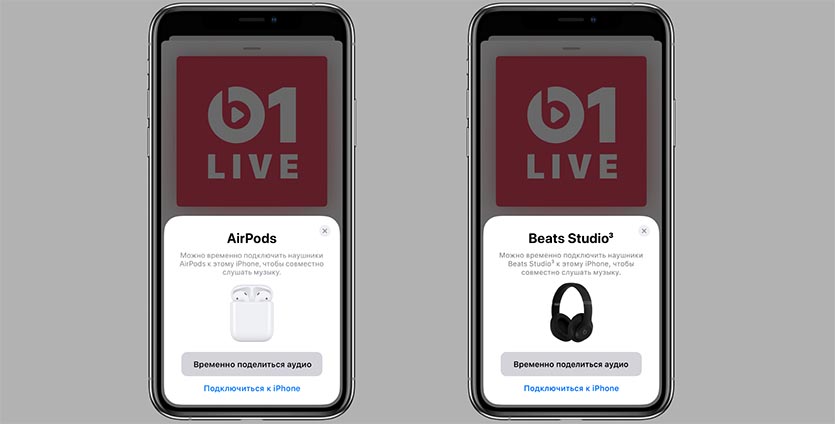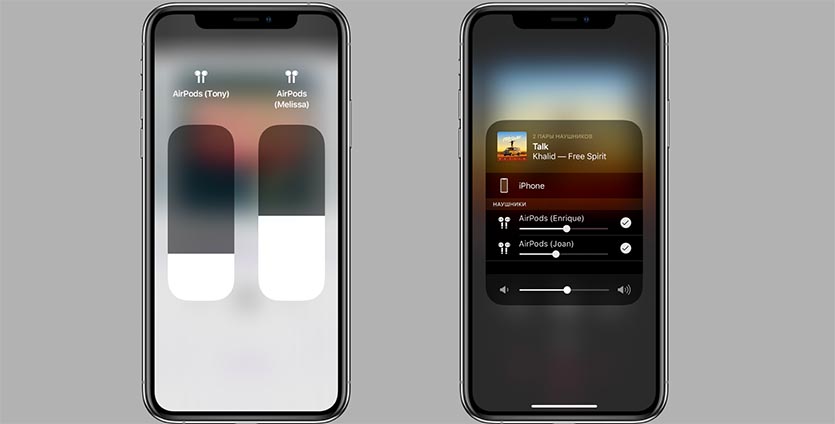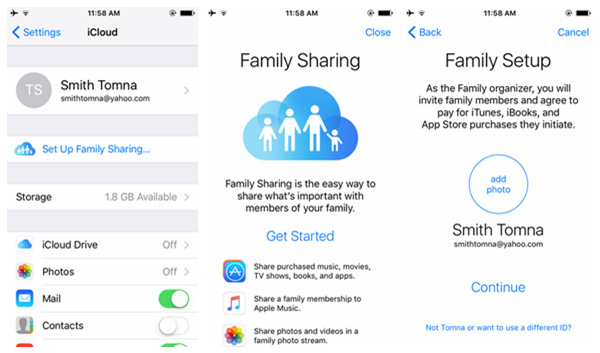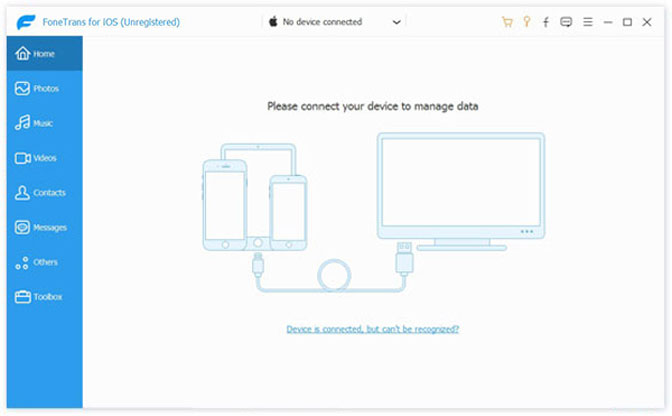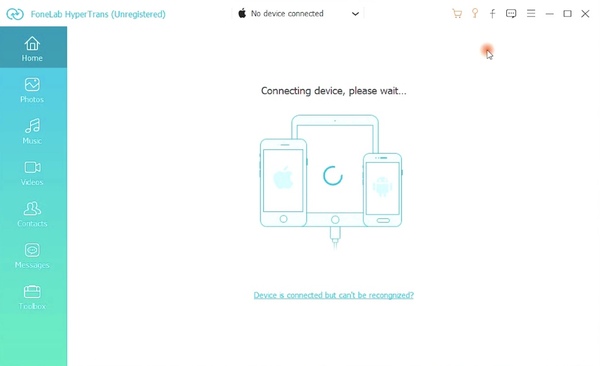- Как перекинуть рингтон с айфона на айфон: инструкция
- Как перекинуть рингтон с айфона на айфон
- AirDrop
- Как передать рингтон с айфона на айфон при помощи AirDrop
- Можно ли передавать рингтоны
- Инструкция
- Заключение
- Как передать музыку или рингтоны с Айфона на Айфон
- Передача с помощью Tenorshare iCareFone
- Резервная копия
- Вывод
- Почему не получается поделиться музыкой с AirPods другого человека
- ✏️ Нам пишут:
- Как подключиться к наушникам в зарядном кейсе
- Как поделиться звуком с наушниками, которые уже используются
- Как поделиться музыкой на iPhone за считанные секунды [обновлено 2021]
- 1. Как использовать домашний обмен
- 2. Поделиться с другими через AirDrop Music
- 3. Поделиться музыкой с FoneTrans для iOS
- 4. Делитесь музыкой между Android и iPhone с помощью FoneLab HyperTrans
Как перекинуть рингтон с айфона на айфон: инструкция
- 15 Ноября, 2018
- Инструкции
- Татьяна Андреева
Не все обладатели техники Aplle знают, как перекинуть рингтон с айфона на айфон. Стоит отметить, что каждый владелец смартфона в свое время сталкивался с необходимостью передать какую-либо мелодию или картинку. Обычно эта проблема решается при помощи инфракрасного порта или Bluetooth. Но у производителей гаджетов Apple свой тернистый путь, и даже спустя много поколений смартфонов и версий iOS телефоны этой фирмы не умеют просто передавать файлы по «Блютузу». Конечно, если у владельца установлен джейлбрейк, то вопрос, как перекинуть рингтон с айфона на айфон, решается очень легко. Стоит знать, что джейлбрейк может серьезно снизить безопасность устройства. Поэтому делать его не рекомендуется. Ниже подробнее поговорим о том, как обмениваться файлами на «яблочных» устройствах, не прибегая к изменениям в операционной системе.
Как перекинуть рингтон с айфона на айфон
Компания «Эйпл» считает, что для передачи информации достаточно облачных хранилищ, электронной почты и разнообразных мессенджеров. Это, конечно, так, но как быть, если под рукой нет интернета или он очень дорого стоит, например, в роуминге? В операционной системе iOS 7 появилась функция AirDrop, она позволяет обмениваться информацией между устройствами, находящимися рядом, без необходимости делать какие-либо дополнительные настройки. Однако данные можно передавать только между гаджетами Apple.
AirDrop
Функция AirDrop помогает отправлять информацию по «Блютузу» или через Wi-Fi на айфонах. Данная опция позволяет удобно и быстро передать необходимый файл рядом находящемуся человеку. С точки зрения безопасности AirDrop превосходит email и СМС. Для соединения с гаджетом на iOS применяется файервол с возможностью шифрования.
Начиная с седьмой версии iOS, опция использует низкую задержку и высокоскоростной протокол. Ее работа обусловлена наличием включенного Bluetooth 4.0 или Wi-Fi. Обе опции подключаются автоматически, когда активен AirDrop.
Как передать рингтон с айфона на айфон при помощи AirDrop
Для того чтобы отправить информацию, необходимо включить опцию. Это делается следующим образом:
- Заходим в «Настройки».
- Переходим раздел «Пункт управления».
- Там находим опцию AirDrop.
В операционной системе iOS 11 функция находится в отдельной секции: «Настройки-Основные-AirDrop».
После этого будет также предложено выбрать, кому именно можно передавать файлы.
Можно ли передавать рингтоны
После включения AirDrop у владельца появляется возможность делиться информацией с владельцами «яблочной» техники. При помощи технологии можно передавать рингтоны, заметки, контакты, фото, видео и другие файлы. При помощи AirDrop можно отправлять рингтоны из любого приложения iPhone или iPad, где имеется опция «Поделиться».
Инструкция
Как перенести рингтон с iPhone на iPhone после активации опции AirDrop? Для этого необходимо:
- открыть приложение, в котором находится нужный файл, например «Музыка»;
- выбрать рингтон и нажать на кнопку «Поделиться» (выглядит как коробка со стрелкой);
- далее следует нажать на иконку получателя, она отобразится в списке AirDrop;
- после этого начнется передача файла.
Заключение
Перекинуть с айфона на айфон рингтон, как и другую информацию, легко. Достаточно научиться пользоваться опцией AirDrop — и можно делиться данными со своими друзьями.
Источник
Как передать музыку или рингтоны с Айфона на Айфон
Большинство владельцев айфонов используют аппараты не только как средство связи, но и как полноправные мультимедийные устройства. Например, на девайсах удобно слушать музыку в одиночестве, а также вместе с друзьями. При этом часто возникает вопрос, как передать музыку с Айфона на Айфон.
К сожалению, переслать мелодии через «Блютуз» в смартфонах производства Apple не получится. Разработчики объясняют это заботой о строгом соблюдении авторских прав. Но тем не менее существуют легальные способы переписать любимую музыку.
Передача с помощью Tenorshare iCareFone
Данная программа скачивается на компьютер бесплатно с сайта разработчика – www.tenorshare.com. С ее помощью можно перекинуть музыку с iPhone на iPhone, а также рингтоны, контакты, заметки и многое другое. Однако в бесплатной версии существует ограничение по объему переданной информации:
Бесплатно можно передать 10 аудиофайлов
Для начала подключаем iPhone, с которого скачиваем музыку, к компьютеру при помощи стандартного кабеля Lightning. На компьютере должна быть установлена программа iTunes (официальное ПО от Apple).
Открываем Tenorshare iCareFone и нажимаем на кнопку «Перенос медиафайлов в iTunes»:
Отмечаем галочками файлы, которые требуется скопировать:
После проведения данной процедуры музыкальные (и другие отмеченные) файлы попадают в Медиатеку iTunes, хранящуюся на персональном компьютере.
Теперь подсоединяем к компьютеру так же посредством кабеля второй Айфон (куда нужно перенести музыку). Открываем iTunes и «заходим» в наш телефон. После чего производим синхронизацию как показано на изображении, чтобы переместить звуки с ПК на смартфон:
На этом перенос файлов закончен.
Резервная копия
Этот способ отлично подходит для ситуации, когда заменяется аппарат, и весь контент, включая музыку, переносится на новый телефон. Для переноса данных посредством резервного копирования необходимо:
- Запустить на компьютере iTunes.
- Подключить к ПК «старый» гаджет, сделать его резервную копию.
- Подключить к ПК новый телефон. Когда программа обнаружит его, войти в меню, выделив значок телефона вверху слева.
- Открыть раздел «Обзор», выбрать строку «Восстановить из копии».
- В выпавшем окне указать нужную копию и нажать кнопку «Восстановить».
- Нельзя отсоединять телефон от компьютера до завершения загрузки.
Восстановление данных из резервной копии
В 90 процентах случаев таким образом переносится весь контент. Но иногда не получается выгрузить рингтон с Айфона на Айфон. Особенно это касается «самодельных» мелодий.
Вывод
Даже без использования Bluetooth существуют способы отправить любимую песню или мелодию с одного «яблочного» телефона на другой. Варианты удобны, не вызывают затруднений, дают желаемый результат.
Источник
Почему не получается поделиться музыкой с AirPods другого человека
✏️ Нам пишут:
Хотел посмотреть фильм в самолете с другом с одного iPad, но не получилось подключить его наушники Beats и мои AirPods одновременно. Как это правильно настроить?
Данная фишка работает по умолчанию и не нуждается в дополнительной настройке.
Для начала нужно убедиться, что ваши устройства соответствуют требованиям для работы данной фишки.
Какие наушники поддерживают совместное прослушивание:
▸ AirPods первого и второго поколений;
▸ AirPods Pro;
▸ BeatsX;
▸ Powerbeats 3;
▸ Powerbeats Pro;
▸ Beats Solo 3;
▸ Beats Studio 3.
Остальные беспроводные гарнитуры не подойдут. Кроме этого устройство, к которому будет одновременно подключаться две гарнитуры, должно работать под управлением iOS 13.1 или iPadOS 13.1.
Как подключиться к наушникам в зарядном кейсе
Ваши основные наушники должны быть заряжены и подключены к iPhone, наушники друга при этом должны находиться в зарядном кейсе.
1. На наушниках друга откройте футляр зарядного кейса и поднесите их к своему iPhone.
2. На iPhone увидите всплывающее окно, в котором будет предложено временно поделиться музыкой.
3. На наушниках без зарядного кейса совершите краткое нажатие на кнопку питания (до 1 секунды) и поднести к смартфону. Увидите аналогичное меню с предложением поделиться звуком.
Как поделиться звуком с наушниками, которые уже используются
Если наушники друга уже активны и работают, их не обязательно отключать или помещать в зарядный кейс.
1. Откройте Пункт управления и удержите блок управления плеером.
2. В открывшемся меню нажмите кнопку в правом верхнем углу.
3. Выберите пункт Поделиться аудио.
4. Когда iPhone найдет активные наушники поблизости нажмите Подключить.
Далее в этом же меню можно регулировать громкость на каждой гарнитуре по отдельности и отключать вторые наушники от устройства.
Источник
Как поделиться музыкой на iPhone за считанные секунды [обновлено 2021]
Здравствуйте все. Моя сестра получила новый iPhone и попросила меня поделиться с ней музыкой с моего iPhone. Но проблема в том, что мы двое не знаем, как достичь этой цели. Кто-нибудь может помочь? Заранее спасибо.
По сути, в прошлом единственный способ обмениваться музыкой между устройствами iOS — это войти на каждое устройство под одной и той же учетной записью Apple. Но это не нереально для большинства людей. Теперь вы можете легко обмениваться музыкой с друзьями и семьей через Apple Home Sharing и другими способами, которые вы можете использовать. Давайте теперь посмотрим на то, что эти методы.
1. Как использовать домашний обмен
Прежде чем мы начнем использовать Home Sharing для обмена музыкой, фотографиями, видео, приложениями и т. Д. На устройствах, мы должны сначала узнать, что такое Home Sharing. Домашний общий доступ (также называемый «Семейный доступ») — это функция, которая позволяет членам семьи получать немедленный доступ к купленной друг другу музыке, фильмам, телепрограммам, книгам и приложениям и загружать их на свои устройства в любое время. Но Family Sharing работает только на устройствах с iOS 8 или новее или OS X Yosemite или новее. Проверьте ниже шаги, чтобы узнать, как это сделать.
- На вашем iPhone,
Шаг 1 перейдите в Параметры
Шаг 2 Нажмите ICloud, выберите Создаватьи затем выберите Семейный обмен…– Приступить
Шаг 3 Продолжайте, чтобы включить Семья Обмен, Затем требуется кредитная или дебетовая карта.
2. Поделиться с другими через AirDrop Music
Также легко обмениваться музыкой с AirDrop. С Airdrop вы можете свободно делиться одной песней с друзьями без каких-либо хлопот.
Шаг 1 Включите Bluetooth и Wi-Fi.
Шаг 2 Включите AirDrop из центра управления.
Шаг 3 Теперь иди в свой Музыка приложение и нажмите на Создать меню.
Шаг 4 Перейдите к песне, которую вы хотите поделиться. Выбрать Еще опция в правом нижнем углу экрана устройства.
Шаг 5 У вас будет пять вариантов выбора. Выбрать Поделиться песней . , Тогда вы можете поделиться Сообщение, десантный, Facebookи т.д. Нажмите на AriDrop, Этот метод требует, чтобы люди, которым вы делитесь, также включили AirDrop.
3. Поделиться музыкой с FoneTrans для iOS
Самый эффективный способ делиться песнями с другими — это использовать FoneTrans для iOS это профессиональное программное обеспечение для управления данными iOS. С его помощью вы можете передавать любые файлы с одного устройства на другое. Давай начнем.
Шаг 1 Прежде всего, загрузите и установите программное обеспечение с помощью приведенной ниже правой ссылки на свой компьютер. Когда установка будет завершена, она автоматически откроется. Подключите два устройства, к которым вы хотите передавать данные, с компьютером через кабель USB.
С FoneTrans для iOS вы сможете свободно передавать свои данные с iPhone на компьютер. Вы можете не только передавать текстовые сообщения iPhone на компьютер, но также легко переносить фотографии, видео и контакты на ПК.
- Передача фотографий, видео, контактов, WhatsApp и других данных с легкостью.
- Предварительный просмотр данных перед передачей.
- Доступны iPhone, iPad и iPod touch.
Шаг 2 Вы увидите содержимое как Фото, Музыка, Видео, Контакты и Сообщения отображаются соответственно под двумя телефонами в столбце с левой стороны. Нажмите Медиа под вашим айфоном. Тогда вы увидите Музыка, Кино, ТВ-шоу, iTunes U, Аудиокниги, Мелодиии т.д. на вершине. Нажмите Музыка — Проверьте те песни, которые вам нужны — Выберите Импорт/Экспорт — Выберите устройство, которым вы хотите поделиться в раскрывающемся меню.
FoneTrans для iOS также поддерживает iPad и iPod. Программное обеспечение помогает пользователям обмениваться музыкой между устройствами iOS без каких-либо ограничений. Вы также можете использовать его для добавить iTunes U в iPad, удалить музыку с iPod и так далее.
С FoneTrans для iOS вы сможете свободно передавать свои данные с iPhone на компьютер. Вы можете не только передавать текстовые сообщения iPhone на компьютер, но также легко переносить фотографии, видео и контакты на ПК.
- Передача фотографий, видео, контактов, WhatsApp и других данных с легкостью.
- Предварительный просмотр данных перед передачей.
- Доступны iPhone, iPad и iPod touch.
4. Делитесь музыкой между Android и iPhone с помощью FoneLab HyperTrans
HyperTrans является окончательным средством передачи на компьютер передавать файлы между устройствами Android и iOS легко. Это поможет вам управлять фотографиями, контактами, музыкой и другими данными за клики.
Передача данных с iPhone, Android, iOS, компьютера в любое место без каких-либо потерь.
- Перемещайте файлы между iPhone, iPad, iPod touch и Android.
- Импортируйте файлы с iOS на iOS или с Android на Android.
- Переместите файлы с iPhone / iPad / iPod / Android на компьютер.
- Сохранить файлы с компьютера на iPhone / iPad / iPod / Android.
Шаг 1 Загрузите и установите HyperTrans на компьютер, а затем установите его. Дважды щелкните, чтобы запустить программу, а затем подключите iPhone и телефон Android к компьютеру с помощью USB-кабеля.
Шаг 2 Нажмите Музыка на левой панели после сканирования найдите музыку из результатов и проверьте их.
Шаг 3 Нажмите Экспорт на устройство.
Источник