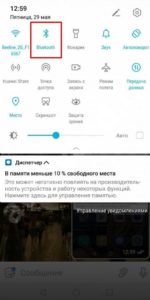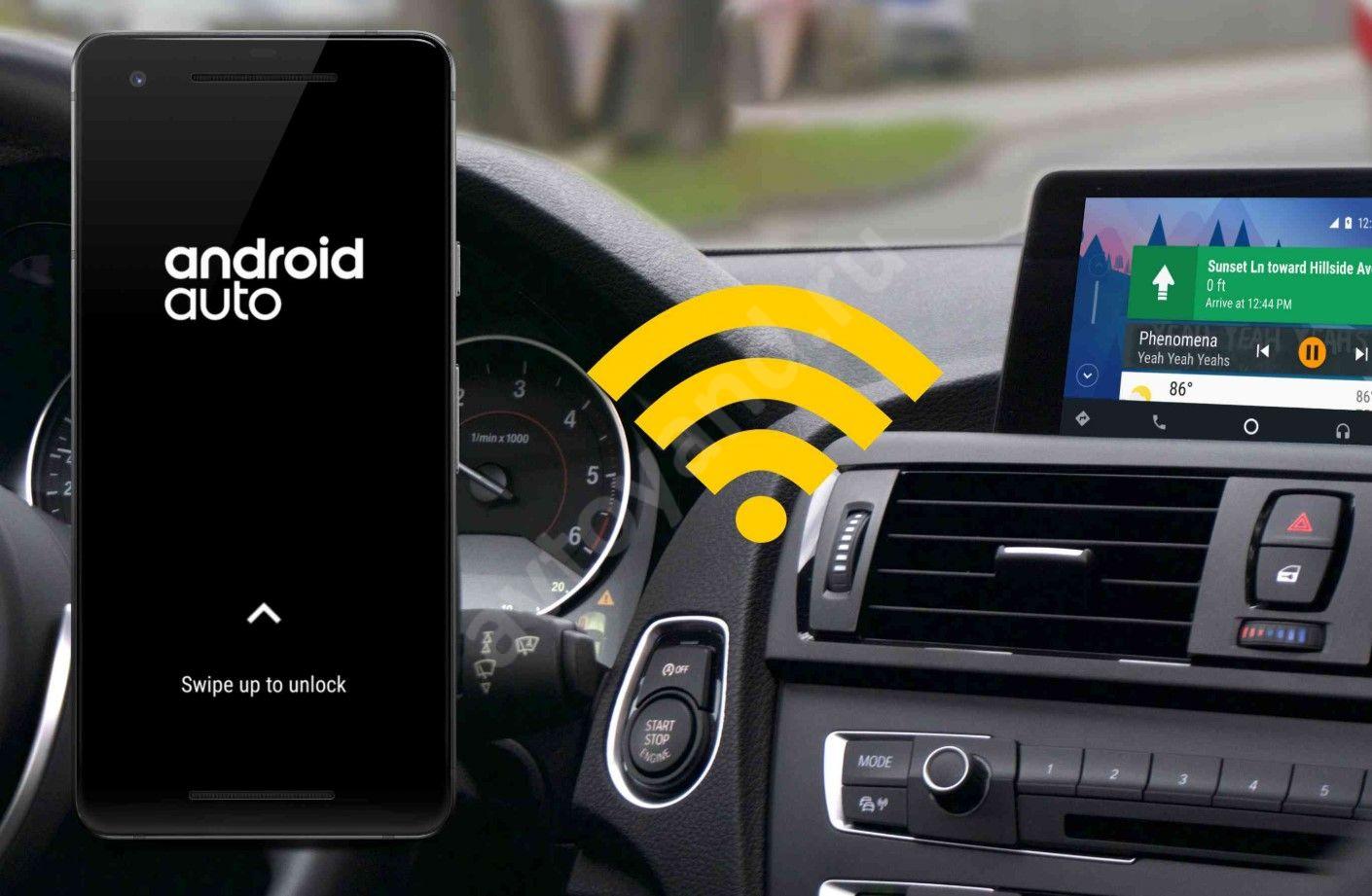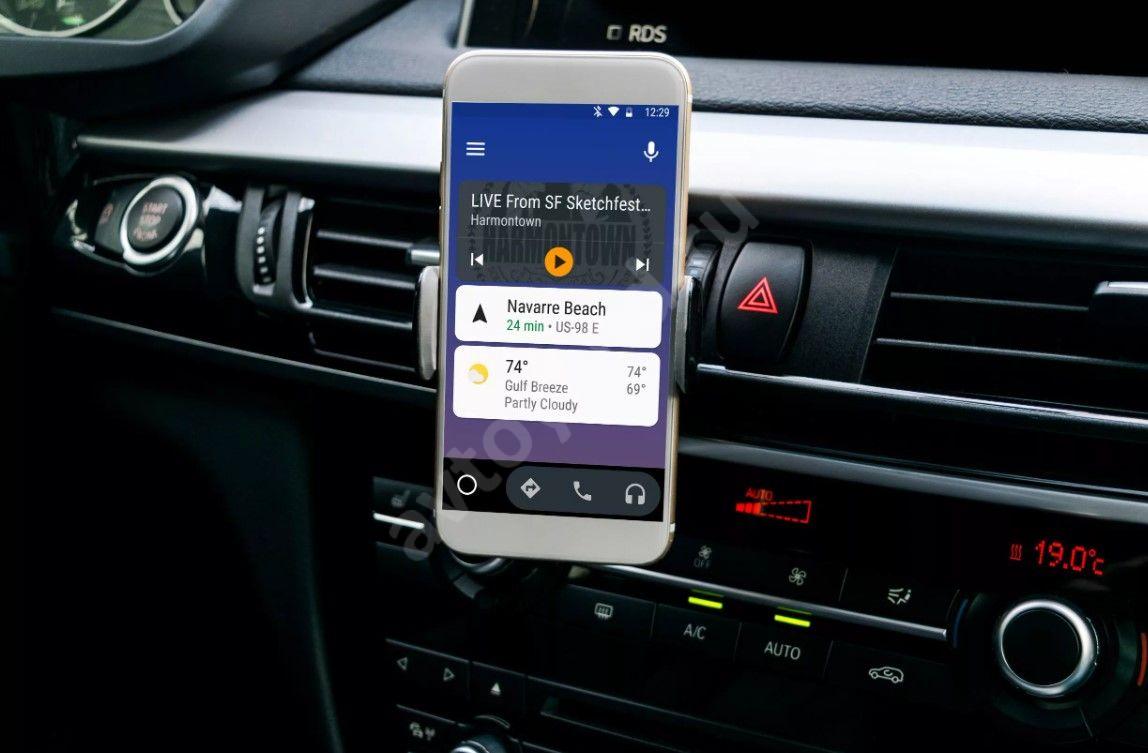- Подключаем Android Auto без провода и лишних соединений
- Как подключить Android Auto без проводов — по Wireless и Bluetooth
- По Блютуз
- По WiFi
- Требования
- К машине
- К телефону
- Как запустить Android Auto
- Плюсы и минусы беспроводного подключения
- Подключение и использование Android Auto
- Этап 1: Подготовка
- Этап 2: Подключение
- Этап 3: Использование
- Установка и удаление софта
- Работа с главным экраном
- Звонки
- Проложение маршрута навигации
- Устранение возможных проблем
- Бортовая система не видит смартфон
- При подключении появляются ошибки сети
- Разрешение картинки на головном и подключаемом устройствах не соответствуют друг другу
Подключаем Android Auto без провода и лишних соединений
Android Auto Wireless — специальная функция, позволяющая подключить смартфон и головное устройство машины по беспроводной связи. Опция полезна тем, что позволяет передавать информацию без проводов по технологии WiFi. Ниже рассмотрим особенности подключения, поговорим о требованиях к оборудованию, преимуществах и недостатках функции.
Как подключить Android Auto без проводов — по Wireless и Bluetooth
Многие автовладельцы привыкли к подключению мобильного телефона и головного устройства по USB кабелю. Но такой вариант не всегда удобен, поэтому многие применяют Android Auto без провода — по Bluetooth или Wireless. Как это сделать правильно, рассмотрим ниже.
По Блютуз
При первом соединении смартфона с машиной необходимо применение блютуз. Перед тем как подключить Андроид Авто без провода, убедитесь во включении «синего зуба» и Wireless на мобильном устройстве. После этого сделайте следующие шаги:
- Заведите машину.
- Включите головное устройство автомобиля.
- Активируйте блютуз и подключитесь к телефону.
- Следуйте инструкции. На этом этапе может потребоваться скачивание, добавление приложений и их обновления, подтверждение ознакомления с Информацией о безопасности, включение уведомлений и т. д.
Чтобы убедиться, что Android Auto работает через Bluetooth, попробуйте кому-то позвонить или попросите знакомого набрать ваш номер. Если смартфон и головное устройство подключены, звонок будет идти через магнитолу. При этом в меню приемника подключенный девайс должен быть указан.
По WiFi
Еще один способ взаимодействия — работа Android Auto по WiFi (Wireless). В таком случае приложение подключается к опциям беспроводной связи мобильного девайса и магнитолы транспортного средства. При этом наличие модулей Wireless в обоих случаях является обязательным.
При таком беспроводном подключении Android Auto данные передаются не по проводу, а по «воздуху». Основную работу выполняет смартфон, а основная информация отображается на дисплее автомобиля. При этом музыка, голос навигации и ответы Гугл Ассистанс будут слышны через динамики.
Если телефон и магнитола поддерживают беспроводную трансляцию Android Auto по Wireless, необходимо пройти ряд этапов. Сделайте следующие шаги:
- Подключите смартфон с магнитолы с помощью кабеля USB.
- Следуйте инструкциям на дисплее для окончания процедуры настройки.
- Достаньте кабель USB из разъема.
В следующий раз подключение Android Auto Wireless будет происходит в автоматическом режиме. При этом дополнительных действий предпринимать не нужно.
Требования
Отметим, что при подключении Андроид Авто по блютуз требования к девайсам менее жесткие. Технология Bluetooth предусмотрена на многих устройствах, поэтому с подключением редко возникают трудности. По-иному обстоит ситуация с Android Auto Wireless. Здесь жесткие условия предъявляются как к транспортному средству, так и к смартфону.
К машине
Чтобы использовать Андроид Авто без кабеля, головное устройство в машине должно поддерживать приложение. Обязательное условие — наличие Wireless и сертификация для применения WiFi-соединения таким способом.
К телефону
Многие спрашивают, можно ли подключить Андроид Авто через блютуз. Сделать это несложно, при наличии блютуз-модуля в телефоне и головном устройстве, а также наличия на смартфоне ОС Андроид от 8.0 и выше. При этом далеко не все мобильные девайсы поддерживают такое соединение. Основные модели:
- Samsung Galaxy S10 или S10+ (версия ОС от 9.0);
- Samsung Note 8, Note 9 или Note 10 (ver. от 9.0);
- Pixel 4 или Pixel 4 XL (ver. от 10.0);
- Samsung Galaxy S8 или S8+ (ver. от 9.0);
- Pixel 3 или Pixel 3 XL (ver. Андроид от 8.0);
- Samsung Galaxy S9 или S9+ (ver. от 9.0);
- другие Samsung (Андроид 10.0 и выше).
Как видно, далеко не все устройства поддерживают Android Auto Wireless. Кроме того, во многих странах такая технология доступна и для других девайсов — Pixel, Pixel 2, Nexus 5X и Nexus 6P, Pixel 2 XL, Pixel XL. Дополнительно необходимо, чтобы Андроид Авто имел версию от 4.7 и выше.
Как запустить Android Auto
Один из важных вопросов — принцип подключения Андроид Авто через блютуз или Wireless без проводов. Сделайте следующие шаги:
- Подключите смартфон с помощью кабеля и откройте приложение Android Auto.
- Скачайте и обновите некоторые приложения.
- Ознакомьтесь с примечанием о безопасности и примите условия применения. Этот шаг необходим при первом подключении, после чего запрос уже не подается.
- Выполняйте инструкции на экране для открытия доступа к опциям и приложениям на телефоне.
- Дайте программе необходимые разрешения.
- Включите уведомления от Android Auto. Для нормальной работы платформы принимайте все запросы, которые поступают от сервиса.
- Если смартфон подключен к блютуз, выберите устройство для автоматического запуска.
Как правило, после подключения необходимо выбрать Андроид Авто на экране головного устройства. Учтите, что беспроводное подключение может занять некоторое время. Учтите, если не выбрать кнопку Android Auto, трансляция по Wireless или Bluetooth не начнется.
Плюсы и минусы беспроводного подключения
Многие пользователи спрашивают, как подключить Android Auto через Блютуз или Wireless для получения дополнительных преимуществ. К плюсам можно отнести:
- Возможность использования Андроид Авто без проводов.
- Удобное управление.
- Сохранение функциональности телефона и возможность выхода с ним из машины в отличии от соединения по USB.
- Возможны трудности с подключением и настройкой.
- Периодические обрывы соединения и пропадает голосовое управление.
- Экран телефона может гаснуть, а управление осуществляется только через магнитолу.
В целом, применение Android Auto Wireless достойно внимания, ведь с его помощью можно обойтись без проводов. При этом трудностей с подключением не возникает, если заранее определиться с совместимостью и следовать инструкции в статье.
Источник
Подключение и использование Android Auto
Этап 1: Подготовка
Первым делом нужно соответствующим образом подготовить как смартфон так и автомобиль.
- Сначала убедитесь, что телефон работает под управлением Android версий не ниже 5.0 – для этого рекомендуем воспользоваться инструкцией из статьи далее.
Подробнее: Как узнать версию Андроид на телефоне
Также убедитесь, что ваша машина поддерживает работу с этой оболочкой – проверить это можно по ссылке на официальном сайте.
Список совместимости Android Auto
Для устройств с Андроид версии 9.0 и ниже понадобится скачать клиент Android Auto.
Скачать Android Auto на экране телефона
Рекомендуется активировать уведомления от Андроид Авто – это нужно для нормальной работы.
После появления главного экрана оболочки можете переходить к следующему этапу.
Этап 2: Подключение
Алгоритм соединения по кабелю и беспроводным методом отличается незначительно, поэтому приведём общие шаги, останавливаясь на специфичных.
- Заведите автомобиль и переведите его в режим парковки, после чего активируйте сервис Android Auto в настройках бортового компьютера.
- Соедините систему и смартфон проводом USB. Для беспроводного метода включите Bluetooth и Wi-Fi, после чего перейдите в настройки первого, активируйте опцию «Видно всем», запустите сканирование и подсоединитесь к компьютеру машины.
- Откройте приложение оболочки на телефоне. Дополнительно может понадобиться запуск этого же софта на дисплее автомашины.
- Подождите несколько секунд, пока телефон и бортовой компьютер установят соединение.
Если в процессе подключения у вас возникли те или иные проблемы, обратитесь к соответствующему разделу настоящей статьи.
Этап 3: Использование
Теперь перейдём к основным аспектам использования Android Auto. С оболочкой можно работать как через дисплей в машине, так и со смартфона, поэтому в каждом разделе рассмотрим и тот, и другой сценарии.
Установка и удаление софта
Так как Android Auto по своей сути представляет собой просто оболочку над основной системой, установленные в телефоне приложения будут отображаться и в этом режиме – единственное, у них должна быть заявлена его поддержка.
Работа с главным экраном
- При использовании Андроид Авто со смартфона основную часть его главного экрана занимают разнообразные уведомления: напоминания, сообщения, подсказки навигатора.
Сверху находятся кнопки доступа в меню оболочки и запуска микрофона.
На дисплее автомобиля всё реализовано несколько иначе. Во-первых, основное пространство занимают либо карта с проложенным маршрутом, либо меню с программами, причём оболочка группирует их по важности.
Во-вторых, верхняя часть задействована только для индикации времени, состояния связи и контроля за зарядом батареи.
Звонки
Совершение звонков и ответ на входящий вызов в оболочке Android Auto происходит так:
- При входящем звонке на экране смартфона или дисплее автомобиля появится уведомление – тапните по нему для приема.
Для исходящего вызова можете воспользоваться телефоном – как при обычном взаимодействии, либо с помощью голосовой команды. Выполнение этой операции посредством бортовой системы автомобиля также возможно – нажмите на кнопку перехода в меню.
Далее – на иконку звонилки.
Выберите подходящий вам вариант.
Проложение маршрута навигации
Методов создания маршрута в Google Картах доступно два.
- Первый вариант – использовать голосовые команды: активируйте соответствующий ввод, после чего проговорите «Маршрут *требуемый адрес*».
Второй – проложить вручную с помощью дисплея машины. Первым делом остановите автомобиль и переведите в режим парковки. Далее откройте панель приложений.
Нажмите на полоску поисковика в верху и наберите название конечного пункта.
Будет проложен маршрут от вашего текущего местоположения к выбранному адресу.
Устранение возможных проблем
Теперь рассмотрим самые распространённые проблемы, которые могут возникнуть в процессе работы с Android Auto.
Бортовая система не видит смартфон
Самая частая из возможных проблем, которая возникает по целому ряду причин. Шаги её устранения следующие:
- Ещё раз проверьте совместимость устройств – возможно, на самом деле стереосистема вашей машины не может работать с Андроид Авто.
- Перепроверьте настройки – возможно, вы не активировали режимы подключения на смартфоне и бортовом компьютере машины.
- При проводном соединении проверьте кабель – Android Auto очень чувствительна к качеству аксессуаров, поэтому дешёвые решения могут не работать.
- При соединении по Bluetooth убедитесь, что эта опция включена на обоих устройствах.
- Переустановите на телефоне средство для работы с Андроид Авто.
Если ни один из этих шагов вам не помог, но авто 100% совместимо – не исключены аппаратные неполадки, поэтому обратитесь в сервис.
При подключении появляются ошибки сети
Под ошибками сети подразумевается целый ряд проблем, суть которых обозначается цифровыми кодами. Самыми распространёнными являются 8, 12 и 16.
- «Ошибка сети 8» означает, что устройство обнаружило несоответствие в работе сервисов Google Play на подключённом смартфоне. Эту проблему можно решить обновлением пакета Google Play Services и установкой корректных даты и времени.
Разрешение картинки на головном и подключаемом устройствах не соответствуют друг другу
Суть проблемы в том, что иногда широкоформатные дисплеи бортовой системы отображают картинку в соотношении 4:3. Устранить её можно следующим образом:
- Откройте на телефоне приложение Андроид Авто.
Вызовите меню, перейдите в настройки, прокрутите перечень параметров в самый низ, до пункта «Версия», и тапните по нему 10 раз.
В появившемся предупреждении нажмите «ОК».
Далее тапните по трём точкам вверху справа и выберите «Для разработчиков».
Теперь проблема с соотношением сторон на дисплее головного устройства должна быть решена.
Помимо этой статьи, на сайте еще 12473 инструкций.
Добавьте сайт Lumpics.ru в закладки (CTRL+D) и мы точно еще пригодимся вам.
Отблагодарите автора, поделитесь статьей в социальных сетях.
Источник