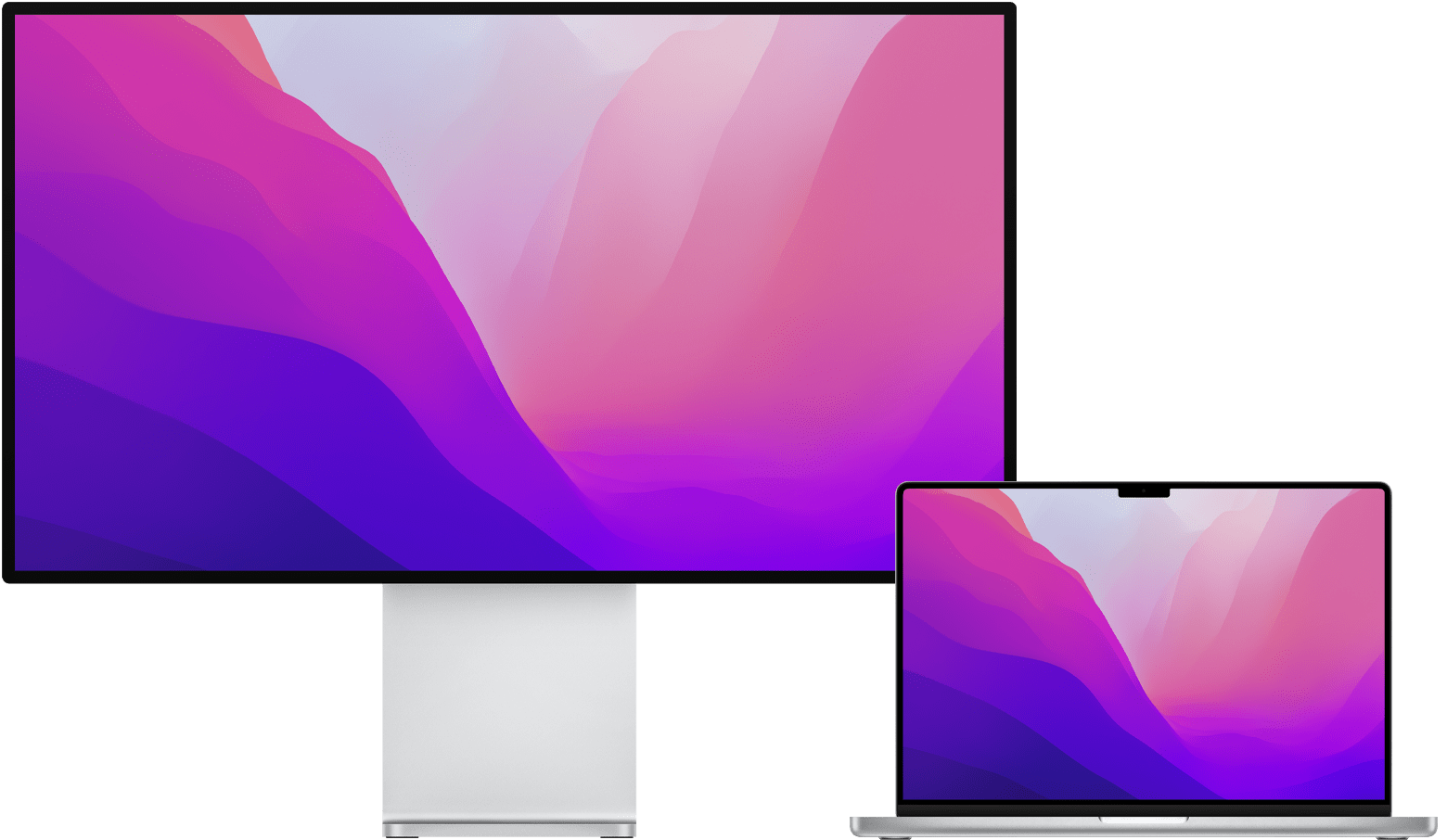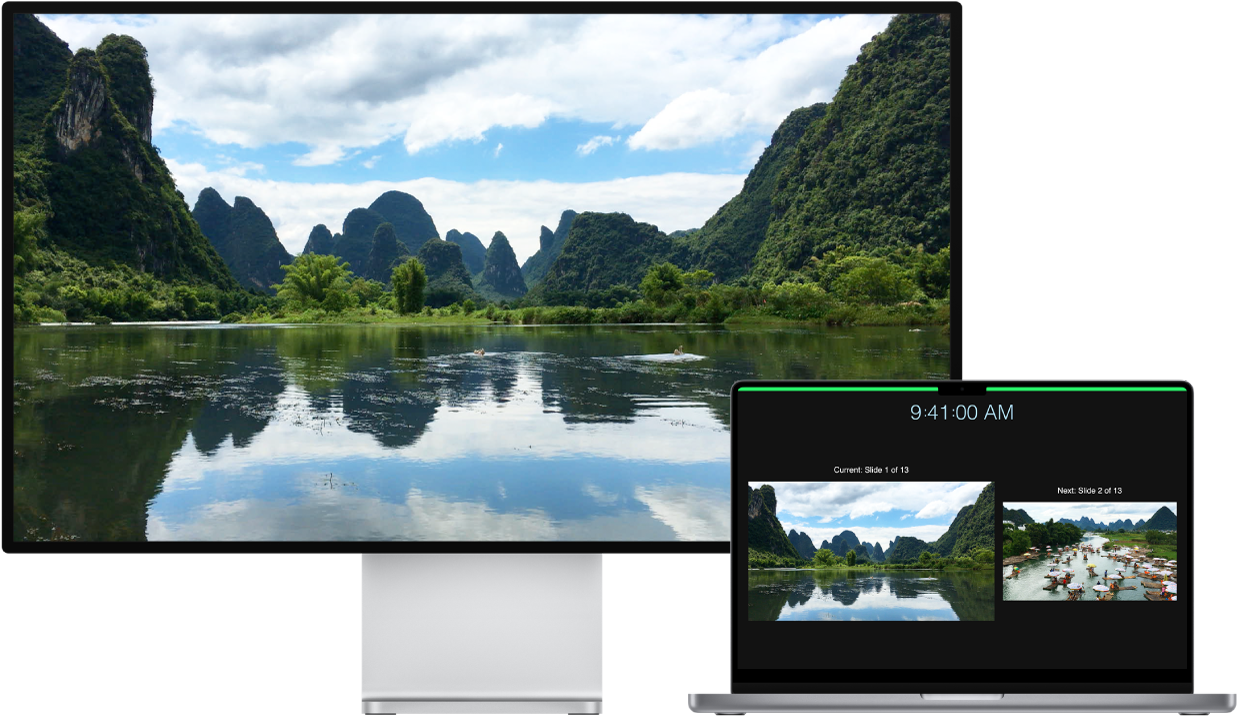- Подключение дисплея к компьютеру Mac
- Проверка информации о количестве подключаемых дисплеев
- Компьютеры Mac с процессором Apple
- Подключение дисплея
- Использование AirPlay
- Настройка и использование монитора Apple Pro Display XDR
- Установка Pro Display XDR
- Выбор места для монитора
- Установка монитора на подставку Pro Stand или монтажный адаптер VESA
- Подключение монитора
- Использование эталонных режимов
- Системные требования и совместимые модели компьютеров Mac
- Совместимые модели Mac
- Значения частоты обновления
- Подключение монитора, телевизора или проектора к компьютеру Mac
- Использование внешнего монитора с MacBook Pro
- Подключение монитора к Mac Pro
Подключение дисплея к компьютеру Mac
Узнайте, как подключить к компьютеру Mac другой дисплей.
Проверка информации о количестве подключаемых дисплеев
В зависимости от модели компьютера Mac возможно подключить один или несколько внешних дисплеев. Количество внешних дисплеев, которые поддерживает компьютер Mac, указано на странице технических характеристик. Чтобы узнать эту информацию, выполните следующие действия:
- Выберите меню Apple > «Об этом Mac», дважды щелкните серийный номер, затем нажмите клавиши Command-C, чтобы скопировать его.
- Перейдите на страницу «Технические характеристики», щелкните строку «Поиск технических характеристик», нажмите клавиши Command-V, чтобы вставить серийный номер компьютера, а затем щелкните «Поиск».
- Щелкните страницу характеристик компьютера Mac. Количество дисплеев, поддерживаемых компьютером Mac, отображается в разделе «Поддержка видео» или «Графика».
Компьютеры Mac с процессором Apple
К компьютерам Mac с процессором Apple можно подключить до 4 дисплеев в зависимости от процессора. Чтобы узнать, каким процессором оснащен ваш компьютер Mac, выберите меню Apple > Об этом Mac.
Если вы используете компьютер Mac с процессором M1 Max:
- к компьютеру Mac можно подключить до четырех внешних дисплеев с помощью портов Thunderbolt 4 (USB-C) и HDMI.
Если вы используете компьютер Mac с процессором M1 Pro:
- к компьютеру Mac можно подключить до двух внешних дисплеев с помощью портов Thunderbolt 4 (USB-C) и HDMI.
Если вы используете компьютер Mac с процессором M1:
- к компьютерам iMac, Mac mini и MacBook Pro 13 дюймов можно подключить один внешний дисплей, используя любой из портов Thunderbolt/USB 4. На iMac подключите дисплей к любому из портов с символом Thunderbolt .
- На компьютере Mac mini можно подключить второй дисплей к порту HDMI.
- Использование док-станций или устройств для последовательного подключения не увеличивает количество дисплеев, которые можно подключить.
Подключение дисплея
Подключите дисплей к источнику питания, а затем подключите дисплей к компьютеру Mac. Проверьте, какие порты имеет компьютер Mac, чтобы выяснить, нужен ли адаптер.
При использовании с ноутбуком Mac внешней клавиатуры и мыши встроенный дисплей можно закрыть после подключения внешнего дисплея. Для вывода внешнего дисплея из режима сна может потребоваться нажать клавишу или щелкнуть мышью.
Если внешний дисплей не включается после подключения к компьютеру Mac, подключите дисплей, когда компьютер Mac выключен, а затем выведите компьютер Mac из режима сна или включите его.
Использование AirPlay
Если у вас имеется Apple TV или телевизор Smart TV с поддержкой AirPlay 2, телевизор можно использовать как отдельный дисплей для компьютера Mac. Узнайте, как использовать AirPlay для отображения содержимого экрана или расширения дисплея компьютера Mac.
Источник
Настройка и использование монитора Apple Pro Display XDR
В этой статье приведены сведения о мониторе Pro Display XDR, а также инструкции по настройке и подключению к компьютеру Mac.

Pro Display XDR — это первый 32-дюймовый монитор Retina 6K с разрешением 6016 x 3384, яркостью до 1600 нит, контрастностью 1 000 000:1, широким цветовым диапазоном P3 и сверхшироким углом обзора.
Интеграция с macOS позволяет управлять яркостью и пользоваться различными встроенными эталонными режимами для настройки цветовой гаммы и других характеристик монитора. Pro Display XDR поворачивается на 90 градусов, а ОС macOS автоматически подстраивает ориентацию окна и монитора.
Установка Pro Display XDR
Узнайте, как выбрать место для монитора, установить его на подставку Pro Stand или прикрепить монтажный адаптер VESA и подключить монитор к компьютеру Mac.
Выбор места для монитора
В Pro Display XDR используется новая технология True Tone с двойными датчиками внешней освещенности для отслеживания световых условий вокруг монитора. Чтобы получить наилучшие впечатления от работы с монитором Pro Display XDR, расположите его таким образом, чтобы лампа или другие источники света не находились непосредственно перед монитором или позади него. В противном случае отключите функцию True Tone в разделе «Системные настройки» > «Мониторы».
Узнайте, что делать, если источник света расположен перед монитором или позади него и изображение на мониторе выглядит ярче ожидаемого.
Установка монитора на подставку Pro Stand или монтажный адаптер VESA
С помощью магнитного держателя монитор Pro Display XDR легко крепится к подставке Pro Stand и надежно фиксируется на ней. Крепление монитора Pro Display XDR к подставке Pro Stand.
Если у вас уже есть крепление VESA и организовано рабочее место под Pro Display XDR, прикрепите монтажный адаптер VESA. При установке монтажного адаптера VESA на Pro Display XDR следите за тем, чтобы экран был направлен вперед, а не параллельно полу. Ни в коем случае не располагайте монитор горизонтально экраном вверх или вниз, например на потолке. Крепление монтажного адаптера VESA.
Подключение монитора
Подключите входящий в комплект кабель Thunderbolt 3 Pro (2 м) к порту Thunderbolt 3 на мониторе и к порту Thunderbolt 3 непосредственно на компьютере Mac. Не используйте шлейфовое подключение через другое устройство или концентратор Thunderbolt 3.
На Pro Display XDR нет кнопок. Включение происходит автоматически при подключении монитора к источнику питания и компьютеру Mac.
Использование эталонных режимов
Основные параметры Pro Display XDR откалиброваны на заводе и включают в себя несколько эталонных режимов для разных условий применения. Узнайте, как выбрать эталонные режимы и добавить их в «Избранное».
Системные требования и совместимые модели компьютеров Mac
Для использования Pro Display XDR требуется компьютер Mac с портом Thunderbolt 3 и macOS Catalina 10.15.2 или более поздней версии.
Совместимые модели Mac
Pro Display XDR поддерживает разрешение 6016 x 3384 с 10 бит/канал на следующих моделях компьютера Mac:
- Mac Pro (2019 г.);
- MacBook Pro (16 дюймов, 2019 г.);
- MacBook Pro (15 дюймов, 2018 г. и более поздние модели);
- MacBook Pro (13 дюймов, с четырьмя портами Thunderbolt 3, 2020 г.);
- MacBook Pro (13 дюймов, с чипом Apple M1);
- iMac (2019 г. и более поздние модели);
- Mac mini (2020 г.);
- MacBook Air (2020 г.);
- компьютеры Mac с портами Thunderbolt 3, подключенные к процессору Blackmagic eGPU или Blackmagic eGPU Pro.
Значения частоты обновления
Монитор имеет следующие значения частоты обновления.
Источник
Подключение монитора, телевизора или проектора к компьютеру Mac
Для подключения Mac к монитору, телевизору или проектору можно использовать следующие варианты.
Подключение монитора к порту USB-C. Используйте кабель Thunderbolt 3 (USB-C) для подключения монитора к порту USB-C на Mac. Если Вам нужно подключить монитор старой модели, подключите его к порту USB-C на компьютере Mac с помощью многопортового цифрового AV-адаптера USB-C или многопортового адаптера USB-C/VGA.
Подключение монитора, телевизора или проектора с разъемом HDMI. Подключите кабель HDMI устройства непосредственно к разъему HDMI на компьютере Mac. Дополнительную информацию о подключении телевизора см. в разделе Использование телевизора в качестве монитора для Mac.
Подключение монитора или проектора с разъемом VGA. Подключите монитор к разъему Thunderbolt 
Подключение монитора к разъему Mini DisplayPort. Подключите кабель монитора непосредственно к разъему Mini DisplayPort 
Подключение монитора Apple Pro Display XDR. Подключите кабель Thunderbolt 3 Pro непосредственно к порту Thunderbolt 3 (USB-C) или Thunderbolt/USB-4 
Подключение монитора Apple Thunderbolt Display. Подключите кабель монитора непосредственно к разъему Thunderbolt 
Подключение монитора Apple LED Cinema Display. Подключите кабель монитора непосредственно к разъему Mini DisplayPort или Thunderbolt 2 
Если у Mac нет видеоразъема, который нужен для подключения монитора, можно использовать один из доступных адаптеров.
Источник
Использование внешнего монитора с MacBook Pro
К MacBook Pro 14 дюймов и 16 дюймов можно подключить внешний монитор, проектор или HD-телевизор. Порты HDMI и Thunderbolt на MacBook Pro поддерживают вывод видео. Вы можете подключить до двух внешних мониторов с разрешением до 6K при частоте 60 Гц (Apple M1 Pro) или до трех внешних мониторов с разрешением до 6K и еще один внешний монитор с разрешением до 4K при частоте 60 Гц (Apple M1 Max).
К 13-дюймовому MacBook Pro можно подключить внешний монитор, проектор или HD-телевизор. Разъемы Thunderbolt на MacBook Pro поддерживают вывод видео.
Подключение монитора или проектора VGA. С помощью многопортового адаптера USB‑C — VGA можно подключать монитор или проектор к разъему Thunderbolt на MacBook Pro.
Подключение монитора HDMI или HD-телевизора. Подключите кабель от монитора с портом HDMI или HD-телевизора к порту HDMI на MacBook Pro 14 дюймов или 16 дюймов. С помощью многопортового цифрового адаптера AV — USB-C можно подключать монитор HDMI или HD-телевизор к порту Thunderbolt — USB 4 13-дюймового MacBook Pro.
Подключение монитора USB-C. Монитор можно подключать к порту Thunderbolt на MacBook Pro.
Примечание. MacBook Pro поддерживает использование разрешения 6K на мониторе Apple Pro Display XDR. См. раздел «Системные требования и совместимые модели компьютеров Mac» в статье службы поддержки Apple Настройка и использование дисплея Apple Pro Display XDR.
Если разъем на кабеле монитора не подходит к порту компьютера, Вы можете использовать для подключения адаптер (они продаются отдельно). Чтобы получить дополнительную информацию или узнать о наличии продуктов в продаже, посетите сайт apple.com, ближайший магазин Apple Store или магазин другого реселлера. Во избежание ошибок при выборе продукта обратитесь к документации монитора или проконсультируйтесь у его изготовителя. См. статью Адаптеры для портов на компьютере Mac или устройстве iPad Pro.
Совет. Если к Apple TV подключен HD-телевизор, Вы можете использовать AirPlay для видеоповтора экрана MacBook Pro на экране телевизора с разрешением до 1080p HD. Дополнительная информация приведена в разделе Использование AirPlay на Mac.
Настройка внешних мониторов. После подключения внешнего монитора или проектора Вы можете зайти в раздел «Мониторы» в Системных настройках и настроить порядок расположения мониторов, включить или выключить повтор экрана и отрегулировать другие параметры, например цвет, разрешение и так далее.
Устранение неполадок. Если Вы не знаете, сколько внешних мониторов можно подключить к Вашему MacBook Pro, посмотрите сведения на вкладке «Ресурсы» в окне «Об этом Mac». Откройте меню Apple 
Источник
Подключение монитора к Mac Pro
Порты Thunderbolt 3 (USB-C) 

Примечание. Mac Pro оснащен как минимум одним портом HDMI 2.0 и четырьмя портами Thunderbolt 3 (USB-C). Порты Thunderbolt 3 (USB‑C) на Mac Pro управляются двумя контроллерами: один управляет двумя портами на верхней стороне Mac Pro, другой управляет двумя портами на карте ввода-вывода на задней стороне. При установке модуля Apple MPX становятся доступны дополнительные контроллеры и порты HDMI. См. раздел Установка модулей MPX в Mac Pro.
Устройство, подключаемое к Mac Pro
Требуемый кабель или адаптер и кабель
Apple Pro Display XDR
Кабель Thunderbolt 3 (USB-C)
Монитор с разъемом Thunderbolt 3 (USB-C)
Кабель Thunderbolt 3 (USB-C)
Монитор, оснащенный разъемом USB-C
Кабель USB-C (USB 3.1)
Монитор HDMI или HD-телевизор
Кабель HDMI, входящий в комплект поставки монитора или HD-телевизора
Монитор с разъемом Thunderbolt 2
Адаптер Thunderbolt 3 (USB-C) — Thunderbolt 2 и кабель, входящий в комплект поставки монитора, оснащенного разъемом Thunderbolt 2
Монитор или проектор с разъемом VGA
Многопортовый адаптер USB-C VGA и кабель, входящий в комплект поставки монитора или проектора
Монитор с разъемом DisplayPort или Mini DisplayPort
Кабель USB-C — DisplayPort либо адаптер DisplayPort или Mini DisplayPort и кабель, входящий в комплект поставки монитора
Монитор или проектор с разъемом DVI
Адаптер USB-C — DVI и кабель, входящий в комплект поставки монитора или проектора
Адаптеры и другие аксессуары продаются отдельно. Чтобы получить дополнительную информацию или узнать о наличии продуктов в продаже, посетите сайт apple.com, ближайший магазин Apple Store или магазин другого реселлера. Во избежание ошибок при выборе продукта обратитесь к документации или проконсультируйтесь у изготовителя. См. статью службы поддержки Apple: Адаптеры для порта Thunderbolt 3 или USB‑C на компьютере Mac.
Подробнее. Об использовании нескольких мониторов, видеоповторе и других настройках монитора можно узнать в статье службы поддержки Apple Подключение дисплея к компьютеру Mac. Рекомендации по устранению неполадок при использовании внешнего монитора приведены в статье Если на компьютере Mac внешний дисплей не определяется или изображение на нем выглядит размытым.
Источник