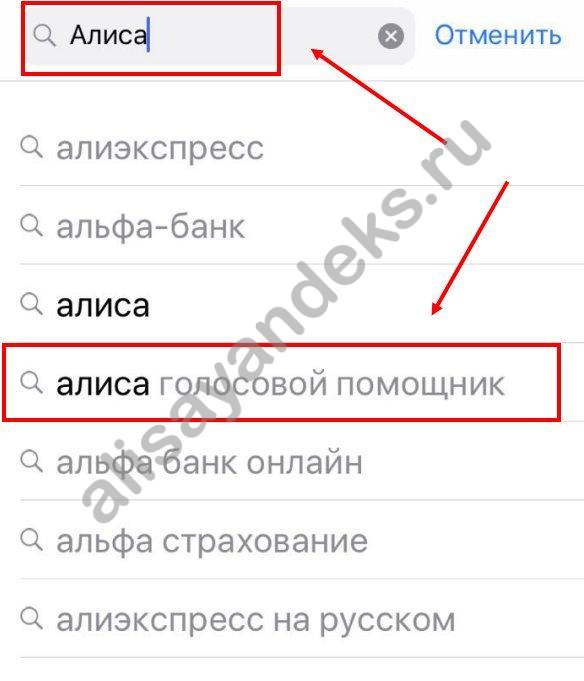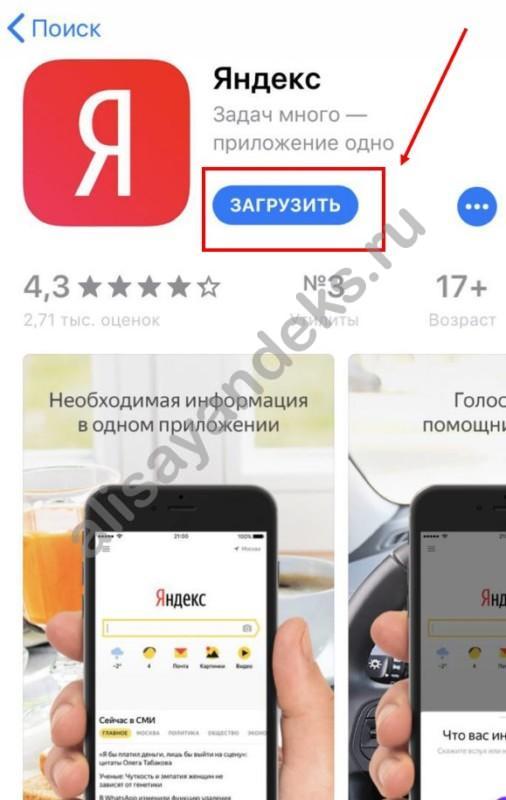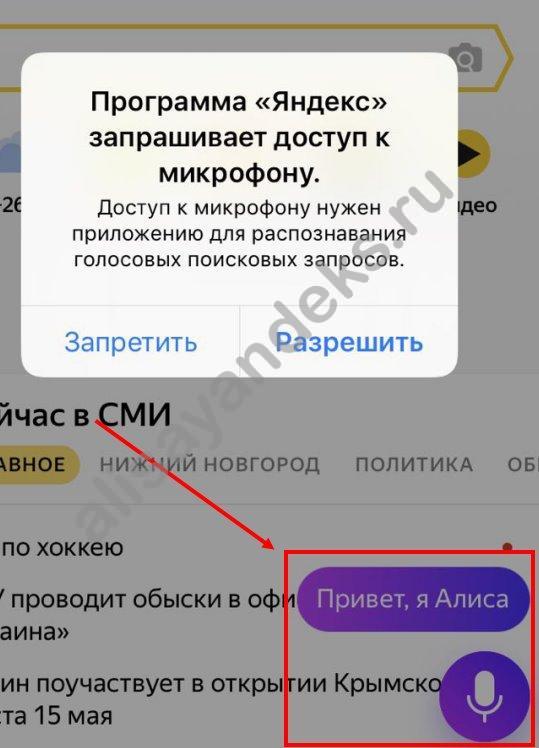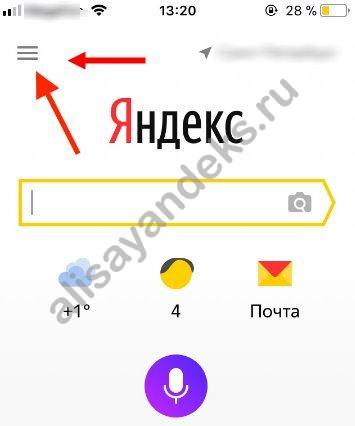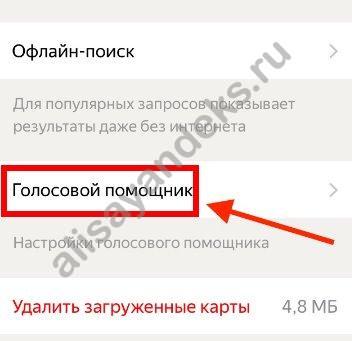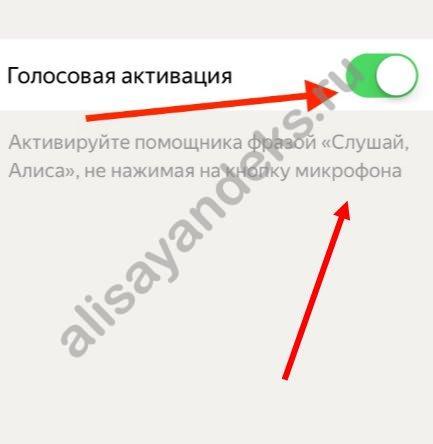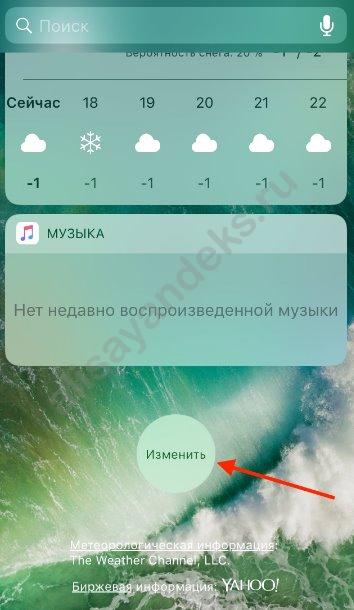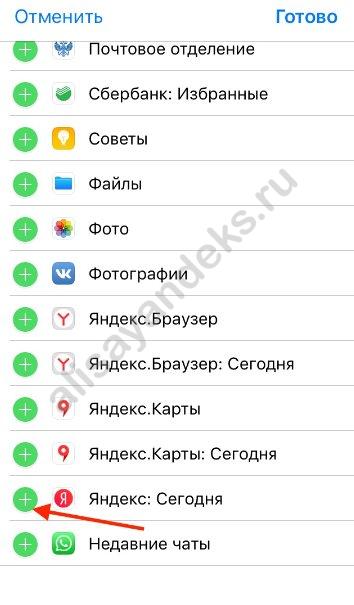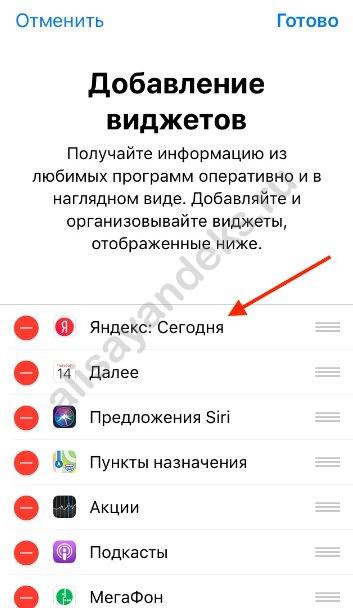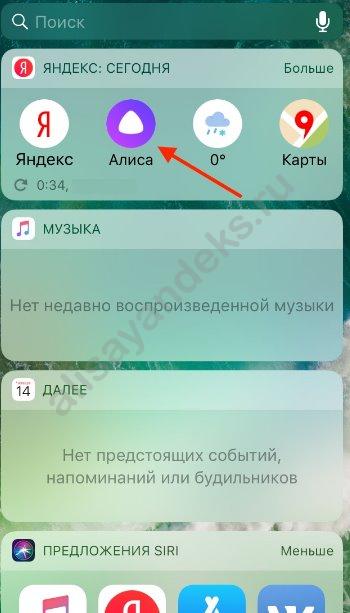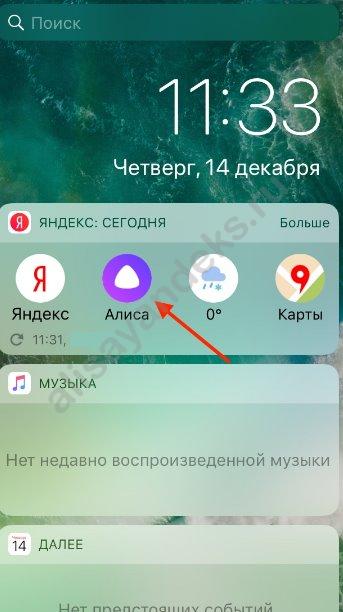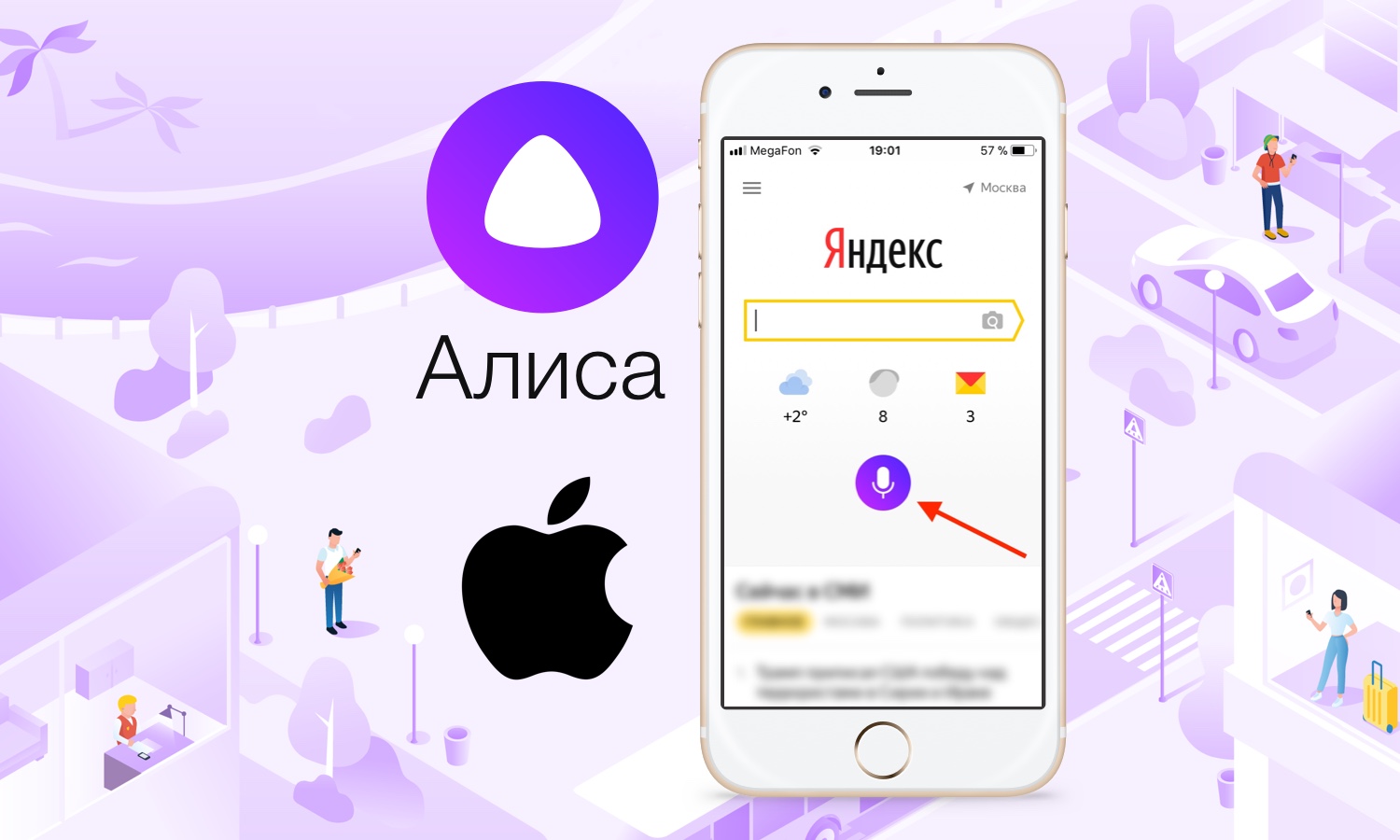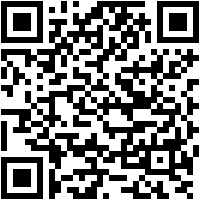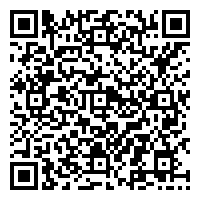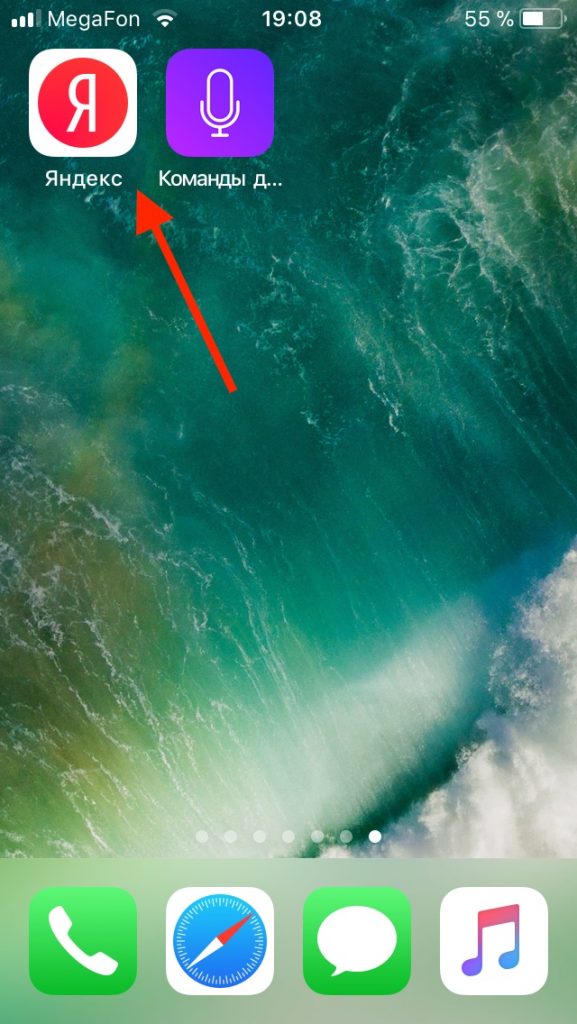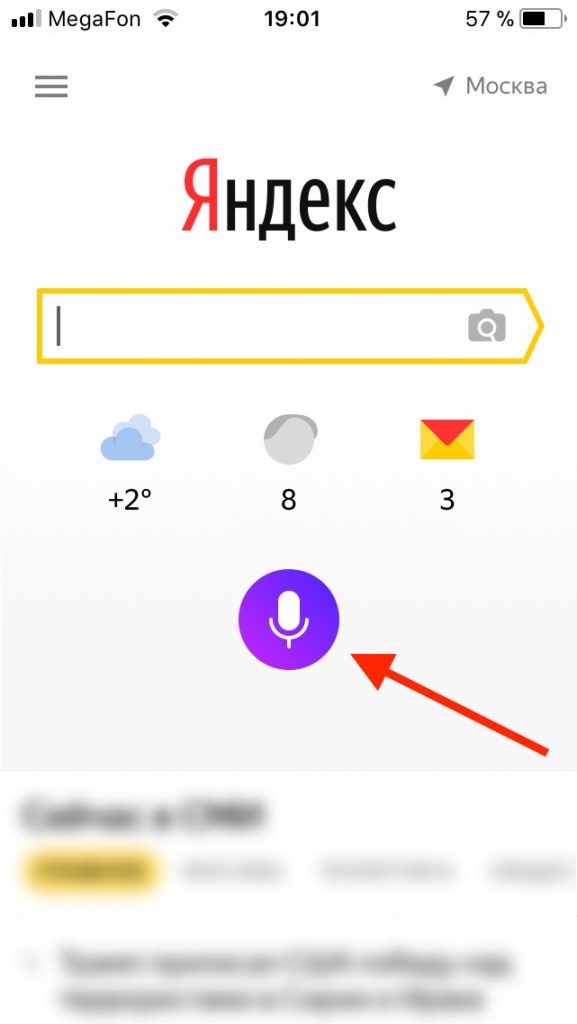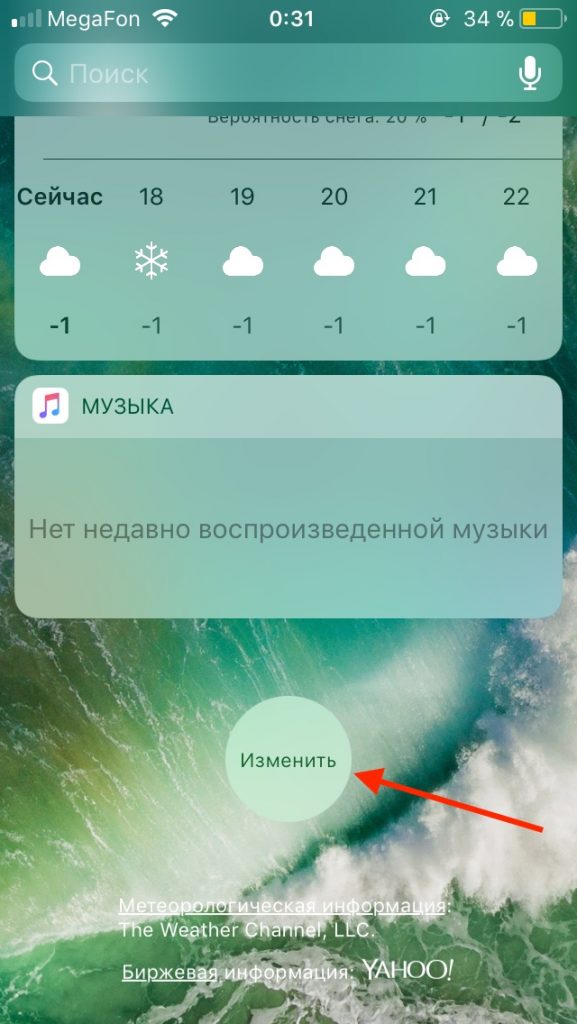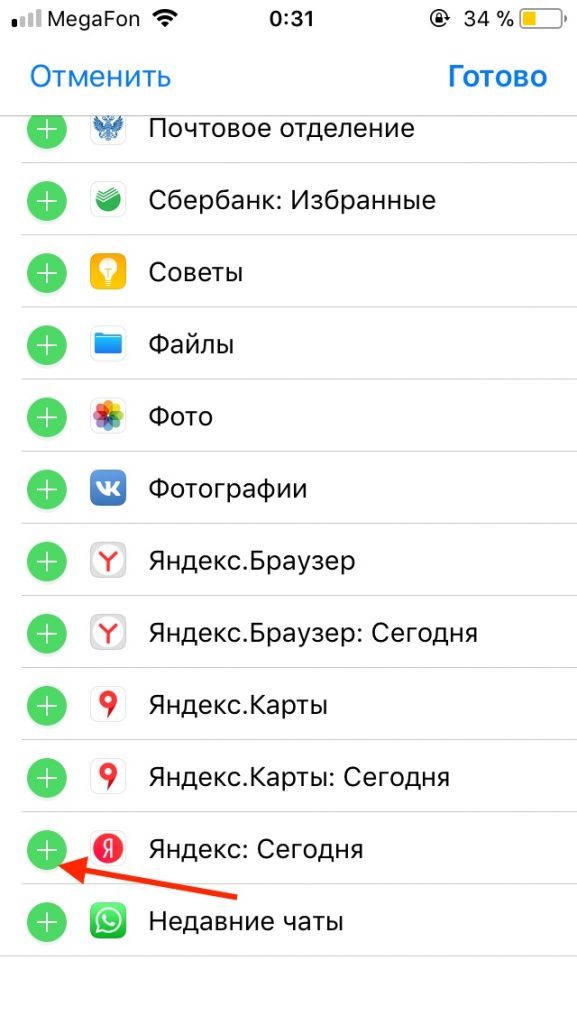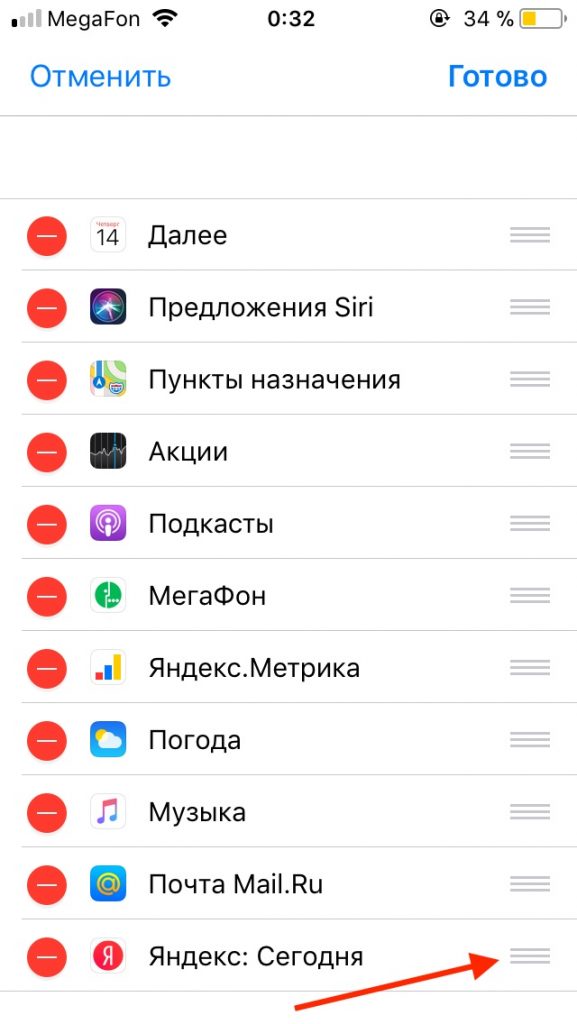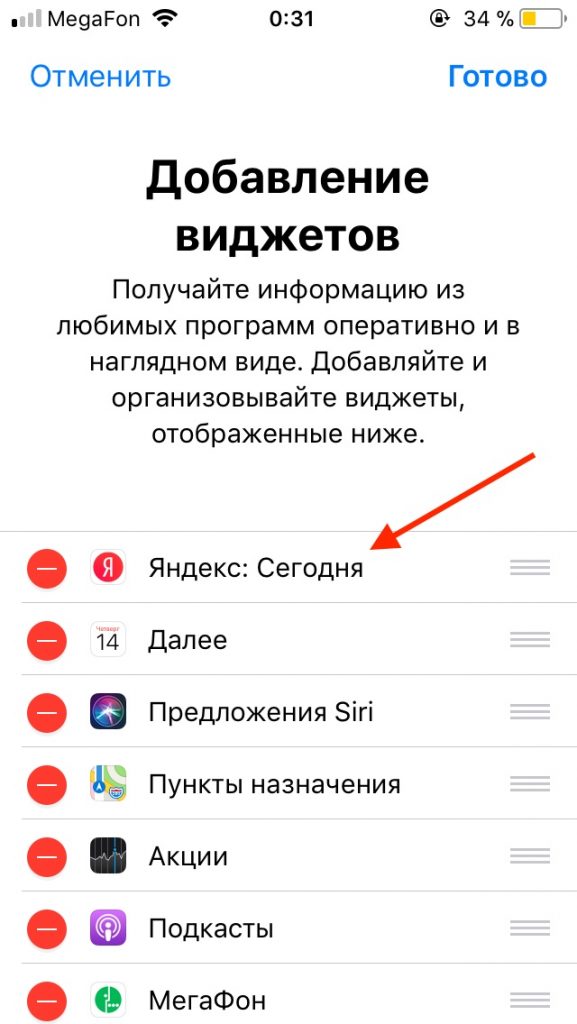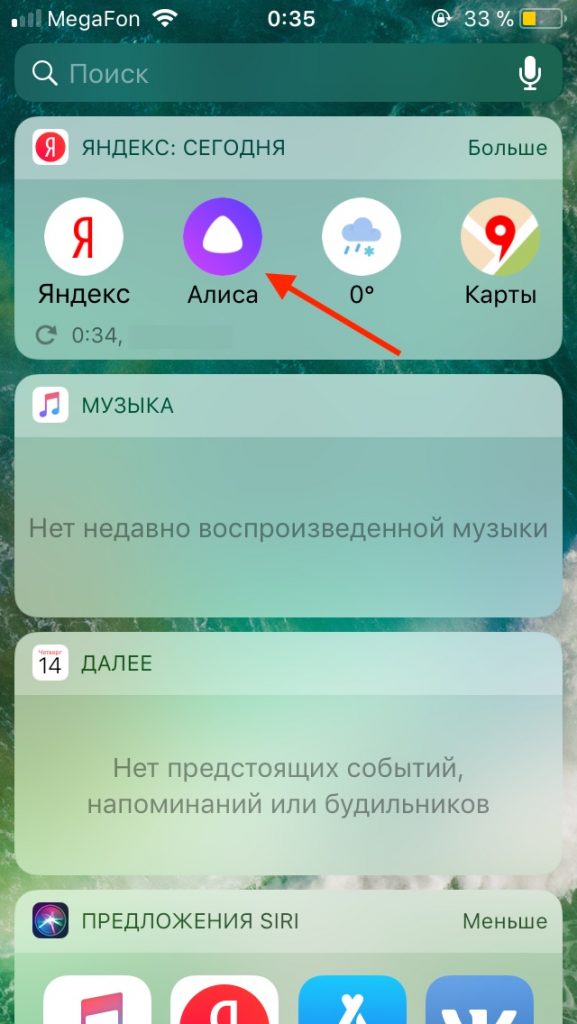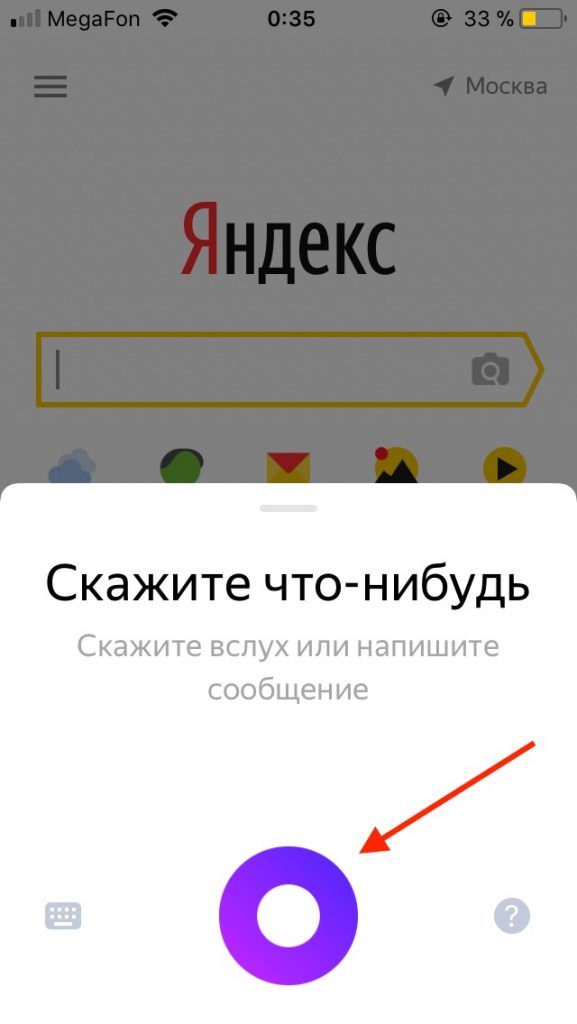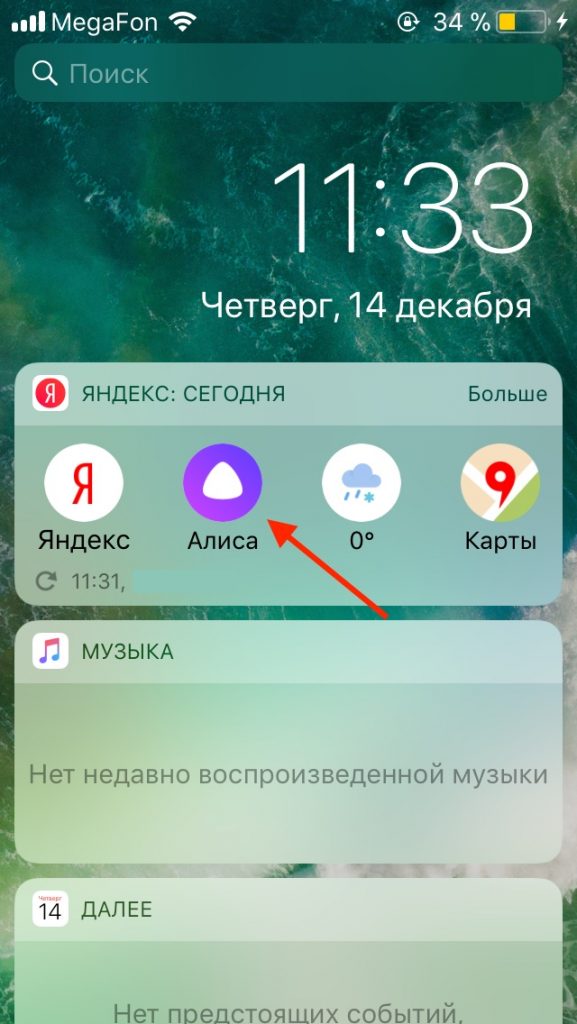- Как установить Алису на Айфон?
- Установка
- Виджет
- Отключение
- Удаление
- Как подключить колонку «Алиса»?
- 👑Популярные колонки👑
- Подключение «Алисы» к интернету
- Подключение колонки Алиса к телефону
- Подключение колонки Алиса к компьютеру или ноутбуку
- 👑Популярные бюджетные колонки👑
- Подключение «Алисы» к телевизору
- Подключение других колонок
- Помощник Яндекс Алиса на iOS
- Содержание
- Как установить виджет Алиса на главный экран
- Как запустить Алису через Siri
Как установить Алису на Айфон?
Не смотря на то, что у владельцев устройств на iOS есть свой голосовой помощник – Siri – разработка от Яндекс тоже имеет немалый круг почитателей. Алиса на Айфон уже ждет пользователей в магазине игр и приложений, а о том, как скачать и установить программу, мы расскажем в нашей сегодняшней статье.
Скачать голосовой помощник Алиса для Айфона можно бесплатно, ровно так же, как и пользоваться программой.
Если вы в сомнениях, какой помощник использовать, читайте обзор-сравнение на Алисы и Siri.
Установка
Итак, как скачать Алису на Айфон?
-
- Для этого открой интернет-магазин AppStore на своем смартфоне и найди там приложение Яндекс. Также ты можешь скачать одноименный браузер – в нем тоже «живет» помощница. Однако, приложение, все же, предпочтительнее – ведь в ней сосредоточены все сервисы, поэтому пользоваться им удобнее
-
-
- Чтобы скачать голосовой помощник Алиса на телефон Айфон, нажми соответствующую кнопку и дождись окончания загрузки
- Теперь нажми кнопку «Открыть»
-
-
-
- На главной странице программы ты увидишь круглый фиолетовый значок с белым треугольником посередине – это кнопка активации приложения «Голосовой помощник Алиса» для iOS.
- Нажми на иконку, произнеси фразу «Слушай» или «Привет» и назови бот по имени
- Если помощница ответила тебе – значит, все хорошо, можно продолжать беседу или попросить о помощи – озвучить актуальные новости, погоду, курс валют, найти что-нибудь в браузере. Также виртуальная помощница может спеть тебе песенку, рассказать сказку, пошутить и даже поиграть с тобой в «Города» или «Висельницу». А еще ты можешь попросить ее перезагрузить или выключить свой смартфон.
- Если система не реагирует на твой голос, бот, скорее всего, отключен. Как включить Алису для iPhone? Открой настройки (через меню в левой части экрана) и найди раздел «Голосовая активация». Открой его и активируй голосовой помощник с помощью соответствующей кнопки.
-
Виджет
Если на Андроиде виждет с виртуальным помощником устанавливается на экран автоматически, на iOS это нужно сделать вручную. Вот как установить виджет Алиса на Айфон:
-
-
- Открой раздел «Виджеты», проведя по экрану пальцем слева направо
- Найди кнопку «Изменить» и нажми на нее – откроется экран добавления виджетов
- Нам нужен «Яндекс. Сегодня». Найди нужный значок и нажми зеленую кнопку с плюсом напротив
-
-
-
- Для перемещения зажми и удерживай значок с изображением трех полосок, который расположен напротив, а затем – перетяни его на самый верх
- Теперь ты можешь быстро включить свою виртуальную помощницу, проведя по экрану влево и нажав фиолетовый значок с белым треугольником
-
Отключение
Как отключить голосовой помощник Алису на Айфоне? Нам снова понадобятся настройки приложения. Помнишь, как мы активировали бота? Открой настройки, найди раздел «Голосовая активация» и включи голосовой помощник, сдвинув кнопку влево. Она должна изменить цвет с зеленого на белый. После этого программа останется на вашем смартфоне, но бот не будет тебя «слышать» .
Удаление
Если бот тебе наскучил, приложение можно удалить со смартфона обычным методом:
-
-
- Зажми и удерживай пальцем иконку программы на экране
- Удерживай до тех пор, пока все иконки не начнут шевелиться
-
-
-
- Теперь нажми крестик в левом верхнем углу иконки
- Готово – программа удалена
-
Источник
Как подключить колонку «Алиса»?
Сегодня разберемся, что нужно сделать для активации колонки с голосовым помощником «Алиса», как подключить ее первый раз к Wi-Fi. Рассмотрим, как подключить колонку «Алиса» для всех возможных вариантов использования:
👑Популярные колонки👑
Подключение «Алисы» к интернету
Если вы только что приобрели колонку, то, чтобы ее активировать, дайте доступ устройству к интернету. Перед вами алгоритм, как подключить колонку «Алиса» к Wi-Fi:
- Включите колонку в розетку.
- На телефоне подсоединитесь к той Wi-Fi-сети, к какой планируете подключить колонку (частота — на уровне 2,4 ГГц).
- Скачайте официальное приложение «Яндекс» в Google Play или App Store. Если софт уже установлен на девайсе, обновите его до самой свежей версии.
- Как подключить «Алису» (колонку) через телефон? Откройте программу на девайсе, выполните вход в свой «Яндекс»-аккаунт.
- В случае, когда у вас есть подписка «Яндекс+», войдите в профиль, на котором она активирована — вы сможете пользоваться подпиской и на колонке.
- Продолжим разбирать, как подключить «Яндекс»-колонку «Алиса» через телефон. В программе «Яндекс» опуститесь к пункту «Устройства».
- Затем проследуйте по пути: Управление устройствами — Добавить — Умная колонка.
- Как подключить колонку «Алиса» к интернету? Из списка выберите нужную вай-фай сеть, при необходимости наберите код.
- Положите телефон к колонке, кликните на «Проиграть звук».
- В продолжение нескольких секунд установится подключение — об этом скажет сам голосовой помощник.
Как подключить мини-колонку «Алиса»? Воспользуйтесь этой же инструкцией.
Подключение колонки Алиса к телефону
Разберем, как подключить колонку «Алиса» к телефону. Вы можете использовать колонку с виртуальным помощником «Алиса» для прослушивания музыки со своего смартфона. Воспользуйтесь простым лайфхаком:
- Попросите колонку активировать Bluetooth. К примеру, скажите: «Алиса, включи блютуз».
- Затем включите Bluetooth на своем смартфоне.
- Как подключить умную колонку «Алиса»? На экране появится список доступных для связки устройств — выберите из него колонку с «Алисой».
- Как только девайсы соединяются в пару, вы сможете слушать музыку, подкасты, аудиокниги и любой другой звук с телефона через колонку.
Подключение колонки Алиса к компьютеру или ноутбуку
Вы можете свободно использовать мини-станцию «Алиса» в качестве беспроводной колонки для трансляции музыки с компьютера, ноутбука, смартфона или планшета. Как подключить колонку «Яндекс-Алиса» здесь? Для этого нужно следующее:
- Скажите колонке: «Алиса, включи блютуз».
- Другой вариант активации Bluetooth-модуля: зажмите на колонке кнопочку отключения микрофонов на несколько минут — до тех пор, пока подсветка девайса не начнет мигать.
- Как подключить колонку «Алису» к компьютеру? После этого включите Bluetooth уже на ПК или ноутбуке, запустите поиск беспроводных устройств.
- Из появившегося списка выберите колонку и подключитесь к ней. Стандартное название обычно такое: Yandex.Station-XXXXXX.
- Подождите, пока световое кольцо на устройстве перестанет мигать — это, значит, что соединение установлено.
- Включите музыку и наслаждайтесь качественным звуком.
Перед тем, как подключить колонку «Яндекс-Алиса» к телефону, компьютеру, имейте ввиду, что, покуда проигрывается музыка через Bluetooth, ее не получится использовать в качестве виртуального помощника. Чтобы «Алиса» вновь услышала вас, нужно разорвать беспроводное соединение. Если вы ранее сопрягали колонку со своим компьютером или смартфоном, то в его списке «Алиса» всегда остается в разделе видимых.
Ищете, как подключить умную колонку «Алиса» к компьютеру? Учтите, что без Bluetooth, посредством кабеля HDMI, подключить умную колонку к ПК не получится — на данном этапе «Яндекс.станции» (в официальном режиме) не дают вывод аудио посредством HDMI.
👑Популярные бюджетные колонки👑
Подключение «Алисы» к телевизору
Обратите внимание: подключить к телевизору вы сможете только большую «Яндекс.Станцию», а не «Мини». С помощью такой «Алисы» вы сможете смотреть фильмы и ТВ-каналы на большом экране.
Большая «Яндекс.Станция», таким образом, будет играть роль телевизионной приставки, но без пульта ДУ — все команды выполняются только голосом. Как подключить станцию «Алиса» (колонку)? Все просто: подсоедините колонку к телевизору посредством кабеля HDMI. Если подключение прошло удачно, на дисплее вы увидите привычный интерфейс «Алисы» с текстовым представлением голосовых запросов и результатов поиска по ним.
Как подключить колонку «Алиса» к телевизору? Вам ничего делать не нужно — все необходимое умный электронный помощник сделает сам. Чтобы посмотреть кино или сериал, достаточно сказать станции: «Алиса, включи фильм (название)». Устройство будет искать его в «Амедиатеке», «Кинопоиске», ivi и других поддерживаемых сервисах.
Вы знаете, что такое колонка «Алиса-мини», как подключить к телефону эту станцию. Но существует также неофициальный способ вывода звука на «Яндекс.Станцию» с телевизора, компьютера посредством HDMI. Однако помните, что подобные действия могут привести к нарушению работы установленного ПО:
- Пройдите в браузере по ссылке: https://quasar.yandex.ru/skills/
- Запустите DevTools.
- В том же DevTools опуститесь ко вкладке Network.
- Затем вам нужно будет открыть страницу колонки по пути: Управление устройствами — Яндекс.Станция.
- Попробуйте изменить любое из значений. К примеру, для заставки выберите не фото, а видео.
- Тем самым вы получите запрос set_device_config
- Правой кнопкой мышки кликните на строчку с ним, нажмите на «Копировать», а в выпадающем меню выберите Copy as fetch.
- В DevTools откройте «Консоль», вставьте скопированный текст.
- Найдите строчку body»:»<\»location_override\»:\»home\»,\»name\»:\»Яндекс Станция\»,\»screenSaverConfig\»:<\»type\»:\»VIDEO\»>>»
- Затем вставьте следующее: body»:»<\»hdmiAudio\»:\»true\»,\»location_override\»:\»home\»,\»name\»:\»Яндекс Станция\»,\»screenSaverConfig\»:<\»type\»:\»VIDEO\»>>»
- После этих действий остается нажать по кнопке Enter и на «Готово».
Если этот способ не работает, то можно попробовать другой:
- Перейдите в любом из браузеров по ссылке: https://yandex.ru/quasar.
- Нажав на F12, запустите DevTools.
- Перейдите ко вкладке «Консоль» и введите следующий текст: window.storage.permissions.showHdmiAudio = true
- Нажмите на Enter.
- Теперь самое время перейти на страницу своей «Яндекс.Станции» — вы увидите на ней новый переключатель «Передача звука по HDMI».
Итог данных неофициальных настроек — вы сможете выводить звук с телевизора на колонку, что придаст ему более громкое и объемное звучание.
Подключение других колонок
Если вам не хватает глубины, громкости звука на самой колонке «Алиса», вы можете дополнительно подключить к ней внешнюю акустик-систему. Так, подобное расширение поддерживает «Яндекс.Станция Мини». Как подключить умную колонку «Яндекс-Алиса» к другой колонке? Для коннекта между ними вам потребуется приобрести провод для AUX-выходов с двумя штекерами.
Как подключить «Алису» к блютуз-колонке? Существуют также неофициальные способы соединения в пару «Алисы» с колонками, имеющими bluetooth-модуль:
- Используйте в качестве «промежуточного звена» компьютер либо медиасервер. Подключите посредством линейного выхода колонку к ПК, а затем в настройках ОС выберите, на какую (как беспроводную, так и проводную) акустику, подключенную к компьютеру, требуется передавать звук от «Алисы».
- Приобретите bluetooth-передатчик с аудиовыходом 3,5 мм (стоимость самых дешевых моделей на «Алиэкспресс» начинается от 300-400 рублей, но имейте ввиду, что они аккумуляторные, а не портативные), подсоедините его к AUX входу на своей «Яндекс.Станции».
Источник
Помощник Яндекс Алиса на iOS
Как скачать голосовой ассистент Алиса на айфон и установить виджет для быстрого запуска.
Содержание
На данный момент у российского голосового помощника нет своего приложения для iOS. Для того, чтобы установить Алису на айфон или айпад, вам нужно скачать мобильное приложение «Яндекс».
У ассистента Алиса постоянно появляются интересные команды. Мы создали приложение с командами для Алисы , которое регулярно обновляем. Установив это приложение, у вас всегда будет под рукой самый актуальный список команд. Приложение доступно для Android и iOS:
В июле 2018-го года начались продажи умной колонки Яндекс Станция со встроенной Алисой. Для её настройки тоже необходимо это приложение.
После успешной установки у вас появится значок нового приложения – буква Я в красном круге.
Когда вы откроете это приложение и нажмете на сиреневый значок микрофона, вы активируете голосового помощника и сможете задавать ей вопросы. Второй способ активации ассистента – просто сказать “Слушай, Алиса” или “Привет, Алиса”, находясь в открытом приложении «Яндекс». Если второй способ не работает, убедитесь в том, что голосовая активация включена (как включить голосовую активацию).

Как установить виджет Алиса на главный экран
Яндекс выпустил виджет «Яндекс: Сегодня», с помощью которого можно добавить Алису на рабочий стол вашего телефона, и запускать помощник одним нажатием, не открывая основное приложение.
- На главном экране сделайте свайп влево (проведите пальцем слева направо) – вы увидите экран с виджетами. Прокрутите вниз до кнопки «Изменить» и нажмите её.
- Откроется экран добавления виджетов. Прокрутите вниз и найдите виджет «Яндекс:Сегодня». Нажмите на зеленую кнопку с белым плюсом, чтобы добавить Алису на панель виджетов.
- Перенесите виджет Яндекса на самый верх: нажмите на значок справа (три горизонтальные серые полоски) и, удерживая, перетащите вверх до первой позиции.
- Теперь «Яндекс:Сегодня» будет на самом верху экрана с виджетами.
- Чтобы запустить голосовой помощник Алиса нажмите на фиолетовый значок с белым треугольником.
- Сразу откроется приложение «Яндекс» с активированной Алисой.
- Теперь вы можете открыть экран с виджетами, сделав свайп влево с домашнего экрана, с экрана блокировки или с экрана уведомлений, и запустить персонального помощника от Яндекса одним нажатием.
Как запустить Алису через Siri
Существует лайфхак, позволяющий запускать помощника от Yandex с помощью одного только голоса даже на заблокированном айфоне. Подробная инструкция описана в этой статье.
Для того, чтобы узнать обо всех возможностях российского голосового ассистента, вы можете посмотреть список команд для Алисы, или лучше – установить наше приложение с полной справкой по командам, которое мы регулярно обновляем.
Источник