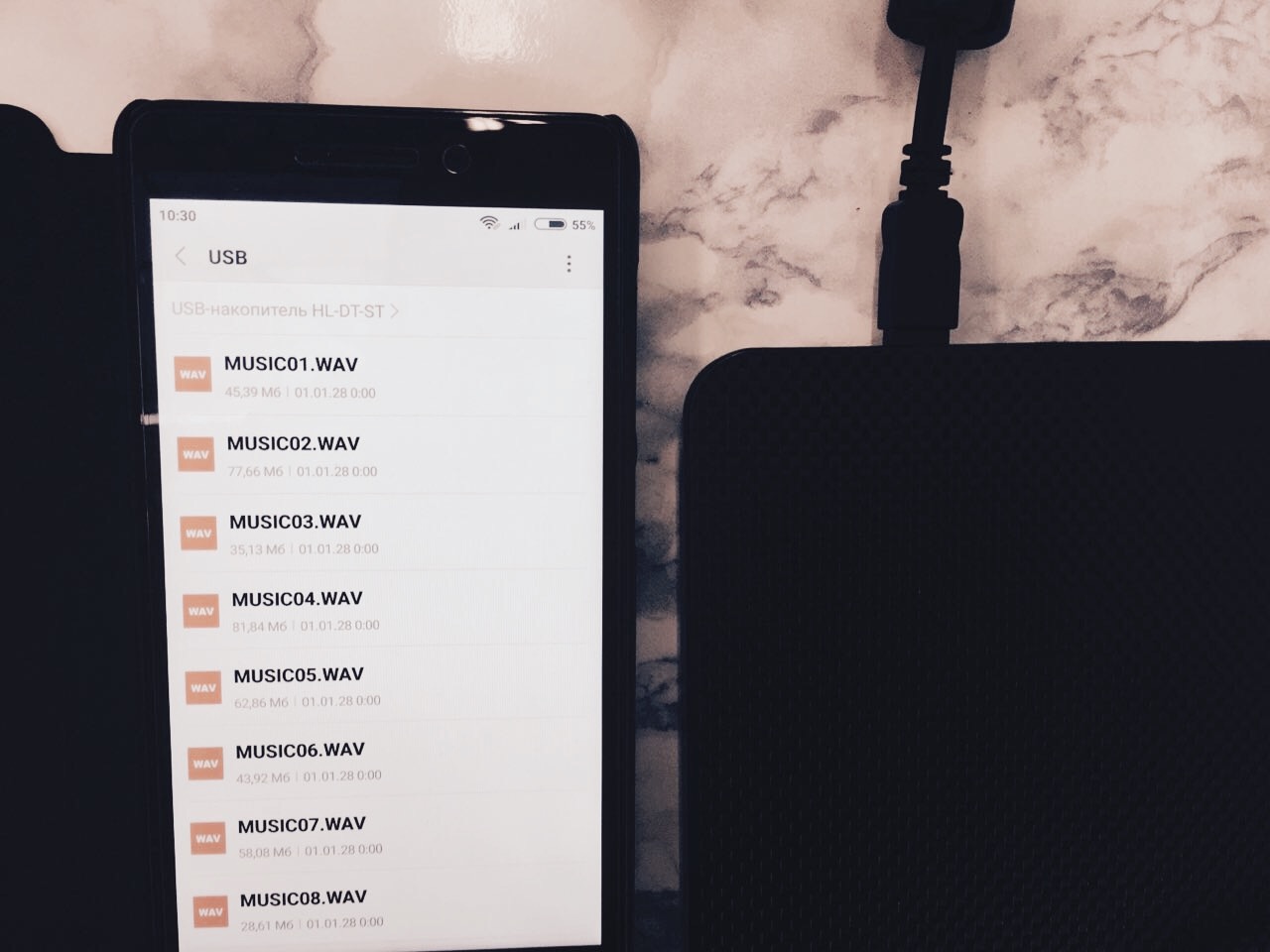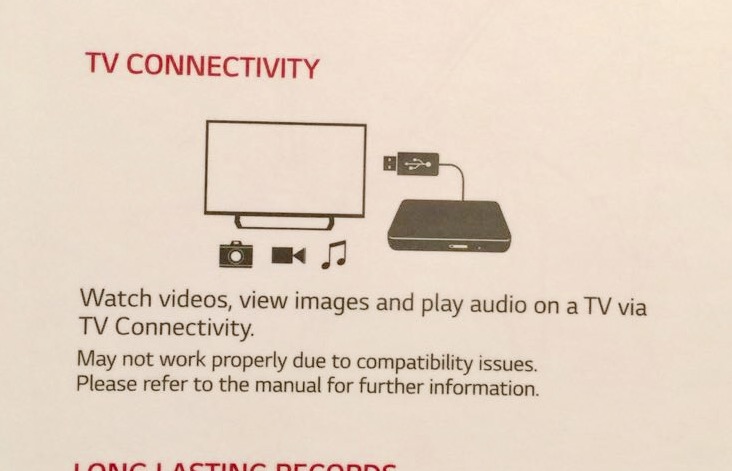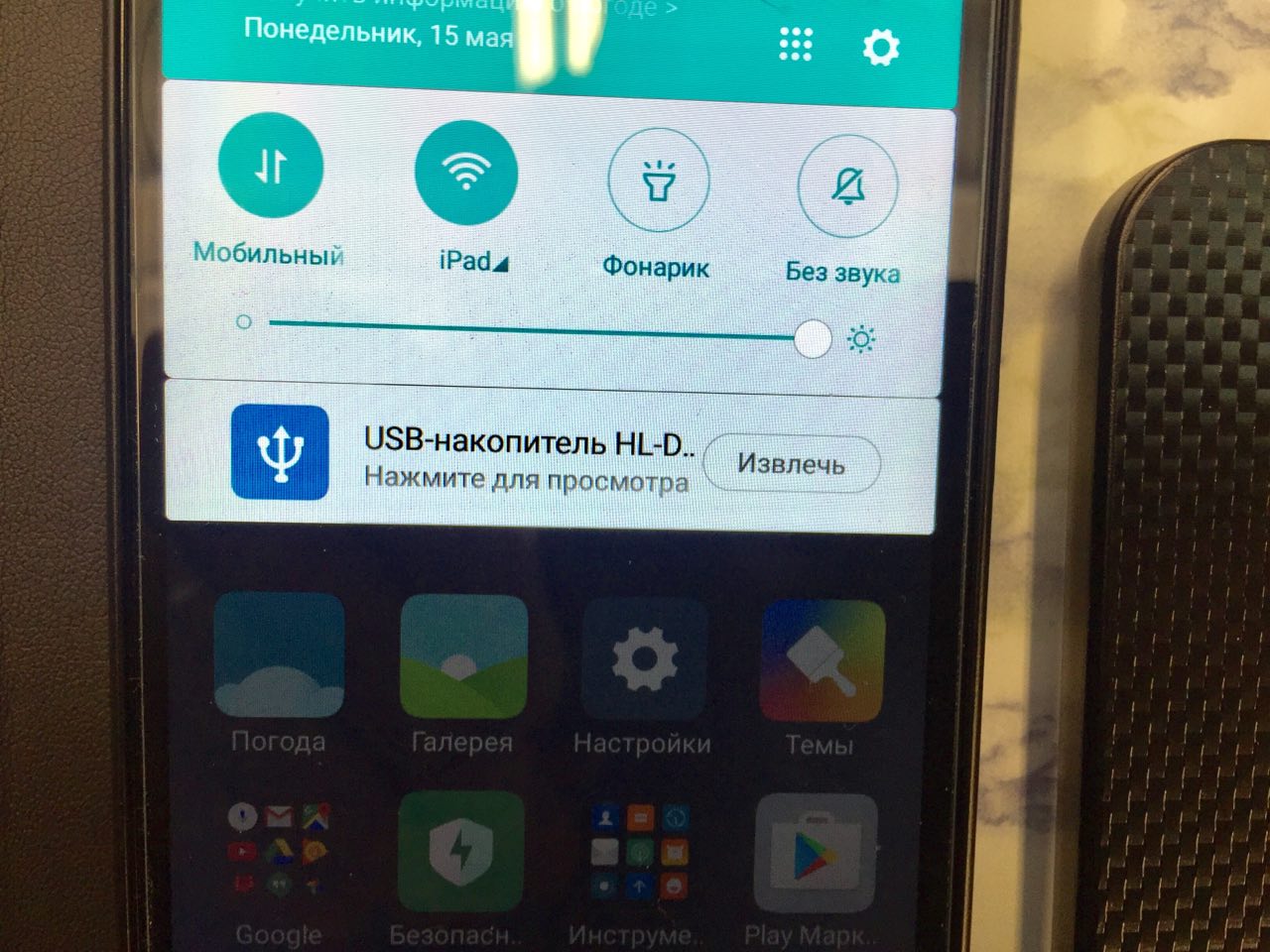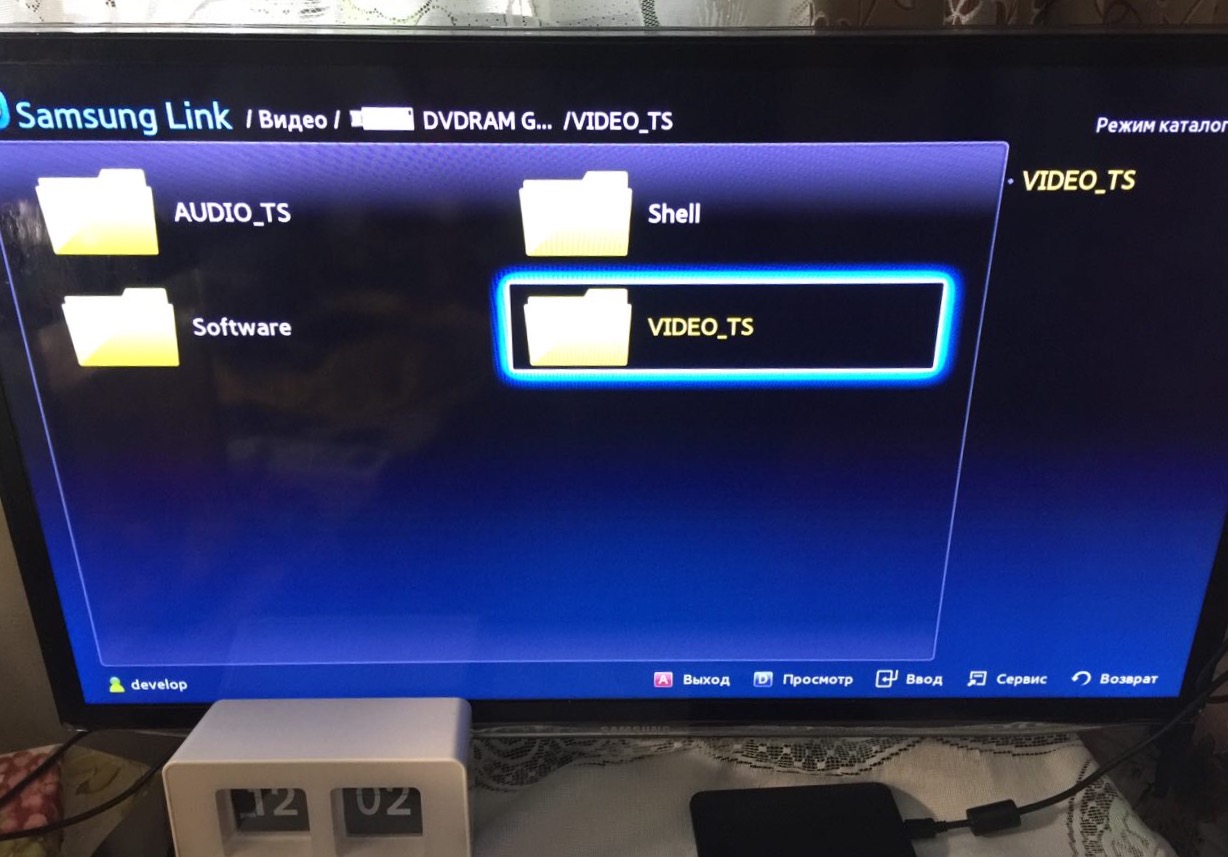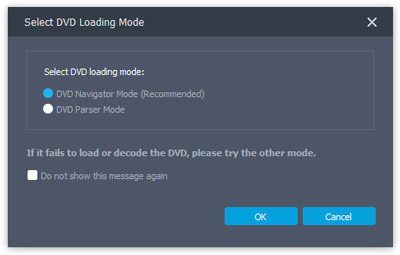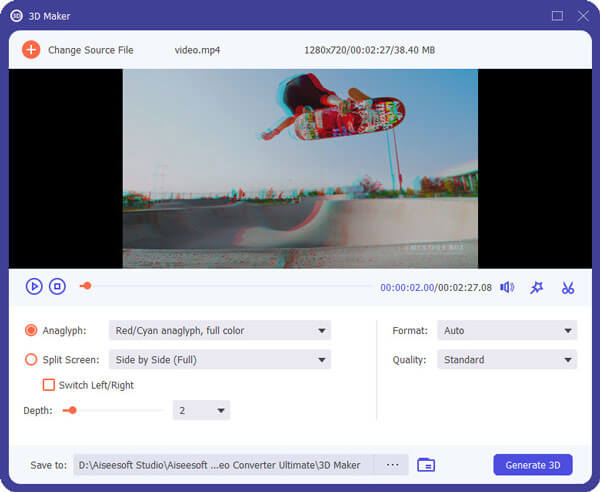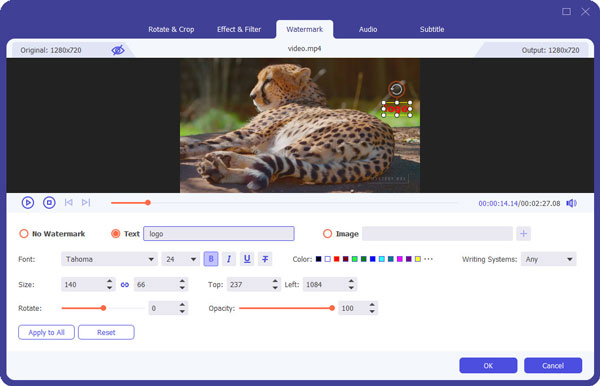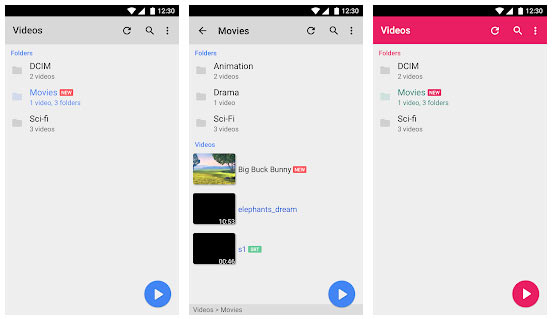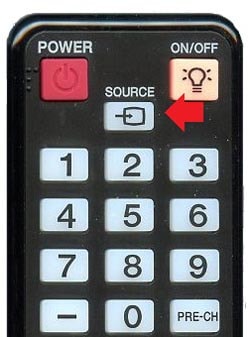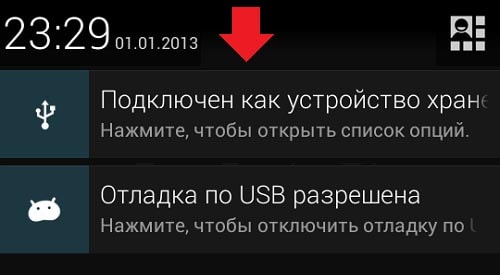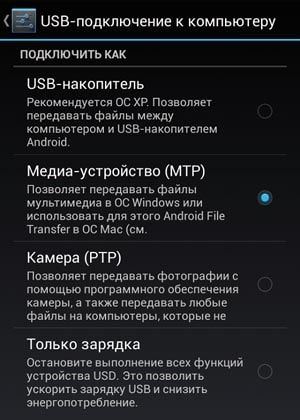- Как подключить внешний DVD-привод к смартфону или телевизору
- Два метода, как легко воспроизводить DVD на Android телефоне и планшетах
- Решение 1. Как проигрывать DVD на Android с лучшим конвертером
- Как воспроизводить DVD на Android с помощью Aiseesoft Video Converter Ultimate
- Решение 2. Как проигрывать DVD на Android с Android DVD-плеером
- Заключение
- Как подключить телефон к dvd через usb
- Можно ли подключиться через шнур юсб и как это сделать?
- Подсоединение смартфона Android (Андроид) к телеприемнику
- Как передать файлы на Samsung (Самсунг)?
- Как перенести изображение с девайса на LG?
- Каким образом перевести информацию с девайса на Dexp?
- Как подсоединить iPone к телеприемнику для просмотра файлов?
- Как транслировать на экране ТВ картинку и видео со старых моделей сотовых?
- Возможные вопросы и проблемы
- Что делать, если ТВ не видит мобильное устройство, но заряжается?
- Как включить музыку?
- Почему не получается вывести и смотреть изображение?
- Изменение режима связи при помощи программ
- Подключение при помощи USB
- Нюансы подключения через USB
- Видео: Как подключить телефон к TV? 6 способов
- Для чего это нужно?
- Подключение через HDMI
- Читайте также
- КАК ВЫВЕСТИ ИЗОБРАЖЕНИЕ НА СТАРЫЙ ТЕЛЕВИЗОР С ТЕЛЕФОНА
- 6 Способов Как Подключить Смартфон к Телевизору?
- Через USB
- Wi-Fi соединение
- Читайте также
- Заключение
Как подключить внешний DVD-привод к смартфону или телевизору
Тема статьи не совсем профильная для нашего сайта. Но мы не раз уже упоминали на страницах iPadstory.ru и о различных смартфонах на ОС Андроид, и о взаимодействии домашних телевизоров с различными гаджетами. Сегодня я продолжу эту тему.
Недавно купил в Интернет-магазине внешний DVD-привод (у жены новый ноутбук без встроенного привода). Мельком глянув на стандартные характеристики, выбрал девайс по дизайну и цене.
На работе как-то зашла речь со знакомым о выборе недорогого телевизора для дома или дачи. И задались мы с ним вопросом, а можно ли к телевизору сегодня подключать как-то внешние DVD-приводы?… Наверняка же у многих дома ещё остались коллекции DVD-дисков с фильмами.
И я стал гуглить. Узнал про существование DVD-приводов с т.н. “функцией эмуляции”. Это такой привод, в котором при нажатии кнопки включается особенный режим, при котором вставленный в привод CD или DVD диск будет определяться как USB Drive – т.е. как обычная флешка.
Наудачу вставил компакт-диск с музыкальными композициями в привод и подключил его к телевизору через USB-вход (предназначенный для подключения флешек и внешних жёстких дисков). Увы, чуда не произошло — лампочка на приводе хоть и загорелась, но на экране ТВ ничего не появилось. Проделал тоже самое и со своим вторым смартфоном – Xiaomi Redmi 3S — в смартфоне есть функция поддержки подключения внешних съёмных носителей через OTG-кабель:
Стал гуглить, как включается режим эмуляции. Нашёл. Попробовал включить. Подключил привод к Xiaomi 3S.
Глазам своим не поверил — смартфон обнаружил новое подключенное устройство. В Проводнике открылось содержимое компакт-диска. Воспроизвести его, к сожалению, не удалось, поскольку песни на диске были записаны в Виндовском формате *.WAV, а стоковый плеер в Андроиде с ним не дружит.
Купив привод, я даже не обратил внимание на рисунок на коробке:
По сути — именно он и обозначает, что ваш привод поддерживает функцию просмотра на ТВ видео, изображений и прослушивания аудио!
Воодушевившись этой информацией, вставил в привод компакт-диск с записанными песнями в “безвременно ушедшем” от нас формате *.mp3. Открылся проводник смартфона, выбрал первую же песню и… она начала воспроизводиться. Ура!
Дальше — больше. Вставил в привод DVD-диск из компьютерного журнала. На диске, помимо софта, был записан лицензионный DVD-фильм. Подключил привод к телевизору, включил режим эмуляции. На экране появилось меню с выбором, что я хочу с диска смотреть: видео, картинки или музыку. Выбрал “Видео” — открылась структура папок диска, открыл папку с DVD-файлами, запустил фильм. И он пошёл! Радости моей не было предела ?
Теперь чуть более подробно о том, как же включить “режим эмуляции” на внешнем приводе.
На сайте магазина, где был куплен мною привод, нигде в характеристиках не было указано про поддержку режима эмуляции. Не думаю, что в любом внешнем приводе есть поддержка подобной функции. Доказать обратное у меня тоже нет сейчас возможности. Мне случайно повезло купить привод DVD-RW LG GP80NB60. На примере него я и опишу процесс включения режима эмуляции.
Подключаем привод своим родным кабелем к телевизору через USB-порт. Для подключения к смартфону понадобится ещё и OTG-кабель (переходник).
Нажав кнопку извлечения, открываем лоток привода, вставляем диск CD (с музыкой в mp3/aac, фото, видео в AVI/MP4) или DVD с фильмом. Лоток НЕ ЗАКРЫВАЕМ! Нажимаем и удерживаем три секунды кнопку извлечения:
Должен загореться постоянным светом зелёный светодиод кнопки лотка. Закрываем лоток. Ждём.
a) Если привод подключен к смартфону (с поддержкой USB-хоста – подключения флешек), то пару секунд идёт проверка подключенного сменного носителя на ошибки. Потом в панели уведомлений отобразится надпись об успешном подключении привода.
Жмём “Нажмите для просмотра” — откроется файловый проводник смартфона с содержимым компакт-диска. Открываем, к примеру, папку с файлом mp3, тапаем по нему. Через пару секунд начнётся воспроизведение музычки:
Опытным путём установил — даже если в папке будет несколько mp3-файлов, воспроизводиться по очереди они, увы, не будут. Играть будет лишь файл, по которому мы тапнули. Видимо, это ограничение андроидовского проигрывателя и ничего с этим не поделаешь.. Правда, я ещё не экспериментировал с файлом *.m3u (список музыкального плейлиста из нескольких файлов, находящихся в папке).
b) Если привод с DVD-диском в режиме эмуляции подключен к телевизору, то тоже ждём несколько секунд на чтение диска. Потом — к примеру, на телевизорах от Samsung — на экране появится всплывающее меню с выбором, какой тип файлов мы хотим сейчас открыть — Видео, Фото или Аудио. Выбираем “Видео”. Откроется структура папок DVD-диска в приводе:
Открываем папку “VIDEO_TS”. В ней по очереди ищем исполняющий фильм файл. Он запустит первую часть DVD-фильма, разбитого в папке на несколько файлов. Файлы эти будут автоматом проигрываться ПО ОЧЕРЕДИ, что поможет нам посмотреть фильм целиком, не отвлекаясь на пульт управления для запуска очередной части фильма.
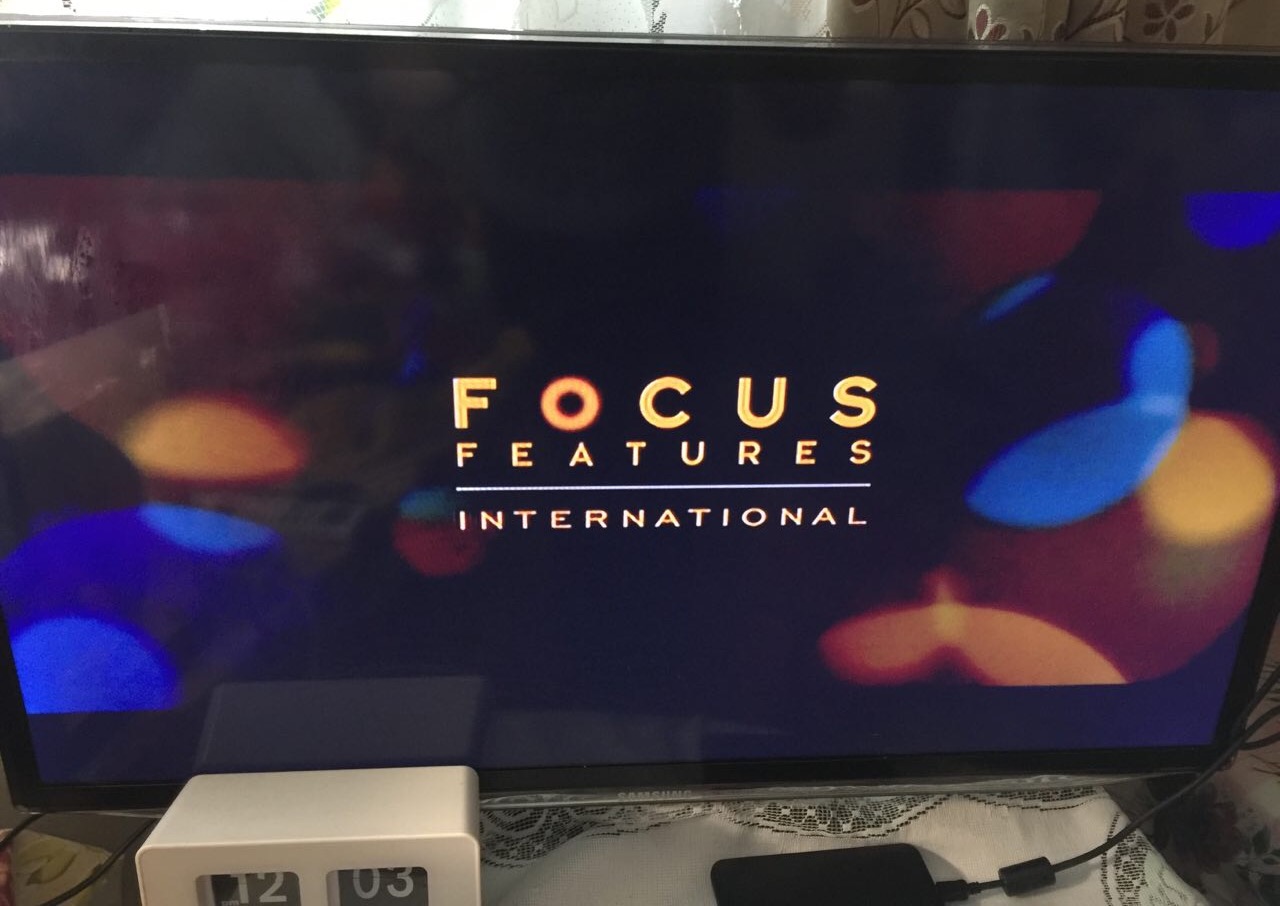
Таким образом мы сможем подарить вторую жизнь уходящим в небытие домашним DVD-дискам. ?
Источник
Два метода, как легко воспроизводить DVD на Android телефоне и планшетах
Файлы DVD можно воспроизводить только на проигрывателях DVD? Что вы знаете о файлах DVD? Что делать, если вы хотите посмотреть фильм или документальный фильм на своих устройствах Android, включая телефон Android и планшет Android? Возможно, вам придется конвертировать файлы DVD в форматы Android. Здесь мы представим вам два простых в использовании решения.
- Решение 1. Как проигрывать DVD на Android с лучшим конвертером
- Решение 2. Как проигрывать DVD на Android с Android DVD-плеером
Решение 1. Как проигрывать DVD на Android с лучшим конвертером
Прежде чем поделиться полезными методами, мы должны сначала узнать больше о файлах DVD. Любые файлы DVD могут быть заархивированы в формате ISO как настоящая цифровая копия оригинала. Файл DVD может содержать компьютерные данные, аудио или видео с несколькими дорожками. Файл ISO — это отдельный файл, содержащий CD, DVD или Blu-ray. ISO-образ не является видеофайлом, поэтому вы не можете воспроизводить его непосредственно на Android.
Файлы DVD обычно не поддерживаются на устройствах Android. Если вы хотите наслаждаться фильмами на DVD на своем телефоне Android, вы можете конвертировать файлы DVD в видеоформаты, совместимые с вашим устройством Android. Вы должны использовать ISO конвертер для Android.
Aiseesoft Video Converter Ultimate это мощное программное обеспечение для конвертирования файлов DVD в видео в 1000 и более форматах Вы можете легко конвертировать DVD файлы в различные форматы видео.
- Конвертируйте DVD в видео в форматах MP4, WMV, AVI, 3GP, FLV и т. Д. И в 3D-видеофайлы с помощью одного простого преобразования.
- Поддержка внешней звуковой дорожки и мульти-звуковой дорожки, а также извлечение звуковых дорожек из DVD и видеофайлов без потери качества.
- Улучшите качество видео с SD на HD и настройте яркость, контрастность, насыщенность, оттенок и громкость.
- Внешние субтитры могут быть добавлены, и решить проблему, как несинхронизированные субтитры. Поддерживаемые форматы субтитров включают * .srt, * .ssa и * .ass.
- Поддержите технологии AMD APP и NVIDIA® CUDA ™, и этот процесс обнаружит многоядерный процессор ПК, чтобы ускорить преобразование.
Как воспроизводить DVD на Android с помощью Aiseesoft Video Converter Ultimate
Шаг 1. Загрузите и установите Aiseesoft Video Converter Ultimate. Запустите эту программу на своем компьютере.
Шаг 2. Нажмите кнопку «Загрузить диск» на панели инструментов. Выберите один из режимов загрузки и нажмите «ОК», чтобы загрузить DVD в эту программу. Файл DVD будет показан на левой панели.
Шаг 3. Нажмите «Профиль» и выберите один формат видео, например MP4, для своего телефона или планшета Android. Затем нажмите «Обзор» и определите выходную папку, в которую будет сохранено преобразованное видео.
Вы можете выбрать выходной формат, который вы хотите конвертировать на Android.
Шаг 4. Если вы хотите улучшить качество файла, вы можете повысить разрешение, оптимизировать яркость и контрастность, удалить видеошумы и уменьшить дрожание видео. Нажмите «Применить», чтобы увеличить разрешение видео.
Если вы хотите конвертировать 2D видео в 3D, вы можете нажать кнопку «3D», чтобы настроить параметры 3D здесь.
Вы также можете обрезать видео и выбрать режим масштабирования «Почтовый ящик», «Центр», «Панорамирование и сканирование» или «Полный», чтобы захватить нужную область.
Вы также можете изменить эффекты, отрегулировав громкость, яркость, контрастность, насыщенность и оттенок.
Вы также можете добавить свой собственный водяной знак к видео. Нажмите «Водяной знак» и добавьте текст в ваши видео файлы.
Шаг 5. После того, как все эти настройки сделаны, нажмите кнопку «Конвертировать». Подождите несколько секунд, видео будет успешно преобразовано.
Шаг 6. Теперь пришло время перенести видео с вашего устройства Android на компьютер с помощью USB-кабеля. Вы также можете передавать видео через Wi-Fi. Тогда просто наслаждайтесь видео на вашем Android устройстве.
Решение 2. Как проигрывать DVD на Android с Android DVD-плеером
Помимо преобразования DVD-файла в видео, вы также можете найти DVD-плеер или ISO-плеер для Android. Существуют различные DVD-плееры для Android, такие как MoboPlayer, MX Player для Android, UPlayer, видеоплеер All Format и другие видеоплеер для Android.
Здесь мы хотели бы поделиться тем, как воспроизводить DVD на устройствах Android с MX Player для Android.
Первое, что вы должны сделать, это перенести файлы DVD на ваш телефон Android. Вы можете передавать файлы DVD через USB-кабель. Но не все USB-кабели могут передавать файлы. Поэтому, если соединение не установлено, вы можете выбрать другой USB-кабель. Если вы не хотите тратить время на преобразование, вы также можете загрузить файлы ISO на свое устройство Android.
Затем вы должны загрузить MX Player для Android из Google Play Store. После установки вы можете запустить приложение на вашем Android-устройстве. Затем выберите папку с файлами DVD на вашем телефоне. Или вы можете выбрать правильный файл из фильмов. Файлы ISO будут отлично отображаться на вашем телефоне или планшете Android. Теперь вы можете смотреть свой DVD фильм на своем телефоне Android.
Если вы хотите играть в ISO-игру на своем планшете Android, вы можете загрузить и установить PSPSPP на свой планшет Android, чтобы играть в разрешении HD и многое другое.
Заключение
Если вы хотите воспроизводить DVD-файл для обучения, просмотра фильмов или игр, вы можете преобразовать его в видеоформаты для воспроизведения на своих устройствах Android. Aiseesoft Video Converter Ultimate гарантирует вам высокое качество и быстрый экспорт. Это мощная программа для конвертирования файлов DVD в любые популярные форматы видео. Вы также можете скачать DVD-плеер для Android. Мы надеемся, что ваша проблема прекрасно решена с нашим искренним предложением. Теперь пришло время наслаждаться DVD-файлом на телефоне или планшете с Android.
Что вы думаете об этом посте.
Рейтинг: 4.8 / 5 (на основе рейтингов 317)
Aiseesoft Video Converter Ultimate может превратить ваш домашний DVD в воспроизводимое видео. В этой статье вы узнаете, как наслаждаться видео на домашних DVD-дисках с помощью компьютера и портативных плееров.
Как играть DVD на Mac? Вот 3 способа воспроизведения DVD с DVD-приводом, внешним DVD-приводом, DVD-плеером и т. Д. На MacBook (Air / Pro), Mac Pro / mini, iMac (Pro) и т. Д.
Хотите конвертировать файлы ISO в MP4? Или конвертировать ISO файлы в MP4? Эта статья поможет вам найти лучший конвертер ISO MP4.
Авторские права © 2021 Aiseesoft Studio. Все права защищены.
Источник
Как подключить телефон к dvd через usb
Практически все современные модели смартфонов и ТВ приемников оборудованы входом USB. Благодаря этому разъему можно синхронизировать два устройства, что позволит использовать телевизор в качестве второго дисплея мобильника или планшета. Подключить телефон к телевизору через USB по силу любому современному пользователю.
Можно ли подключиться через шнур юсб и как это сделать?
Подключение любого современного гаджета к ТВ носителю через USB является самым простым способом переноса данных с одного устройства на другое. В отличие от синхронизации оборудования по WI-FI сети или с помощью HDMI разъема, использование USB можно назвать интуитивно понятным и не требующим особых навыков или специального оборудования.
Для переноса данных потребуется:
- телефон или планшет;
- cтандартный шнур – обычно идет в комплекте с мобильным телефоном, но можно приобрести отдельно в любом магазине техники;
- телевизор с USB входом – находится сбоку или сзади монитора.

- Необходимо найти разъем для USB провода на мобильном и ТВ-устройстве и соединить их кабелем.
- Далее на телевизоре выбирается функция распознавания гнезда USB, а на телефоне это действие при необходимости подтверждается. Последующие манипуляции зависят от конкретных целей подключения.
Синхронизация устройств дает массу возможностей:
- Просмотр и прослушивание аудио, фотографий и презентаций.
- Возможность играть в игры, установленные на мобильном устройстве.
- Чтение книг.
- Осуществление звонков в Skype, при условии, что данное приложение установлено на мобильном устройстве.
- Одновременно с вышеперечисленными действиями мобильное устройство будет подзаряжаться от телевизора, но медленнее чем через розетку.
Процесс синхронизации телевизора и смартфона через USB идентичен аналогичному действию с помощью ПК, где телефон выступает в роли флеш-носителя.
Подсоединение смартфона Android (Андроид) к телеприемнику

Для того чтобы синхронизация между устройствами состоялось, необходимо убедиться в том, что Тв приемник имеет медиаплеер совместимый с системой Андроид (зачастую современные телевизоры наиболее распространенных фирм поддерживаю девайсы на базе Android).
- Необходимо установить прямое соединение между смартфоном и ТВ носителем. Подобно подключению к ПК, необходимо вставить один конец кабеля (тот, что поменьше) в подходящий разъем смартфона, а другой в порт ТВ-устройства. Вход USB на телевизоре сложно с чем-то спутать – он имеет прямоугольную продолговатую форму без цветных меток.
- После установления физического соединения между устройствами нужно открыть медиаплеер на телевизоре. Навигация на ТВ-устройстве осуществляется с помощью пульта или кнопок на нижней панели монитора.
- После того, как будет открыт медиаплеер, следует посмотреть список подключенных устройств и выбрать установленный смартфон. Скорее всего, это будет иконка с изображение флеш-носителя с названием мобильного устройства. Нажав на нее, можно получить доступ ко всем файлам, которые есть на смартфоне.
- Затем необходимо выбрать необходимый файл, который телевизор воспроизведет сам, подбирая необходимую программу.
Иногда ТВ-устройство не распознает файлы, находящиеся на мобильном. На мониторе отображаются либо пустые папки, либо документы, после выбора которых система не может их воспроизвести. Не стоит отчаиваться раньше времени. Для успешной синхронизации необходимо всего лишь изменить некоторые настройки подключения смартфона.
Если вышеописанные действия не помогли, следует заняться изменением настроек подключения Андроида. Для этого необходимо сдвинуть верхнюю панель экрана вниз и найти кнопку уведомления подключений. После выбора данной опции будет предоставлено два варианта – подключить как:
- Мультимедийное устройство.
- Камера (РТР).
Оба этих пункта нужны для успешного переноса файлов с одного устройства на другое и дальнейшего их воспроизведения через медиаплеер гаджета, к которому подключен телефон. Однако первая опция больше подходит для воспроизведения видео и фото файлов на ПК на базе Windows или для подключения Андроида к системе Mac.
Во втором же случае файлы переносятся с помощью программного обеспечения для камеры. Поставив галку напротив «Камера (РТР) можно увеличить шансы на успешное отображение и воспроизведения файлов на экране ТВ.
Как передать файлы на Samsung (Самсунг)?

Беспроводное соединение, бесспорно, является более прогрессивным и быстрым способом передачи данных с любого смартфона на ТВ приемник, однако оно требует скачивания специальных дополнений и приложений и не может гарантировать надежного соединения без перебоев, в отличие от подключения через USB.
Для того чтобы подключить Андроид к ТВ приемнику Samsung кабельным методом можно воспользоваться обычным проводом USB, вставить один конец в подходящий разъем телевизора, а другой в порт телефона и найти подключенное устройство на экране ТВ носителя. В таком случае можно будет посмотреть фотографии и графические документы с телевизора.
Для использования больших возможностей синхронизации устройств необходимо обзавестись проводом, оснащенным разъемами для micro-USB и HDMI. Им и будут соединяться мобильный гаджет и ТВ прибор. В данном случае синхронизация и перенос данных с мобильного на ТВ устройство осуществимы, только если оба гаджета имеют поддержку технологии MHL. Подобную информацию можно почерпнуть из прилагающихся к устройствам инструкций.
Если поддержки нет, то придется обзавестись переходником MHL-HDMI, который лучше всего приобрести от одноименной компании. После приобретения всех необходимых дополнений можно приступить к установке соединения.
- Сначала нужно через разъем для micro-USB подключить смартфон к адаптеру MHL-HDMI, а затем вставить кабель HDMI одним концом в разъем адаптера, а другим в сопутствующий порт ТВ приемника.
- Нельзя забывать о том, что адаптер MHL-HDMI необходимо подзаряжать, поэтому параллельно с подключением мобильника к ТВ приемнику необходимо вставить в боковой разъем адаптера USB кабель, ведущий к розетке или к Power Bank.
- С помощью пульта нужно зайти в меню источников на телевизоре и выбрать сигнал HDMI.
- После определения источника сигнала откроются папки с файлами телефона, из которых можно выбрать необходимые просто кликнув по ним пультом.
Как перенести изображение с девайса на LG?
Для подключения телефона на базе Android также можно использовать беспроводные способы, такие как, например, WI-FI Direct или Miracast, но наиболее простым и рациональным вариантом будет прибегнуть к использованию USB соединения.
- В первую очередь необходимо найти на задней крышке телевизора разъем USB и вставить в него один конец простого USB кабеля, а другой конец в слот телефона. Можно воспользоваться стандартным кабелем для зарядного устройства.
- На телефоне необходимо выбрать опцию «Подключить USB как накопитель».
- С помощью пульта от телевизора выбрать в подключенных устройствах название смартфона.
Для воспроизведения видео и аудио файлов необходимо подключить телефон через HDMI разъем с помощью MHL-HDMI адаптера, или воспользоваться беспроводным соединением.
Каким образом перевести информацию с девайса на Dexp?

Главное – этой найти среди подключенных устройств телевизора наименование смартфона, а на телефоне выбрать опцию «Использовать как накопитель». Подобный вариант подключения является наиболее распространенным и не отнимает много времени и усилий. Ошибиться или сделать что-то не так при подключении через USB разъем практически невозможно.
Как подсоединить iPone к телеприемнику для просмотра файлов?
В вопросе передачи данных с ТВ, Айфон мало чем отличается от любого другого смартфона. В данном случае также можно воспользоваться беспроводной сетью WI-FI (однако данные телефона придется синхронизировать с iTunes) разъемом HDMI или USB проводом. Последний вариант является наиболее оптимальным и способен сберечь массу свободного времени и нервных клеток.
В комплекте с любым Айфоном должен идти специальный USB шнур. Та его часть, что вставляется в другое устройство, ничем не отличается от другого аналогичного кабеля. Конец, предназначенный для смартфона, бывает двух видов:
- Lighting – особенность заключается в том, что коннектор можно вставлять в разъем телефона любой из сторон.
- 30-pin – был разработан для моделей 3 и 4, сейчас является большой редкостью.

- Найти USB порт на задней панели ТВ устройства.
- Вставить один конец кабеля в разъем смартфона, а другой в порт телевизора.
- Далее необходимо включить ТВ-устройство и с помощью пульта найти в подключенных устройствах айфон, нажать на его иконку, тем самым сделав его основным источником сигнала.
Айфон, подключенный к ТВ через USB выступает в роли внешнего накопителя, что не позволит воспроизвести видео и аудио файлы. Такой способ хорошо подходит для просмотра фотографий, показа презентаций, для воспроизведения слайд-шоу.
Как транслировать на экране ТВ картинку и видео со старых моделей сотовых?
Для старых моделей сотовых, не поддерживающих программное обеспечение Android или Apple, не подойдет вариант с беспроводным подключением. Подключить древний мобильник можно исключительно с помощью USB кабеля, с помощью которого можно вывести на экран телевизора графические изображения.
Для воспроизведения видео придется воспользоваться HDMI разъемом. Вряд ли старая модель телефона поддерживает технологию MHL, необходимую для данного способа передачи данных, следовательно, придется воспользоваться MHL-HDMI адаптером.
Возможные вопросы и проблемы
Подключение телефона к телевизору через USB обычно не вызывает особых сложностей, однако порой у пользователей возникает ряд вопросов.
Что делать, если ТВ не видит мобильное устройство, но заряжается?

Если вышеперечисленные действия не оказались эффективными, возможно данное ТВ-устройство не поддерживает формат файлов смартфона. В наиболее критической ситуации можно обновить прошивку обоих устройств и обратить особое внимание на наличие механических повреждений входов и кабеля.
Как включить музыку?
Для того чтобы воспроизвести музыку на телевизоре, необходимо:
- Подключить к нему смартфон с помощью юсб, выбрать телефон основным источником сигнала (кнопка Sourse), в настройках телефона выбрать «USB накопитель».
- Затем на телевизоре с пульта выбрать среди файлов телефона желаемые аудиофайлы.
Некоторые модели телевизора находят аудио самостоятельно и предлагают автоматически запустить музыку с помощью медиаплеера. При воспроизведении музыки с помощью USB необходимо учитывать, что воспроизводиться будут только те музыкальные дорожки, формат которых поддерживает телевизор. Также нельзя будет одновременно выводить другие окна на монитор.
Почему не получается вывести и смотреть изображение?
Если телевизор не распознает мобильник или планшет, а в настройках ТВ данное устройство указано основным источником сигнала, то вероятно проблема заключается в механических повреждениях кабеля или слотов. Если при этом телефон не заряжает, но следует сменить кабель и внимательно проверить состояние порта телефона или воспользоваться другим входом на ТВ.
Изменение режима связи при помощи программ
Программ для подключения устройств, способных изменить соединение смартфона с Андроид и Тв-устройства через USB, не существует. Можно поменять на смартфоне режим синхронизации с «USB устройства» на «Камера (РТР)», а также в настройках телефона поставить один из этих режимов по умолчанию.
Несмотря на множество современных способов беспроводного подключения смартфона к телевизору, наиболее практичным и безопасным остается использование USB. Он не требует особых знаний, аппаратуры и навыков. Однако следует учитывать, что подобный метод подходит только для просмотра фотографий, презентаций, картинок или прослушивания музыки.
Для просмотра видео придется прибегнуть к другим методам синхронизации устройств, но если, например, нужно показать друзьям фотографии с отпуска на большом экране, то лучше способа не найти.
Сейчас, конечно, мало кто проводит большое количество времени за просмотром телешоу – такое времяпровождение заменил интернет. Но каждому иногда хочется посмотреть свои любимые шоу на YouTube на большом экране, или включить любимый фильм с гаджета. Как же тогда подключить телефон к телевизору через USB? Попробуем разобраться.
Взглянув на заднюю часть корпуса своего ТВ, вы сразу заметите множество разнообразных разъемов. Каждый из них обладает своим назначением, ведь у современных телевизоров огромный перечень возможностей. Отдельное внимание уделим порту USB. Напрашивается логичный вопрос: если таковой порт у телевизора есть, значит при помощи специального кабеля к нему можно подключать мобильные устройства? Это действительно так.
Подсоединение к широкому экрану может потребоваться и для демонстрации презентации, фотографий с отдыха, множества других медиа данных с вашего смартфона. И на первый взгляд может показаться, что подключить устройства друг к другу очень сложно и практически невозможно. Это совсем не так.
Процесс подключения через юсб намного легче, чем через тот же самый WIFI или HDMI. В таком случае у пользователя может возникнуть логичный вопрос: а почему бы не скачать файлы со смартфона на флеш-память? Конечно, всегда можно воспользоваться флешкой или съемным жестким диском, но это неудобно – ведь в таком случае порядок действий пользователя будет следующим:
- Скачать данные с телефона на компьютер;
- Передать данные с компьютера на флеш-память или жесткий диск;
- Подключить к телевизору и настроить флеш-память.
Как уже стало понятно, процесс передачи данных при помощи ПК занимает слишком много времени. Поэтому можно воспользоваться напрямую гаджетом на базе андроид – при помощи юсб с телефона легко воспроизвести музыку, изображения и видеозаписи. В данной статье мы подробно рассмотрим процесс подключения, отметим некоторые важные нюансы.
Подключение при помощи USB
Рассмотрим процесс подключения подробнее. Здесь, конечно же, имеются некоторые нюансы. Важно, что устройства должны быть совместимы между друг другом. Чтобы подключить телефон к телевизору через USB кабель, выполним несколько простых шагов. Для работы нам потребуется следующие девайсы:
- смартфон или планшет;
- штатный кабель usb, он может являться частью зарядного устройства или быть в стартовом комплекте вместе с телефоном. Кабель обычно используется для передачи данных на ПК;
- наличие подходящего порта в телевизоре. У большинства ТВ USB порт широко распространен, например, у современных моделей LG или Phillips.
Итак, ход работы выглядит следующим образом:
- Подсоединяем к специально подготовленному USB порту нашего телевизора кабель.
- Включаем ТВ, ждем загрузки его интерфейса.
- Теперь, когда монитор включен, подсоединим гаджет ко второму разъему USB кабеля. Дождемся
- звукового сигнала от гаджета.
- Смартфон выдаст небольшое уведомление либо откроет настройки. Перед нашими глазами возникнет окошко с запросом о подключении, а также строка выбора параметров.
- В строке выберем пункт «Режим работы в качестве накопителя». Тот же самый пункт мы выбираем, подключая гаджет к ПК для передачи данных.
- У ТВ перейдем в настройки источников и нажмем на опцию «USB адаптер». Теперь смартфон будет восприниматься им как стандартный носитель информации: флеш-память или съемный жесткий диск. Проверим, определяются ли данные и подключается ли смартфон.
Готово!
Конечно, работоспособность метода будет зависеть от гаджета, самого телевизора, их системного обеспечения и совместимости. Если способ не подействовал, то всегда можно попробовать другие. Например, подключение при помощи HDMI. Здесь возможностей будет намного больше. Особенно удобно такое подсоединение для гаджетов от Samsung. Также существует вариант беспроводного подключения через WIFI, что значительно повышает удобство передачи данных.
Нюансы подключения через USB
Такой способ не позволит «дублировать» картинку с телефона, то есть устройство будет восприниматься только как носитель данных. Если вы желаете, например, играть в игру и одновременно выводить процесс на ТВ, то подключение при помощи USB вам не подойдет.
А вот для прослушивания музыки или просмотра фильма такой вариант отлично подходит. Также вы сможете показать своим родным любимые снимки, или продемонстрировать презентацию. Управление данными будет осуществляться за счет несложных манипуляций. Современные плазмы обладают большим спектром возможностей, они многофункциональны и практичны. Стоит отметить, что подсоединить гаджет на андроиде очень просто и не займет даже нескольких минут.
Основной проблемой способа считается тот факт, что не все телевизоры могут легко распознать гаджет на базе андроид как флеш-память, или же накопитель. В случае обнаружения данной ошибки просмотр мультимедиа с телефона станет практически невозможным, и вам придется воспользоваться другим методом.
Даже после перевода телефона в другие режимы ситуация не изменится. Максимум, что вы сможете сделать – это пролистать фотоснимки. Хотя, в некоторых случаях может произойти обратное: будут воспроизводиться только видеозаписи или аудиозаписи, либо гаджет вообще определяться не станет.
Отдельным плюсом станет зарядка от ТВ. Это достаточно удобно, ведь вы просматриваете данные на телефоне, пока он заряжается. Такой же эффект достигается и при подключении через юсб к ПК.
Как поступить, если телевизор не видит данных?
Как уже было написано ранее, такая ошибка достаточно часта и значительно омрачает опыт использования подключения через USB. Тем не менее, в некоторых случаях ее можно исправить. Для этого не потребуется дополнительного программного обеспечения или навыков, достаточно просто перепроверить подключение и при необходимости его сменить.
Основным вариантом решения проблемы станет изменение типа подключения к телевизору. Итак, поступаем следующим образом:
- Свайпом вниз вызываем «шторку» с уведомлениями и оповещениями.
- Теперь выбираем «отладку по USB» и переходим в настройки, где смотрим, какой же указан тип подключения. Например, «Подключён как устройство хранения».
- Открыв уведомление, мы пролистаем все типы доступных подключений. Остановим свой выбор либо на «Камера (РТР)», либо на «USB-накопитель», если такой пункт доступен.
В том случае, если тип подключения вообще не отмечен, либо не прогружается меню настроек, поступаем следующим образом. При помощи кабеля USB подключим смартфон к ноутбуку или компьютеру, чтобы изменить тип подключения. Теперь снова подключим к ТВ. В большинстве случаев проблема будет решена.
Итак, теперь вы знаете, как правильно подключить смартфон при помощи кабеля USB. Этот вариант считается одним из самых простых, и с ним справится даже новичок. Вместе с тем, при неполадках с подключением проблема может быть не только в аппаратном сбое, но и в несовместимости прошивок. Поэтому стоит заранее проверить, возможно ли сопряжение ТВ и телефона.
В некоторых случаях может помочь обновление или откат android. Но самым простым вариантом решения проблемы остается подключение сначала к ПК, затем к телевизору.
Видео: Как подключить телефон к TV? 6 способов
Как подключить телефон к телевизору: 3 простых способа
Существует несколько способов для подключения смартфона к телевизору. Некоторые модели способны превратить устройство в полноценную Smart приставку, другие позволяют запускать только конкретные медиафайлы. Если вы не в курсе с применением какого из их числа лучше подключить телефон к ТВ, то предлагаем узнать все про инструкциями для каждого там. Дополнительно — перечень их достоинств и недостатков, который поможет сделать выбор.
Для чего это нужно?
- Смотреть видеозаписи, фотографии, другие медиафайлы с телефона;
- Запускать игры, приложения;
- Заниматься полноценным интернет серфингом;
- Устраивать презентации и демонстрации.
Для большего удобства и управления подключить по Bluetooth компьютерную мышку, клавиатуру или геймпад.
На некоторых моделях ТВ (со встроенным Wi-Fi модулем), после подключения, телефон можно превратить в полноценную замену дистанционного пульта. Это удобно, когда «родной» вышел из строя.
Подключение через HDMI
Самый простой способ. В идеале на смартфоне или планшете должен быть специальный mini HDMI разъем для прямого подсоединения к ТВ. Если его нет, то можно воспользоваться специальным переходником с microUSB на HDMI или адаптером. После этого:
- Запустите телевизор, в меню выбора источника сигнала (там где AV, USB, PC и т.д.) укажите HDMI;
- Подсоедините с помощью HDMI кабеля или адаптера (mini USB — HDMI) мобильное устройство;
- Начнется автоматическая настройка изображения под разрешение экрана (для полноценного отображения картинки). Если этого не произошло, то зайдите в меню телефона и укажите необходимые параметры самостоятельно (частота изображения, разрешение).
Теперь все действия, которые выполняются на мобильном, будут отображаться на телевизоре. Для комфортной работы можно подсоединить через Bluetooth или USB OTJ компьютерную мышь, клавиатуру. Для экономии заряда отключите экран смартфона.
Читайте также
Не все смартфоны поддерживают данный тип подключения;
КАК ВЫВЕСТИ ИЗОБРАЖЕНИЕ НА СТАРЫЙ ТЕЛЕВИЗОР С ТЕЛЕФОНА
КУПИТЬ ДЕТАЛИ МОЖНО ЗДЕСЬ: HDMI To AV/RCA CVBS Adapter Mini. WiFi Display Miracast TV .
6 Способов Как Подключить Смартфон к Телевизору?
Кэшбэк на Aliexpress с 29.05. 31.05. 10%. В этом видео я вам расскажу 6 способов как подключить .
Может потребоваться дополнительный переходник, адаптер.
Через USB
При подключении телефона к ТВ по USB интерфейсу, мобильное устройство будет использоваться как флеш накопитель. То есть на экране не будут дублироваться все выполняемые на смартфоне действия (как в случае подключения через HDMI), но можно будет запускать и проигрывать отдельные медиафайлы.
Руководство для подключения:
После этого на ТВ запустится интерфейс, где можно будет перемещаться между системными папками на телефоне (по типу проводника на ПК) с помощью клавиш на пульте дистанционного управления. На некоторых моделях телевизор может автоматически проверить устройство на наличие медиафайлов, после чего предложит их воспроизвести (перемещаться между отдельными папками не получится).
Wi-Fi соединение
Способ подходит только для современных телевизоров в которых встроен Wi-Fi модуль и устройств на базе Андроид не ниже четвертой версии.
Читайте также
Спустя несколько мгновений смартфон соединяется с телевизором и начнет передавать сигнал, дублируя изображение (и передавая звук) с мобильного на ТВ.
Заключение
Wi-Fi модуль есть только у дорогих телевизоров, к тому же не все телефоны поддерживают технологию Wi-Fi Direct. Поэтому его актуальность пока еще под большим вопросом. Подключение по USB — самый устаревший метод. Воспроизводиться будут только те файлы (аудио, фото, видео), форматы которых поддерживаются телевизором. Из-за этого есть риск, что загруженные на смартфон фильмы или фото просто не воспроизведутся.
Самый простой и доступный метод подключения — через HDMI интерфейс. Его поддерживает каждый современный телевизор и большая часть более старых моделей. Даже если на мобильном нет HDMI разъема, то намного проще приобрести адаптер или переходник. У него небольшая цена, но зато вы получите доступ ко всему функционалу, сможете воспроизводить любые медиафайлы, подключать другие устройства (мышь, клавиатура, геймпад), выходить в интернет.
Источник