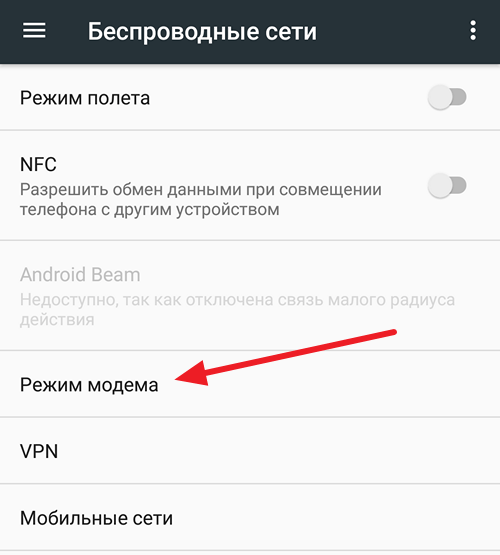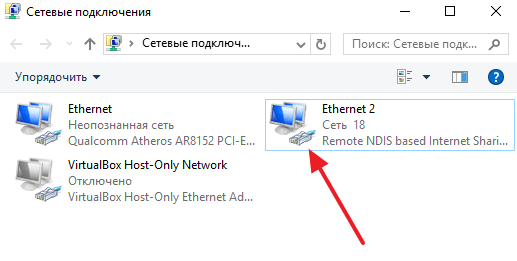- Использование смартфона в качестве модема для компьютера через юсб кабель
- Как сделать телефон модемом для компьютера
- Как подключить телефон к компьютеру вместо модема
- Как отключить режим модема
- Подключение телефона как модем к компьютеру используя специальный софт
- Компьютер не видит USB модем телефона
- Неисправность аппаратной части
- Ошибка 19
- Неустановленные или неправильно установленные драйвера
- Неправильные настройки смартфона
- Компьютер не видит телефон через кабель
- Как подключить Android к компьютеру как модем
- Телефон на Android как модем для компьютера (по USB). И что делать, если интернет не работает при раздаче с телефона
- Модем для компьютера из телефона на Android
- Как подключить и настроить
- Что делать, если интернет (от телефона) на ПК не работает
- 👉 ШАГ 1
- 👉 ШАГ 2
- 👉 ШАГ 3
- 👉 ШАГ 4
- 👉 ШАГ 5
Использование смартфона в качестве модема для компьютера через юсб кабель
Мобильный телефон является не просто средством связи и набором разнообразных функций, а и средством выхода в интернет с персонального компьютера. Чтобы разобраться как подключить телефон как модем к компьютеру через USB, преимущества и недостатки данного способа — пойдет речь в данной статье.
Как сделать телефон модемом для компьютера
При покупке мобильного гаджета, в наборе идет кабель USB или micro USB, с помощью которого можно прошивать рабочую конструкцию, копировать файлы, перемещать с телефона на РС, редактировать, удалять и т.д. Также такой кабель можно использовать как модем (устройство для сопряжения сигнала между двумя точками).
Телефон можно сделать модемом для доступа к интернету несколькими способами: с помощью юсб-кабеля, wi-fi или Bluetooth. То есть можно подключиться по кабелю, а если нет разъема для шнура, по воздуху.
Использование смартфона в качестве модема не трудная процедура и напоминает подключение через точку доступа. Для этого подходят практически все современные мобильные телефоны марок Xiaomi, Samsung, Nokia, Sony Ericson и другие со встроенными 3G, EDGE, GPRS-модемом.
Важно! Скорость подключения через смартфон намного ниже привычной — кабельной или спутниковой связи. Но в случае отсутствия интернета, технических работ или других неполадок стандартного подключения — это выход из ситуации.
Итак, как подключить телефон к компьютеру через Usb кабель как модем. Рассмотрим пошаговые рекомендации.
1 шаг. Подсоединить телефон через юсб-кабель к ПК или ноутбуку. На экране обоих устройств высветится значок о подключении нового оборудования.
На некоторых компьютерах с Виндовс, возможно появится запрос «Доверять этому компьютеру?», нажимаем «Доверять».
2 шаг. Включить передачу мобильных данных для непосредственного подключения к сети, указав карту с которой будет списываться мобильный трафик (МТС, Билайн или другие). Для этого опустите дополнительную шторку с настройками и выберите нужный значок.
3 шаг. Зайдите в настройки на телефоне в раздел «Беспроводная сеть» или «Другие сети».
Нажать пункт «Еще» (в старых версиях), выбрать из высветившегося списка — «Режим модема» или «Модем и точка доступа». Здесь выбираем «USB-модем» и нажать его подключение.
Обратите внимание! Такие рекомендации подходят практически всем моделям айфон и могут отличаться только малейшими деталями (название раздела, наличие дополнительных функций и т.д.).
Стоит отметить, что такое подключение подходит для устройств, в которых отсутствует беспроводная связь, а также ноутбуки без вай-фай адаптера. Кроме того, телефон, подключившийся через кабель, заряжается и может служить долго, главное наличие трафика. Но не забывайте об износе батареи при постоянном подключении зарядного устройства, уже через месяц-два заметно снизится работоспособность аккумулятора.
Как подключить телефон к компьютеру вместо модема
Использование телефона в качестве модема позволяет подавать и раздавать мобильные данные через телефон, когда нет доступа к сети (отсутствует вай-фай, технические неполадки или просто закончились деньги на счету).
Что делать если кабель подключен, а доступа к сети нет? В таком случае возможен лишь следующий вариант: телефон или тарифный план не поддерживает данной функции или не имеет права на раздачу мобильного трафика.
Обратите внимание! Чтобы узнать это, нужно позвонить мобильному оператору и уточнить «Доступно ли использование режима модема в данном тарифном плане».
Как отключить режим модема
Как включить USB модем на телефоне — ясно, а как же правильно завершить его работу не причинив вреда ни технике, ни мобильному трафику?
Обратите внимание! Чтобы отключить режим модема рекомендуется вытянуть шнур юсб из мобильного и ПК. Передача данных распространятся на устройство без кабеля, не будет.
Подключение телефона как модем к компьютеру используя специальный софт
Преимуществом подключения телефона к ноутбуку или компьютеру через юсб-шнур:
- Быстрая передача информации;
- Доступ к внутренним данным и каталогам мобильного устройства;
- Доступ к сети интернет за счет мобильного оператора;
- Отсутствие специальных программ.
- Наличие USB шнура;
- Привязанность к компьютеру или ноутбуку;
- Исправность юсб-портов на обоих устройствах.
Обратите внимание! При подсоединении телефона к персональному компьютеру, как роутер, желательно применять безлимитный интернет на мобильном гаджете. В ином случае со счета будут взиматься деньги, это может привести к отрицательному балансу.
Компьютер не видит USB модем телефона
Что делать если USB модем на телефоне не работает? Причинной этого может быть следующие неполадки:
- Неисправность аппаратной части;
- Неустановленные требуемые драйвера;
- Неправильные настройки устройств;
- Сбой программного обеспечения.
Обратите внимание! После проверки каждой проблемы проверяйте, устранена ли проблема, чтобы не сбить нужные настройки.
Неисправность аппаратной части
Для начала проверяем аппаратную часть: справный кабель юсб, вход под кабель в РС и вход на подключаемом устройстве. Для создания пары между рабочими устройствами, найдите «Настройки», после «Режим модема» и проверьте, активен ли он.
Для проверки исправности кабеля, вставьте его в другой компьютер.
Обратите внимание! Если проблема отсутствия подключения вызвана неисправностью или повреждением деталей, для ее решения нужна замена.
Ошибка 19
Ошибка 19: что делать? Если при подключении Windows не запускается устройство-модем значит в реестре отсутствуют, неполны или повреждены сведения о его конфигурации. В таком случае нужно удалить или переустановить драйвера:
- Выбрать диспетчер устройств и включите «Поиск».
- Выбрать нужное устройство из списка.
- Удалить выбранное правой кнопкой мыши.
- Нажать «Действие».
- Для установки или переустановки драйвера, выбрать обновление конфигурации оборудования.
Обратите внимание! Также можно вернуться к последней удачной версии конфигурации реестра. Для этого перезагрузите ПК в безопасном режиме, нажмите «Загрузка последней удачной конфигурации». Другой способ: восстановление системы при создании точки.
Неустановленные или неправильно установленные драйвера
Когда драйвера «слетели» или еще не установлены, нужна повторная их инсталляция или первичная с установочного диска или другого устройства, скачавши новейшие драйвера с официального сайта изготовителя ноутбука или компьютера.
В некоторых случаях проблему можно решить отключением питания порта. Для этого зайдите в «Панель управления», далее «Электропитание». В этом разделе можно установить подключение смартфона к ПК через USB модем без подзарядки устройства.
Еще один способ устранения данной проблемы — отсутствие знаков «?» или «!» в меню «Переносные устройства» («Диспетчер устройств»). Если такие знаки присутствуют, нажав «Свойства» правой кнопкой мыши, удаляете устройство и отключаете устройство от компьютера. После, подключаете устройство снова, драйвера устанавливаются автоматически.
Неправильные настройки смартфона
Здесь возможно несколько вариантов решения неполадки:
- Просканировать персональный компьютер и смартфон на наличие вирусов. После, перезагрузите, синхронизируйте или, лучше, форматируйте карту памяти.
- При зарядке на ПК, сбросьте все настройки до заводских. Только перед сбросом, не забудьте переместить все важные файлы, документы, фото на другое устройство. После такой процедуры возобновление не возможно.
Обратите внимание! Чтобы сбросить настройки, найдите на панели телефона или планшета кнопку в форме небольшого отверстия. Также можно в меню «Настройки» найти режим «Recovery» и выбрать его.
Компьютер не видит телефон через кабель
Если раньше ПК или ноутбук находил мобильный гаджет, а теперь — нет, нужно выяснить, в чем дело. Для устранения проблемы нужно обновить операционную систему либо установить протокол МТР. Скачать протокол Media Transfer Protocol можно на официальной площадке. После установки, перезагрузите компьютер и смартфон должен определиться.
Важно! Если при подключении телефона ПК сам начинает незапланированную установку драйверов, подождите окончания процесса.
Если названные способы сброса настроек не помогают, устранить проблему можно направившись в сервисный центр и управляя гаджетом через компьютер. Чтобы траты за мобильный трафик во время подключения зарядного устройства к компьютеру не использовался каждый раз, отключайте данную функцию в «Режим модема».
Если компьютер или другое устройство ПК все равно не находит подключаемое устройство и не удается подключиться к мобильному трафику, обратитесь в службу поддержки за помощью.
Те, кто испробовал способ подключения к сети интернет через юсб-шнур, отметили его положительные качества и практичность. Главное — отсутствие ограничения на интернет-трафик и разрешение мобильного оператора на раздачу данных на другие устройства.
С вышеперечисленными рекомендациями, легко можно подсоединить телефон к РС и выйти в интернет через телефон-модем.
Источник
Как подключить Android к компьютеру как модем
Всем известно, что смартфон может заменить большое количество других устройств. Например, смартфон отлично заменяет MP3 плеер и цифровую фото камеру. Кроме этого, подключив смартфон к компьютеру можно заменить веб-камеру или USB-модем.
В одной из прошлых статей мы рассказывали о том, как использовать Android смартфон в качестве веб-камеры. Сейчас же речь пойдет о модеме. Здесь вы узнаете, как подключить Android смартфон к компьютеру как модем.
Шаг № 1. Подключение Android смартфона к компьютеру при помощи USB кабеля.
Если вы хотите подключить Android смартфон к компьютеру как модем, то первое, что вам нужно это найти кабель USB — Micro USB. В большинстве случаев, такой USB кабель используется для зарядки смартфона, поэтому с его поиском не должно возникнуть проблем. Просто отключите кабель от зарядного устройства и воткните его в любой USB разъем на компьютере, другую сторону кабеля подключите к своему смартфону.
Кабель USB — Micro USB
Нужно отметить, что на некоторых самых современных смартфонах может использоваться разъем USB Type C вместо Micro USB. При этом для зарядки таких смартфонов используется такой же USB Type C кабель. Если у вас именно такая ситуация, то вам понадобится переходник с USB Type C на обычный Micro USB для того чтобы подключить смартфон к компьютеру при помощи USB — Micro USB кабеля.
Переходник с USB Type C на обычный Micro USB
Либо можно использовать отдельный кабель, имеющий с одной стороны USB Type C разъем, а с другой обычный USB (USB type A).
Кабель USB — USB Type C
Шаг № 2. Активация модема в настройках Android смартфона.
После того, как вы нашли подходящий кабель и подключили Андроид смартфон к компьютеру, нужно активировать модем в настройках устройства. Для этого откройте настройки Андроида и перейдите к дополнительным настройкам беспроводных сетей. Обычно эти настройки доступны в разделе «Еще».
После этого откройте раздел «Режим модема».
И активируйте USB-модем.
Шаг № 3. Проверка подключения к Интернету через модем.
После активации USB-модема дальнейший процесс подключения компьютера к Интернету через этот модем должен пройти автоматически. Для того чтобы проверить как прошло подключение откройте окно «Сетевые подключения» на вашем компьютере. Здесь должно появиться новое подключение к сети.
Если кликнуть два раза по этому новому подключению, то откроется окно состояние подключения. Там вы сможете увидеть, если доступ к Интернету.
Также в этом окне есть информацию о скорости подключения, длительности подключения и других параметрах.
Источник
Телефон на Android как модем для компьютера (по USB). И что делать, если интернет не работает при раздаче с телефона

Почти все современные смартфоны на Android могут работать в режиме модема — т.е. «расшарить» (поделиться) своим 3G/4G (Wi-Fi) интернетом с компьютером или ноутбуком.
И должен вам сказать, что в некоторых случаях — альтернатив этому нет (например, в небольших районных центрах, где нет кабельного подключения; или в новостройках, где еще его попросту не провели. ).
Собственно, т.к. тема популярна и по ней всегда много вопросов — то в этой заметке я решил это всё скомпоновать и показать на простом примере, как настроить телефон на Android’е работать в режиме модема для компьютера (попутно разобрав большинство типовых проблем) .
Для более простого восприятия — материал оформлен в виде пошаговой инструкции (с пояснением каждого действия).
👉 Близко к теме (в помощь)!
Как с Android раздавать интернет через Wi-Fi или Bluetooth — еще одна инструкция
Модем для компьютера из телефона на Android
Как подключить и настроить
👉 ШАГ 1
И так, для примера я взял ПК (вы можете взять и ноутбук) к которому не подключено никаких сетевых кабелей — т.е. нет доступных подключений, см. на статус значка сети 👇 (установлена Windows 10).
Если у вас нет значка сети в трее — см. эту заметку
Не подключено — нет доступных подключений
👉 ШАГ 2
Подключаем к USB-порту компьютера телефон (проверяем, чтобы были включены оба устройства).
Подключение телефона к USB порту ПК
👉 ШАГ 3
Далее появится уведомление в нижней части окна ОС Windows 10 о том, что подключено новое устройство (по крайней мере уже не плохо — значит, что USB-порт работает и ОС телефон «увидела»).
Не работают USB-порты, что делать (инструкция)
Нажмите, чтобы выбрать, что делать с устройством
Обычно, при подключении на телефоне всплывает окно с просьбой указать: устройство будет только заряжаться, или можно дать разрешение на работу с файлами.
Крайне рекомендую выбрать вариант «передача файлов» (на некоторых устройствах из-за этого не раздается интернет). 👇
передача файлов — дано разрешение
👉 ШАГ 4
После перейдите в настройки телефона, откройте раздел «беспроводные сети / режим модема» и включите режим «USB-модем» . См. пример ниже. 👇
Беспроводные сети — USB-модем
👉 ШАГ 5
Сразу после этого Windows автоматически «должна увидеть» новое сетевое подключение! При этом, значок сети в трее (рядом с часами) станет активным и его статус сменится на «Подключено» .
Появилась новая сеть — подключено!
Собственно, осталось только проверить как работает подключение (в моем случае — странички начали грузиться моментально. 👇).
Браузер грузит странички — ура!
Кстати, если вдруг браузер не загружает странички — попробуйте проверить работу сети иначе, например, запустив Skype или торренты. Просто иногда возникает проблема, что интернет работает, а браузер не показывает веб-странички (кстати, у меня на блоге уже было решение этой проблемы). 👇
Интернет работает, а браузер не загружает страницы. Что делать?
Что делать, если интернет (от телефона) на ПК не работает
👉 ШАГ 1
Во-первых, проверьте, работает ли интернет на самом телефоне (возможно, что причиной стал какой-нибудь временный сбой у оператора, или вы в не зоны действия сети. ).
Во-вторых, уточните, а не блокирует ли ваш оператор раздачу доступа к интернету через USB / Wi-Fi (на сегодняшний день такие ограничения встречаются всё реже, но на некоторых тарифах еще присутствуют 👇).
Примечание : т.е. может быть так, что ваш тариф позволяет безлимитно пользоваться интернетом с телефона, но не позволяет его расшаривать на др. устройства.
👉 ШАГ 2
Посмотрите настройки телефона: видит ли он подключенный ПК (см. пример ниже).
Проверьте статус подключения
Также в настройках проверьте, нет ли ограничений трафика (Android имеет встроенную функцию блокировки, которая активируется автоматически при достижении установленного лимита). Обычно, эта функция в разделе со статистикой трафика . 👇
Не включена ли экономия трафика
👉 ШАГ 3
Попробуйте в ОС Windows 10 произвести сброс настроек сети. Для этого достаточно открыть параметры системы (сочетание Win+i) , перейти в раздел «Сеть и интернет / Состояние» и прокрутить страничку вниз. там будет заветная ссылка. 👇
Сброс сети в Windows 10
👉 ШАГ 4
Если все вышеперечисленное не помогло, порекомендую также сменить DNS. Делается это просто.
1) Сначала нужно открыть все сетевые подключения на ПК/ноутбуке. Для этого нажмите Win+R, в окно «Выполнить» введите команду ncpa.cpl, и нажмите OK.
ncpa.cpl — просмотр всех сетевых подключений
2) Далее откройте свойства (нажав ПКМ по нему) активного подключения (оно обычно цветное и без красных крестиков). Чтобы точно узнать его название — можете откл. телефон, и вновь его подключить.
3) После нужно открыть свойства «IP версии 4» и вручную указать DNS-сервера: 8.8.8.8, 8.8.4.4 (это быстрые и надежные DNS от Google, но можно выбрать и другие).
Использовать следующие DNS адреса
👉 ШАГ 5
В некоторых случаях доступ к интернету может быть заблокирован антивирусами и брандмауэрами. Если у вас установлены сторонние продукты — отключите их на время диагностики и поиска причин проблемы.
Отключение антивируса Avast на 1 час
Для запуска мастера диагностики — в Windows 10 достаточно кликнуть правой кнопкой мышки по иконке значка сети в трее. После он автоматически проверит и справит большинство типовых проблем, которые возникают на этапе настройки соединения.
Диагностика неполадок сети
Кстати, диагностику можно запустить и др. путем: сначала открыть параметры ОС (Win+i), перейти в раздел «обновление и безопасность / устранение неполадок / подключение к Интернету» . 👇
Устранение неполадок — параметры Windows 10
Источник