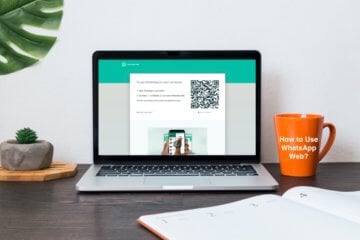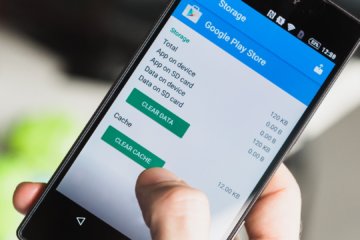- Подключаем телефон как второй монитор к ноутбуку или ПК
- Телефон как второй монитор
- Как использовать Android-смартфон или планшет в качестве второго монитора
- Spacedesk — Функциональность на высоте
- Splashtop Wired XDisplay — Самая быстрая программа
- iDisplay — Все отлично, но без недостатка
- Google Remote Desktop — Изящное решение от Google
- Как подключить планшет к ПК в качестве монитора?
- Как подключить планшет в качестве монитора
- Дальнейшая настройка
Подключаем телефон как второй монитор к ноутбуку или ПК
Появилась идея использовать свой телефон как второй монитор в дополнение к компьютеру или ноутбуку? Сегодня мы расскажем как это реализовать на практике. Важное замечание: метод работает только для смартфонов с ОС Android и устройств под управлением Windows.
Ведь в случае необходимости реализации многозадачной работы на ПК с Windows 10, второй монитор может значительно ускорить её выполнение. Расширив свой рабочий стол так, как если бы у вас было 2 экрана, каждый из них может получать свой собственный набор открытых окон приложений одновременно.
Но покупка второго монитора может стать дорогим удовольствием. Размер также имеет значение, если эту задачу, например, необходимо выполнить с ноутбуком.
Именно здесь вступает в действие приложение «Spacedesk». Оно позволяет легко превратить любое Андроид-устройство во второй дисплей.
Более того, инструмент осуществляет свою работу по Wi-Fi соединению. Это значит, что для подключения больше не потребуется кабель.
Телефон как второй монитор
Прежде всего, вам нужно установить на компьютер с ОС Windows специальные драйверы. Поэтому щелкните по нижеприведенной ссылке:
и загрузите исполняемый файл установщика. Файл необходимо выбрать в соответствии с версией и редакцией своей операционной системы.
Большинство современных компьютеров являются 64-битными, поэтому если вы приобрели свой в течение последних пяти лет или около того, нажмите соответствующею кнопку для загрузки. В противном случае вам надо обратиться за получением правильной информации в раздел «О системе» утилиты «Параметры» Windows 10 ( Win+I ).
Далее просто запустите установочный файл, а затем следуйте подсказкам мастера установки. По окончании процесса в обязательном порядке выполните перезагрузку компьютера, чтобы драйвера стали активными.
Теперь, когда вы сделали все необходимые действия на ПК, позаботьтесь о своем телефоне. Выполните следующие действия:
- войдите в Play Market;
- в строке поиска введите название приложения «Spacedesk»;
- установите его на телефон.
Дальше действовать невероятно просто. Убедитесь что оба устройства подключены к одному и тому же Wi-Fi соединению. Запустите программу на телефоне. Произойдет процесс автоматического обнаружения вашего ПК, так что в большинстве случаев, вам только останется нажать на кнопку подключения. Если автоматического определения не произошло, вам необходимо ввести локальный IP-адрес компьютера вручную.
После нескольких секунд на вашем Android появится Рабочий стол Windows. В зависимости от настроек системы, вы увидите или его копию, или чистый Рабочий стол.
Для изменения настроек перейдите по сочетанию клавиш Win+I в Параметры системы, потом в категорию «Дисплей». Справа найдите раздел «Несколько дисплеев» и установите один из трех вариантов отображения, в зависимости от поставленной вами цели. Вот и всё, ваш телефон как второй монитор будет работать отлично. Спасибо за внимание!
Главная / Андроид / Телефон как второй монитор
Источник
Как использовать Android-смартфон или планшет в качестве второго монитора
Второй монитор — это очень полезная вещь для работы. Благодаря ему можно значительно увеличить рабочее пространство и тем самым уместить куда больше полезных элементов. Однако не у всех есть деньги на полноценный второй монитор. К тому же, что делать в том случае, если использование второго монитора — это «единовременная акция» и постоянно использовать его вам не нужно? В этом случае на помощь придет Android-смартфон или планшет, которые можно использовать в качестве дополнительного монитора.
Использовать Android-устройство в качестве второго монитора? Нет ничего проще!
Spacedesk — Функциональность на высоте
Spacedesk является довольно популярным приложением для «превращения» вашего Android-устройства во второй монитор для сопряжения с ПК с ОС Windows на борту. Spacedesk работает в локальной сети, поэтому вам не нужно активное подключение к интернету. Установка проста: вы можете подключить свой компьютер к Android посредством USB, Wi-Fi или LAN. Программа работает в довольно высоком разрешении, да и ко всему прочему поддерживается сенсорный ввод с экрана Android.
Чтобы начать работу, вам необходимо установить необходимые драйверы на ваш компьютер с Windows. Приложение доступно для Windows 7 и более свежих версий ОС. После открытия приложения, оно автоматически просканирует и отобразит все устройства в локальной сети, на которых установлено приложение Spacedesk. Запустите соответствующую программу на вашем Android-устройстве и подключайтесь.
Splashtop Wired XDisplay — Самая быстрая программа
Splashtop Wired XDisplay, как следует из названия, потребует от вас наличия под рукой USB-провода для сопряжения устройств. Кроме того, так как в отличие от Spacedesk, Wired XDisplay позволяет подключать телефон или планшет только через USB, вы получаете лучшее разрешение и частоту кадров. При этом XDisplay может быть установлен как на Mac, так и на ПК, что дает ему преимущество над предыдущей программой. Мобильные приложения доступны как для Android, так и для iOS. Также есть довольно интересная функция: если вы хотите сэкономить заряд батареи мобильного устройства, вы можете вручную уменьшить разрешение и частоту кадров.
iDisplay — Все отлично, но без недостатка
iDisplay изначально был программой исключительно для macOS и iOS. И она бы не попала в этот список, если бы она не получила поддержки Android и Windows. Благодаря этому iDisplay — это одно из лучших решений на рынке на сегодняшний день. Оно поддерживает работу в режиме сопряжения с частотой до 60 кадров в секунду и даже распознает мультитач-жесты. Единственный минус, который может оттолкнуть ряд пользователей, приложение не имеет бесплатной версии. А вы знали, что ваше устройство легко можно использовать как второй экран? Расскажите об этом в нашем Телеграм-чате.
Google Remote Desktop — Изящное решение от Google
Google Remote Desktop позволяет установить соединение между Android и ПК под управлением Windows. Другие операционные системы не поддерживаются. Увы. При этом Google Remote Desktop не просто позволяет сделать из вашего гаджета «второй экран», но и дает возможность управлять рабочим столом ПК со смартфона. Для работы вам лишь нужно иметь учетную запись Gmail. А платить за программу не придется вовсе.
Новости, статьи и анонсы публикаций
Свободное общение и обсуждение материалов
Разные игры несут в себе разный смысл. Согласитесь, что гонки сложно перепутать с шутерми, квесты — с платформерами, а RPG — с симуляторами. Но даже при том, что все жанры в последнее время немного перемешались и уже сложно однозначно назвать его для многих игр, некоторые направления все равно вызывают намного больше интереса, чем другие. Мы постоянно рассказываем о самых разных играх, но сегодня хотим поговорить о стратегических играх. Вот только из-за того, что все перемешалось, говорить мы будем не только о чем-то, вроде Цивилизации или Эпохи империй, но и о других играх. Главное требование к ним заключается в том, что для их прохождения надо немного подумать и проявить стратегическое мышление.
WhatsApp, в отличие от Telegram, имеет куда больше функциональных ограничений. Помимо того, что вы не можете перенести переписку между iOS и Android, для использования мессенджера на компьютере всегда было нужно держать рядом подключенный смартфон. Естественно, это не делало его удобнее. Ведь ограничение состояло не только в необходимости поддерживать соединение, но и использовать для связи именно мобильную связь, даже если сам компьютер уже подключён к безлимитной сети Wi-Fi. Впрочем, сегодня мы расскажем вам, как пользоваться WhatsApp Web без телефона.
Нужно ли чистить кэш на Android? На этот вопрос нет однозначного ответа. Вернее, есть, но у каждого он свой, причём мотивированный. Одни считают, что кэш чистить надо обязательно. Другие считают, что надо, но только по большой нужде. А третьи искренне верят, что весь кэш – это нечто сродни благословению, и удалять его нельзя ни в коем случае. Правда где-то посередине. Поэтому мы решили опросить участников нашего чата в Telegram (обязательно подписывайтесь) и узнать, как они относятся к практике удаления кэша на Android.
Источник
Как подключить планшет к ПК в качестве монитора?
Каждый владелец планшетного компьютера рано или поздно задумывается, как совместить свой гаджет со стационарным ПК. Например, можно ли использовать планшет в качестве монитора для подключения к системному блоку? Плюсы очевидны: компактный и высокотехнологичный дисплей может дать фору профильным производителям мониторов, и, к тому же, позволит сэкономить немалую сумму.
Использовать планшет в качестве монитора возможно. Простейший способ – соединить его с видеокартой, расположенной в системном блоке, через кабель с разъемами HDMI – mini HDMI. Естественно, если эта функция поддерживается, и имеются соответствующие входы и выходы. HDMI – кабель передает любые цифровые данные, будь то фото, видео, аудиофайлы или что-то другое. Однако не все так просто. Разъем HDMI в планшетном компьютере – это передатчик. И только передатчик. Проще говоря, передать данные на другой источник он способен, а вот принять информацию с него — уже нет.
Попытки превратить android планшет в полноценный монитор предпринимались уже не раз. Увы, на сегодняшний день реализовать эту идею рядовому пользователю в полной мере невозможно. Разработчики не спешат облегчать жизнь покупателям. До тех пор пока производители не сделают выход HDMI универсальным, остается довольствоваться только частью из его возможностей. То есть использовать гаджет только как передатчик информации. Разве что найдется энтузиаст, который возьмется переделать в планшетнике HDMI – вход так, чтобы он смог не только передавать, но и принимать сигналы непосредственно из видеокарты.
По состоянию на осень 2014 года это продолжает оставаться несбыточной мечтой.
Продвинутый пользователь компьютеров может попытаться решить проблему на программном уровне. Приложения, разработанные как раз на этот случай, сведут время «шаманских плясок» до необходимого минимума. Но перед тем как приступить к этой процедуре, необходимо ответить себе на несколько вопросов. Главный из них – как часто и при каких обстоятельствах я буду пользоваться планшетом вместо монитора?
Дело в том, что использовать свой планшет в качестве монитора можно в совершенно разных случаях:
1. Экстренные ситуации, когда альтернативы нет и не предвидится;
2. Дисплей планшета используется как дополнительный монитор при наличии основного. На него дублируется информация, которая отображается на основном экране;
3. Дисплей планшета служит дополнением основного монитора и работает с ним в паре.
Каждый вариант требует соответствующего подхода и предъявляет разные требования к владельцу в плане технической грамотности.
Как подключить планшет в качестве монитора
Для установки необходим кабель с USB – разъемом (чтобы подключить напрямую) или контакт по беспроводной сети (подключение через Wi-Fi). Также требуются соответствующие программы. Скачать их можно бесплатно в сети интернет.
Пошаговая инструкция:
1. Ищем на оф. сайте и устанавливаем на компьютер программу iDisplay . Версию программы нужно подбирать в соответствии с вашей операционной системой. Это бесплатно.
2. Находим приложение iDisplay для планшета в Google Play . Здесь за приложение уже просят 5 долларов. Платим деньги или используем поиск в интернете и скачиваем приложение бесплатно. Устанавливаем на планшет;
3. Перезагружаем компьютер после установки;
4. Открываем iDisplay на компьютере и одновременно запускаем его на планшете;
5. Далее действия разнятся в зависимости от способа подключения. Если коннект установлен через кабель USB, жмите “Подключение по USB”. Если соединялись через сеть Wi-Fi, программа попросит добавить сервер. Нажмите клавишу «плюс» несколько раз;
6. Если все сделано правильно, программа запросит ваши данные. В частности, адрес IP, порт и имя пользователя. Номер порта можно узнать, переместив мышку на iDisplay. IP следует посмотреть в сети. Имя пользователя выбирайте по вкусу. Здесь требования не регламентированы;
7. Выбираем «Добавить и подключиться”.
Если предыдущие манипуляции проделаны успешно, на дисплее ПК появится надпись “iDisplay autorization”. Открывшееся окно предложит выбрать один из трех вариантов дальнейших действий. Для тех, кто не в ладах с английским, приводим перевод: первое – «отклонить подключение планшета», второе – «подключить единожды», третье — «подключаться автоматически каждый раз при поступлении запроса с планшета». Рекомендуем выбрать вариант номер три (по-английски -“Always allow”).
Дальнейшая настройка
После того как удалось «подружить» компьютер с новым монитором, необходимо выбрать, в каком качестве он будет использоваться чаше всего. Напомним: это может быть основной монитор (когда нет другого), дублирующий или дополнительный (функция «расширить экран»). Настройка стандартная – через правый клик мыши на рабочем столе.
В случаях когда планшет является единственным монитором ПК, в настройках рабочего стола нужно нажать на “Отобразить рабочий стол только на 2”. Далее кликнуть правой кнопкой на ярлык программы iDisplay, выбрать строчку “Settings” и нажать на “launch at Windows startup”, чтобы там появились галочка.
После перезагрузки и отключения стандартного монитора (если он имеется), рабочий стол будет доступен на экране планшета. Для этого необходимо войти с него в программу iDisplay, которая запустится в автоматическом режиме.
Неудобство предложенного метода подключения планшета в качестве второго монитора может заключаться вот в чем: если необходимо подключить монитор взамен неисправного, придется по большей части полагаться на память и интуицию. Настраивать программу на сломанном экране невозможно в принципе, поэтому вам придется хоть на 10 минут найти где-то еще один исправный монитор. Ну или позаботиться о настройках совместимости заранее. Еще один недостаток — запуская систему, необходимо каждый раз запускать установку связи с ПК вручную.
Параллельно с этим можно пользоваться и всеми преимуществами планшетного компьютера. В частности, использовать сенсорный ввод данных и перемещаться по квартире, не обращая внимания на предельную длину провода. Насладиться всеми прелестями автономного монитора поможет планшет с большим дисплеем и хорошим разрешением экрана.
Источник