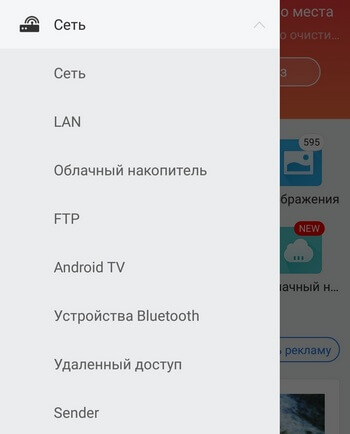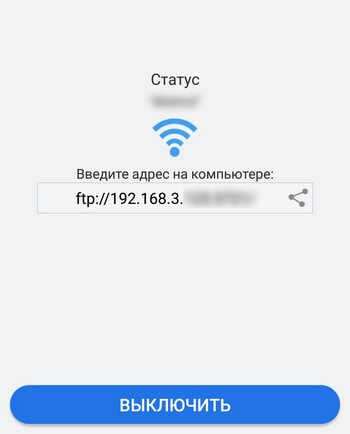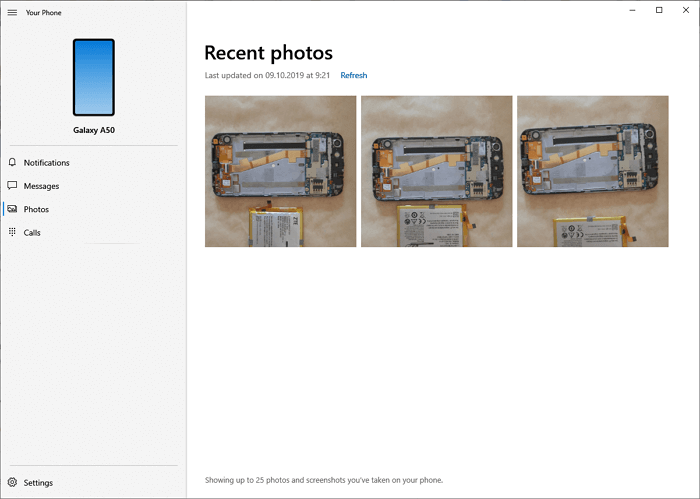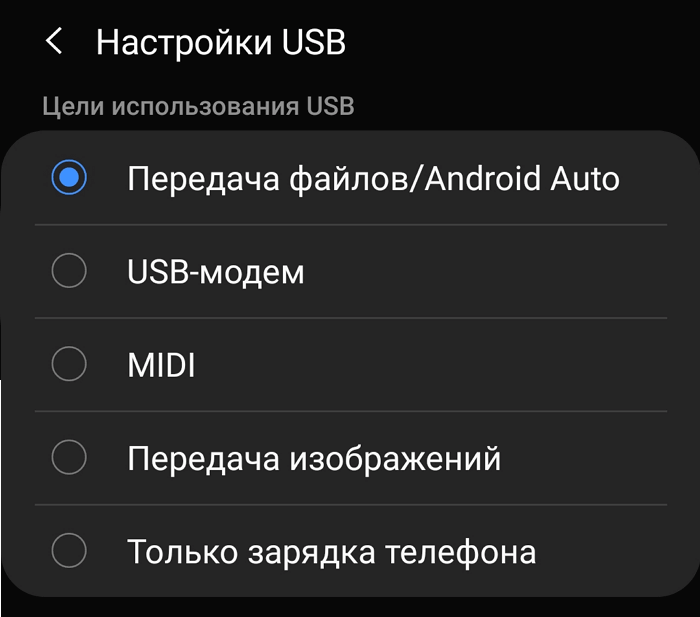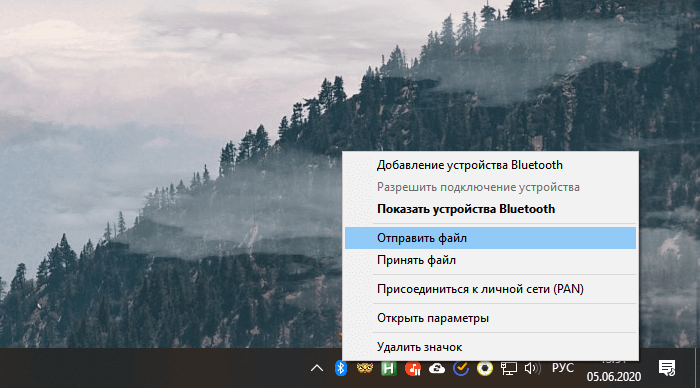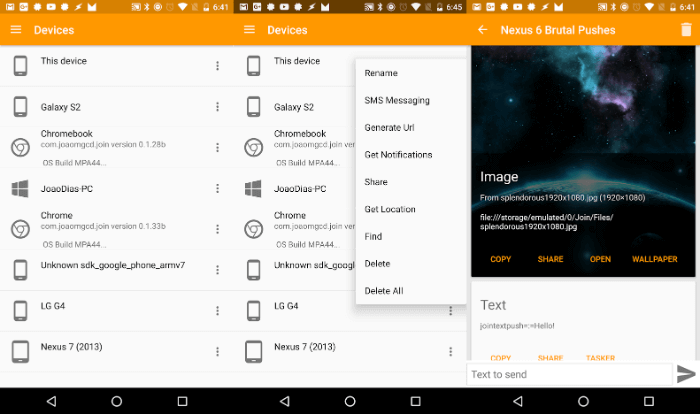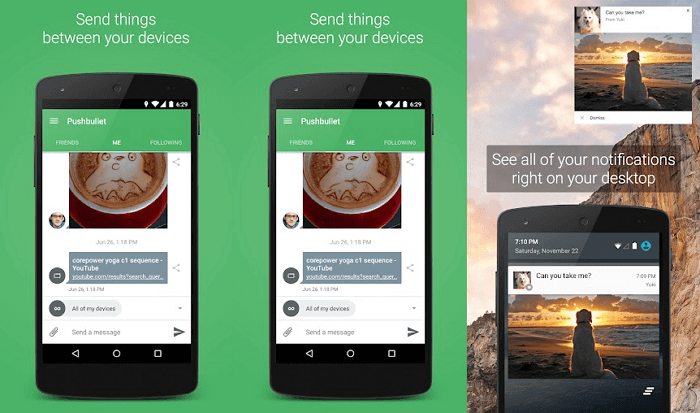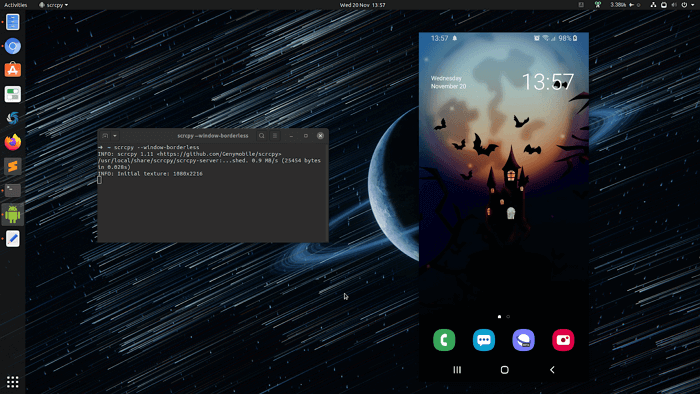- Как подключить смартфон на Android к компьютеру?
- Подключение через USB
- Прочие проблемы проводного подключения
- Подключение к компьютеру через Wi-Fi
- Как подключить телефон к компьютеру?
- Подключение телефона к компьютеру через USB
- Беспроводное соединение смартфона и ПК по Wi-Fi
- Сопряжение телефона с компьютером через Bluetooth
- Заключение
- Как подключить Android-телефон к компьютеру
- Программа Your Phone в Windows 10
- Подключение с помощью кабеля USB
- Соединение с помощью Bluetooth
- Подключения через сторонние приложения
- Pushbullet
- Scrcpy
- Vysor
- AirDroid
Как подключить смартфон на Android к компьютеру?
Современные смартфоны уже давно не требуют подключения к ПК. Это в первой половине 2000-ых установить что-то новенькое на коммуникатор или смартфон можно было только при помощи ПК. А ещё компьютер в те времена требовался для серьезных настроек мобильного устройства. Теперь же подключить Андроид к компьютеру можно без особого труда, но это действие стало требоваться крайне редко. И всё же мы расскажем вам о том, как подключить телефон к ПК.
Подключение через USB
Существует один проводной и масса беспроводных методов подключения. Первый является самым легким, но с ним бывает масса проблем. Иногда компьютер не видит устройство, что вызывает у пользователя натуральную истерику. В этом материале мы постараемся помочь именно в таком случае.
Если вы подключили свой смартфон к компьютеру при помощи провода, но настольная операционная система никак на это не реагирует, то нужно совершить несколько нехитрых действий:
- Замените USB-кабель. Дело в том, что некоторые провода служат лишь для передачи энергии — работать с информационным потоком они попросту не способны. Особенно это касается кабелей, приобретаемых в китайских интернет-магазинах. Попробуйте вставить провод в другой USB-порт. Отмечено, что высокоскоростные разъемы USB 3.0 порой не распознают некоторые подключаемые к ним устройства. Поэтому попробуйте подключить аппарат к старенькому порту USB 2.0. Попробуйте подключить гаджет к другому компьютеру. Желательно, чтобы он работал при помощи другой версии операционной системы. Если и там наблюдается такая проблема, то у вас что-то случилось с разъемом microUSB или какими-то другими компонентами. К сожалению, помочь в таком деле мы ничем не можем — вам потребуется ремонт смартфона.
Прочие проблемы проводного подключения
Не все об этом подозревают, но неразблокированный аппарат синхронизировать с ПК нельзя. Если вы решили подключить Андроид к компьютеру через USB, то сначала введите код, нарисуйте графический ключ или предоставьте отпечаток вашего пальца. Конечно же, это не касается тех устройств, которые не имеют защищенную блокировку.
Определенные проблемы вызывает и подключение по USB к компьютеру с операционной системой Windows XP. Во времена её популярности никаких сенсорных смартфонов не существовало, в связи с чем по умолчанию в неё не встроены соответствующие драйвера. Исправить ситуацию можно путем скачивания протокола Media Transfer Protocol (MTP)
На любом другом компьютере тоже может потребоваться установка драйвера. Обычно он устанавливается автоматически в тот момент, когда вы осуществляете подключение по USB в первый раз. Но случаются и исключения, когда системе что-то мешает. Если и у вас такой случай, то пройдите в «Диспетчер устройств». В списке вы увидите свой девайс, пока безымянный, отмеченный желтым восклицательным знаком. Щелкните по нему правой кнопкой мыши, выбрав в контекстном меню пункт «Обновить». Далее следуйте советам во всплывающем меню. Так вы можете произвести автоматический поиск драйвера в соответствующей базе Microsoft или установить драйвер, хранящийся на ПК (тогда первоначально нужно скачать его с официального сайта производителя).
Затруднять подключение к компьютеру может и активированный режим «USB-модем». Отключается по пути «Настройки» — «Беспроводные сети» — «Ещё» — «Режим модема».
На более современных смартфонах данный пункт находится в настройках, в разделе «Подключение и общий доступ». Убедитесь, что ползунок напротив «USB-модем» находится в положении «Выключено».
Если вы не можете найти данный пункт, то воспользуйтесь строкой для поиска настроек. А затем активируйте нужный параметр.
Следует заметить, что смартфоны обладают несколькими режимами проводного подключения к ПК. Не исключено, что вы случайно выбрали тот, который не поддерживается компьютером. Изменить режим можно путем нажатия на соответствующее уведомление (оно всегда отображается в момент, когда аппарат подключен к ПК). Вам нужно включить режим MTP (Медиа-устройство).
На смартфонах с более свежей версией Android названия пунктов могут немного отличаться. Для нормальной работы устройства необходимо выбрать режим «Передача файлов».
Наконец, помочь в некоторых случаях может включение отладки по USB. Для этого совершите следующие действия:
Шаг 1. Откройте раздел «Настройки» и найдите в нём пункт «Для разработчиков».
Шаг 2. В этом подразделе активируйте флажок пункта «Отладка по USB».
Подключение к компьютеру через Wi-Fi
Подключить Android к ПК без использования кабеля можно несколькими способами. Проще всего для этих целей использовать технологию Wi-Fi. Само собой, в вашей квартире должен иметься роутер, ведь подключение будет осуществляться именно с его помощью.
Теоретически синхронизироваться можно встроенными средствами, но этот путь слишком долог и сложен. Поэтому мы рекомендуем вам использовать Airdroid или какое-то другое подобное приложение. Давайте на его примере разберемся с тем, как подключиться к ПК по воздуху:
1. Установите и запустите Airdroid.
2. При первом запуске вы можете зарегистрировать аккаунт или же нажать малозаметную кнопку «Войти позже».
3. Далее программа предложит передавать все поступающие уведомления на компьютер. Нажмите кнопку «Принять». В некоторых случаях дополнительно вас перенесут в соответствующий раздел настроек, где около службы зеркалирования уведомлений Airdroid необходимо поставить галочку.
4. Далее вы сможете передавать на компьютер файлы, записывать экран, делать скриншоты и совершать прочие действия. На ПК для этого нужно открыть браузер и перейти по адресу, отображающемуся в верхней строке приложения.
5. Если вы зарегистрируете аккаунт, то сможете осуществлять синхронизацию, переходя по более простому URL-адресу: web.airdroid.com.
6. Если вы захотите закончить соединение, то зайдите в приложение и нажмите на кнопку «Отсоединиться». Также вы можете в окне браузера нажать на кнопку «Выйти», подтвердив затем свои действия.
Источник
Как подключить телефон к компьютеру?
Благодаря подключению мобильного устройства к персональному компьютеру перед пользователями открывается огромное поле возможностей.
Часто это необходимо для передачи файлов, синхронизации параметров, подзарядки батареи, получения доступа к беспроводной сети, а также удаленного управления гаджетом. Есть три основных способа, позволяющих подключить телефон к компьютеру: через USB-кабель, по Wi-Fi и с помощью Bluetooth. Расскажем о каждом из них.
Подключение телефона к компьютеру через USB
Этот метод самый простой и подойдет практически всем, так как USB-кабель идет в комплекте с каждым мобильным устройством. Кроме того, именно за счет проводного соединения можно выполнять наиболее широкий спектр задач. В их число входит высокоскоростная передача файлов, раздача доступа к интернету и использование устройства в качестве камеры. Также через USB-вход можно зарядить телефон, а с помощью стандартного проводника удобно управлять данными на смартфоне.
Чтобы подключиться к ПК, достаточно соединить при помощи USB-шнура свободный порт с телефоном. Если кабель исправен, на обоих устройствах последует звуковой сигнал, информирующий об обнаружении нового оборудования. На современных операционных системах не требуется ручная установка каких-либо драйверов — все скачивается автоматически. Завершив предварительную настройку, можно выбрать режим подключения на смартфоне (камера, накопитель, зарядка). Повторное сопряжение будет происходить гораздо быстрее.
Несмотря на все преимущества проводного подключения, существует один важный недостаток. Во время передачи информации через USB-кабель смартфоном зачастую неудобно полноценно осуществлять звонки, но благодаря высокой скорости отправки данных это лучший способ перенести большой файл.
Если при подключении телефона к компьютеру через USB возникли проблемы, изучите эту инструкцию.
Беспроводное соединение смартфона и ПК по Wi-Fi
Важным преимуществом этого метода является высокая скорость подключения, а также относительная простота настройки. Есть много полезных приложений, которые облегчают процесс сопряжения с ПК по беспроводной сети. К примеру, с помощью таких программ как «ES Проводник» или «Total Commander» можно легко переносить файлы между устройствами, которые подключены к одной сети Wi-Fi.
Утилиты доступны для бесплатной загрузки через магазин Google Play. Сразу после того, как файловый менеджер будет установлен, необходимо перейти в боковое меню и выбрать раздел «Сеть», а затем пункт «Удаленный доступ». После активации опции «Включить» на экране появится адрес, который поможет получить доступ к данным на устройстве через компьютер. Теперь необходимо открыть проводник на ПК и ввести адрес из приложения в строку, отвечающую за расположение директории.
По сравнению с проводным подключением, Wi-Fi не дает такой же высокой скорости обмена данными. Тем не менее, установив на своем компьютере и телефоне клиенты облачных сервисов, например, Google Диск, Dropbox или OneDrive, можно настроить автоматическую синхронизацию, что удобно при частом переносе небольших файлов.
Вот более подробная инструкция по переносу данных со смартфона на ПК через Wi-Fi.
Сопряжение телефона с компьютером через Bluetooth
Данный метод подключения телефона к компьютеру сегодня не особо популярен, но все еще поддерживается многими устройствами. Для его реализации необходимо чтобы не только на смартфоне, но и на ПК была активирована технология Bluetooth. Возможно, для этого потребуется предварительно обзавестись соответствующим модулем (на ноутбуках он обычно встроенный).
После активации Bluetooth нужно начать поиск новых устройств на одном из них. Чтобы выполнить сопряжение, необходимо кликнуть по названию ПК или смартфона. Далее можно ввести специальный ключ, который обеспечит безопасное соединение с другим оборудованием (это необязательно). После того, как созданный ранее код будет повторен на втором устройстве, они будут связаны между собой. Это даст возможность передавать и принимать файлы.
Недостатками Bluetooth можно считать проблемы, которые иногда возникают из-за несовместимости устройств, а также низкую скорость обмена информацией. Однако применяя данную функцию, пользователь получает массу дополнительных возможностей, например, воспроизведение музыки за счет динамиков компьютера.
Заключение
Подключение смартфона к компьютеру позволяет решать целый ряд довольно важных задач. При выборе способа сопряжения нужно руководствоваться не только доступным оборудованием, но и целью. Например, в одном случае будет удобно быстро передать файл по Wi-Fi, а в других потребуется USB-кабель для подзарядки.
Источник
Как подключить Android-телефон к компьютеру
В Windows 10 появилась встроенная утилита, позволяющая синхронизировать ОС со смартфоном. Она позволяет управлять Android с помощью мышки и клавиатуры. Однако работает она далеко не со всеми телефонами и ПК.
Есть еще несколько способов подключения телефона с Android к ПК. Чаще всего для этой цели используют кабель USB, однако, есть беспроводные решения, которые также хороши, а иногда обеспечивают еще более высокую скорость соединения.
Программа Your Phone в Windows 10
Программа Your Phone в Windows 10 соединяет телефон и персональный компьютер. Она прекрасно работает с Android-устройствами, позволяет принимать звонки и отправлять сообщения, просматривать уведомления и передавать файлы в обе стороны.
Это мощный инструмент, однако, пользователи Windows 10 зачастую незаслуженно обходят его стороной. Если у вас телефон с Android, то вы можете набирать текст прямо с компьютера, просматривать уведомления смартфона, быстро пересылать фотографии с мобильного на компьютер и обратно.
Вы можете просмотреть и скачать последние 2000 фотографий сделанных на Android. Отображение экрана также пока работает только у бета-тестеров Windows Insiders, но обещают, что скоро эта функция станет доступна всем.
Как настроить подключение? Сначала установите приложение Your Phone Companion с Google Play и авторизуйтесь в том же профиле Microsoft, что на компьютере. После этого запустите программу Your Phone в меню «Пуск» ОС Windows. Появится окно подключения, в котором нужно нажать кнопку Allow для установки соединения ПК со смартфоном.
Подключение с помощью кабеля USB
С помощью кабеля соединить телефон с компьютером несложно, однако, такое подключение даст лишь возможность передавать файлы и ничего более. Управлять телефоном через кабель USB вы не сможете.
Первым делом подключите micro-USB к телефону, а USB – к порту компьютера. После этого вы увидите значок USB-соединения в области уведомлений Android. Нажмите уведомление и выбирайте пункт «Передача файлов».
На компьютере вы увидите уведомление, спрашивающее, что делать с новым устройством USB. Кликните по нему. Откроется окно с настройкой цели использования USB, выберите «Открыть устройство для просмотра файлов».
Теперь зайдите в «Мой компьютер» и в окне «Проводника Windows» найдите свой телефон или планшет. Кликнув по значку устройства, вы получите доступ к файловой системе смартфона. Файлы можно открывать, копировать и удалять, но не трогайте те, назначение которых вы не знаете. Фотографии скорей всего будут находиться в папке DCIM.
Соединение с помощью Bluetooth
Если нужно только передавать файлы, можно воспользоваться Bluetooth. Соединение по Bluetooth осуществляется без проводов, а передача файлов происходит достаточно быстро и легко.
Сначала убедитесь, что Bluetooth включен как на Android, так и на компьютере. Если все включено, на телефоне в списке устройств, с которыми можно установить соединение, появится ваш ПК. После того как вы выберите это устройство, отобразится код соединения на ПК и на телефоне. Введите его и нажмите кнопку Pair, чтобы установить соединение.
Когда соединение установится, в системном трее кликните правой кнопкой мыши по иконке Bluetooth. Затем выбирайте либо «Отправить файл», либо «Принять файл» и выберите нужный файл. После нажатия на кнопку «Далее» — начнется передача файла.
Подключения через сторонние приложения
Большинство телефонов комплектуется кабелем USB, с помощью которого можно подключить смартфон или планшет к компьютеру. Однако если у вас нет кабеля или вы предпочитаете беспроводные решения, то подключиться к компьютеру можно другими способами, например, с помощью бесплатного приложения или через Bluetooth.
Join работает по принципу клиент-сервер. Вам нужно установить расширение для Google Chrome и приложение на Android. После этого вы сможете соединить два устройства вместе. Вы сможете отправить страницу, которую читаете, вставить на мобильном устройстве содержимое буфера обмена компьютера, отправлять SMS-сообщения, делать скриншот экрана или передавать файлы.
Приложение не дает полный контроль над телефоном, но с основными функциями оно справляется отлично. Приложение легкое и не замедляет работу компьютера. Управление возможно в обоих направлениях. То есть вы можете отправить статью, которую читаете как с ПК на телефон, так и наоборот.
Pushbullet
С помощью Pushbullet можно синхронизировать несколько устройств, при этом файлы и сообщения с одного устройства будут доступны на всех остальных. Есть поддержка WhatsApp, хоть и не в полной мере (только чтение, без возможности ответа).
В бесплатном пакете есть лимит на количество получаемых сообщений — 100 SMS и WhatsApp в месяц. В платной версии этих лимитов нет, но подписка стоит относительно дорого – 5 долларов в месяц.
Scrcpy
Scrcpy – программа которая отображает содержимое экрана телефона на компьютере и позволяет управлять мобильным устройством через подключение по USB или сеть Wi-Fi. Программа бесплатная и даже имеет открытый исходный код. Для работы не нужен root-доступ! Программа написана компанией Genymobile, создавшей эмулятор Android — Genymotion.
Scrcpy отличается высокой скоростью работы и большим функционалом. Правда, приложение менее дружественно к пользователю, чем многие другие предложения из нашего списка. Нужно уметь хотя бы работать с командной строкой. Разработчик рекомендует производить сборку программы самостоятельно. Однако в сети есть уже готовые к использованию сборки. Можете скачать одну из них, что существенно облегчит процесс установки. Есть и официальный вариант в репозитории разработчика — scrcpy-win64-v1.14.zip.
Учтите, что если при запуске программы телефон не будет подключен к компьютеру, появится сообщение об ошибке. Подготовьте телефон к подключению. Для этого вам понадобится зайти в меню разработчика и включить режим отладки по USB. Алгоритм действий: зайти в Settings > About Phone, нажать на «Build Number» семь раз, затем зайти в Settings > Developer Options и включить «USB Debugging».
Для своей работы scrcpy использует команды ADB из Android SDK. Однако устанавливать утилиту разработчика от Google не нужно, весь необходимый функционал уже встроен в scrcpy.
Vysor
Те, кто не хочет тратить время на конструктор «сделай сам» от разработчиков Scrcpy, могут сразу перейти к следующему варианту – Vysor. Это приложение транслирует экран Android на ПК с помощью браузера Chrome.
Работает оно просто замечательно. Как минимум при проводном соединении приложение работает очень быстро. Есть и несколько опций, потенциально полезных для офисной работы. Например, управлять одним устройством Android могут одновременно несколько пользователей!
Как в случае с большинством других приложений, у Vysor есть платная и бесплатная версия. В платной лучше производительность и доступно больше функций. Например, поддерживается беспроводное соединение, полноэкранный режим и отображение экрана телефона на компьютере в высоком разрешении.
Конечно, есть и другие приложения со сходным функционалом. Например, ApowerMirror. Если вам не понравится одно, то, возможно, больше придется по душе какое-то другое. Тут дело вкуса.
AirDroid
AirDroid объединяет в себе почти все возможности программ, описанных в этой статье. В нем можно отправлять и принимать сообщения, передавать содержимое буфера обмена, отправлять файлы и удаленно управлять камерой. А еще оно может дублировать экран Android и управлять телефоном с помощью мышки и клавиатуры! Дублирование экрана работает не так хорошо, как в SideSync или Vysor, но вполне приемлемо.
Большая часть функционала доступна в бесплатной версии, однако, в ней нет возможности отключить рекламу, а также есть ограничение в 30 мегабайт на передачу файлов. Платная подписка, которая снимает все ограничения стоит 3 доллара, что почти в 2 раза дешевле, чем Pushbullet.
Обратите внимание! Для некоторых функций, таких как, удаленное управление, нужны root-права. А некоторые опции включаются только в платной версии приложения.
Источник