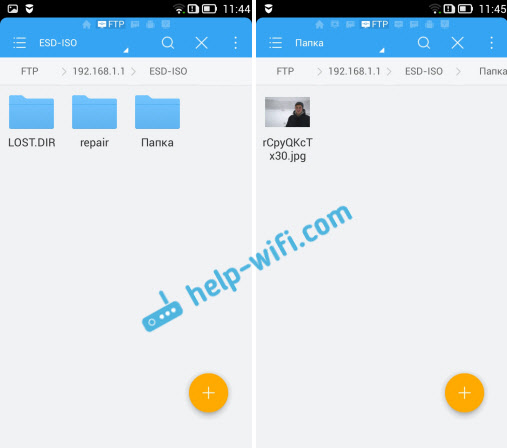- Как настроить FTP-сервер на Android
- Как Android подключить к FTP серверу
- Настройка подключения на Андроид к FTP при помощи ES Проводника
- Приложение X-plore File Manager
- Особенности работы FTP сервера
- Подключение к FTP серверу с Android смартфона, или планшета
- Настройка подключения к FTP на Android устройствах
- Подключение телефона к компьютеру без USB кабеля [Wi-Fi FTP сервер]
- Зачем мне беспроводное подключение телефона к компьютеру
- Что нам понадобиться? Инструментарий.
- Настройка FTP сервера на телефоне с Android. Инструкция.
- Настройка ftp клиента для подключения к ftp серверу телефона. Инструкция.
Как настроить FTP-сервер на Android
Вы можете запустить FTP-сервер на смартфоне или планшете Android. Благодаря этому мы сможем загружать или передавать файлы на телефон через FTP-клиент, как из сетей Wi-Fi, так и через Интернет.
FTP — это файловый сервер, который является сервером, к которому вы можете подключиться через Wi-Fi или удаленно через Интернет (требуется перенаправление портов на маршрутизаторе), а затем загружать или отправлять файлы на него. Мы подключаемся к такому серверу с помощью соответствующего FTP-клиента FileZilla.
С одним приложением мы можем настроить FTP-сервер на вашем Android. Благодаря этому мы можем отправлять и получать файлы с Android через FTP-клиент по беспроводной сети в рамках сети Wi-Fi, и если мы перенаправляем порты на адрес нашего смартфона в маршрутизаторе, мы сможем подключиться к нашему серверу из любого места через Интернет.
Это отличное решение, когда вы не хотите подключать USB-кабель для передачи файлов между вашим компьютером и Android, а также когда вы хотите использовать Android в качестве выделенного сервера и иметь доступ к своим файлам из любого места. В обоих случаях вы должны быть подключены к сети Wi-Fi.
Создание FTP-сервера на Android
Все позаботятся о небольшом приложении под названием FTP Server. С его помощью мы можем создать сервер одним касанием пальца по умолчанию, что в большинстве случаев будет удовлетворительным.
Загрузить FTP-сервер
Мы загружаем приложение из вышеуказанной ссылки, а затем запускаем его. Отобразится главный экран с красным значком питания в середине экрана. Чтобы запустить сервер, нажмите кнопку.
Значок изменится на зеленый, и детали подключения к серверу будут отображаться снизу. Мы найдем здесь наш сетевой IP-адрес вместе с портом, а также пароль и пароль по умолчанию (francis / francis).
Теперь просто запустите любой FTP-клиент на своем компьютере или ноутбуке и подключитесь к серверу. Мы можем использовать выделенный клиент типа FileZilla или использовать файловый менеджер со встроенной поддержкой FTP (например, Total Commander). Я буду использовать последний для целей руководства.
Подключение к FTP-серверу
В Total Commander перейдите на вкладку «Сеть> FTP-подключения». Появится новое окно со списком серверов — мы выбираем «Новое соединение» с правой стороны.
В следующем окне введите данные нашего сервера, то есть имя (поле сеанса), имя хоста (адрес, отображаемый в приложении на Android), а также имя пользователя и пароль (по умолчанию francis / francis).
Мы подтверждаем все с помощью кнопки OK. Наш сервер будет добавлен в список FTP-подключений — мы пометим его в списке и выберите «Подключить».
На одной стороне Total Commander будут отображаться файлы из Android-памяти (по умолчанию из папки sdcard), а на другой стороне файлового менеджера будет отображаться содержимое нашего компьютера. Теперь мы можем свободно просматривать и копировать файлы.
Изменение настроек FTP-сервера
Если настройки по умолчанию, такие как имя пользователя и пароль, порт или каталог по умолчанию не соответствуют нам, мы можем изменить их в настройках приложения FTP-сервера.
Остановите сервер, а затем введите опцию, используя значок в правом верхнем углу. В параметрах мы можем указать другой порт для подключения к серверу, изменить логин и пароль, установить домашний каталог (домашний каталог) и изменить параметры чтения / записи (например, чтобы ограничить FTP-сервер режимом только для чтения).
(Дополнительно) Подключение к серверу за пределами нашей сети Wi-Fi (через Интернет)
Наш FTP-сервер работает в нашей сети Wi-Fi, но мы можем сделать возможным подключение к нему из-за пределов сети, например, через Интернет на работе.
Как это сделать? Мы делаем то же самое, что и выше, но, кроме того, на маршрутизаторе мы маршрутизируем порт (по умолчанию 2221) на IP-адрес нашего Android (этот IP-адрес, который отображается в приложении). Если вы не знаете, как это сделать, используйте наши руководство по перенаправлению портов на маршрутизаторе.
Перенаправление портов сделает маршрутизатор правильно маршрутизировать внешние подключения (из Интернета) на наш FTP-сервер. Если мы хотим подключиться к серверу с работы, то в FTP-клиенте мы войдем в наш внешний IP-адрес маршрутизатора вместе с добавленным портом 2221.
Предполагая, что наш внешний IP-адрес составляет, например, 83.222.33.4, а порт, на котором работает FTP-сервер, — 2221, затем в FTP-клиенте введите 83.222.33.4:2221 в качестве адреса хоста.
Внешний IP-адрес является общим для всех устройств, работающих в одной сети, поэтому нам пришлось перенаправить порт на маршрутизаторе, чтобы направить его на наш Android. Вы можете проверить свой внешний IP-адрес на любом компьютере, работающем в сети Wi-Fi, например, используя веб-сайт WhatIsMyIP. Если вы не понимаете эти проблемы, рекомендуем прочитать нашу статью по теме различия между внешним и внутренним (сетевым) IP-адресом.
Источник
Как Android подключить к FTP серверу
Давайте на конкретном примере разберемся как телефон Андроид подключить к FTP удаленному серверу и какие настройки необходимо провести, а так же какие программы лучше использовать для подключения.
Данная статья подходит для всех брендов, выпускающих телефоны на Android 11/10/9/8: Samsung, HTC, Lenovo, LG, Sony, ZTE, Huawei, Meizu, Fly, Alcatel, Xiaomi, Nokia и прочие. Мы не несем ответственности за ваши действия.
Внимание! Вы можете задать свой вопрос специалисту в конце статьи.
Настройка подключения на Андроид к FTP при помощи ES Проводника
Вначале необходимо из Play Google установить бесплатное приложение «ES Проводник», его можно найти по названию. На многих гаджетах он уже установлен. Если требуется подключиться только к локальному серверу FTP, который запущен на обычном роутере, тогда мобильный девайс необходимо подключить к его сети Wi-Fi.
Выполняем следующую инструкцию:
- Запускаем ES Проводник.
- Переходим в меню «Сеть», затем выбираем «FTP».
- Теперь нужно нажать на кнопку «Добавить» или на меню, имеющее вид трех точек. В старых версиях Андроид еще нажимаем на «Новый».
- Отобразится окно, где следует выбрать протокол «ftp».
Увеличить
- В новом окне необходимо задать данные, чтобы подключиться к серверу. Вводим адрес сервера. Если сервер запущен на роутере, тогда следует просто указать, какой у роутера локальный IP-адрес. Затем вводим имя пользователя, пароль. Если такая информация отсутствует, тогда возле пункта «Аноним» ставим галочку. Указываем какое-нибудь название для подключения к FTP.
- Нажимаем «ОК».
- Отобразится папка нашего подключения.
Увеличить
- Открываем папку, после чего получаем на накопителе доступ к файлам по соединению FTP. Если у вас имеются права администратора, то можно создавать новые файлы, папки, выполнять с ними различные операции.

Вот так просто все выполняется. В приложении ES Проводник есть опция по запуску своего FTP сервера (Удаленный доступ). Поле этого появляется возможность подключиться по Wi-Fi с компьютера к телефону, чтобы работать с файлами мобильного гаджета.
Не знаешь как решить проблему в работе своего гаджета и нужен совет специалиста? На вопросы отвечает Алексей, мастер по ремонту смартфонов и планшетов в сервисном центре.Напиши мне »
Приложение X-plore File Manager
Давайте рассмотрим, как к серверам FTP подключиться при помощи приложения X-plore File Manager. Выполняем такие шаги:
- Устанавливаем из магазина Гугл Плей X-plore File Manager. Утилита бесплатная, реклама отсутствует.
Увеличить
- Затем выбираем «Подключиться к FTP серверу».
- Отображение FTP изначально отключено, поэтому необходимо открыть утилиту, затем нажать внизу окна на кнопку «Отобразить».
Увеличить
- Напротив FTP ставим галочку. Пункт FTP отобразится в окне приложения.
Увеличить
- Открываем пункт FTP, нажимаем «Добавить сервер». Отобразится небольшое окошко, где следует нажать на «Добавить сервер».
Увеличить
- В появившемся окне требуется ввести параметры сервера. Затем нажимаем на кнопку «Сохранить». Под «Меткой» понимается название сервера, как в приложении оно будет отображаться.
Увеличить
- После сохранения в списке меню FTP отобразится ваш сервер. Если вы раскроете его дерево, то сможете увидеть файлы и каталоги сервера.

Теперь вы знаете, как при помощи приложений ES Проводник и X-plore File Manager на гаджете Андроид подключиться к серверу FTP. Андроид является для уверенных пользователей невероятно удобной системой, которая гибкая в настройках. В ней открывается намного больше возможностей применения в паре с персональным компьютером. Еще вышеприведенные приложения поддерживают работу с WebDAV серверами.
Особенности работы FTP сервера
Производится все больше моделей роутеров Wi-Fi, в которых имеется разъем USB. Многие из них поддерживают запуск сервера FTP. После запуска сервера FTP, подключать к нему можно различные гаджеты.
С подключением персонального компьютера все понятно, там можно применять стандартное средство. Девайсы на Андроид также можно подключать к серверу FTP, который запущен на роутере, или через интернет к удаленному серверу.
Для подключения необходимо знать только адрес сервера FTP, имя пользователя, пароль. Если активирован анонимный вход, то не нужно использовать имя и пароль. С телефона или планшета Андроид можно использовать бесплатные файловые менеджеры, например, приложение ES Проводник.
Источник
Подключение к FTP серверу с Android смартфона, или планшета
Появляется все больше моделей Wi-Fi роутеров, которые имеют USB разъем, и поддерживают запуск FTP сервера. В предыдущей статье я писал о настройке FTP сервера на роутерах TP-LINK, и планирую еще подготовить инструкции для других маршрутизаторов.
После запуска FTP сервера, к нему можно подключать устройства. С подключением компьютеров все понятно, там можно использовать стандартное средство. Устройства на Android так же можно подключать к FTP серверу, который запущен на вашем роутере, или к удаленному серверу, через интернет. Все что нам нужно знать, так это адрес FTP сервера, имя пользователя и пароль. А если у вас включен анонимный вход, то имя и пароль не понадобятся.
С планшета, или телефона, который работает на Android, я советую подключаться через бесплатный файловый менеджер, который называется «ES Проводник». Сейчас мы рассмотрим этот способ более подробно.
Настройка подключения к FTP на Android устройствах
Сначала установите «ES Проводник» из Google Play, найдете по названию. А может он у вас уже установлен, проверьте.
Запускаем «ES Проводник», открываем слева меню, переходим на вкладку «Сеть» – «FTP». Затем, нажимаем на кнопку «Добавить». Или меню (кнопка из трех точек) , и «Новый» (это в старой версии) . И в новом окне выбираем протокол «ftp».
В следующем окне нам нужно задать данные для подключения к серверу. Указываем адрес сервера. Если он запущен на вашем роутере, то там нужно указать локальный IP-адрес роутера. Дальше имя пользователя и пароль. Если их нет, то ставим галочку «Аноним». И укажите какое-то название для подключения. Нажимаем «Ok».
Появится папка нашего подключения.
Открываем папку, и получаем доступ к файлам на накопителе по FTP соединению. Если у вас права администратора, или анонимный доступ (открытый) , то можно создавать новые папки, файлы, и выполнять с ними любые операции.
Вот так все просто.
Кстати, в программе «ES Проводник» есть еще возможность запустить свой FTP сервер (Удаленный доступ) , и подключаться к телефону с компьютера по Wi-Fi для работы с файлами мобильного устройства. Подробную инструкцию по настройке такого подключения смотрите в отдельной статье: https://help-wifi.com/android/obmen-fajlami-cherez-wi-fi-router-mezhdu-android-telefonom-i-kompyuterom/.
Хороший способ обмениваться файлами по беспроводному соединению.
Источник
Подключение телефона к компьютеру без USB кабеля [Wi-Fi FTP сервер]
Есть много способов подключения телефона к компьютеру. Самый древний наверное это с помощью usb кабеля. 
Зачем мне беспроводное подключение телефона к компьютеру
Бывают ситуации, при которых телефон из-за неполадок не обнаруживается компьютером, то есть не получается его подключить стандартным, привычным способом, а именно с помощью usb кабеля. Сам недавно столкнулся с такой проблемой. Недолго думая решил настроить на телефоне ftp сервер и подключаться к нему через WI-FI.
Что нам понадобиться? Инструментарий.
Нам понадобиться Wi-Fi роутер, к которому подключены и компьютер и телефон (при этом и сеть должна быть одинаковой), а также приложение, которое настраивает на телефоне ftp-сервер. Таких приложений для Android множество. Я пользовался приложением под понятным названием Wi-Fi FTP Server. Кроме этого нужен еще и ftp клиент, с помощью которого можно будет подключиться к телефону и работать с файлами на нем. Я воспользовался программой File Zilla.
Итого у меня: Wi-Fi роутер, телефон с Android 5.1.1 , приложение Wi-Fi FTP Server версии 1.6.9 с обновлением от 01.11.2017 года.
Настройка FTP сервера на телефоне с Android. Инструкция.
Начнем с настройки ftp сервера на телефоне. Что нужно сделать?
- Скачайте приложение с Google play и установите на ваш телефон.
- Подключите телефон к той же Wi-Fi сети, к которой подключен компьютер либо ноутбук.
- Запустите Wi-Fi FTP Server.
На начальном экране отображается:
- Статус подключения к Wi-Fi сети
- IP-адрес
- Название Wi-Fi сети
- Зайдите в настройки.
Для этого нажмите на иконку в виде шестеренки (см. рис №1). В настройках:
- Снимите галочку с пункта Анонимный доступ, иначе возникнут проблемы с доступом к некоторым папкам на телефоне.
- Задайте свой идентификатор пользователя (логин) для доступа к телефону.
- Задайте пароль для доступа к телефону.
- Укажите корневую папку, которая будет открываться сразу после подключения.

 Чуть ниже появится следующая информация:
Чуть ниже появится следующая информация: - url адреса сервера вместе с портом
- Используемый логин
- Используемый пароль
- Информация о статусе анонимного доступа (инвалид — значит отключен)
- Папка указанная в качестве корневой
Все! Сервер на вашем телефоне настроен.
Настройка ftp клиента для подключения к ftp серверу телефона. Инструкция.
Скачайте программу File Zilla Client и установите к себе на компьютер. Запустите её. Что и куда вводить?
- В поле ХОСТ введите IP-адрес роутера (тот, что отображался на начальном экране приложения).
- В поле Имя пользователя введите идентификатор пользователя (логин).
- В поле Пароль введите пароль, который вы задали в настройках приложения на телефоне.
- В поле Порт введите цифры порта. На начальном экране приложения эти цифры порта отображались за ip-адресом после знака двоеточия.
- Нажмите кнопку Быстрое соединение
Все! Вы в корневой папке вашего телефона.
Для отключения frp сервера нажмите на начальном экране приложения Wi-Fi FTP сервер на кнопку СТОП.
Итоги:
Вот так можно подключиться в телефону с ОС android без usb кабеля через Wi-Fi. Это очень удобно — один раз настроил и забыл. На этом все. Если есть вопросы, то комментарии к вашим услугам.
Источник

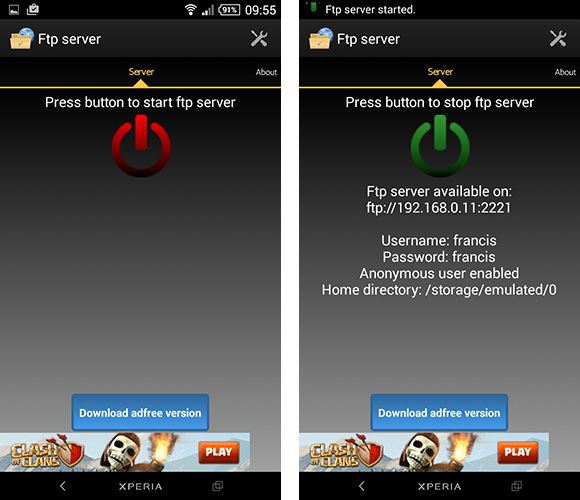
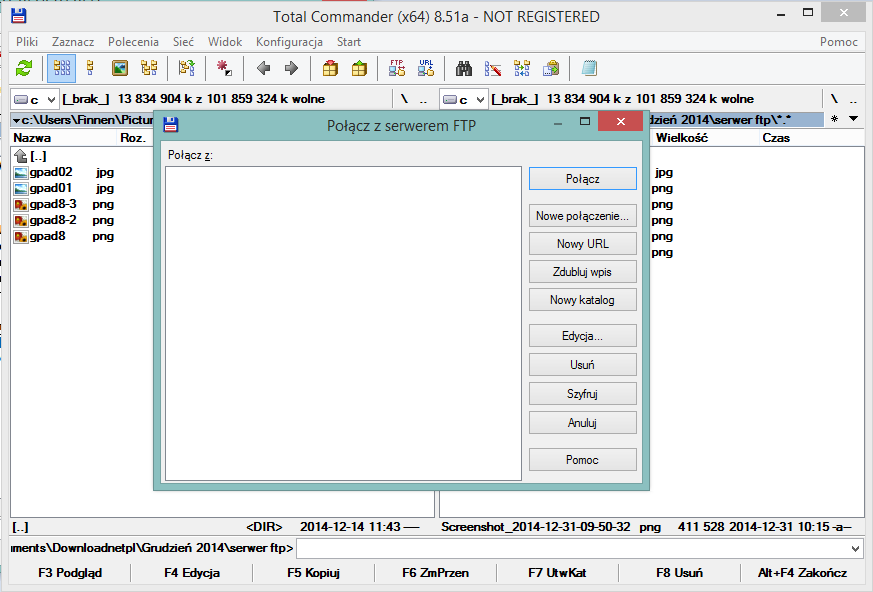

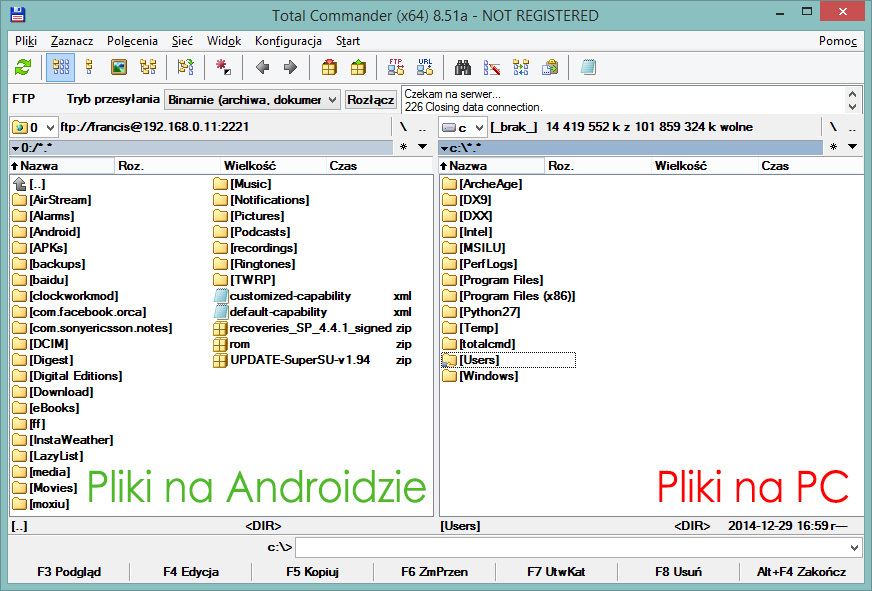
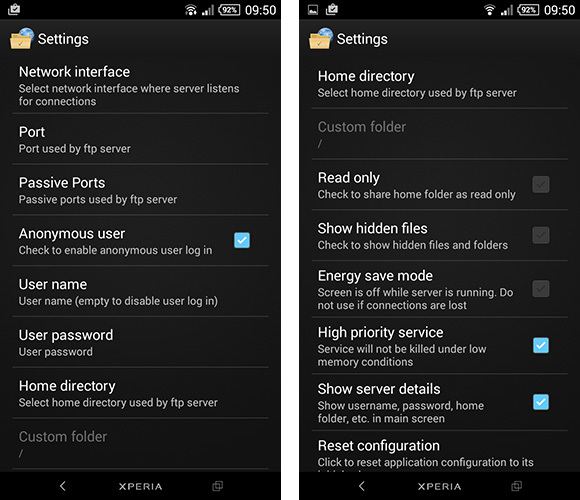
 Увеличить
Увеличить Увеличить
Увеличить Увеличить
Увеличить Увеличить
Увеличить Увеличить
Увеличить Увеличить
Увеличить Увеличить
Увеличить