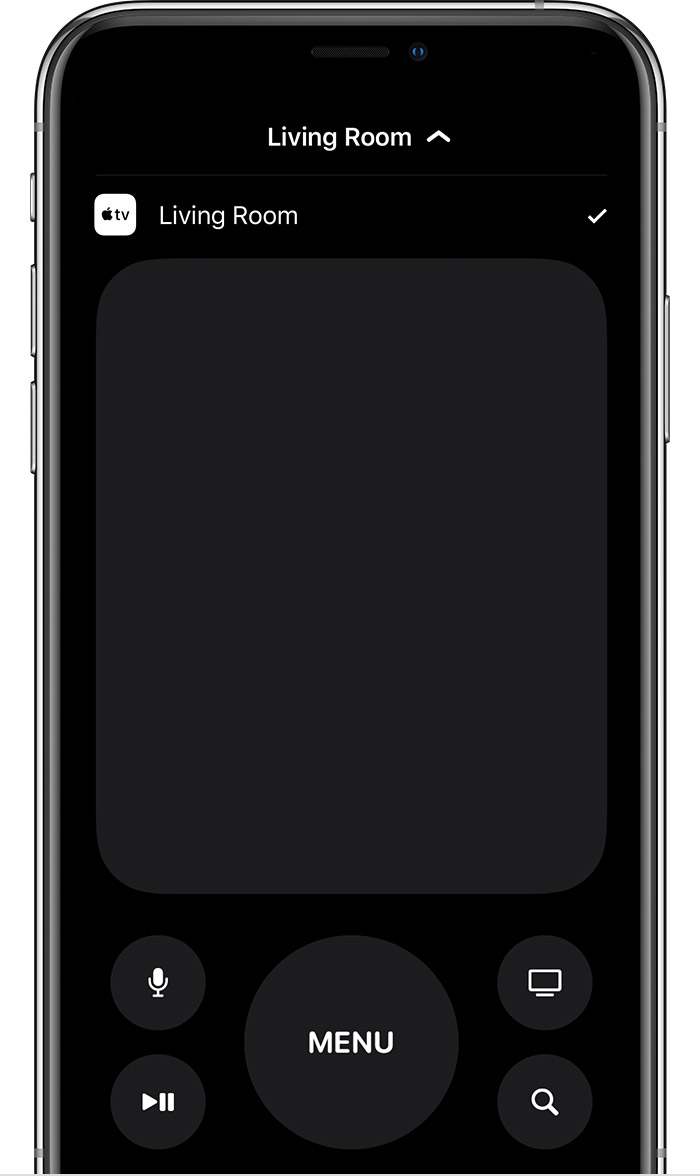- Настройка Apple TV
- Вот что вам нужно
- Выберите устройство Apple TV
- Настройка Apple TV 4K или Apple TV HD
- Подключение к сети питания и телевизору
- Выбор языка и включение Siri
- Продолжение настройки с помощью устройства iOS или вручную
- Вход в систему поставщика телевизионных услуг
- Выбор настроек
- Получение приложений и запуск потоковой передачи
- Нужна помощь?
- Устройство Apple TV не включается
- Если пульт ДУ не работает
- Не удается настроить Apple TV или выводится сообщение об ошибке
- Как подключить apple tv без wifi
- Вот что вам нужно
- Подключите питание и подключить домашний кинотеатр устройств
- Включение и сопряжение пульта
- Выберите нужный язык и включить Сири
- Установить с помощью устройства iOS или настроить вручную
- Доступ к контенту с вашего ТВ-провайдера
- Настройка одного домашнего экрана на каждое яблоко ТВ
- Выбрать номер
- Получить максимальную отдачу от вашего телевизора
- Закончить
- Подключить apple tv к wifi без пульта
- Управлять Apple TV с устройства iOS
- Использовать Apple TV пульт в Центре управления
- Как смотреть фильмы на Apple TV без роутера
- AirPlay в iOS 8 позволяет подключать iOS-устройства к Apple TV без Wi-Fi
Настройка Apple TV
Чтобы начать пользоваться Apple TV, выполните следующие действия.
Вот что вам нужно
- Персональное подключение к Интернету*
- Телевизор или другой дисплей с портом HDMI
- Кабель HDMI (для Apple TV 4K необходим кабель HDMI 2.0 или более поздней версии)
Чтобы настроить Apple TV с помощью устройства iOS, сначала выполните на устройстве iOS следующие действия:
* Apple TV не поддерживает общедоступные сети и сети с подпиской, где требуется регистрация.
Выберите устройство Apple TV
Настройка Apple TV 4K или Apple TV HD
Чтобы во время настройки вернуться на предыдущий экран, нажмите кнопку «Меню» на пульте ДУ. Чтобы начать процедуру сначала, отключите Apple TV от источника питания, а затем подключите снова.
Подключение к сети питания и телевизору
Подключите устройство Apple TV к источнику питания и к телевизору кабелем HDMI. Чтобы смотреть фильмы в формате 4K HDR на Apple TV 4K, необходимо использовать кабель HDMI 2.0 или более поздней версии, а телевизор должен поддерживать форматы 4K и (или) HDR. Включите телевизор и выберите вход HDMI, к которому подключено устройство Apple TV.
Если вы не хотите подключаться к сети Wi-Fi во время настройки, Apple TV можно подключить к маршрутизатору кабелем Ethernet.
Выбор языка и включение Siri
Смахните на сенсорной поверхности Touch пульта ДУ Apple TV Remote, чтобы выбрать язык и страну или регион. Для выбора нужного варианта нажмите на сенсорную поверхность Touch. Если вы выбрали неправильный язык, нажмите кнопку меню для возврата к предыдущему экрану и повторите попытку.
Если появится запрос, выберите, нужно ли активировать Siri.
Продолжение настройки с помощью устройства iOS или вручную
Чтобы автоматически добавить на Apple TV свой идентификатор Apple ID и настройки Wi-Fi, выберите «Настроить устройством». Затем разблокируйте устройство iOS, поднесите его к Apple TV и следуйте инструкциям на экране устройства iOS и Apple TV.
Если вы не хотите использовать для настройки Apple TV устройство iOS, выберите «Настроить вручную». Затем следуйте инструкциям на экране Apple TV, чтобы подключиться к домашней сети Wi-Fi и войти в систему с использованием идентификатора Apple ID.
Если у вас нет идентификатора Apple ID, создайте его. Если вы забыли свой идентификатор Apple ID, узнайте, что делать.
Вход в систему поставщика телевизионных услуг
В некоторых странах и регионах можно войти на Apple TV в систему поставщика телевизионных или кабельных услуг для просмотра телешоу и фильмов, входящих в подписку.
Выбор настроек
Включите функцию «Один экран «Домой»» для синхронизации экрана «Домой» и приложений на всех устройствах Apple TV. Выберите комнату, где находится Apple TV, и она будет автоматически добавлена в приложение «Дом» на устройстве iOS и компьютере Mac. Или добавьте пользователей в Apple TV.
Получение приложений и запуск потоковой передачи
По завершении настройки отобразится экран «Домой». С этого момента вы можете смотреть свои любимые телешоу и фильмы и находить новый интересный контент в приложении Apple TV. Также можно загружать игры и приложения из App Store.
Нужна помощь?
Чтобы узнать, какие действия следует выполнить далее, выберите проблему ниже.
Устройство Apple TV не включается
Если устройство Apple TV не включается, не воспроизводит видео или звук, узнайте, что делать.
Если пульт ДУ не работает
Если устройство Apple TV было приобретено с рук и без пульта ДУ, то для настройки Apple TV необходимо купить пульт ДУ Apple TV Remote.
Не удается настроить Apple TV или выводится сообщение об ошибке
Если устройство Apple TV перестает отвечать во время настройки, отключите его от источника питания, а затем подключите снова.
Если во время настройки не удается вернуться на предыдущий экран, попробуйте подключить Apple TV к другой сети Wi-Fi, например с помощью телефона в режиме модема. По завершении настройки перейдите в меню «Настройки» на Apple TV и подключитесь к своей домашней сети Wi-Fi.
Если у вас возникли другие проблемы, обратитесь в службу поддержки Apple.
Источник
Как подключить apple tv без wifi
Чтобы начать работу с вашим телевизором Apple, выполните следующие действия.
Вот что вам нужно
- Также Яблоко телевизор 4К или Apple TV (4-го поколения)
- Персональные сети (общественные и подписка сетей с требованиями не сработает)
- Телевизор или другой дисплей через порт HDMI
- Кабель HDMI (Apple рекомендует использовать кабель HDMI 2.0 или более поздняя совместимый кабель)
Если вы застряли или хотите вернуться к предыдущему экрану во время установки, нажмите кнопку Меню на пульте. Чтобы начать, отключите устройство от питания, затем снова включите
Подключите питание и подключить домашний кинотеатр устройств
Подключите Apple TV в питания и подключите его к телевизору с помощью кабеля HDMI. На Apple ТВ 4К, убедитесь, что вы используете кабель HDMI 2.0 или более поздней кабеля. Если вы подключаете телевизор Apple 4К к приемнику, убедитесь, что он также поддерживает HDMI 2.0 или более поздней версии. Затем используйте второй кабель HDMI для подключения ресивера к вашему телевизору.
Для подключения к интернету с помощью Ethernet, подключить Apple TV к маршрутизатору с помощью кабеля Ethernet. Или вы можете подключиться к Wi-Fi при настройке.
Включение и сопряжение пульта
На экране телевизора, выберите один и тот же вход, что ваш Apple TV подключен к. Затем включите ваш телевизор (и приемника или распределительной коробке), чтобы увидеть экран Настройки Apple ТВ. Не вижу настройки экрана?
Для сопряжения пульта дистанционного управления для вашего Apple ТВ, нажмите на сенсорной поверхности пульта. Если ваш пульт дистанционного управления не подключить, нажмите и удерживайте кнопку Меню и Громкость вверх кнопки в течение пяти секунд. Или если появляется сообщение, что вы не достаточно близко, установить пульт на верхней части вашего Apple ТВ.
Если у вас есть Apple TV (2-го или 3-го поколения), научитесь пара пульт Apple (алюминий).
Выберите нужный язык и включить Сири
Проведите пальцем по сенсорной поверхности пульта, чтобы найти свой язык и страну или регион. Чтобы выбрать параметр, нажмите на сенсорную поверхность. Если вы выбрали неправильный язык, нажмите кнопку Меню для возврата к предыдущему экрану и повторите попытку.
Если будет предложено, выберите, следует ли использовать Siri.
Установить с помощью устройства iOS или настроить вручную
Для передачи параметров с устройства iOS на Apple ТВ, как данные для входа в iTunes, iCloud и беспроводным доступом в Интернет, выбрать комплект с устройством. Затем следуйте инструкциям на экране на устройстве с ОС iOS и телевизор.
Если вы не можете настроить устройство Apple TV с устройства iOS, нажмите кнопку Menu на пульте ДУ для возврата к предыдущему экрану и выбрать «настроить вручную».
Если у вас есть Apple TV (2-го или 3-го поколения), следуйте инструкциям на экране для завершения настройки.
Доступ к контенту с вашего ТВ-провайдера
Войдите в свой ТВ или кабельного провайдера, чтобы смотреть телепередачи и фильмы из приложений входящих в кабель или ТВ подписка на Apple ТВ. Если вы получаете Яблоко ТВ от кабельного провайдера, то ваш Apple TV должен уже быть авторизован для подписки прямо из коробки.
Настройка одного домашнего экрана на каждое яблоко ТВ
Один домашний экран держит свои приложения и главные экраны одинаковы во всех компания Apple TV вы сами просто войдите в iCloud. Если вы видите сообщение, которое спрашивает, Если вы хотите использовать один домашний экран, выберите Match домашних экранов.
Если вы выберете не сейчас, вы можете превратить его позже в Настройки > Учетные записи > iCloud > и один домашний экран.
Выбрать номер
Получить максимальную отдачу от вашего телевизора
Если у вас есть яблоко ТВ 4К, подключенной к 4K телевизор, который поддерживает HDR или Dolby Vision, вы может быть предложено выполнить небольшой тест дисплея для этих форматов. Следуйте инструкциям на экране, чтобы запустить тест, и убедитесь, что у вас есть четкое представление. Узнать больше о 4K, HDR и долби видение на Apple ТВ 4К.
Закончить
Отделка инструкциям на экране, чтобы выбрать настройки для услуг определения местоположения, заставки и совместного использования аналитики. Затем вы можете открыть приложение в магазине с вашего домашнего экрана, чтобы найти и скачать видео и игровых приложений—таких как Hulu, Директтв сейчас, видео, НБА, HBO и многое другое.
Источник
Подключить apple tv к wifi без пульта
Вам нужен пульт ДУ для управления телевизором Apple. Если вы потеряли пульт, который пришел с вашего Apple TV, вы можете управлять Apple TV с устройства iOS или покупать новый пульт.
Управлять Apple TV с устройства iOS
Прежде чем приступить, проверьте следующее:
- Убедитесь, что ваш Apple TV подключен к телевизору, работает и подключен к вашей домашней Wi-Fi сети.
- Если ваш Apple телевизор выключен, вы можете включить его без пульта. Просто отключите ваш Apple TV от питания, затем подключите его обратно.
- Если у вас новый телевизор Apple, который не был настроен, подключите Apple TV к вашему Wi-Fi маршрутизатору с помощью кабеля Ethernet.
Следуйте инструкциям ниже, чтобы установить в Apple TV пульт в Центре управления или Apple TV пульт приложение.
Использовать Apple TV пульт в Центре управления
Если вы настроили ваше устройство iOS, чтобы управлять Apple TV, то яблоко ТВ пульт автоматически добавляется в Центр управления при обновлении на iOS 12 или позже.
Если вы не настроили свое устройство iOS, чтобы управлять Apple TV или есть более ранняя версия ОС iOS, выполните следующие действия:
- Убедитесь, что ваше устройство iOS подключены к одной сети Wi-Fi сеть, как ваш Apple ТВ.
- Добавить в Apple TV дистанционного управления-Центр, затем откройте Центр управления.
- Коснитесь , выберите свой Apple ТВ.
- При появлении запроса введите четырехзначный код на вашем устройстве iOS, которая появляется на Apple ТВ.
В Apple TV пульт в Центр управления работает только с Apple ТВ 4К и Apple HD-телевизор. Если у вас есть Apple TV (3-го поколения), вы можете использовать Apple TV пульт дистанционного приложение для управления вашим телевизором Apple.
Источник
Как смотреть фильмы на Apple TV без роутера
Apple TV — устройство весьма нишевое, согласитесь. И для российского рынка не всегда понятное. Впрочем, с развитием киносервисов типа ivi.ru и им подобным в нем появляется все больше смысла для российского потребителя (покупка видеоконтента в нашей стране пока не сильно развита, к сожалению). Уже в этом году мы ждем от Apple возможности установки сторонних приложений на Apple TV (так, как это есть у Samsung, к примеру), которые позволят бесплатно (пусть и с рекламой) смотреть фильмы в отличном качестве и с хорошим звуком. При наличии Apple TV и Wi-Fi-роутера с интернетом никаких проблем нет: подключаем приставку и iPhone/iPad к сети Wi-Fi и смотрим на ТВ все что пожелаем с помощью технологии AirPlay. Этот способ самый распространенный и самый удобный. Но что, если вы хотите удобное мобильное решение, не привязанное к внешнему Wi-Fi? Выход есть.
- Переведите ваш телефон в режим модема. Это делается в основных настройках телефона. Выберите режим создания Wi-Fi-точки и укажите пароль для доступа к созданной сети.
- На Apple TV зайдите в основные настройки и подключитесь к созданной iPhone’ом сети.
На этом практически все. Пусть вас не пугает, что на телефоне вы не видите режима Wi-Fi и он все еще в сети 3G/LTE. На самом деле оба устройства прекрасно друг друга видят, как будто они оба подключены к одному роутеру. Дальше все, что вам нужно, это выдвинуть нижнюю панель Control Center и выбрать в закладке Air Play ваш Apple TV. Теперь все фильмы, которые вы запускаете на iPhone, будут показываться на вашем телевизоре.
У данного метода есть и свои минусы, безусловно. Во-первых, количество потребляемого трафика: если у вас не безлимитный тарифный план, то хорошенько подумайте о том, во сколько может вылиться просмотр одного фильма. Во-вторых, режим модема и стриминга на Apple TV прилично отъедает от вашей батареи. Я бы рекомендовал после запуска фильма подключить iPhone к розетке. За один фильм длиною 1,5-2 часа вы можете потерять около 20-30% заряда. Ну и, наконец, в-третьих, во время просмотра фильма вы сможете лишь ограниченно использовать свой iPhone. Любое видео, которое вы включите во время просмотра фильма (Инстаграм, Vine и т. д.), тут же отключит его просмотр на Apple TV. Также нередки случаи, когда при использовании каких-либо приложений во время стриминга на Apple TV фильм перестает воспроизводиться, так как iPhone освобождает память под текущие задачи пользователя.
Эта небольшая заметка написана для тех, кто либо недавно купил Apple TV, либо только задумывается о его покупке. И хотя описанный выше случай применения довольно редкий, но теперь вы знаете, что телеприставку от Apple можно использовать практически автономно. Было бы желание и были бы потребности.
Источник
AirPlay в iOS 8 позволяет подключать iOS-устройства к Apple TV без Wi-Fi
Прошивка iOS 8 получила целый ряд улучшений, одним из которых стала возможность передавать по AirPlay любой медиа-контент с iPhone/iPad на Apple TV без использования беспроводных сетей Wi-Fi.
Как известно, технология AirPlay стала доступна в мобильных устройствах Apple ещё в 2010 году. С помощью этой технологии вы можете осуществлять потоковую передачу изображений, видео и звука с iOS-устройств на большой экран телевизора через Apple TV, и обязательным условием для этого является нахождение этих устройств в одной беспроводной сети Wi-Fi. Но, в новой iOS 8 компания Apple сняла это ограничение.
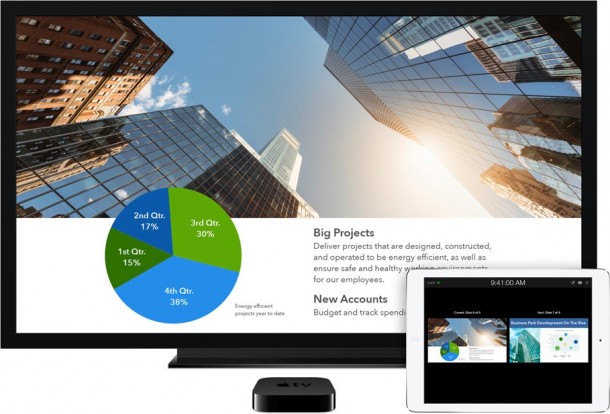
Как именно работает обновлённый протокол AirPlay неизвестно, но можно предположить, что для обмена медиа-контентом между устройствами используются возможности функции AirDrop, а для их прямого соединения — технология Wi-Fi Direct. Также неизвестно, каким образом Apple собирается обеспечивать безопасность таких соединений и планирует ли она ввести эту возможность для владельцев компьютеров Mac.
Источник