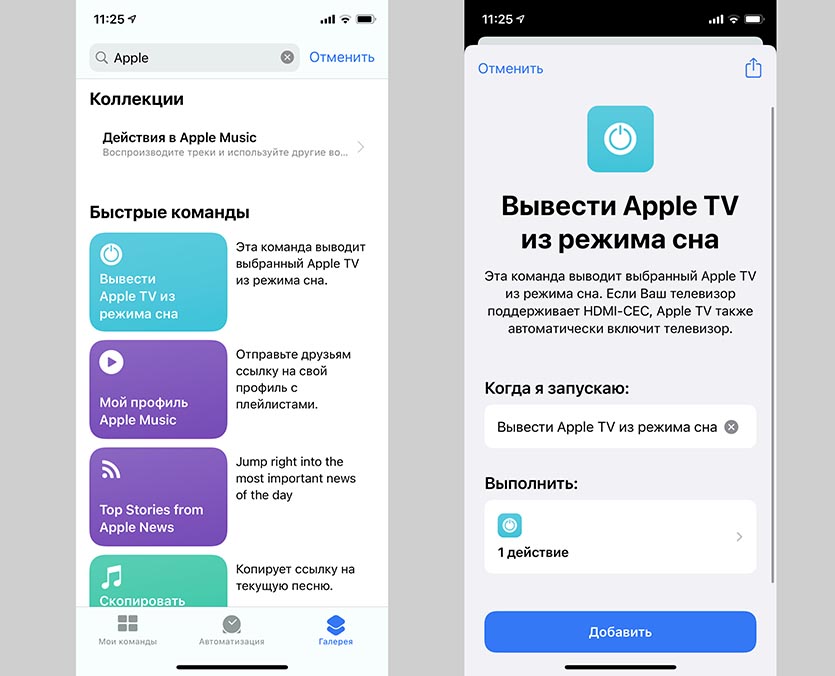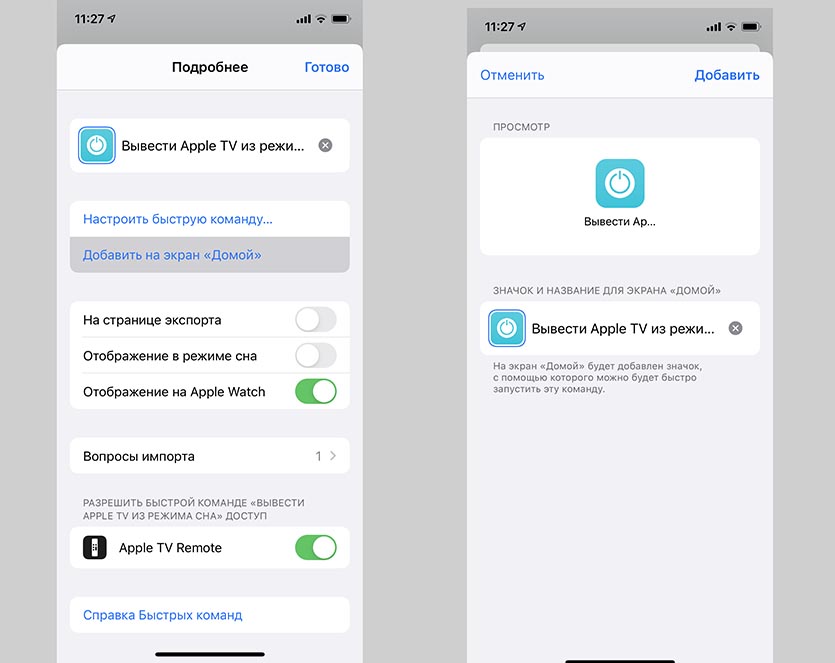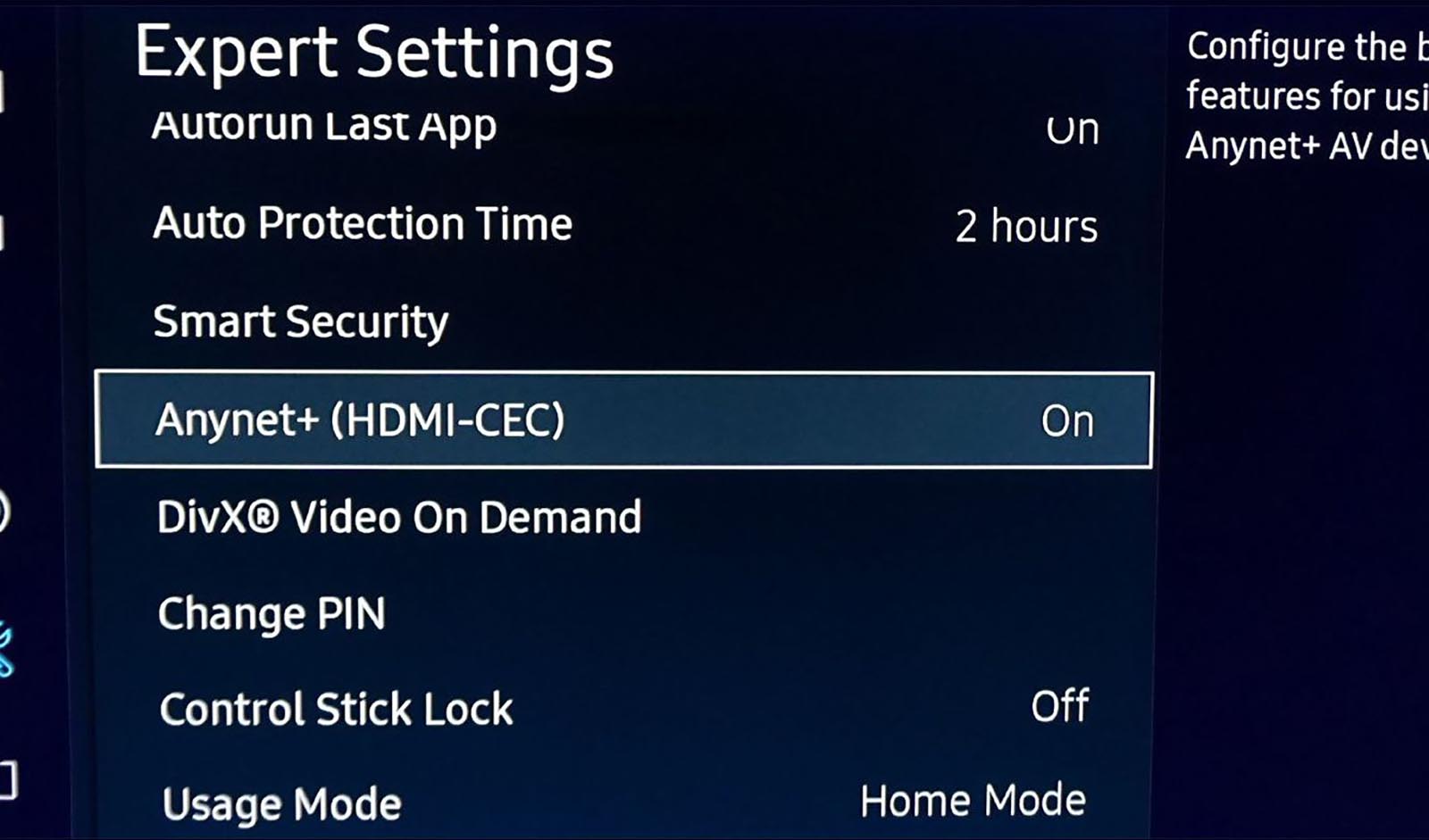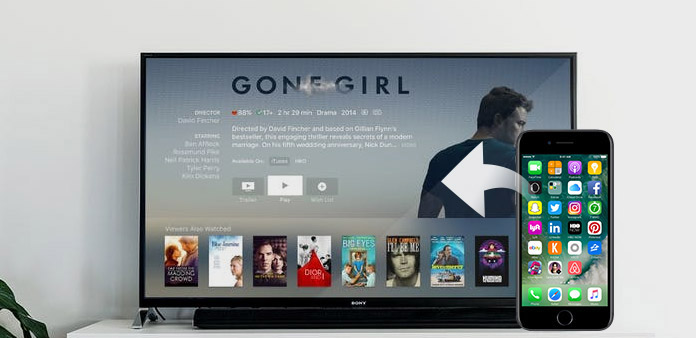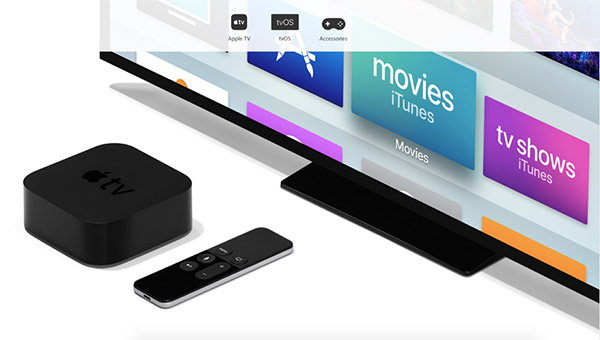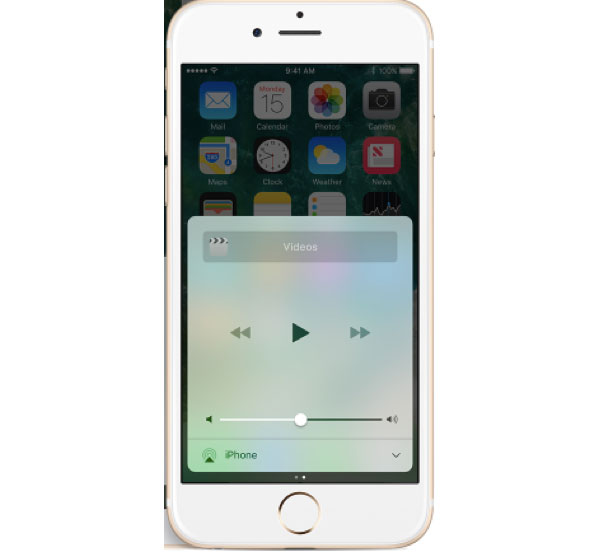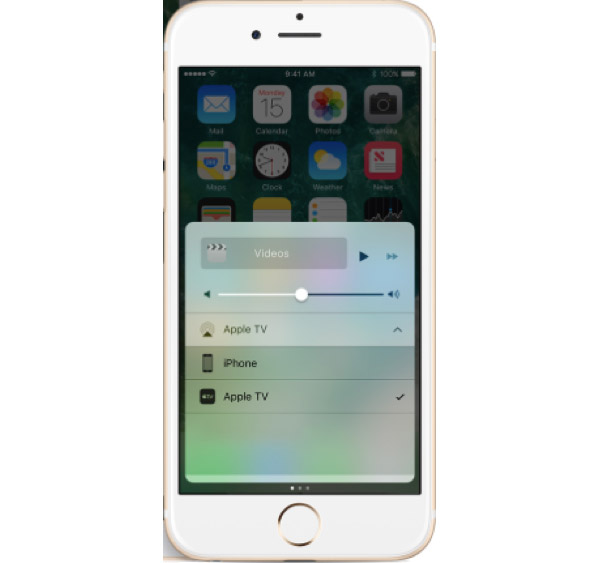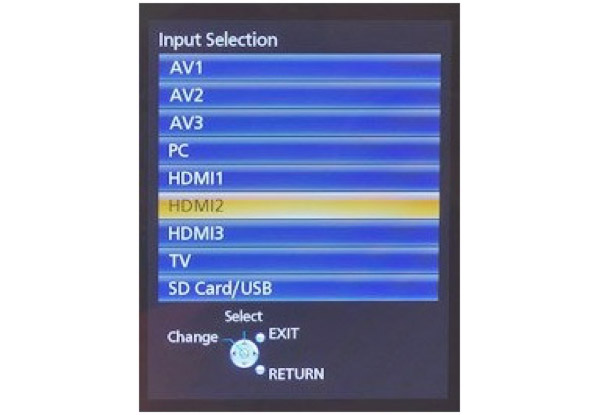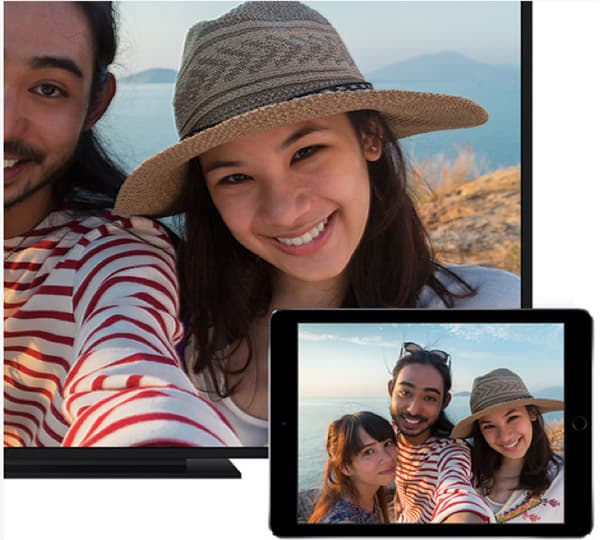- Используйте AirPlay для потоковой передачи видео или дублирования экрана iPhone, iPad или iPod touch
- Трансляция видео с устройства iPhone, iPad или iPod touchна телевизоре
- Если видео автоматически воспроизводится в потоковом режиме на устройстве с поддержкой AirPlay
- Настройка пульта Apple TV Remote на iPhone, iPad и iPod touch
- Добавление Apple TV Remote в Пункт управления
- Настройка пульта Apple TV Remote в Пункте управления
- Если не удается настроить пульт Apple TV Remote
- Как включать Apple TV при помощи iPhone
- ✏️ Нам пишут:
- Как сделать кнопку для запуска Apple TV с iPhone
- Как включать телевизор при помощи iPhone
- Что нужно делать при подключении iPhone к телевизору
- Решение 1. Как подключить iPhone к Apple TV
- 1. Содержимое AirPlay с iPhone на ТВ
- 2. Зеркало вашего iPhone для Apple TV
- Решение 2. Как связать iPhone и телевизор с адаптером HDMI и USB-кабелем
- Решение 3. Получите iPhone на телевизор с адаптером VGA и кабелем
- Заключение
Используйте AirPlay для потоковой передачи видео или дублирования экрана iPhone, iPad или iPod touch
Используйте AirPlay для потоковой передачи и отображения содержимого с ваших устройств Apple на устройство Apple TV или совместимый с AirPlay 2 телевизор Smart TV. Выполняйте потоковую трансляцию видеозаписей. Делитесь фотографиями. Или дублируйте изображение экрана вашего устройства.
Трансляция видео с устройства iOS или iPadOS
Дублирование экрана устройства с iOS или iPadOS
Дублирование или расширение экрана компьютера Mac
Трансляция видео с устройства iPhone, iPad или iPod touchна телевизоре
- Подключите устройство к той же сети Wi-Fi, что и устройство Apple TV или совместимый с AirPlay 2 телевизор Smart TV.
- Найдите видео, которое нужно транслировать.
- Нажмите значок AirPlay . В некоторых сторонних приложениях сначала может потребоваться нажать другой значок.* В приложении «Фото» нажмите «Поделиться» , а затем — AirPlay .
- Выберите устройство Apple TV или совместимый с AirPlay 2 телевизор Smart TV.
Чтобы остановить потоковое воспроизведение, нажмите значок AirPlay в используемом приложении, а затем выберите iPhone, iPad или iPod touch из списка.
* Некоторые приложения для работы с видео могут не поддерживать AirPlay. Если не получается использовать AirPlay из приложения для работы с видео, проверьте App Store на Apple TV, чтобы узнать, доступно ли это приложение.
Если видео автоматически воспроизводится в потоковом режиме на устройстве с поддержкой AirPlay
Ваше устройство может автоматически транслировать видео на устройство Apple TV или телевизор Smart TV, совместимый с AirPlay 2. Если в верхнем левом углу открытого приложения для работы с видео отображается значок , значит, устройство AirPlay уже выбрано.
Чтобы использовать AirPlay на другом устройстве, нажмите , затем выберите другое устройство. Чтобы остановить потоковое воспроизведение через AirPlay, нажмите еще раз.
Источник
Настройка пульта Apple TV Remote на iPhone, iPad и iPod touch
Благодаря пульту Apple TV Remote в Пункте управления можно управлять Apple TV или телевизором Smart TV, совместимым с AirPlay 2, используя iPhone, iPad или iPod touch.
Добавление Apple TV Remote в Пункт управления
- Если вы используете последнюю версию iOS или iPadOS, пульт Apple TV Remote автоматически добавляется в Пункт управления.
- Если у вас установлена более ранняя версия iOS, добавьте Apple TV Remote в Пункт управления вручную. Перейдите в раздел «Настройки» > «Пункт управления» и нажмите значок добавления рядом с элементом «Пульт Apple TV».
Чтобы использовать Apple TV Remote с телевизором Smart TV, совместимым с AirPlay 2, добавьте телевизор Smart TV в приложение «Дом» и закрепите его за комнатой.
Пульт Apple TV Remote в Пункте управления работает только с устройствами Apple TV 4K, Apple TV HD, Apple TV (3-го поколения) и телевизорами Smart TV, совместимыми с AirPlay 2.
Настройка пульта Apple TV Remote в Пункте управления
- Откройте Пункт управления:
- На iPhone X и более поздних моделей и на iPad с последней версией iPadOS смахните вниз от правого верхнего угла экрана.
- На устройстве iPhone 8 или более ранней модели либо в ОС iOS 11 или более ранней версии смахните вверх от нижнего края экрана.
- Нажмите «Пульт Apple TV Remote».
- Выберите в списке устройство Apple TV или телевизор Smart TV.
- При появлении запроса следуйте инструкциям на экране, чтобы ввести четырехзначный пароль на iPhone, iPad или iPod touch. Если у вас Apple TV (3-го поколения), используйте пульт Siri Remote или Apple TV Remote, чтобы ввести четырехзначный пароль на Apple TV.
Кнопка громкости на пульте Apple TV Remote в Пункте управления работает, только если к Apple TV подключена колонка HomePod, саундбар или другая колонка, совместимая с AirPlay 2. Если кнопка громкости неактивна, используйте кнопку громкости на пульте из комплекта поставки телевизора.
Если не удается настроить пульт Apple TV Remote
Попробуйте сделать следующее. После выполнения каждого из этих действий проверьте, устраняет ли оно проблему.
- Убедитесь, что устройство iPhone, iPad или iPod touch подключено к той же сети Wi-Fi, что и Apple TV или телевизор Smart TV, совместимый с AirPlay 2. На устройстве iOS или iPadOS перейдите в меню «Настройки» > Wi-Fi. На Apple TV выберите «Настройки» > «Сеть».
- Убедитесь, что на устройстве iPhone, iPad или iPod touch установлена последняя версия iOS или iPadOS, а устройство Apple TV обновлено до последней версии tvOS.
- Перезапустите Apple TV или телевизор Smart TV, совместимый с AirPlay 2. Также попробуйте перезапустить iPhone, iPad или iPod touch.
- Если настроить Apple TV Remote по-прежнему не удается, обратитесь в службу поддержки Apple.
Источник
Как включать Apple TV при помощи iPhone
✏️ Нам пишут:
Можно ли быстро запустить телевизионную приставку Apple и телевизор при помощи iPhone без умного дома, хабов и смарт-гаджетов?
Телевизионные приставки Apple TV 4 и Apple TV 4K можно включать и отключать при помощи iPhone. Для этого можно создать специальную кнопку прямо на рабочем столе iPhone или в панели виджетов.
Как сделать кнопку для запуска Apple TV с iPhone
1. Скачайте приложение Быстрые команды из App Store.
2. Запустите программу и перейдите на вкладку Галерея
3. В поиске найдите команду Вывести Apple TV из режима сна и скачайте её.
4. Запустите команду первый раз, предоставьте все необходимые разрешения и выберите Apple TV в домашней сети.
5. В параметрах команды можете добавить ее ярлык на рабочий стол или вывести виджет для приложения Быстрые команды.
Можете привязать данную кнопку к голосовой команде Siri.
Теперь получится запускать Apple TV одной кнопкой прямо с iPhone.
Как включать телевизор при помощи iPhone
Напрямую включать телевизор при помощи iPhone не получится (если только у вас не smart-TV с поддержкой Home Kit). Однако, это можно сделать через Apple TV при помощи опции HDMI-CEC. Если телевизор поддерживает эту фишку, то его можно включить сигналом с подключенной телевизионной приставки.
Узнать о поддержке телевизором данной опции можете на сайте производителя. Разные компании могут называть фишку по-своему, например, SimpLink у LG, HDAVI у Panasonic, EasyLink у Philips, Anynet+ у Samsung или BRAVIA Sync у Sony.
Опцию нужно включить в параметрах телевизора. После этого при включении приставки телевизор будет включаться вместе с ней.
Источник
Что нужно делать при подключении iPhone к телевизору
В настоящее время iPhone становится самым важным в повседневной жизни. Вы можете использовать iPhone для просмотра видео или фильмов, просмотра фотографий, игр и т. Д. Хотя iPhone становится все больше и больше, последний iPhone 7 Plus имеет 5.5-дюймовый экран, и все в порядке, наслаждаясь только фильмом. Но если вы хотите насладиться фильмом вместе со всеми членами своей семьи или проверить видео, которое вы недавно отправили в последнее путешествие в Париже, iPhone слишком мал. Это хороший выбор для подключения iPhone к телевизору, поэтому вы можете получить все это на своем большом экране телевизора. Вы можете проверить решения 3, чтобы связать iPhone с телевизором со всем содержимым из этой статьи.
Решение 1. Как подключить iPhone к Apple TV
Если вы используете Apple TV, легко подключить iPhone к Apple TV с помощью встроенного в AirPlay от Apple. Вы можете транслировать iPhone-контент на свой Apple TV и полностью экранировать весь экран iPhone с помощью передовых технологий со следующими шагами.
1. Содержимое AirPlay с iPhone на ТВ
Шаг 1: подключите iPhone и телевизор с тем же Wi-Fi
Настройте свой Apple TV и убедитесь, что он подключен к той же сети Wi-Fi, что и ваш iPhone. Подключитесь к той же сети Wi-Fi на устройстве iOS и устройстве, к которому вы хотите AirPlay.
Шаг 2: включите функцию AirPlay
Вы можете прокручивать снизу экрана iPhone, чтобы открыть Центр управления. В Центре управления проведите по горизонтали, чтобы найти экран Now Playing для доступа к функции AirPlay.
Шаг 3: подключите iPhone к телевизору с помощью AirPlay
Коснитесь AirPlay, чтобы найти список доступных устройств AirPlay на вашем iPhone, а затем выберите iPhone и телевизор, которые вы хотите AirPlay. И теперь вы можете наслаждаться iPhone-контентом в Apple TV.
2. Зеркало вашего iPhone для Apple TV
На самом деле AirPlay также предоставляет другие функции для синхронизации iPhone с телевизором со всем содержимым в виде AirPlay Mirroring. Просто просмотрите более подробную информацию о том, как отразить весь экран iPhone на Apple TV.
Шаг 1: подключите iPhone и телевизор к той же сети
Просто следуйте той же процедуре, чтобы подключиться к той же сети Wi-Fi на вашем iPhone и Apple TV, к которой вы хотите AirPlay.
Шаг 2: Зеркальное содержимое iPhone для Apple TV
Вы можете прокручивать снизу экрана iPhone, чтобы открыть Центр управления. В Центре управления коснитесь значка «Зеркалирование AirPlay», затем выберите Apple TV из списка. Если на экране телевизора появится код доступа AirPlay, введите код доступа на устройстве iOS.
Резюме: Благодаря функции AirPlay легко синхронизировать фотографии, видеофайлы и песни с iPhone на Apple TV. В настоящее время многие мануфактуры сделали смартфон HDTV, например, XiaoMi TV, поддерживают iOS AirPlay. Вы можете получить аналогичный процесс для подключения iPhone к HDTV.
Решение 2. Как связать iPhone и телевизор с адаптером HDMI и USB-кабелем
Что делать, если среда Wi-Fi не работает? Рекомендуется подключать iPhone к телевизору через адаптер Lightning-HDMI и USB-кабель. Большинство приложений для iPhone поддерживают эту настройку USB-кабеля.
Шаг 1: Подключите цифровой AV-адаптер к iPhone.
Шаг 2: Затем подключите кабель HDMI между цифровым телевизором и адаптером.
Шаг 3: После подключения кабеля HDMI видео будет отображаться на экране телевизора. Аудио также направлено на ваш телевизор. Выберите вход HDMI в настройках телевизора. Выберите соответствующий номер HDMI.
Шаг 4: Откройте iPhone, чтобы проверить, установлено ли соединение. Как только вы подключите iPhone к телевизору, вы можете получить тот же контент как на iPhone, так и на телевизоре.
Это хороший выбор для подключения вашего iPhone к телевизору с адаптером HDMI и USB-кабелем. Такое подключение обеспечит быструю и плавную скорость. Один порт USB может поддерживать сотни телевизоров. Использование USB-кабеля очень удобно, и процесс также очень прост.
Решение 3. Получите iPhone на телевизор с адаптером VGA и кабелем
Но не у всех смарт-телевизоров есть порт HDMI или AirPlay. Что касается случая, вы можете попытаться подключить iPhone к телевизору с помощью адаптера VGA и кабеля. Вот подробный процесс, который вы можете использовать для получения контента iPhone по телевизору.
Шаг 1: Получите аналоговый адаптер.
Для iPhone 4S или более старой версии вам понадобится адаптер с разъемом 30.
Для iPhone 5 или новой версии вам понадобится подсветка адаптера VGA в качестве фотографии.
Шаг 2: подключение iPhone и телевизора с VGA
А затем вы можете получить VGA-кабель. Подключите гром к адаптеру VGA к iPhone и подключите телевизор к адаптеру с помощью кабеля VGA.
Шаг 3: выберите селектор входов телевизора
Вы можете включать как смарт-телевизор, так и iPhone. Найдите и нажмите селектор входов телевизора. Это кнопка на пульте дистанционного управления или на самом телевизоре и обычно обозначается как Input или Source.
Шаг 4: передача содержимого iPhone на телевизор
Выберите порт VGA, к которому подключен ваш iPhone. И теперь вы можете перенести свой iPhone-контент на смарт-телевизор.
Ноты: Адаптер VGA не передает звук, вы должны запускать аудио для своего iphone. Для пользователя iPhone 7 рекомендуется придерживаться HDMI.
Заключение
Я думаю, вы можете узнать, как подключить свой iPhone к телевизору, прочитав эту статью. Все три способа очень просты в обработке. Вы можете подключаться AirPlay, если у вас есть Apple TV или смартфон HDTV. Или вы можете попробовать подключиться адаптерами производства Apple или сторонних производителей. Теперь наслаждайтесь хорошим видео с вашего iPhone по телевизору и получайте удовольствие. Если у вас есть другие вопросы, вы можете сделать комментарий ниже.
Вы надеетесь отразить iPhone по телевизору с помощью miracast? Является ли это возможным? И как я могу отразить свой экран на Apple? Проверьте этот пост.
Как синхронизировать iPhone с новым компьютером без стирания данных? В статье приведены основные способы решения проблемы.
Чтобы пользоваться тем же списком музыки на iPhone и компьютере, этот учебник поможет вам перевести музыку с iPhone на компьютер.
В этой статье показано, как переносить музыку с iPhone на iPhone, выбирать методы передачи музыки с помощью / без iTunes.
Copyright © 2021 Типард Студия. Все права защищены.
Источник