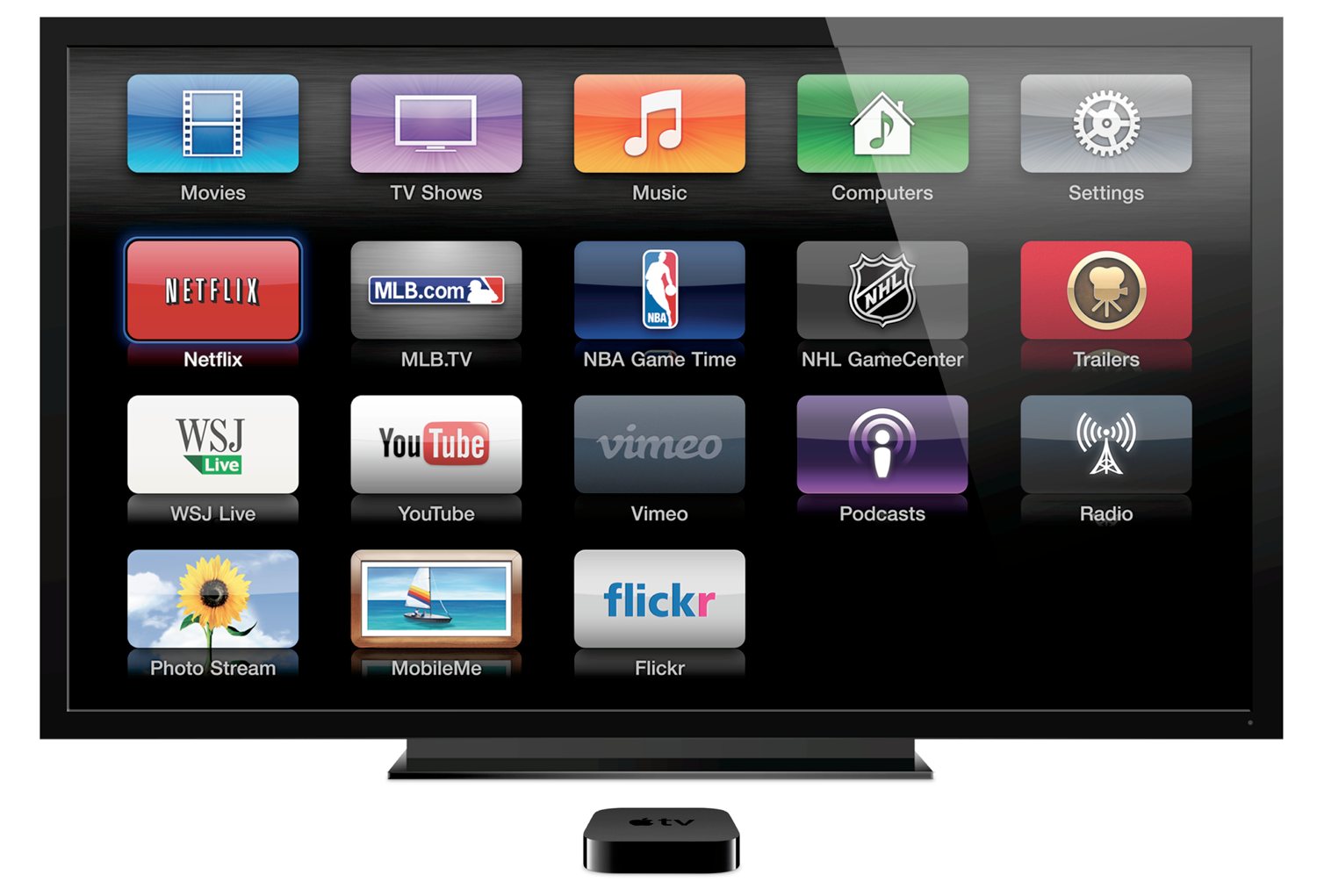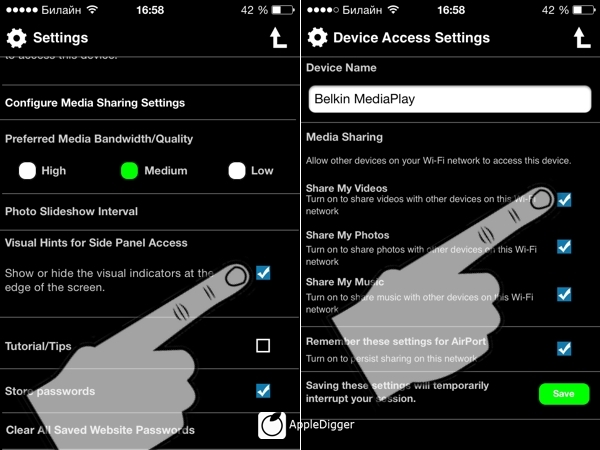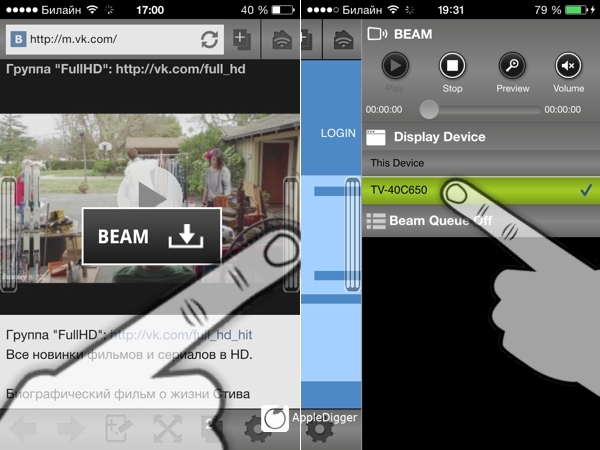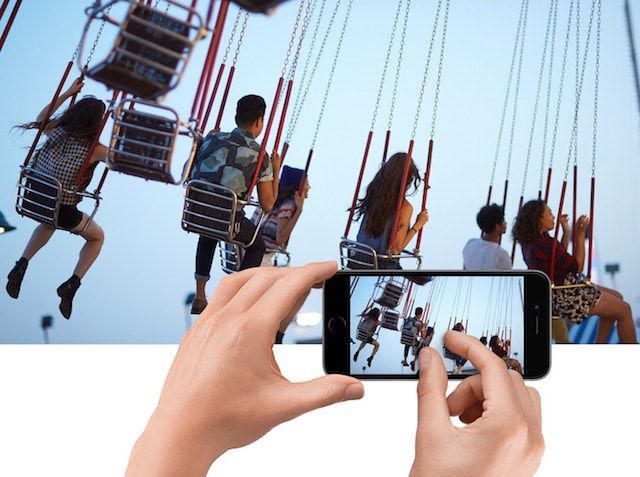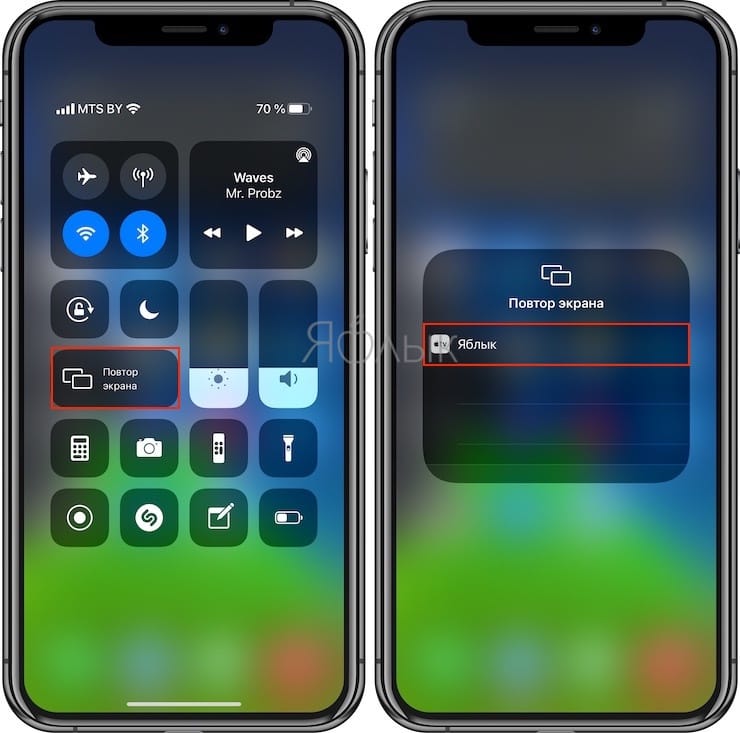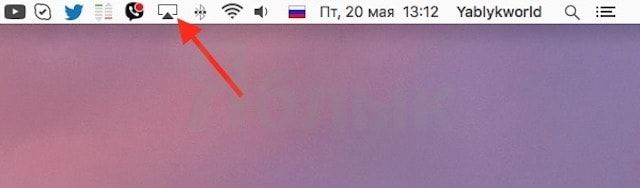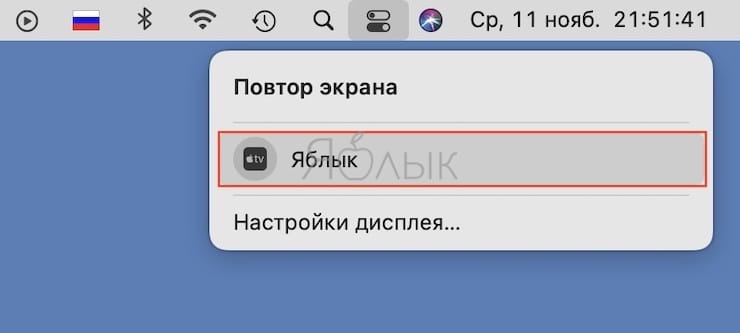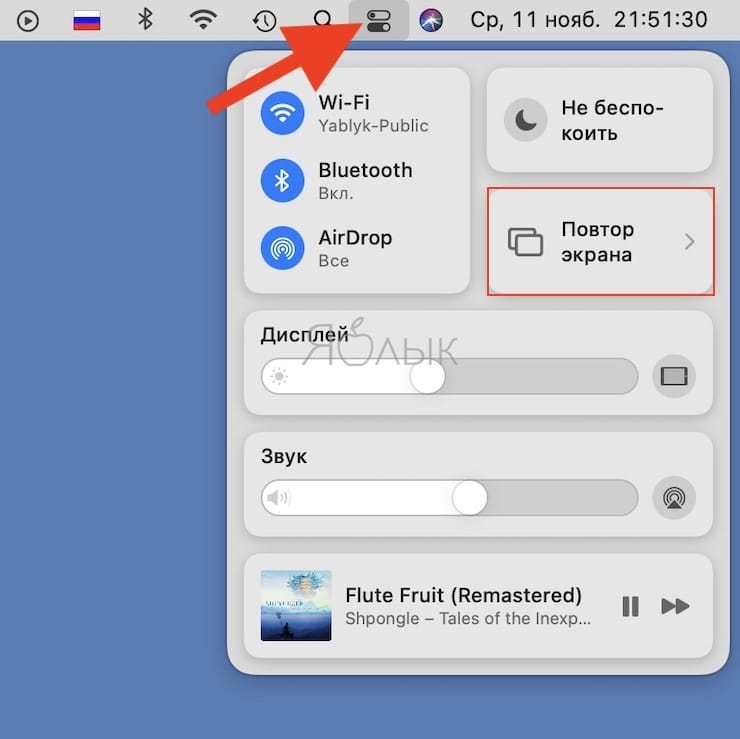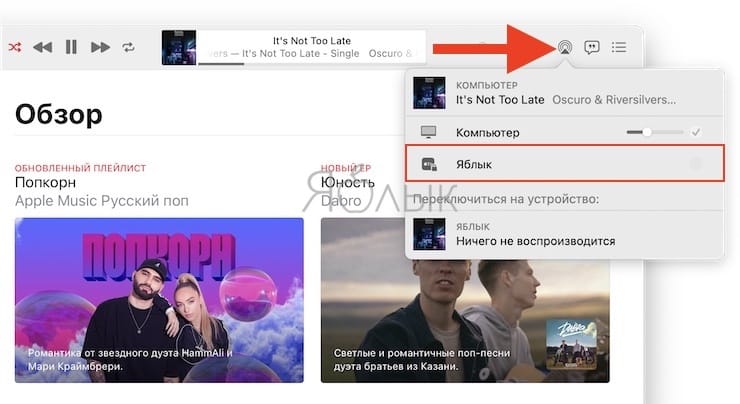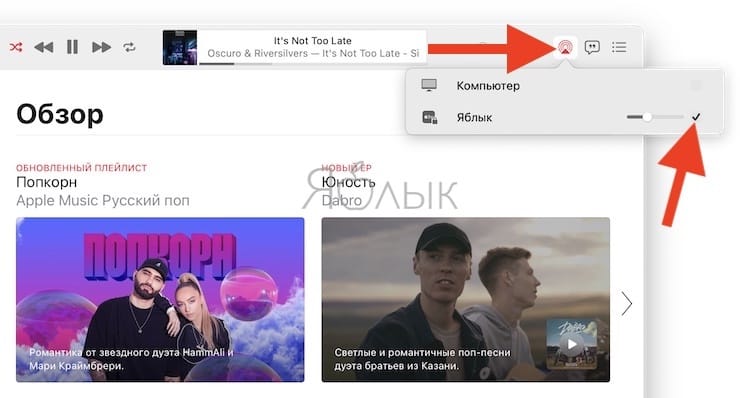- Просмотр видео с Айпада на экране телевизора
- Подключение через Apple TV
- Проводное соединение
- Настройка DLNA
- Используйте AirPlay для потоковой передачи видео или дублирования экрана iPhone, iPad или iPod touch
- Трансляция видео с устройства iPhone, iPad или iPod touchна телевизоре
- Если видео автоматически воспроизводится в потоковом режиме на устройстве с поддержкой AirPlay
- Как подключить iPad к Apple TV
- Сопряжение устройств iOS или Mac с Apple TV
- Что Вам потребуется:
- Подключите свой iPhone, iPad или iPod touch к Apple TV
- Отключение устройств iOS от Apple TV
- Подключите Mac к Apple TV
- Теперь ваш Apple TV сопряжен с вашим Mac
- Видео инструкция:
- Как подключить iPhone, iPad или Mac к Apple TV (телевизору)
- Как подключить iPhone, iPad или iPod Touch к Apple TV
- Как подключить ноутбук или компьютер к Apple TV
Просмотр видео с Айпада на экране телевизора
Передать видео с Айпад на телевизор можно через HDMI-кабель, USB или беспроводное подключение с использованием приставки Apple TV. Джейлбрейк и другие сложные манипуляции выполнять не придется, видео на телевизоре будет воспроизводиться из любого приложения с Айпада.
Подключение через Apple TV
Если вы планируете постоянно смотреть видео с iPad на телевизоре, то наиболее эффективным решением будет покупка приставки Apple TV. Основное предназначение устройства — просмотр фильмов, воспроизведение музыки из iTunes и Apple Music. При подключении к одной сети Wi-Fi пользователь может синхронизироваться с медиатекой iTunes на компьютере и предоставить полный доступ Apple TV. Приставка также имеет доступ к App Store, так что можно скачивать и запускать на телевизоре некоторые приложения.
Благодаря функции AirPlay появляется возможность беспроводного соединения Apple TV с iOS-устройствами. Именно AirPlay поможет вывести видео с iPad на телевизоре.
- Подключите Apple TV к телевизору.
- Откройте настройки и включите AirPlay.
- Подключите iPad и Apple TV к одной сети Wi-Fi.
- Вызовите на планшете Пункт управления.
- Выберите функцию AirPlay и нажмите «Apple TV».
- Переведите переключатель «Видеоповтор» в активное положение.
Беспроводное соединение с включенной приставкой установится автоматически. Чтобы посмотреть видео с iPad на TV, найдите его на планшете. При нажатии на запись появится иконка AirPlay — запустите воспроизведение фильма и нажмите на нее. Выберите в списке Apple TV, чтобы передавать изображение на приставку. Так как включена функция «Видеоповтор», картинка будет дублироваться.
Преимущество такого способа в том, что мощность телевизора не имеет значения. Всю работу выполняет приставка, а телевизор выступает только как транслятор изображения.
Единственное техническое требование — наличие разъема HDMI или адаптера Wi-Fi для подключения к Apple TV.
Проводное соединение
Если вы не готовы купить Apple TV, используйте проводное подключение через HDMI или USB. Если на телевизоре есть порт HDMI, используйте адаптер Digital AV от Apple. Это достаточно дорогое удовольствие, при покупке вместе с кабелем HDMI стоимость может вырасти до 5 тысяч рублей, но всё равно дешевле, чем Apple TV.
- Соедините Digital AV и iPad через порт Lightning.
- Возьмите кабель HDMI. Вставьте один конец в разъем на телевизоре, второй — в порт на адаптере.
- Откройте меню телевизора и укажите источник сигнала (номер HDMI, к которому подключен iPad).
Digital AV поддерживает функцию Display Mirroring, поэтому изображение будет дублироваться с экрана планшета на телевизор. Чтобы убедиться в том, что соединение установлено верно, попробуйте воспроизвести фильм или полистать фотографии.
Через адаптер Lightning-VGA можно подключить iPad к телевизору или проектору с VGA-разъемом, однако этот способ плох тем, что звук передаваться не будет. В результате для воспроизведения звука придется использовать встроенные динамики планшета или подключать дополнительно аудиосистему.
Если на телевизоре есть разъем USB, можно подключить iPad как внешний накопитель и запускать воспроизведение видео и музыки, которые хранятся в памяти. Для установления соединения нужен лишь кабель Lightning-USB и правильно выбранный источник сигнала в настройках телевизора.
Настройка DLNA
Если вы хотите передать видео с Айпад на экран телевизора без проводов и Apple TV, то есть еще один способ, который заключается в настройке DLNA-сервера. Чтобы метод сработал, вам понадобится:
- iPad.
- Телевизор с поддержкой DLNA.
- Приложение Belkin MediaPlay.
Главный недостаток этого способа — он может в любой момент перестать работать, так как приложение будет удалено из AppStore. Обычно сразу находится аналог, но все-таки вариант с Apple TV или проводным подключением выглядит более стабильным и проверенным.
- Зайдите в настройки Belkin MediaPlay.
- Отметьте пункт «Show or hide visual indicators», чтобы быстро выбирать устройства для вывода контента. Также откройте доступ к видео, фото и музыке, отметив соответствующие пункты «Share…».
- Включите DLNA на телевизоре. В списке подключенных устройств должен быть iPad.
- Откройте через Belkin MediaPlay видео на любом сайте.
- Вызовите дополнительное меню и выберите подключенный через DLNA телевизор.
- Сверните меню и нажмите «Beam».
Через несколько секунд изображение с экрана Айпада начнет транслироваться на экран телевизора. Некоторые модели позволяют управлять контентом, воспроизводимым через DLNA, с помощью пульта, однако точный список подходящих устройств составить тяжело. Пробуйте на своих телевизорах, другого способа понять, работает ли метод, нет.
Источник
Используйте AirPlay для потоковой передачи видео или дублирования экрана iPhone, iPad или iPod touch
Используйте AirPlay для потоковой передачи и отображения содержимого с ваших устройств Apple на устройство Apple TV или совместимый с AirPlay 2 телевизор Smart TV. Выполняйте потоковую трансляцию видеозаписей. Делитесь фотографиями. Или дублируйте изображение экрана вашего устройства.
Трансляция видео с устройства iOS или iPadOS
Дублирование экрана устройства с iOS или iPadOS
Дублирование или расширение экрана компьютера Mac
Трансляция видео с устройства iPhone, iPad или iPod touchна телевизоре
- Подключите устройство к той же сети Wi-Fi, что и устройство Apple TV или совместимый с AirPlay 2 телевизор Smart TV.
- Найдите видео, которое нужно транслировать.
- Нажмите значок AirPlay . В некоторых сторонних приложениях сначала может потребоваться нажать другой значок.* В приложении «Фото» нажмите «Поделиться» , а затем — AirPlay .
- Выберите устройство Apple TV или совместимый с AirPlay 2 телевизор Smart TV.
Чтобы остановить потоковое воспроизведение, нажмите значок AirPlay в используемом приложении, а затем выберите iPhone, iPad или iPod touch из списка.
* Некоторые приложения для работы с видео могут не поддерживать AirPlay. Если не получается использовать AirPlay из приложения для работы с видео, проверьте App Store на Apple TV, чтобы узнать, доступно ли это приложение.
Если видео автоматически воспроизводится в потоковом режиме на устройстве с поддержкой AirPlay
Ваше устройство может автоматически транслировать видео на устройство Apple TV или телевизор Smart TV, совместимый с AirPlay 2. Если в верхнем левом углу открытого приложения для работы с видео отображается значок , значит, устройство AirPlay уже выбрано.
Чтобы использовать AirPlay на другом устройстве, нажмите , затем выберите другое устройство. Чтобы остановить потоковое воспроизведение через AirPlay, нажмите еще раз.
Источник
Как подключить iPad к Apple TV
Просматривать файлы с iPad на большом экране телевизора можно при помощи приставки Apple TV. Она позволяет синхронизировать оба устройства без проводов или каких-либо дополнительных приборов через протокол AirPlay. Благодаря такой функции можно смотреть видео в режиме реального времени.
Как подключить iPad к Apple TV? Для этого надо правильно установить и настроить AirPlay. Пошагово эта процедура выглядит так:
- вызывается меню Apple TV, выбирается пункт «Настройки», далее – AirPlay.
- в появившемся окне выставляется отметка «on»;
- теперь можно поставить пароль или проигнорировать данную опцию (она нужна в том случае, если есть вероятность непреднамеренного включения AirPlay, например, детьми).
Так выглядит подключение и настройка системы на Apple TV. Дальше надо уделить несколько минут iPad-устройству. Его надо подключить к тому же маршрутизатору, что и Apple TV. При стандартной системе управления медиа AirPlay выставлено по умолчанию, поэтому сразу же доступны кнопки паузы и начала просмотра. Если значок AirPlay не отображается, то надо два раза нажать на иконке «Home», зайти в меню и выбрать вручную данную опцию. Для приставки Apple TV доступна еще одна функция – Airplay Miroring, которая нужна для трансляции на телевизоре того, что отображается на экране iPad. Для ее настройки необходимо подключить оба устройства в одну сеть, дважды щелкнуть по «Home», вызвать меню, найти полосу регулировки громкости и AirPlay. Далее остается только выбрать в последнем пункте Apple TV и активировать переключатель Mirroring.
Источник
Сопряжение устройств iOS или Mac с Apple TV
Как быстро подключить iPhone, iPad, iPod touch или Mac к Apple TV 4K или Apple TV HD
Что Вам потребуется:
- Apple TV 4K или Apple TV HD с последней версией tvOS
- IPhone, iPad или iPod touch с iOS 11 или новее или Mac с macOS High Sierra или новее
Подключите свой iPhone, iPad или iPod touch к Apple TV
Одним касанием вы можете связать свое устройство iOS с Apple TV, чтобы использовать устройство iOS в качестве пульта дистанционного управления или клавиатуры.
Вы также можете использовать AirPlay * и совместное использование экрана, не вводя каждый раз четырехзначный PIN-код.
Вот как:
- На Apple TV перейдите в «Настройки»> «Пульты и устройства»> «Удаленное приложение и устройства»
- Разблокируйте свое устройство iOS и поднесите его к Apple TV.
- Когда вы увидите на своем устройстве iOS сообщение «Подключить Apple TV», нажмите «Подключить».
- На устройстве iOS введите четырехзначный PIN-код, который отображается на экране телевизора.
- После сопряжения ваше устройство iOS отображается в разделе «Устройства» на Apple TV.
* Если вы настроили параметры безопасности для AirPlay на Apple TV так, чтобы запрашивать пароль , вам необходимо вводить пароль каждый раз, когда вы хотите использовать AirPlay.
Отключение устройств iOS от Apple TV
- На Apple TV перейдите в «Настройки»> «Пульты и устройства»> «Удаленное приложение и устройства».
- В разделе «Устройства» выберите устройство iOS, с которым вы хотите разорвать пару.
- Выберите Unpair Device.
Подключите Mac к Apple TV
Если вы разработчик, вы можете подключить свой Mac к Apple TV, чтобы использовать функции разработчика и записывать снимки экрана или видео на Apple TV.
- Убедитесь, что ваш Mac и Apple TV находятся в одной сети Wi-Fi.
- На вашем Mac откройте Xcode и выберите «Окно»> «Устройства и симуляторы».
- На Apple TV перейдите в «Настройки»> «Пульты и устройства»> «Удаленное приложение и устройства».
- В диспетчере устройств Xcode выберите свой Apple TV.
- Введите шестизначный PIN-код, который отображается на Apple TV на вашем Mac.
Теперь ваш Apple TV сопряжен с вашим Mac
Чтобы разорвать пару с Mac, откройте Xcode> Диспетчер устройств, выберите Apple TV, затем выберите «Разорвать пару».
Видео инструкция:
Источник
Как подключить iPhone, iPad или Mac к Apple TV (телевизору)
Одной из главных причин, которая может побудить пользователя к покупке приставки Apple TV является возможность быстрого подключения iPhone, iPad или Mac (MacBook, iMac и т.д.) к телевизору. Да, конечно, практически все современные телевизоры прямо из коробки имеют поддержку AirPlay, но при помощи приставки Apple TV можно добавить поддержку AirPlay даже на очень старые модели. Для чего это нужно? Конечно, для того чтобы выводить фото, видео, музыку, приложения, игры и другой контент с вышеупомянутых устройств на большой экран телевизора.
В данном материале мы не будем касаться процесса подключения самой приставки Apple TV к телевизору и ее первичной настройки — это подробно описано в этом материале.
Как подключить iPhone, iPad или iPod Touch к Apple TV
Apple TV позволяет выводить на экран телевизора картинку с любого iДевайса. Главное условие – приставка и iOS-устройство должны быть подключены к одной Wi-Fi сети. Для этого достаточно перейти в Пункт управления (сделать свайп от нижней части экрана вверх), выбрать «Повтор экрана» и в появившемся списке устройств указать Apple TV. Естественно, приставка должна быть включена и подключена к Wi-Fi.
После этого на дисплее телевизора будет отображаться все, что происходит на экране iPhone или iPad — игры, фильмы, музыка и т.д. Кроме того, интеграцию с Apple TV можно активировать в некоторых приложениях, например, YouTube.
Как подключить ноутбук или компьютер к Apple TV
По аналогии с iOS-устройствами, к Apple TV можно подключить компьютер или ноутбук. При этом владельцы Windows-ПК будут вынуждены воспользоваться специальными утилитами, тогда как пользователи Mac обнаружат в верхней строке меню знакомый значок AirPlay, клик по которому позволит транслировать изображение и звук с Mac на телевизор.
На macOS до версии Catalina включительно:
На macOS начиная с версии Big Sur:
Это довольно удобно для проигрывания контента из приложения Музыка на macOS,
просмотра роликов из YouTube, фотоальбомов и т.д.
Источник