- Синхронизация iPhone, iPad или iPod touch с компьютером с помощью iTunes
- Что можно синхронизировать при помощи iTunes
- Синхронизация или удаление контента с помощью iTunes
- Синхронизация контента по Wi-Fi
- Как синхронизировать ваш iPhone с iTunes без проводов
- Шаг 2 из 6: подключите телефон и начните беспроводную синхронизацию
- Шаг 3 из 6: Подключение к Wi-Fi
- Шаг 4 из 6: Беспроводная синхронизация
- Шаг 5 из 6: Синхронизация приложений
- Шаг 6 из 6: Синхронизация музыки
- Как подключить iPhone к iTunes без компьютера?
- Как подключить айфон к iTunes без компьютера?
- Как подключить iPhone к iTunes без потери данных?
- Что делать если айфон отключен и нужно подключиться к iTunes?
- Как подключить iPhone к iTunes?
- Как сбросить айфон до заводских настроек с помощью кнопок?
- Как подключить айфон к компьютеру через Wi-Fi?
- Как синхронизировать iPhone с несколькими компьютерами?
- Как разблокировать айфон если вспомнил пароль?
- Можно ли разблокировать найденный айфон?
- Что такое iTunes и как к нему подключиться?
- Как восстановить iPhone через iTunes?
- Что делать если iTunes не видит iPhone?
- Как подключиться к iTunes, когда iPhone отключен
- Причина и решение для «iPhone отключен»
- Подключитесь к iTunes, почините отключенный iPhone
- Ситуация 1 Подключение к iTunes при 3 условиях
- Ситуация 2 Подключитесь к iTunes, войдя в режим восстановления
- Не удается подключиться к iTunes, включил телефон через iPhone Unlocker
Синхронизация iPhone, iPad или iPod touch с компьютером с помощью iTunes
В этой статье представлены сведения о том, как синхронизировать музыку, фильмы и другие данные с помощью iTunes на компьютере Mac или компьютере с Windows.
Если у вас macOS Mojave или более ранней версии либо компьютер с Windows, используйте iTunes, чтобы синхронизировать контент на своих устройствах. Прежде чем использовать iTunes для синхронизации контента на устройстве iOS или iPadOS, рекомендуется воспользоваться iCloud, Apple Music или аналогичным сервисом, чтобы сохранить в облаке содержимое компьютера Mac или компьютера с Windows. Так вы сможете получать доступ к своей музыке, фотографиям и другим файлам с устройства, когда компьютера нет рядом. Узнайте больше об использовании сервиса Apple Music или функции «Фото iCloud» вместо iTunes.
Если для синхронизации используется iCloud или другие сервисы, такие как Apple Music, некоторые функции синхронизации через iTunes могут быть отключены.
Что можно синхронизировать при помощи iTunes
- Альбомы, песни, плейлисты, фильмы, телешоу, подкасты и аудиокниги.
- Фотографии и видеозаписи.
- Контакты и календари.
Функции iTunes могут отличаться в зависимости от страны или региона.
Синхронизация или удаление контента с помощью iTunes
- Откройте iTunes и подключите устройство к компьютеру с помощью кабеля USB.
- Нажмите значок устройства в левом верхнем углу окна iTunes. Узнайте, что делать, если значок не появился.
- В меню «Настройки» в левой части окна iTunes выберите тип контента, который необходимо синхронизировать или удалить * . Чтобы включить синхронизацию для типа контента, установите флажок «Синхронизировать».
- Установите флажок рядом с каждым элементом, который нужно синхронизировать.
- Нажмите кнопку «Применить» в правом нижнем углу окна. Если синхронизация не начинается автоматически, нажмите кнопку «Синхронизировать».
* Устройство можно одновременно синхронизировать только с одной медиатекой iTunes. Если появляется сообщение, что устройство синхронизировано с другой медиатекой iTunes, это означает, что его ранее подключали к другому компьютеру. Если нажать «Стереть и синхр.» в этом сообщении, весь контент выбранного типа на устройстве будет стерт и заменен контентом с компьютера.
Синхронизация контента по Wi-Fi
После настройки синхронизации с iTunes через USB можно настроить iTunes для синхронизации вашего устройства по Wi-Fi вместо USB.
- Подключите устройство к компьютеру с помощью кабеля USB, а затем откройте iTunes и выберите устройство. Узнайте, что делать, если устройство не отображается на экране компьютера.
- Нажмите «Обзор» в левой части окна iTunes.
- Выберите «Синхронизировать с этим [устройством] по Wi-Fi».
- Нажмите кнопку «Применить».
Если компьютер и устройство подключены к одной сети Wi-Fi, устройство отображается в приложении iTunes. Устройство автоматически синхронизируется, когда оно подключено к источнику питания, а на компьютере открыто приложение iTunes.
Источник
Как синхронизировать ваш iPhone с iTunes без проводов
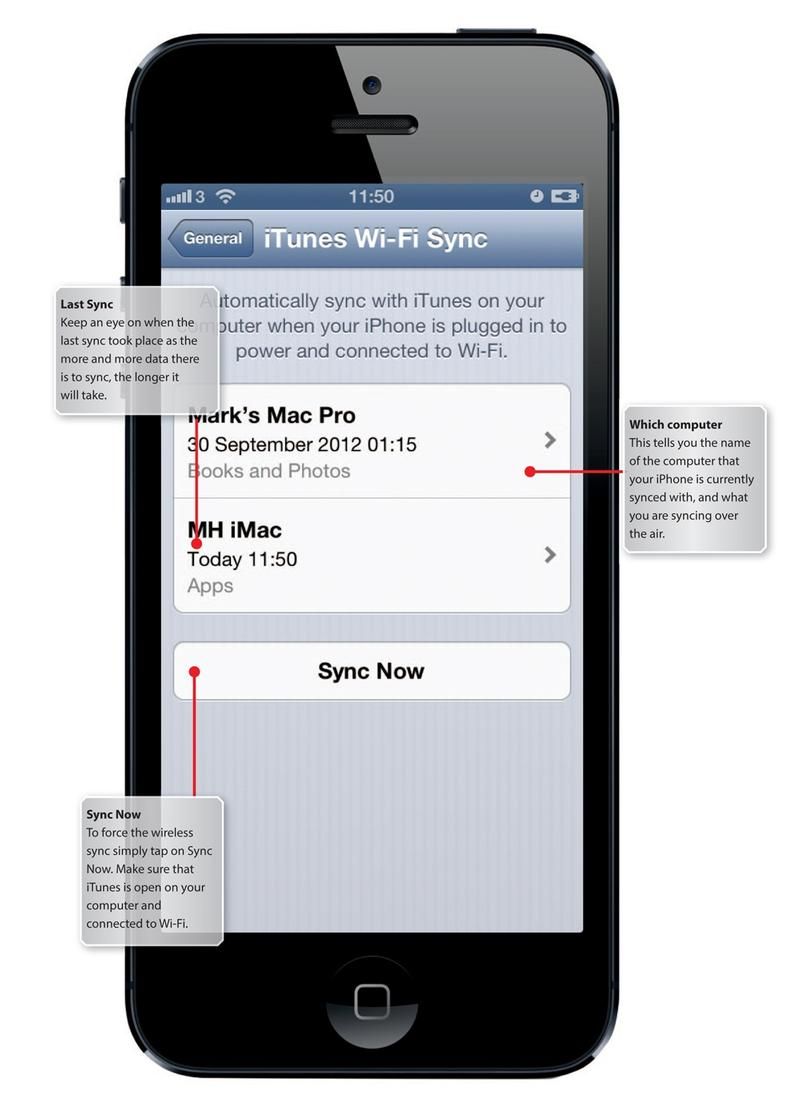
Синхронизация iPhone и iTunes раньше означала, что вам нужно было подключить iPhone к компьютеру Mac или ПК и либо сидеть и наблюдать за индикатором выполнения, либо оставлять его и возвращаться, когда вы думаете, что он может быть готов. К счастью, теперь есть лучшее решение для синхронизации вашего iPhone.
Теперь вы можете полностью настроить беспроводную связь своей учетной записи iPhone и iTunes на ПК или Mac. Нет больше охоты вокруг этого белого кабеля. Вам больше никогда не придется ковыряться под столом, чтобы попытаться подключить USB-кабель к компьютеру. Смотрите: 10 удивительных советов и приемов по использованию iTunes на Mac
Читать больше обзоров iPhone
Беспроводная синхронизация работает, когда ваш iPhone и компьютер подключены к одной беспроводной сети и когда ваш iPhone подключен к источнику питания. Вам также придется держать компьютер включенным и запускать iTunes. Это означает, что вы можете оставить свой iPhone заряжающимся на ночь и проснуться, чтобы полностью синхронизировать iPhone и iTunes.
Чем больше контента вы приобрели, тем дольше это займет, но беспроводная синхронизация охватывает все: приложения, музыку, закладки, книги, календари контактов, фильмы, фотографии, заметки, документы и мелодии звонков — все они синхронизируются по беспроводной сети через вашу сеть.
Когда ваш iPhone подключен к источнику питания и в сети Wi-Fi он отображается так же, как если бы он был подключен к компьютеру через кабель USB. Это означает, что вы также можете изменять настройки и другие параметры без проводов.
По иронии судьбы, вам нужно подключить iPhone к компьютеру, чтобы включить беспроводную синхронизацию, но после этого все это бесплатно.
Реклама
следующий
Предыдущая
Синхронизация iPhone и iTunes раньше означала, что вам нужно было подключить iPhone к компьютеру Mac или ПК и либо сидеть и наблюдать за индикатором выполнения, либо оставлять его и возвращаться, когда вы думаете, что он может быть готов. К счастью, теперь есть лучшее решение для синхронизации вашего iPhone.
Теперь вы можете полностью настроить беспроводную связь своей учетной записи iPhone и iTunes на ПК или Mac. Нет больше охоты вокруг этого белого кабеля. Вам больше никогда не придется ковыряться под столом, чтобы попытаться подключить USB-кабель к компьютеру. Смотрите: 10 удивительных советов и приемов по использованию iTunes на Mac
Читать больше обзоров iPhone
Беспроводная синхронизация работает, когда ваш iPhone и компьютер подключены к одной беспроводной сети и когда ваш iPhone подключен к источнику питания. Вам также придется держать компьютер включенным и запускать iTunes. Это означает, что вы можете оставить свой iPhone заряжающимся на ночь и проснуться, чтобы полностью синхронизировать iPhone и iTunes.
Чем больше контента вы приобрели, тем дольше это займет, но беспроводная синхронизация охватывает все: приложения, музыку, закладки, книги, календари контактов, фильмы, фотографии, заметки, документы и мелодии звонков — все они синхронизируются по беспроводной сети через вашу сеть.
Когда ваш iPhone подключен к источнику питания и в сети Wi-Fi он отображается так же, как если бы он был подключен к компьютеру через кабель USB. Это означает, что вы также можете изменять настройки и другие параметры без проводов.
По иронии судьбы, вам нужно подключить iPhone к компьютеру, чтобы включить беспроводную синхронизацию, но после этого все это бесплатно.
Шаг 2 из 6: подключите телефон и начните беспроводную синхронизацию
Первый шаг настройки беспроводной синхронизации — подключить iPhone к компьютеру и открыть iTunes. После запуска iTunes нажмите на свой iPhone.
В iTunes перейдите на вкладку «Сводка» и в разделе «Параметры» установите флажок «Синхронизировать с этим телефоном через Wi-Fi». Теперь нажмите «Применить» в окне iTunes. Читайте: Как создавать плейлисты на вашем iPhone или iPad
Шаг 3 из 6: Подключение к Wi-Fi
Отключите iPhone от компьютера и подключитесь к беспроводной сети. Зайдите в Настройки, Сеть, затем Wi-Fi. Выберите вашу беспроводную сеть и введите пароль.
Шаг 4 из 6: Беспроводная синхронизация
Чтобы убедиться, что беспроводная синхронизация настроена правильно, подключите iPhone к источнику питания. Откройте приложение «Настройки» и нажмите «iTunes Wi-Fi Sync».
Шаг 5 из 6: Синхронизация приложений
IPhone теперь будет отображаться в iTunes, перейдите на вкладку «Приложения». Здесь вы можете выбрать, какие приложения синхронизировать с вашим iPhone. Вы можете сортировать их по виду, имени, категории, дате и размеру.
Если вы хотите, чтобы все новые приложения, которые вы покупаете, автоматически синхронизировались с вашим устройством, просто установите флажок «Автоматически синхронизировать новые приложения».
Шаг 6 из 6: Синхронизация музыки
Если у вас большая музыкальная коллекция, вы можете обнаружить, что ваш iPhone заполняется довольно быстро. Нажмите на вкладку Музыка, чтобы выбрать, какие плейлисты добавить. Вам также следует подумать о добавлении сервиса iTunes Match.
Стоит отметить, что на скорость вашей синхронизации может влиять другой трафик в сети. Поэтому, если вы можете, не запускайте синхронизацию при работе в Интернете.
Вы можете прочитать больше учебников по iTunes в нашей тематической зоне iTunes, в том числе:
- Как авторизовать ваш компьютер в iTunes
- Как записать CD на Mac с помощью iTunes
- Советы по синхронизации iTunes для пользователей iPhone
- Уберите iTunes, удалив дубликаты песен
- Как добавить текст песни в iTunes
- Как синхронизировать iPhone с iTunes, не стирая содержимое
- Очистите свою медиатеку iTunes
Источник
Как подключить iPhone к iTunes без компьютера?
Как подключить айфон к iTunes без компьютера?
- Подключить смартфон к компьютеру при помощи специального кабеля.
- Включить iTunes. Желательно, чтобы ранее пользователь работал с айфоном через приложение.
- Нажать на обнаруженный смартфон и выбрать функцию «Синхронизировать».
- Во время синхронизации закрыть процесс.
Как подключить iPhone к iTunes без потери данных?
Шаг 1: Закройте iTunes и отсоедините iPhone от компьютера. Шаг 2: Откройте домашнюю директорию и скопируйте папку iTunes со старого мака на новый. Шаг 5: Подключите iPhone к новому Mac, запустите iTunes и, убедившись, что все в порядке, авторизуйте новый компьютер.
Что делать если айфон отключен и нужно подключиться к iTunes?
Удерживая кнопку “Домой”, подключите iPhone к программе iTunes. Если iPhone не включилось автоматически, включите его вручную, удерживая кнопку “Домой” Продолжайте удерживать кнопку “Домой”, пока не отобразится экран “Подключение к iTunes”. Программа iTunes сообщит, что обнаружено устройство в режиме восстановления.
Как подключить iPhone к iTunes?
Синхронизация содержимого по Wi-Fi
- Подключите устройство к компьютеру с помощью кабеля USB, а затем откройте iTunes и выберите устройство. …
- Щелкните «Обзор» в левой части окна iTunes.
- Выберите «Синхронизировать с этим [устройством] через сеть Wi-Fi».
- Нажмите кнопку «Применить».
Как сбросить айфон до заводских настроек с помощью кнопок?
Теперь для этого нужно:
- Нажать и отпустить кнопку увеличения громкости.
- Нажать и отпустить кнопку уменьшения громкости.
- Зажать и держать боковую кнопку до появления логотипа Apple.
- Так для осуществления Hard Reset нужно зажать кнопки уменьшения громкости и Power до появления логотипа Apple.
Как подключить айфон к компьютеру через Wi-Fi?
Включение синхронизации по сети Wi-Fi
- Подключите устройство к компьютеру. …
- В приложении iTunes на ПК нажмите кнопку устройства в левой верхней части окна iTunes.
- Нажмите «Обзор».
- Установите флажок «Синхронизировать с этим [устройством] по Wi-Fi».
- Нажмите кнопку «Применить».
Как синхронизировать iPhone с несколькими компьютерами?
Синхронизация iPhone, iPad с двумя разными библиотеками iTunes на двух компьютерах
- Закрываем iTunes на всех компьютерах;
- Делаем резервные копии всех четырех файлов iTunes Library;
- Открываем файлiTunes Library. …
- Ищем строку Library Persistent ID XXXXXXXXXXXXXXXX и сохраняем/запоминаем/записываем ее;
Как разблокировать айфон если вспомнил пароль?
Режим восстановления для разблокировки iPhone, если забыл пароль
- Выключите телефон.
- Подключите его к компьютеру.
- Выбирайте в появившемся меню режим восстановления Recovery Mode.
- Включите iTunes, нажмите ОК и затем «Восстановить iPhone».
- Если появилось сообщение про автопроверку обновлений, нажмите на кнопку «проверить».
Можно ли разблокировать найденный айфон?
Если вы нашли iPhone, и решили его не возвращать владельцу или не можете его найти, и хотите воспользоваться смартфоном, то единственный вариант его разблокировать, если будет отключена функция «найти iPhone». Для отключения «найти iPhone» понадобиться Apple ID и пароль айклауд.
Что такое iTunes и как к нему подключиться?
Что такое iTunes
iTunes — медиакомбайн, одновременно плеер и органайзер, позволяющий воспроизводить музыку, видео. Многофункциональный медиаплеер, разработанный компанией Apple, распространяется бесплатно для Windows, MacOS.
Как восстановить iPhone через iTunes?
Восстановление iPhone, iPad или iPod touch в iTunes на ПК
- Подключите устройство к компьютеру. Для подключения устройства можно использовать кабель USB или USB-C, а также подключение к сети Wi-Fi. …
- В приложении iTunes на ПК нажмите кнопку устройства в левой верхней части окна iTunes.
- Нажмите «Обзор».
- Нажмите «Восстановить» и следуйте инструкциям на экране.
Что делать если iTunes не видит iPhone?
Для решения данной проблемы существует несколько способов.
- Принудительная перезагрузка iPhone. …
- Замените кабель или USB-порт …
- Проверьте разъём на самом iPhone. …
- Установите последнюю версию iTunes. …
- Переустановите iTunes. …
- Удалите ПО для подключения других мобильных устройств …
- Сбросьте геонастройки
Источник
Как подключиться к iTunes, когда iPhone отключен
Последнее обновление 15 сентября 2021 г. Джек Робертсон
«IPhone отключен, подключитесь к iTunes» . Это может быть худшая ситуация, когда мы пытаемся разблокировать свой iPhone. Если ваш iPhone находится в такой ситуации, вы не сможете получить к нему доступ, введя код доступа или используя Touch ID и Face ID. Вы можете следовать инструкциям по подключению к iTunes. Однако, знаете ли вы, что делать после подключения к iTunes? Или, может быть, некоторые спросят:Я не могу подключиться к iTunes, потому что мой iPhone отключен, я не могу получить доверие к этому компьютеру». Поэтому здесь я покажу вам все, что вы должны знать, если ваш iPhone отключен, в том числе причина, решение и как подключиться к iTunes, когда ваш iPhone отключен.
Причина и решение для «iPhone отключен»
Как правило, если заблокированный iPhone был 5 раз заблокирован неправильно, этот iPhone будет отключен на 1 минуту. Сбой 6 раз, он будет отключен на 5 минут. Он будет полностью отключен, если кто-нибудь не сможет разблокировать его 10 раз. 
Если ваш iPhone вiPhone отключен, подключитесь к iTunes», Приоритет состоит в том, чтобы включить его, чтобы он функционировал нормально. Чтобы достичь этой цели, ваш iPhone должен быть восстановлен , После восстановления ваш iPhone снова сможет нормально работать. Но восстановление вашего iPhone означает полностью перезагрузите ваш iPhone, все данные и настройки исчезнут.
Чтобы восстановить отключенный iPhone, Apple Inc дала бы нам знак подключиться к iTunes, потому что в iTunes условие отключения может быть удалено Восстановление iPhone, В общем, восстановление отключенного iPhone может привести его в нормальное состояние, и Для восстановления отключенного iPhone необходимо подключиться к iTunes.
А в следующих разделах я познакомлю вас с тем, как подключиться к iTunes, чтобы ваш iPhone работал нормально, и с другими решениями, которые также могут вернуть отключенное устройство в рабочее состояние.
Подключитесь к iTunes, почините отключенный iPhone
Ситуация 1 Подключение к iTunes при 3 условиях
Ваш iPhone может быть подключен к iTunes, даже если он отключен. Вам нужен ваш iPhone, компьютер с iTunes и три условия выполнения.
- Вы уже синхронизировали свой iPhone с iTunes.
- Ваш iPhone не был выключен с момента последнего подключения.
- Вы уже подключили свой iPhone к ПК.
Выполните 3 условия, ознакомьтесь с шагами по восстановлению вашего iPhone.
Шаг 1 Запустите iTunes на ПК
Шаг 2 Подключите ваш iPhone к ПК с помощью USB-кабеля
Шаг 3 Найдите свой iPhone
Войдите в Устройства в левом списке интерфейса. Выберите значок отключенного iPhone и нажмите изображение iPhone для входа в интерфейс восстановления.
Шаг 4 Восстановите ваш iPhone
Когда вы нажмете ЗаключениеВы могли видеть кнопку Восстановление iPhone справа. Если данные на вашем iPhone не нужны, нажмите на них, чтобы восстановить ваш iPhone.
Или вы хотите сделать резервную копию ваших данных в первую очередь, вы можете посмотреть на Резервные копии поле ниже, нажмите Этот компьютер для резервного копирования всех данных с отключенного iPhone на ПК и нажмите Назад Вверх продолжать. По завершении резервного копирования нажмите Восстановление iPhone сбросить ваш iPhone.
Когда сброс будет выполнен, ваш iPhone будет включен. Вы можете использовать его снова, просто настройте свой iPhone еще раз и при необходимости перенесите на него данные резервной копии.
Ситуация 2 Подключитесь к iTunes, войдя в режим восстановления
Если вам не удается выполнить 3 условия в ситуации 1, вы также можете подключить отключенный iPhone к iTunes. Следуй этим шагам.
Шаг 1 Войдите в режим восстановления
Чтобы войти в режим восстановления, сначала выключи свой айфон, Тогда, если ваш iPhone это:
iPhone 8/8 Plus, X / XR / XS, 11/11 Pro или iPhone SE [второе поколение]
Продолжайте нажимать боковую кнопку, а между тем подключите отключенный iPhone к ПК с помощью зарядного устройства USB. Когда вы видите экран режима восстановления, вы можете отпустить палец.
Или iPhone 7/7 Plus:
Продолжайте удерживать кнопку уменьшения громкости, а между тем подключите отключенный iPhone к ПК с помощью USB-кабеля. Нажимайте кнопку уменьшения громкости, пока не появится экран режима восстановления.
Или iPhone 6s или ранее:
Удерживайте кнопку «Домой» и одновременно подключайте устройство к ПК. Продолжая нажимать кнопку «Домой», вы можете отпустить ее, когда увидите экран режима восстановления.
Шаг 2 Запустите iTunes и найдите свой iPhone
Запустите iTunes и перейдите к Устройства слева от интерфейса. Нажмите на значок вашего отключенного iPhone. Появится уведомление, нажмите Восстановить. 
Когда вы нажмете Восстановить, программное обеспечение для восстановления будет загружено на ваш iPhone автоматически, это займет некоторое время. Если это займет более 15 минут, ваш iPhone автоматически выйдет из режима восстановления, вам нужно войти в него снова.
Шаг 3 Восстановите ваш iPhone
После загрузки программного обеспечения восстановление будет работать автоматически. Просто дождитесь завершения восстановления. Когда это будет сделано, восстановление программного обеспечения исчезнет, а также отключенное состояние. Вы можете снова получить доступ к своему iPhone, настроить свой iPhone и наслаждаться временем.
Не удается подключиться к iTunes, включил телефон через iPhone Unlocker
Если iTunes не может разблокировать ваш iPhone, нам может потребоваться помощь для восстановления вашего iPhone с помощью Разблокировка iPhone от Aiseesoft. Это программа для разблокировки iPhone в любой ситуации. Ваш отключенный iPhone может быть разблокирован, когда iTunes не может помочь, в отличие от iTunes, вам не нужно переходить в режим восстановления сделать эффект. Все дело в нескольких кликах и нескольких минутах.
Давайте посмотрим, как разблокировать ваш отключенный iPhone с Разблокировка iPhone от Aiseesoft.
Шаг 1 Скачайте и установите Разблокировка iPhone от Aiseesoft
Win Скачать Mac Скачать Win Скачать Mac Скачать
Шаг 2 Запустите его и подключите ваш iPhone к ПК
Убедитесь, что соединение стабильно во время процесса.
Шаг 3 Выберите режим Wipe Passcode
Выберите Протрите пароль в интерфейсе нажмите Start продолжать.
Шаг 4 Подтвердите информацию
Проверьте правильность информации о вашем iPhone и нажмите Start подтвердить. Затем загрузите прошивку для стирания вашего пароля. Это займет некоторое время. Микропрограмма будет загружена на ваш компьютер, это не повлияет на последующее использование вашего ПК или телефона.
Шаг 5 Введите «0000», чтобы стереть ваш iPhone
После загрузки прошивки введите «0000”, Чтобы подтвердить удаление, нажмите Отпереть.
Подожди несколько секунд, когда разблокировка завершена, ваш iPhone может быть доступен в обычном режиме , Вы можете настроить свой iPhone сейчас.
Если вам нужно сделать резервную копию ваших данных, вы можете попробовать сначала сделайте резервную копию вашего отключенного iPhone, Или вы можете просто выполнить описанные выше шаги, чтобы включить свой iPhone.
Обидно, что наш iPhone отключен. Но решить эту проблему не сложно. Вы можете попробовать подключить iTunes, чтобы разблокировать ваш iPhone. Или вы можете использовать Aiseesoft iPhone Unlocker. Помните, что если ваши данные важны, сделайте резервную копию данных, прежде чем разблокировать их. Надеясь, что ваш iPhone скоро вернется в нормальное состояние.
Источник









