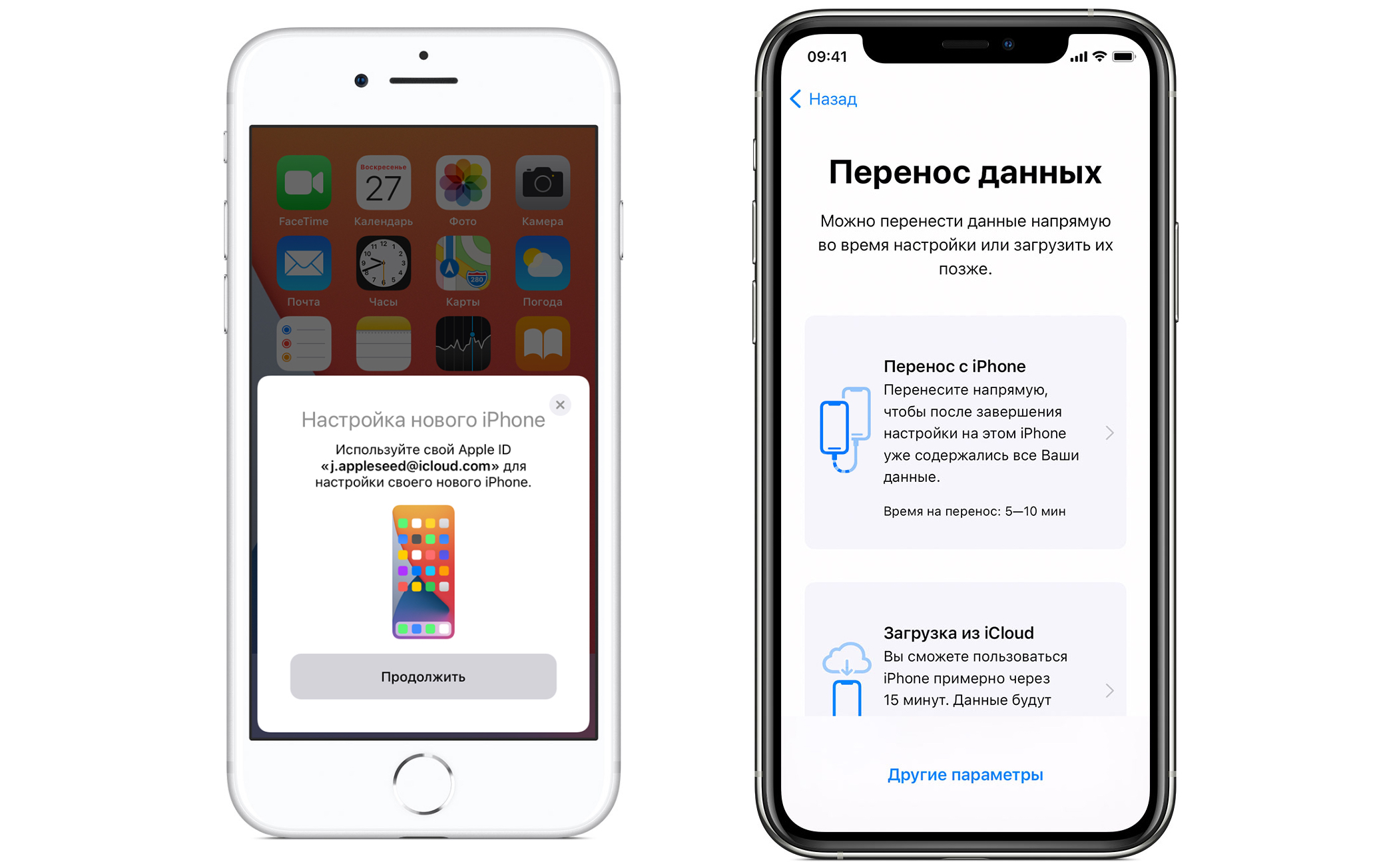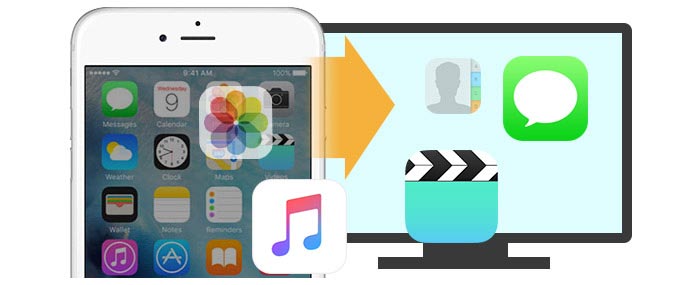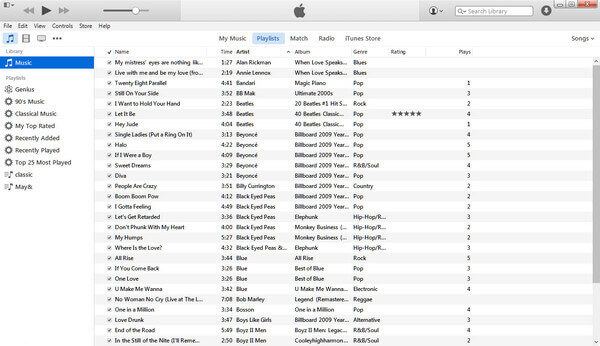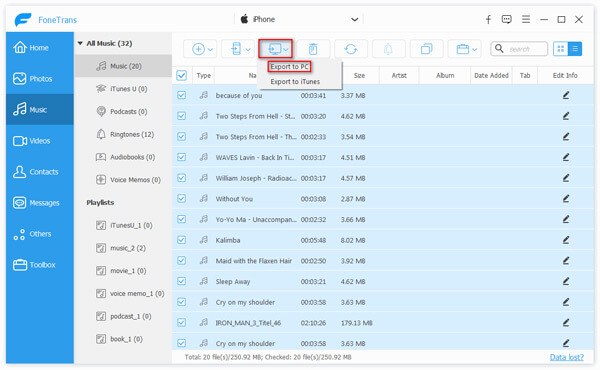- Как перейти на iPhone 13 без потери данных
- Сначала отвяжите Apple Watch
- Настройте двухфакторную аутентификацию
- Что нужно знать о функции «Быстрое начало»
- Как перенести данные на iPhone 13 через Быстрое начало
- iCloud или iTunes/Finder
- Использование функции «Быстрое начало» для переноса данных на новое устройство iPhone, iPad или iPod touch
- Настройка нового устройства с помощью функции «Быстрое начало»
- Перенос данных со старого устройства iOS или iPadOS на новый iPhone, iPad или iPod touch
- Подготовка
- Выбор способа
- Как синхронизировать iPhone с новым компьютером без потери данных
- Способ первый: как синхронизировать iPhone с новым компьютером через iTunes
- Способ второй: как синхронизировать iPhone с компьютером с помощью FoneTrans (без потери данных)
Как перейти на iPhone 13 без потери данных
Новая линейка iPhone 13 уже в продаже. В этой статье мы расскажем, как перейти на новый iPhone 13 без потери данных. Также расскажем, что делать пользователям с iOS 15.1 beta.
В этом году iOS 15 вышла на несколько дней раньше iPhone 13 и iPhone 13 Pro. Кроме того, уже вышла iOS 15.1 beta 1. Мы расскажем о нескольких способах перейти на новый смартфон, не потеряв при этом своих данных.
Способы актуальны и для перехода на iPhone 12 или другие модели.
Доступно три способа перенести данные со старого iPhone на новый: iCloud, iTunes и функция «Быстрое начало».
Первые два способа заключаются в создании резервной копии старого устройства и восстановлении с неё уже на новом устройстве. Быстрое начало – лучший вариант, поскольку самый быстрый и удобный.
Способ с iCloud требует доступна к быстрому Wi-Fi, но даже при этом условии процесс может затянуться. Метод с iTunes требует доступа к компьютеру. Плюс этих двух способов заключается в том, что они не требуют доступа к вашему старому iPhone. Вы можете создать резервную копию своего старого iPhone перед продажей и восстановить с копии уже после покупки iPhone 13 в любой момент.
Сначала отвяжите Apple Watch
Если к вашему старому iPhone привязаны Apple Watch, то перед переносом данных нужно их отвязать.
Это автоматически сохранит резервную копию ваших смарт-часов. Копия Apple Watch также автоматически сохраняется каждый раз, когда вы сохраняете резервную копию через iTunes или iCloud.
Настройте двухфакторную аутентификацию
Apple сделала двухфакторную аутентификацию для учётной записи обязательной. Ваш iPhone – основное устройство для верификации. Советуем заранее выбрать другое устройство, чтобы вы могли легко подтвердить свой Apple ID при настройке нового iPhone.
Что нужно знать о функции «Быстрое начало»
- Чтобы начать процесс переноса данных, просто поднесите свой старый iPhone к новому iPhone. Убедитесь, что Bluetooth включен на обоих устройствах.
- Процесс происходит беспроводным способом, но при желании можно использовать кабель Lightning с подходящим переходником для переноса данных проводным путём.
- У вас должен быть один и тот же Apple ID на новом и на старом iPhone.
- Если у вас много данных, процесс может занять пару часов.
- Можно перенести не только свои данные, но и системные настройки.
- Вы получите уведомление с предложением автоматически привязать Apple Watch к новому iPhone.
- Все ваши приложения будут скачиваться из App Store, так что вам нужно надёжное подключение к интернету.
- На вашем старом и новом iPhone должна быть установлена версия iOS 12.4 и новее.
Как перенести данные на iPhone 13 через Быстрое начало
Шаг 1: Когда на новом iPhone появится экран настройки, поднесите к нему свой старый iPhone. На старом iPhone появится экран «Быстрое начало». Нажмите «Продолжить» и авторизуйтесь с помощью Touch ID или Face ID.
Шаг 2: Чтобы связать смартфоны, нужно просканировать экран нового смартфона старым. Если камера на вашем старом смартфоне не работает, можете авторизоваться вручную.
Шаг 3: Введите пароль от старого iPhone на новом iPhone. После этого настройте Face ID/Touch ID на новом смартфоне.
Шаг 4: Теперь вы можете перенести свои данные со старого iPhone или использовать iCloud для восстановления с копии. Рядом с обоими вариантами будет указано время, которое уйдёт на завершение процесса.
Выберите вариант Перенос с iPhone. Чтобы использовать перенос данных проводным способом, выберите вариант Другие параметры внизу экрана.
Шаг 5: Продолжите процесс настройки, после чего начнётся процесс переноса данных. Он может занять от нескольких минут до часа или двух.
Не убирайте смартфоны друг от друга, пока процесс не будет завершён.
У этого метода есть пара серьёзных недостатков, из-за которых он подойдёт не каждому. В частности, «Быстрое начало» требует, чтобы новое устройство было сброшено до заводских настроек – то есть, если вы пару дней будете ходить с новым телефоном, а потом решите перенести данные со старого, весь контент, созданный за это время, придётся удалить или загрузить в облако вручную.
Кроме того, как уже говорилось, вы сразу переносите весь контент и настройки. Это может быть неудобно, если вы хотите оставить часть архива фото и видео на старом устройстве, а на новое перенести, к примеру, лишь снимки за последний год, чтобы у вас осталось больше места на накопителе. Также при таком переносе вы рискуете потерять часть контента – например, аудиофайлы, загруженные в память смартфона не через магазин Apple.
iCloud или iTunes/Finder
Примечание: Если у вас iOS 15.1 beta, то вам нужно либо обновить свой iPhone 13 до этой версии перед восстановлением с копии, либо откатить текущий смартфон до публичной версии.
- Создайте свежую резервную копию через iCloud или с помощью Mac.
- Включите свой новый iPhone.
- Следуйте инструкциям на экране, а затем выберите Восстановление с копииiCloud или Восстановление с копииMac/ПК.
- Авторизуйтесь с помощью своей учётной записи iCloud и выберите копию ИЛИ подключите новый iPhone к Mac с помощью кабеля Lightning и сделайте восстановление.
Источник
Использование функции «Быстрое начало» для переноса данных на новое устройство iPhone, iPad или iPod touch
Настройте новое устройство iOS автоматически с помощью iPhone, iPad или iPod touch.
Настройка нового устройства с помощью функции «Быстрое начало»
Функция «Быстрое начало» задействует оба устройства, поэтому необходимо выбрать время, когда текущее устройство не понадобится вам в течение нескольких минут.
- Включите новое устройство и положите его рядом с текущим.
- На текущем устройстве откроется экран, где будет предложено использовать для настройки нового устройства идентификатор Apple ID. Убедитесь, что это тот самый идентификатор Apple ID, который вы хотите использовать, и нажмите «Продолжить». Если кнопка «Продолжить» не отображается на текущем устройстве, убедитесь, что Bluetooth включен.
- Дождитесь появления анимации на экране нового устройства. Держите текущее устройство над новым так, чтобы анимация находилась в центре видоискателя.
- Дождитесь, пока появится сообщение «Завершение на новом [устройство]». Если нет возможности использовать камеру текущего устройства, нажмите «Аутентификация вручную» и следуйте инструкциям на экране.
- Когда отобразится запрос с просьбой ввести на новом устройстве код-пароль к старому, выполните его. Затем следуйте инструкциям по настройке Face ID или Touch ID на новом устройстве.
- При появлении экрана «Перенос данных с устройства [устройство]» нажмите «Продолжить», чтобы начать перенос данных с предыдущего устройства на новое. Или можно нажать «Другие параметры», чтобы перенести приложения, данные и настройки из последней резервной копии iCloud или перенести данные из резервной копии на компьютере.
До завершения процесса миграции данных оба устройства должны находиться рядом и быть подключенными к источнику питания. Время передачи может варьироваться в зависимости от таких факторов, как состояние сети и объем передаваемых данных.
Источник
Перенос данных со старого устройства iOS или iPadOS на новый iPhone, iPad или iPod touch
Узнайте, как настроить новое устройство iOS или iPadOS с помощью резервной копии данных старого iPhone, iPad или iPod touch.
Подготовка
- Если у вас есть часы Apple Watch, и вы приобрели новый iPhone, то прежде чем настроить его, разорвите пару между Apple Watch и старым iPhone. При разрыве пары автоматически выполняется резервное копирование часов Apple Watch, чтобы их можно было восстановить после создания пары с новым iPhone.
- Обязательно создайте резервную копию данных устройства.
- Подготовьте Apple ID и пароль.
- Перенесите данные SIM-карты вашего iPhone, iPad или карты eSIM. Если для нового устройства не подходит текущая SIM-карта, свяжитесь с оператором сотовой связи.
- Обязательно создайте резервную копию данных устройства. Если вы приобрели новый iPhone или iPad, возможно, вы можете получить временное место в хранилище iCloud.
Выбор способа
Выберите один из следующих способов переноса данных.
С помощью функции Быстрое начало: для автоматической настройки нового устройства используйте iPhone или iPad.
С помощью облачного хранилища iCloud: перенесите персональные данные и приобретенный контент из резервной копии iCloud на новое устройство.
С помощью iTunes или Finder: перенесите персональные данные и приобретенный контент из резервной копии, созданной с помощью iTunes или Finder, на новое устройство.
Источник
Как синхронизировать iPhone с новым компьютером без потери данных
Я купил новый ноутбук Samsung с Windows 7. У меня есть iPhone 6s, и я пытаюсь синхронизировать iPhone 6s с двумя компьютерами. Я удалил iTunes со своего старого компьютера, потому что мой помощник забрал его. Когда я проверяю, чтобы перенести резервную копию iPhone 6s на новый компьютер в iTunes, я получаю сообщение о том, что iTunes сотрет и синхронизирует мой iPhone с тем, что находится на новом компьютере, что на самом деле ничто. Я не могу понять, как сделать это, не стирая все. Пожалуйста помоги. Спасибо. «- Чарльз
Это проблема пользователя Apple, когда он готовится перенести резервную копию iPhone на новый компьютер. Если вы пытались синхронизировать iPhone с новым компьютером, не стирая данные, вы также можете застрять в этой дилемме в iTunes. Почему вы встречаете такую проблему? iTunes резервного копирования имеет свой принцип.
Как синхронизировать iPhone с компьютером?
Он может создавать резервные копии вашего другого устройства iOS (iPhone, iPad и iPod) на вашем компьютере. Но если вы хотите синхронизировать ваш iPhone с новым компьютером, вам сначала потребуется ваша авторизация. Затем, когда вы синхронизируете iPhone с новым компьютером, он будет напоминать вам, что вы хотите стереть медиа-файл на вашем новом компьютере? Кроме того, когда вы восстановите резервную копию iTunes на свой iPhone, он будет напоминать вам, что он сотрет все данные на вашем iPhone с тем, что находится на вашем новом компьютере. На самом деле, это «что» на вашем новом компьютере — ничто, если вы никогда не делаете резервную копию на него. Apple разрабатывает iTunes таким образом, чтобы защитить вашу конфиденциальность, но если вы законно синхронизируете свой iPhone с новым компьютером, вы ненавидите намерения Apple. Конечно, некоторые из вас могут найти другие способы резервного копирования iPhone на новый компьютер с помощью сторонних инструментов переноса. В этой статье мы расскажем вам о двух способах синхронизации iPhone с новым компьютером без потери данных.
Способ первый: как синхронизировать iPhone с новым компьютером через iTunes
iTunes широко используется для резервного копирования практически всех данных с iPhone, iPad и iPod на компьютер. Вы также можете восстановить резервную копию iTunes после случайного удаления или потери данных на вашем iPhone. При использовании нового компьютера для синхронизации iPhone вы можете следовать приведенным ниже инструкциям, чтобы синхронизировать музыку iPhone с новым компьютером без стирания. Вы должны помнить, что только если вы создаете резервную копию музыки на новом компьютере, вы можете сделать это без удаления каких-либо данных на iPhone.
Шаг 1 Переместите iTunes Library на внешний диск со старого компьютера
Переместите медиатеку iTunes на внешний диск со старого компьютера для копирования на новый компьютер. Обычно вы можете использовать флэш-диск USB для копирования вашего файла iTunes (обратите внимание, что вам нужно скопировать все файлы iTunes, а не один или несколько файлов библиотеки.). Для определения местоположения медиафайла iTunes, пожалуйста, используйте следующие ссылки:
◆ Windows XP: C \ Documents and Settings \ ваше имя пользователя \ Мои документы \ Моя музыка \
◆ Windows Vista: C \ Users \ ваше имя пользователя \ Music \
◆ Windows 7/8/10: C \ Users \ ваше имя пользователя \ My Music \
Шаг 2 Авторизуйте новый компьютер в iTunes
Загрузите и установите последнюю версию iTunes для настольного компьютера на свой новый компьютер. Нажмите «Магазин» в меню и выберите «Авторизовать этот компьютер», чтобы заставить iTunes авторизоваться, Затем вам необходимо войти в iTunes Store, указав свой Apple ID и пароль.
iTunes подскажет вам, сколько компьютеров вы авторизовали на iTunes. Пожалуйста, обратите внимание, что Apple позволяет полностью авторизовать только 5 компьютеров Mac и ПК.
Шаг 3 Перенесите файл iTunes на рабочий стол на новом компьютере
Перейдите в «Редактировать»> «Настройки»> «Дополнительно»> Отметьте два параметра: «Сохранить папку iTunes Media организованной» и «Копировать файлы в папку iTunes Media при добавлении в библиотеку»> Нажмите «OK», чтобы сохранить изменения> Найти место резервного копирования iTunes и перетащите файлы в папку iTunes Media на новом компьютере.
Шаг 4 Синхронизация резервного копирования iPhone со старого компьютера на новый
Затем перезапустите iTunes, и вы обнаружите, что вы перенесли песни iPhone из резервной копии старого компьютера на новый компьютер.
Шаг 5 Объедините оба музыкальных файла на новом компьютере
Если вы не хотите удалять существующую резервную копию в шаге 2 на новом компьютере, то вы можете синхронизировать ее в свою скопированную резервную копию в шаге 3. Нажмите файл «iTunes» (расположение указано в шаге 1)> «iTunes Media»> «Автоматически добавлять в iTunes» и перетащите в него мультимедийные файлы, расположенные на рабочем столе в шаге 2. Вы увидите, что он будет добавлен в медиатеку iTunes и исчезнет в этой папке.
Теперь вы можете запустить iTunes, чтобы прослушать список воспроизведения, и вы обнаружите, что процесс переноса музыки с iPhone на новый компьютер с iTunes успешно завершен. Если вы создадите резервную копию iPhone на новом компьютере, вы обнаружите, что новый компьютер получил доступ к резервной копии iTunes со старого компьютера. Хотя этот способ немного сложнее для вас, чтобы перенести синхронизацию iPhone на новый компьютер с iTunes, попробовать можно бесплатно. Тем не менее, это также получает свое ограничение. Вам разрешено переносить iTunes Library с iPhone на новый компьютер, не стирая музыкальные файлы.
Способ второй: как синхронизировать iPhone с компьютером с помощью FoneTrans (без потери данных)
Чтобы убедиться, что все ваши данные iPhone или резервная копия iTunes на новом компьютере безопасны, мы покажем вам второй способ синхронизации iPhone на новом компьютере с FoneTrans, FoneTrans — это простой инструмент для резервного копирования iPhone на новый компьютер. Он позволяет синхронизировать музыку, фотографии, видео, контакты, SMS и т. Д. С iPhone на новый компьютер всего за три шага. Во-первых, вам необходимо бесплатно скачать эту программу на свой компьютер.
Шаг 1 Установите и запустите этот инструмент переноса iOS на вашем компьютере. Подключите ваш iPhone с USB-кабелем к компьютеру.
Шаг 2 Выберите данные iPhone, которые вы хотите синхронизировать с вашим новым компьютером. Здесь вы можете выбрать медиа и фотографии для переноса музыки и фотографий на новый компьютер.
Шаг 3 После выбора файлов для резервного копирования на новый компьютер нажмите «Экспорт на»> «Экспорт на ПК», чтобы синхронизировать iPhone с новым компьютером. Если вы хотите перенести контакты с iPhone на новый компьютер, вам нужно нажать «Импорт / Экспорт»> «Экспортировать выбранные / все контакты», чтобы выбрать один формат для сохранения резервной копии контактов на новом компьютере.
По сравнению с первым способом вы обнаружите, что этот способ проще, чем описанный выше, — синхронизировать iPhone с новым компьютером. Получить способ попробовать это самостоятельно. Более того, эта программа также позволяет вам перенести файл с ПК на iPhone назад тоже.
Что вы думаете об этом посте.
Рейтинг: 4.9 / 5 (на основе голосов 128)
08 мая 2018 г. 11:00 / Обновлено Луиза Уайт в Мобильный перевод
Хотите скопировать данные iPhone на ПК / Mac? Это просто. Эта статья покажет вам, как сделать резервную копию файлов iPhone на компьютер.
Вы можете создавать резервные копии контактов iPhone с помощью iTunes, iCloud, FoneLab и FoneTrans. Мы представим эти способы подробно.
Все, что нового о iPhone X и iPhone 8, нужно ли вам обновлять свой iPhone, что нужно сделать перед переходом на новый iPhone и т. Д., Находится здесь.
Хотите передать некоторые данные между iPhone и iPad? Эта статья показывает вам эффективные способы синхронизации iphone с iPad.
Как очистить кеш приложения на iPhone? В этом посте показано, как очистить кэш приложения на iPhone.
iPhone не синхронизирует музыку / плейлист / календари с iPhone с помощью iTunes? Или не синхронизировать фотографии с Mac? Найдите причины и исправьте проблемы в этом посте.
Авторские права © 2021 Aiseesoft Studio. Все права защищены.
Источник