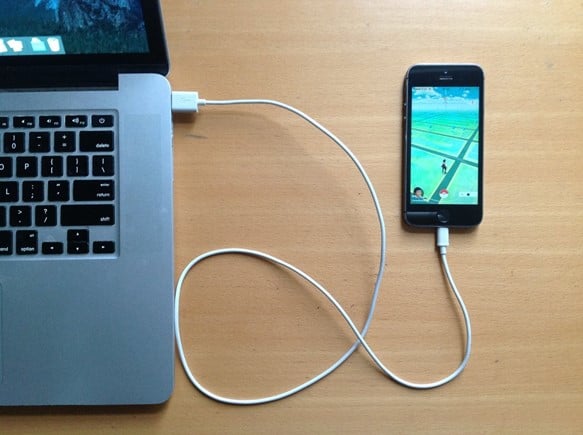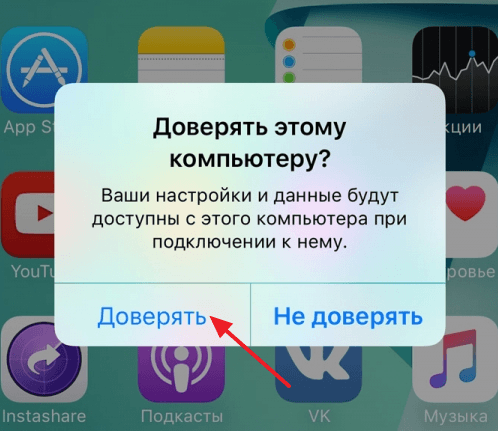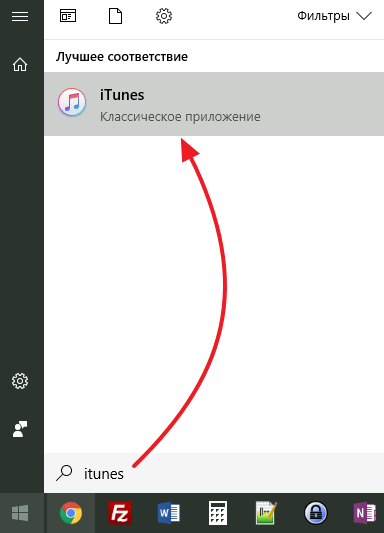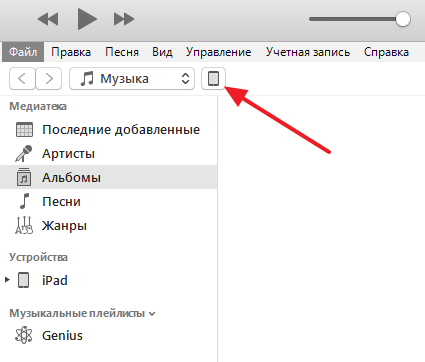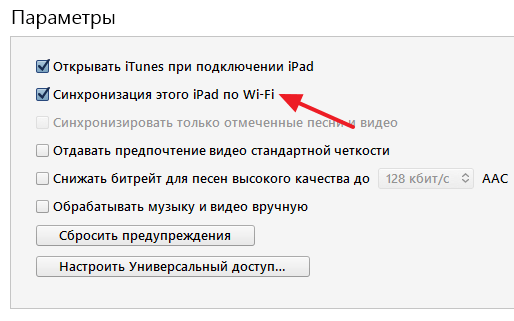- Синхронизация iPhone, iPad или iPod touch с компьютером с помощью iTunes
- Что можно синхронизировать при помощи iTunes
- Синхронизация или удаление контента с помощью iTunes
- Синхронизация контента по Wi-Fi
- Как подключить айфон через itunes
- Шаг № 1. Найдите кабель.
- Шаг № 2. Подключите iPhone к компьютеру.
- Шаг № 3. Запустите iTunes.
- Дополнительно. Настройте подключение к iTunes по Wi-Fi.
- Как подключить iPhone к iTunes на компьютере
- Как подключить айфон через itunes с компьютера
- Как подключится к айтюнс
- Как подключится к айтюнс
- Подключение к iTunes
- 2 ответа: Беспроводная синхронизация iPhone с Mac или Windows PC
- Возможные проблемы и их устранение
- Устранение частых проблем
- Подключение iPhone к iTunes
- Что такое iTunes
- Установка программы
- Подключение
- Отключение от компьютера
- Как подключить Айфон к Айтюнс на компьютере
- Как подключить Iphone к Itunes
- Скачать бесплатно Itunes
- Как подключить и синхронизировать айфон 4/4S с айтюнс по Wi-Fi
- Как подключить айфон к айтюнс
- Работа с iTunes
- Действия при синхронизации компьютера с iPhone через Wi-Fi
- Как подключаться и синхронизировать через iTunes
- Как подключить айфон к компьютеру через usb
- Подключение к компьютеру через USB
- Соединение посредством беспроводной сети Wi-Fi
Синхронизация iPhone, iPad или iPod touch с компьютером с помощью iTunes
В этой статье представлены сведения о том, как синхронизировать музыку, фильмы и другие данные с помощью iTunes на компьютере Mac или компьютере с Windows.
Если у вас macOS Mojave или более ранней версии либо компьютер с Windows, используйте iTunes, чтобы синхронизировать контент на своих устройствах. Прежде чем использовать iTunes для синхронизации контента на устройстве iOS или iPadOS, рекомендуется воспользоваться iCloud, Apple Music или аналогичным сервисом, чтобы сохранить в облаке содержимое компьютера Mac или компьютера с Windows. Так вы сможете получать доступ к своей музыке, фотографиям и другим файлам с устройства, когда компьютера нет рядом. Узнайте больше об использовании сервиса Apple Music или функции «Фото iCloud» вместо iTunes.
Если для синхронизации используется iCloud или другие сервисы, такие как Apple Music, некоторые функции синхронизации через iTunes могут быть отключены.
Что можно синхронизировать при помощи iTunes
- Альбомы, песни, плейлисты, фильмы, телешоу, подкасты и аудиокниги.
- Фотографии и видеозаписи.
- Контакты и календари.
Функции iTunes могут отличаться в зависимости от страны или региона.
Синхронизация или удаление контента с помощью iTunes
- Откройте iTunes и подключите устройство к компьютеру с помощью кабеля USB.
- Нажмите значок устройства в левом верхнем углу окна iTunes. Узнайте, что делать, если значок не появился.
- В меню «Настройки» в левой части окна iTunes выберите тип контента, который необходимо синхронизировать или удалить * . Чтобы включить синхронизацию для типа контента, установите флажок «Синхронизировать».
- Установите флажок рядом с каждым элементом, который нужно синхронизировать.
- Нажмите кнопку «Применить» в правом нижнем углу окна. Если синхронизация не начинается автоматически, нажмите кнопку «Синхронизировать».
* Устройство можно одновременно синхронизировать только с одной медиатекой iTunes. Если появляется сообщение, что устройство синхронизировано с другой медиатекой iTunes, это означает, что его ранее подключали к другому компьютеру. Если нажать «Стереть и синхр.» в этом сообщении, весь контент выбранного типа на устройстве будет стерт и заменен контентом с компьютера.
Синхронизация контента по Wi-Fi
После настройки синхронизации с iTunes через USB можно настроить iTunes для синхронизации вашего устройства по Wi-Fi вместо USB.
- Подключите устройство к компьютеру с помощью кабеля USB, а затем откройте iTunes и выберите устройство. Узнайте, что делать, если устройство не отображается на экране компьютера.
- Нажмите «Обзор» в левой части окна iTunes.
- Выберите «Синхронизировать с этим [устройством] по Wi-Fi».
- Нажмите кнопку «Применить».
Если компьютер и устройство подключены к одной сети Wi-Fi, устройство отображается в приложении iTunes. Устройство автоматически синхронизируется, когда оно подключено к источнику питания, а на компьютере открыто приложение iTunes.
Источник
Как подключить айфон через itunes
Каждому пользователю устройств «яблочной» компании, при покупке или использовании iPhone приходится иметь дело с фирменным софтом компании Apple – iTunes. Программа обладает широким функционалом – от загрузки различных медиафайлов, книг и других файлов до синхронизации, восстановления и создания резервных копий «яблочных» устройств. Для новоиспечённых владельцев iPhone интерфейс программы, да и само подключение может стать затруднительным. Именно поэтому в данной статье читатель узнает как же подключить айфон через iTunes к компьютеру на операционной системе Windows.
Шаг № 1. Найдите кабель.
Подключение iPhone к компьютеру через iTunes требует наличия кабеля. В зависимости от модели телефона, кабели бывают двух типов.
Если вы обладатель 5 или более новой модели iPhone, ваш смартфон оснащён разъемом Lightning. Это значит, что вам понадобится кабель «Lightning/USB», который используется как для зарядки, так и для сопряжения устройства с компьютером.
iPhone 4s и айфоны более ранних версий оборудованы другим 30 контактным разъемом. Поэтому для подключения понадобится кабель «30-pin to USB».
Нужные провода идут в комплекте с телефоном, просто достаньте кабель из коробки или отсоедините его от блока питания и он готов к работе с компьютером.
Шаг № 2. Подключите iPhone к компьютеру.
Определившись с кабелем, можно переходить к подключению iPhone к компьютеру. Это не должно вызвать никаких затруднений, просто втыкните один конец кабеля в разъем айфона, а другой – в USB-порт компьютера. Подсоединив телефон, вы увидите на экране компьютера оповещение об обнаружении нового устройства.
Если iPhone подключается к компьютеру впервые, нужно выполнить еще пару действий:
- разблокируйте устройство любым удобным способом
- на экране появится баннер с надписью «Доверять или не доверять данному компьютеру?»
- выберите вариант «Доверять»
Если вы случайно нажали не доверять, не стоит беспокоиться, решение есть. Отключите iPhone от компьютера и, подождав 10 секунд, подключите его снова. Если же вы хотите убрать компьютер из списка доверенных, перейдите в меню Настройки – Основные – Сброс – Сбросить геонастройки. Таким образом вы очистите список доверенных компьютеров.
Шаг № 3. Запустите iTunes.
После предыдущего этапа можно переходить к самой программе iTunes. Убедитесь, что она установлена на вашем компьютере. Прежде всего проверьте, есть ли ярлык на рабочем столе, если вам удалось его найти, дважды кликните правой кнопкой мыши по нему и программа запустится. Если не удается найти ярлык, используйте меню «Пуск». Тут есть два пути – прокрутить список с программами и найти iTunes или же воспользоваться функцией «Поиск». Для этого в строке поиска введите «iTunes» и компьютер найдет программу самостоятельно.
Если же поиск не дал никаких результатов, вероятно на компьютере отсутствует iTunes. Для того чтобы установить программу, перейдите на сайт Apple, скачайте инсталлятор iTunes и установите программу на компьютер.
После этого запустите iTunes одним из вышеупомянутых способов. Готово! Вы подсоединили iPhone к компьютеру через iTunes, и можете управлять смартфоном с помощью функций данной программы.
Дополнительно. Настройте подключение к iTunes по Wi-Fi.
После первого подключения iPhone к компьютеру через iTunes по USB, можно настроить подключение по Wi-Fi. Чтобы активировать подключение по Wi-Fi, необходимо подключить iPhone уже привычным для вас способом – кабелем, открыть iTunes и кликнуть на значок устройства в левом верхнем углу.
Перейдите в меню «Обзор» и прокрутите окно до пункта «Параметры». Теперь поставьте галочку возле пункта «Синхронизировать с этим iPhone по Wi-Fi» и выберите синхронизацию музыки, видео, фильмов и других файлов, после нажмите «Применить» и «Синхронизировать».
После этого iPhone будет подключаться к iTunes по Wi-Fi. Но при условии, что устройство подключено к источнику питания и к одной сети Wi-Fi с компьютером.
Закончив пользоваться iTunes, можно смело выходить из программы и отключать кабель от компьютера, никаких дополнительных действий для безопасного программного отключения, как в случае с USB-накопителем не требуется.
Источник
Как подключить iPhone к iTunes на компьютере
iTunes – это программа, которая нужна всем пользователям Apple устройств. С ее помощью можно загружать на устройство видео, музыку, фотографии, книги, а также другие файлы. Также iTunes используется для синхронизации, резервного копирования и восстановления мобильных устройств Apple.
В общем, iTunes нужна в самых разных ситуациях, поэтому очень важно уметь ее использовать. В данной статье мы расскажем о том, как подключить iPhone к iTunes на компьютере с операционной системой Windows.
Шаг № 1. Найдите кабель.
Для того чтобы подключить ваш iPhone к iTunes на компьютере вам понадобится кабель. Если у вас iPhone 5 или более современная модель Айфона, то вам нужен кабель с Lightning коннектором. Данный кабель показан на картинке внизу.
Если у вас более старая модель (например, iPhone 4s или старше), то вам нужен кабель с широким 30 контактным разъемом.
Так или иначе, нужный кабель у вас должен быть, поскольку вы используете его для зарядки iPhone. Просто отключите его от зарядного устройства и можете использовать для подключения Айфона к Айтюнс.
Шаг № 2. Подключите iPhone к компьютеру.
После того как вы нашли нужный кабель, используйте его для того чтобы подключить iPhone к компьютеру. Для этого нужно просто воткнуть один конец кабеля в iPhone, а другой в компьютер.
После подключения вы должны услышать звуковой сигнал, сообщающий о том, что компьютер обнаружил новое устройство. Также при первом подключении к компьютеру на экране iPhone должно появиться сообщение с требованием подтвердить надежность данного компьютера.
Если такое сообщение появилось, то нажмите на кнопку «Доверять».
Шаг № 3. Запустите iTunes.
После подключения iPhone к компьютеру можно запускать программу iTunes. Для этого воспользуйтесь ярлыком на рабочем столе или в меню «Пуск». Если не можете найти ярлык, то просто откройте меню «Пуск», введите в поиск «iTunes» и компьютер сам предложит вам нужное приложение. Если поиск ничего не находит, то возможно программа iTunes еще не установлена. В этом случае перейдите на сайт Apple, скачайте там iTunes и установите на свой компьютер. Более подробно об установке iTunes на компьютер можно почитать в этой статье.
После запуска iTunes – все готово. Вы подключили iPhone к iTunes на компьютере и теперь с помощью данной программы можно управлять Айфоном.
Дополнительно. Настройте подключение к iTunes по Wi-Fi.
В дальнейшем вы можете подключать iPhone к iTunes по Wi-Fi. Для того чтобы получить такую возможность нужно подключить iPhone по кабелю, запустить iTunes и нажать на кнопку устройства, которая находится в левом верхнем углу окна.
После этого нужно включить функцию «Синхронизация этого iPad по Wi-Fi» и применить настройки.
После этого ваш iPhone будет подключаться к iTunes по Wi-Fi. Нужно отметить, что данная функция работает только тогда, когда iPhone стоит на зарядке и подключен к той же Wi-Fi сети, что и компьютер.
Источник
Как подключить айфон через itunes с компьютера
Технологии шагнули очень далеко вперед
Как подключится к айтюнс
- Главная   /  Статьи   /  
- Как подключится к айтюнс
Как подключится к айтюнс
Подключение к iTunes
После скачивания и установки iTunes, а также подсоединения телефона к компьютеру можно приступать к настройке синхронизации между программой и мобильным устройством.
Это и будет ответом на вопрос, как полноценно подключить Айфон к компьютеру через Айтюнс. Есть два варианта:
- Передача данных через USB-подключение.
- Синхронизация по Wi-Fi.
С соединением через USB все понятно: вы подключаете устройство к компьютеру, запускаете iTunes, и программа обнаруживает смартфон. Для синхронизации через Wi-Fi требуется выполнение двух условий:
- ПК и Айфон должны быть подключены к одной беспроводной сети.
- В настройках Айтюнс нужно задать синхронизацию через Вай-Фай.
Если есть роутер, который раздает Wi-Fi, то с выполнением первого условия сложностей не будет. Если роутера нет, но у компьютера есть адаптер Wi-Fi, можно создать на нем беспроводную точку, к которой будет подсоединяться iPhone. Для выполнения второго условия необходимо первый раз подключить Айфон с помощью кабеля USB. Когда устройство будет обнаружено:
- Нажмите на иконку телефона в Айтюнс.
- В разделе «Обзор» прокрутите страницу вниз и отметьте пункт «Синхронизировать по Wi-Fi».
- Нажмите «Применить», чтобы сохранить конфигурацию.
После включения беспроводной синхронизации можно вытаскивать кабель. При этом убедитесь, что устройства подключены к одной сети Вай-Фай. Чтобы проверить, что связь есть, после отключения провода раскройте меню «Синхронизация» в разделе «Основные» в настройках Айфона и нажмите «Синхронизировать». После этого в Айтюнсе станут доступны настройки, файлы и программы с Айфона.
Опубликовал ProfiAppler>
Как синхронизировать iPhone с компьютером по Wi-Fi
2 ответа: Беспроводная синхронизация iPhone с Mac или Windows PC
Наш эксперт Василий говорит: После настройки беспроводной синхронизации вы сможете копировать музыку, подкасты, видео и другие данные на ваш iPhone или с iPhone на компьютер, как только оба устройства окажутся в зоне действия одной Wi-Fi-сети. Но один раз вам все-таки понадобится кабель Lightning. Он нужен для первичной настройки синхронизации.
Кроме того, убедитесь, что на вашем Mac или ПК инсталлирована новейшая версия iTunes, а на мобильном устройстве — последняя версия iOS. Если нет, рекомендуем обновить их. Новейшие версии ПО минимизируют вероятность ошибок во время синхронизации.
Затем подключите ваше iOS-устройство к компьютеру, используя кабель Lightning. Запустите программу iTunes. В верхнем меню найдите пиктограмму устройства и кликните по ней.
Внимание: Если ваш гаджет не отображается в верхнем меню iTunes, попробуйте перезагрузить компьютер; убедитесь в целостности кабеля Lightning. Используйте только оригинальные или сертифицированные кабели.
Когда устройство отобразится в меню, выберите его и перейдите в пункт «Обзор».
В правой части программы отобразится окно; прокрутите его содержимое вниз, пока не отобразится раздел «Параметры».
Здесь поставьте галочку напротив пункта «Синхронизировать с этим iPhone/iPad по Wi-Fi».
Автор ответа: модератор Алексей
При необходимости можно активировать автоматическую синхронизацию. В этом случае медиатека на компьютере будет автоматически синхронизироваться с iPhone, как только оба устройства окажутся в зоне действия одной сети Wi-Fi.
Если вы предпочитаете самостоятельно выбирать синхронизируемые объекты, поставьте галочку напротив пункта «Обрабатывать музыку и видео вручную». После этого достаточно выбрать нужные файлы, которые нужно перенести на iPhone, и нажать кнопку «Синхронизировать» или «Готово».
Инициировать обмен данными можно на смартфоне. Для этого откройте «Настройки» → «Основные» → «Синхронизация с iTunes по Wi-Fi» — «Синхронизировать».
Автор ответа: подписчик Анатолий
Внимание: Для обмена крупными файлами рекомендуем пользоваться Lightning-кабелем, поскольку скорость передачи данными по Wi-Fi-сети существенно уступает проводному подключению.
Возможные проблемы и их устранение
Даже после правильной настройки ПО на компьютере и подключении устройств к одной беспроводной сети возможны проблемы с передачей данных.
Это может произойти по следующим причинам:
- сбои в работе сети;
- использование неоригинального или поврежденного кабеля для первичной синхронизации;
- программные сбои компьютера, смартфона или маршрутизатора;
- аппаратные неполадки компьютера, смартфона или маршрутизатора.
Устранение частых проблем
- Убедитесь, что компьютер и iOS-девайс подключены к одной Wi-Fi-сети. Если в настройках обоих устройств показано подключение к нужной сети, попробуйте поднести смартфон или планшет ближе к маршрутизатору (иногда передаче данных препятствует толстая стена или слишком большое расстояние до точки доступа).
- Подключите смартфон к зарядному устройству.
- Проверьте, является ли компьютер доверенным для вашего iOS-устройства. Иначе при первом сопряжении синхронизация будет заблокирована. В этом случае на экране iPhone или iPad появится соответствующее сообщение.
- Убедитесь, что на вашем PC/Mac инсталлирована последняя версия iTunes, а на сопрягаемом устройстве — последний билд iOS. В некоторых случаях синхронизации по Wi-Fi препятствует конфликт версий ПО. После обновления обязательно перезагрузите устройства.
- Проверьте наличие новых версий прошивки вашего роутера. При необходимости обновите прошивку. Затем отключите роутер на 30 секунд. Это приведет к повторному получению сетевых настроек, что может решить проблему.
В ситуациях, когда нужно загрузить на iOS-устройство медиафайлы по Wi-Fi, необязательно пользоваться штатными средствами. Некоторые из сторонних решений поддерживают работу без проводов. Например, Waltr 2.
Надеемся, наши рекомендации помогут настроить синхронизацию iPhone и компьютера по Wi-Fi и сделает его использование еще более удобным.
>Как подключиться к айтюнс через компьютер
Подключение iPhone к iTunes
Среди различных файловых сторонних файловых менеджеров для iPhone, AppleTV, iPod, iPad этот выделяется своей распространённостью, популярностью. iTunes есть у каждого пользователя iPhone. Так зачем он нужен и как подключить iPhone к iTunes, каким образом синхронизировать нужные медиафайлы? Рассмотрим по порядку.
Что такое iTunes
iTunes — медиакомбайн, одновременно плеер и органайзер, позволяющий воспроизводить музыку, видео. Многофункциональный медиаплеер, разработанный компанией Apple, распространяется бесплатно для Windows, MacOS. Через программу Айтюнс для Айфона можно пройти в фирменный онлайн-магазин, где пользователи смогут приобретать музыку, фильмы, также книги, приложения.
Функция Genius анализирует имеющуюся у пользователя медиатеку, затем рекомендует ему медиапродукты, соответствующие его предпочтениям. Плеер транслирует медиа, создаёт домашнюю коллекцию, выполняет синхронизацию. Если вы не знаете, как подключить Айфон к Айтюнс, смотрите рекомендации в этой статье. Для корректной работы следует подключить, затем настроить параметры.
Установка программы
Вы только купили новенький телефон и впервые собираетесь его подключить к медиаплееру. Вначале необходимо установить Айтюнс на компьютер, это не занимает много времени, нужно выполнить лишь несколько шагов.
Установка с официального сайта
- Зайдите на официальный сайт Apple, скачайте установщик для Айфона.
- Укажите адрес своей почты, месторасположения.
- Подберите версию под вашу ОС, указав разрядность.
- Выберите язык, нажмите на кнопку для загрузки.
- Кликните по скачанному файлу, следуйте инструкции.
- Выполните перезагрузку компьютера для полной установки.
Подключение
- Присоедините Айфон к компьютеру через USB-кабель из комплекта к смартфону. Если подключение первое, на экране смартфона увидите надпись «iPhone отключен подключитесь к iTunes».
iPhone отключен подключитесь к iTunes
- После завершения установки, программа автоматически запустится. Если не активировалась, откройте её через ярлык на рабочем столе либо кликните на него в меню «Пуск».
- Вверху окна запущенной программы найдёте название вашего Айфона. Кликните по нему.
- Откроется меню, в нём можно выполнять работу с устройством: синхронизировать список приложений на Айфон, музыку полностью либо определённый плейлист. Возможно также переносить фото, контакты, книги, календари. Синхронизировать сможете закладки, рингтоны, заметки, документы.
При последующих подсоединениях телефона к компьютеру Айтюнс будет всё синхронизировать автоматически, создавая попутно на смартфоне резервную копию.
Рассмотрим, как синхронизировать iPhone с iTunes через беспроводное соединение.
Нужен вам Айтюнс версии 10,5 либо выше, iOS выше 4 версии на смартфоне.
- Загрузите установщик, выполните установку, запустите.
- Подключите USB-кабелем Айфон.
- Выберите ваш смартфон в списке, появившемся в окне программы.
- На вкладке «Обзор» найдите пункт «Синхронизировать с этим устройством по Wi-Fi».
- В левом столбике появится ваш смартфон, пройдите по вкладкам, выбирая параметры синхронизации.
- Примените изменения.
Отключение от компьютера
Для отключения телефона от компьютера после завершения действий с ним вначале нажмите небольшой значок, расположенный возле кнопки «iPhone». Затем отсоедините от компьютера смартфон.
Если iPhone отключен, подключитесь к iTunes, это несложно. При первом подключении следуйте рекомендациям, описанным выше, при повторных соединениях подключаться Айфон будет автоматически.
Как подключить Айфон к Айтюнс на компьютере

Это многофункциональное программное обеспечение от Apple, совмещающее в себе плеер и органайзер. Вопрос о том, как подключить Айфон к Айтюнс на компьютере интересует, в первую очередь, новоиспеченных владельцев яблочного смартфона, и ниже мы расскажем о том, как это сделать.
Что понадобится для подключения: 1. iPhone. 2. USB-кабель, поставляемый в комплекте с устройством.
3. iTunes, установленный на ПК.
О том, где скачать iTunes и как его установить на компьютер, вы можете прочесть на нашем сайте. При первом подключении Айфона к компьютеру, как и при всех последующих, Айтюнс должен запуститься автоматически. Если этого не произошло, запустите программу вручную.
В главном окне программы, в его левой верхней левой части, наряду с привычными значками «Музыка», «Фильмы», «ТВ Шоу» и прочее, появится значок мобильного устройства, на который и нужно нажать. 
Собственно, в этом и заключается весь процесс подключения iPhone к iTunes на компьютере. Как видите, ничего сложного в этом нет. Единственное, что теперь необходимо проделать, так это установить настройки синхронизации для всех или же только желаемых разделов. Именно через эти разделы вы и сможете скидывать на свой Айфон необходимый контент: музыку в разделе «Музыка», видео в «Видео» и так далее. 
Расскажи друзьям в социальных сетях
© Copyright 2017 All rights reserved Компьютерный чувак.Запросов 46, за 0,066 секунды.
Как подключить Iphone к Itunes

Первым делом, вам необходимо соединить Iphone и компьютер с помощью входящего в комплект к смартфону USB-кабеля. Если вы подключаете Iphone к компьютеру в первый раз, то на экране вашего смартфона появится надпись «Подключите к Itunes». Если на вашем компьютере не имеется Itunes-а, то вам необходимо перейти на официальный сайт Apple и скачать установщик Itunes. Ссылка на скачивание будет располагаться в конце статьи.
После нажатия кнопки «Загрузить», сайт предложит вам сохранить версию Itunes, подходящую именно для вашей операционной системы. После скачивания установите программу на компьютер, следуя инструкциям системы.
После установки Itunes программа откроется автоматически. Если этого не произошло, просто откройте ярлык «Itunes» на рабочем столе или в меню «Пуск».
В верхней части окна программы справа будет располагаться название вашего устройства (Iphone), кликнув по которому можно открыть меню, в котором можно осуществить работу с устройсвом: перенести на Iphone определенный список приложений, всю музыку или определенные плейлисты, а также фотографии, книги, видео, контакты и календари. Чтобы отсоединить устройство от компьютера, нажмите миниатюрный значок, который располагается рядом с кнопкой «Iphone». После этого устройство можно отсоединить от компьютера.
Скачать бесплатно Itunes
Загрузить программу с официального сайта
Как подключить и синхронизировать айфон 4/4S с айтюнс по Wi-Fi
Итак, Вы приобрели айфон и собираетесь наполнить его неким содержимым, а именно переместить с компьютера мультимедиа, систематизировать работу с файлами (видео, аудио и др.). Для этого необходима синхронизация данных устройств. Должны заметить, что при так называемом копировании файлов, вторичное хранение и использование синхронизированных элементов, является дочерним и при удалении данного контента с первоисточника, требуется ликвидация, и дочернего содержимого. Вернее система сама, после удаления с компьютера не нужных папок, запросит очистить удаленные файлы с синхронизируемого ранее устройства.
Для работы с мультимедиа, информационными файлами, для перемещения их, существует многофункциональная программа iTunes.
Как подключить айфон к айтюнс
Для того чтобы подключиться к iTunes, cначала вы активизируете свой аккаунт на официальном сайте компании производителя Apple. Далее необходимо скачать и установить программу iTunes. Эта программа предложенная к широкому спектру применения имеет многофункциональную систему по синхронизации устройств. После того, как программа появиться в папке “Мой компьютер”, ее необходимо будет открыть. Выбираете нужную папку и правой кнопкой мыши: открыть или двойным нажатием левой кнопки. После чего последует автоматическая установка. Система предложит несколько стандартных действий. Далее не забудьте перезагрузить компьютер.
Работа с iTunes
Вообще программа должна воспроизвестись автоматически, но если этого не произошло, открываем iTunes в ручную. Подключаем USB кабель (он входит в комплект iPhone) и подключаем к USB разьему. Затем из предложенных системой устройств необходимо выбрать iPhone. Далее мы указываем необходимые для синхронизации файлы и нажимаем “Применить”. Таким образом запуская синхронизацию выбранных папок.
При синхронизации устройств, без использования программы iTunes, возможно перемещение лишь видео и аудио файлов ранее хранящихся и скачанных файлов на компьютере. Программа iTunes расширяет возможности действий с файлами при перемещении их с ПК на айфон, айпад или айпод.
Итак, теперь Вы знаете, как подключить iPhone к компьютеру, после чего становится доступной работа с такими файлами: видео, аудио, календари, закладки, информация (контакты и др.), почтовые аккаунты (только с компьютера на iPhone), настройки веб-браузера и т.д. Перемещение файлов при синхронизации устройств программой iPhone по Wi-Fi, возможно если ваш айфон не старше iPhone 4.
Действия при синхронизации компьютера с iPhone через Wi-Fi
Скачиваем и устанавливаем программ iTunes на iPhone. Подключаем устройства с помощью USB кабеля. Далее в предложенном системой перечне устройств выбираем iPhone. Выбираем “Синхронизировать с этим устройством через Wi-Fi во вкладке “Обзор”. Затем из предложенных системой параметров вы можете воспользоваться “Синхронизировать” или “Применить».
Как подключаться и синхронизировать через iTunes
В программе iTunes находим необходимые для синхронизации файлы медиатеки: музыка, фильмы, телешоу, подкасты…
- В пункте музыка, Вы можете сортировать синхронизируемые аудио файлы, путем выбора необходимых треков, выделения их и перемещения.
- Пункт содержащий фото файлы, картинки. С помощью программы iTunes становится возможным просмотр, выбор и перемещение с компьютера на iPhone необходимых фотографий.
Пункт информация позволяет систематизировать некоторые функции, а также переместить данные контактов, закладок ссылок страниц интернета…
- Пункт контакты делает возможным сортировку и синхронизацию содержимое адресной книги.
- В пункте календари происходит синхронизация календарей находящихся на компьютере, перемещение их на iPhone.
- Пункт: аккаунты электронной почты, позволяет синхронизировать все аккаунты Вашей электронной почты. Необходимо помнить, что работу по всем изменениям в почтовых ящиках необходимо производить на компьютере, как на первоисточнике, изменения в обратном порядке не будут фиксироваться.
- Пункт веб-браузер дает возможность копирования, выборочно или всех сразу имеющихся закладок с компьютера на iPhone.
Таким образом можно производить действия по наполнению (перемещению с компьютера на подключенный iPhone), контента.
Как подключить айфон к компьютеру через usb
Благодаря большим усилиям и модернизации производства компания Apple достигла значительных успехов в изобретении новейших флагманов совершенного дизайна с высокотехнологичными функциями, увеличивая при этом выпуск инновационных аппаратов, совместимых как между собой, так и с другими персональными компьютерами и смартфонами. Раньше iPhone Apple мог синхронизироваться с ПК при помощи юсб кабеля, комплектуемого с аппаратом при продаже. Однако, далее технологи изобрели способ синхронизации (взаимодействия) аппаратов iOS посредством подключения к Wi-Fi с иными компьютерами иных операционных систем, типа МАС или Windows. Часто пользователи задают простой вопрос: как подключить айфон к компьютеру, что такое синхронизация iPhone с компьютером?
Как подключаться и синхронизировать iPhone с компьютером? Можно рассказать о разных методах подключения iPhone к ПК. Например, подключение айфона с айтюнс к компьютеру посредством кабеля USB и подключение iPhone без iTunes к компьютеру через вай фай роутер.
В дальнейшем компания Apple хочет представить новые способы подключения, которые превзойдут наши ожидания, но пока рассмотрим пару известных и практичных вариантов, объясняющих как синхронизировать айфон и компьютер. Оба варианта имеют ряд недостатков и достоинств. Остановимся на этом подробно.
Подключение к компьютеру через USB
В самом начале айфон при продаже в своем комплекте содержал USB кабель, имеющий двойную функцию: как зарядное устройство и как устройство для синхронизации с ПК или другим девайсом.
Рассмотрим вариант как подключить iPhone к компьютеру, на котором установлена ОС Windows 7. Любой айфон 4s, 5, 5S, 6, 6S, 7 может быть синхронизирован с данной операционной системой ПК.
Исходные средства для синхронизации: ПК, USB кабель, ОС Windows, iPhone Apple и приложение iTunes от Apple, установленное на ПК.
Последнюю версию приложения iTunes можно скачать на ПК через сервер Apple. Если вы не установите данную программу на компьютер, то ваш айфон будет считываться компьютером как флеш-накопитель в режиме чтения файлов. При этом операции, которые вы сможете осуществить — это лишь копирование фото и видео на ПК.
Подсоединем айфон к компу через кабель USB, затем нужно открыть и запустить программу айтюнс на ПК.
Какие возможности появятся у айфона, если его синхронизировать с компьютером? Синхронизировав через USB кабель эти два устройства или с помощью iTunes, получится создавать и сохранять копии резервных данных с айфона на ПК, синхронизировать контакты, передавать все содержимое айфона: фотографии, фильмы, личные записи, сообщения, календари, заметки, диктофонные записи и многое другое. Подсоединившись к ПК, вы сможете навести порядок в айфоне, удалив из него все ненужное, старые игры или приложения, разблокировать содержимое.
Данный вид соединения помогает двум синхронизированным устройствам работать на самой высокой скорости. Вам не придется долго ждать перекачки файлов, если воспользуетесь вместо USB 2.0 усовершенствованной версией USB 3.0. Этот вид синхронизации удобен, когда нет сети Internet.
В чем прелесть передачи данных с iPhone на ПК по USB кабелю? В способности восстановления программного обеспечения вашего смартфона до первоначального состояния при необходимости, возможности полной очистки системы в айфоне, исправлении разных программных ошибок устройства, обновления его системы. Также вы сможете подготовить айфон к продаже.
Соединение посредством беспроводной сети Wi-Fi
Как упоминалось ранее, синхронизировать айфон и ПК можно с помощью беспроводной связи при наличии подключения к интернетной сети. Кабель для этого не нужен. Нам понадобится другое устройство — роутер, передающий беспроводной интернет для обоих устройств. Синхронизировать таким образом можно айфон 4S и версии выше.
Как синхронизировать айфон 5 при помощи вай фая? Главным правилом будет подсоединить общий интернет для разных устройств. При этом скорость передачи данных должна быть очень высокой по сравнению с первым способом.
Важным отличием является то, что вам не нужно ожидать окончания процесса передачи файлов, и вы сможете вместе с айфоном покинуть место, где радиус действия сети или блютус заканчивается.
Порядок действий при данном виде подключения очень простой. Включаем интернет роутер, заводим оба устройства в радиус его действия. Включаем айфон и настраиваем в нем интернет по вай фай. В «Настройках» айфона выберем функцию «Основные», а затем «Синхронизация iTunes по WI-FI» и нажмем команду «Синхронизиповать сейчас».
Аналогичные действия совершаем с ПК: включаем и соединяем с сетью Wi-Fi. На компьютере находим последнюю обновленную версию программы iTunes и запускаем процесс синхронизации данных между двумя устройствами в сети. Если же мы в другой раз захотим воспроизвести сей процесс, ПК запомнит как зайти и будет соединяться с айфоном автоматически, если программа iTunes будет включена.
Не забудьте при этом соединиться при помощи USB с iPhone, чтобы разрешить, поставив птичку в настройке приложения iTunes, данный вид синхронизации через Wi-Fi. Теперь про кабель можно забыть.
Источник