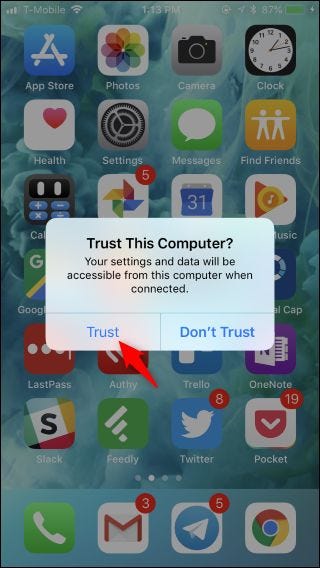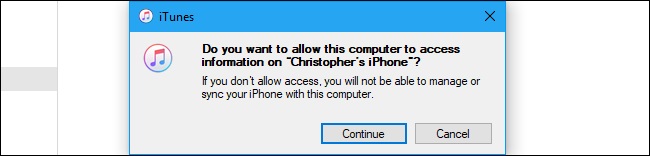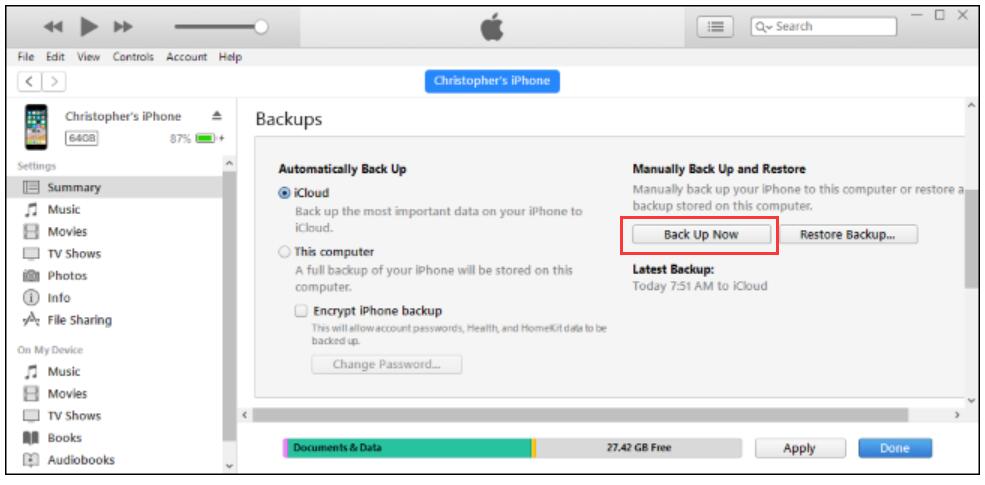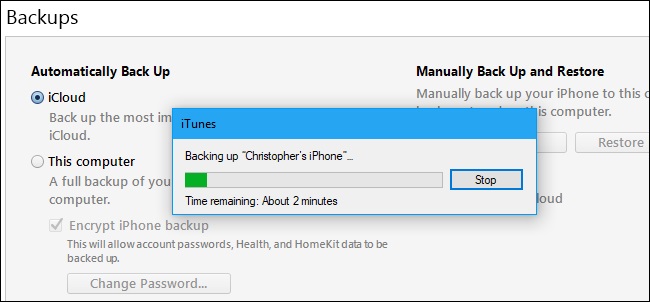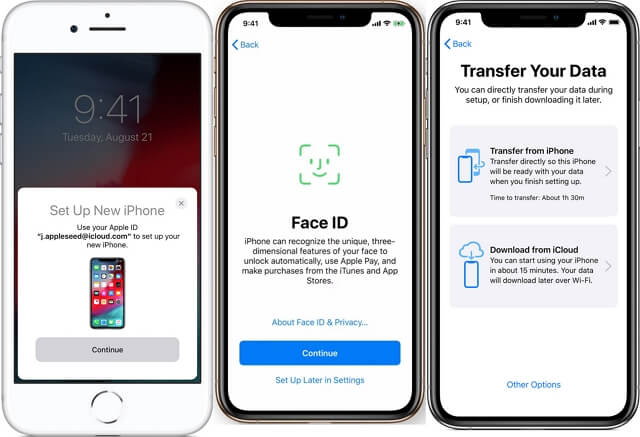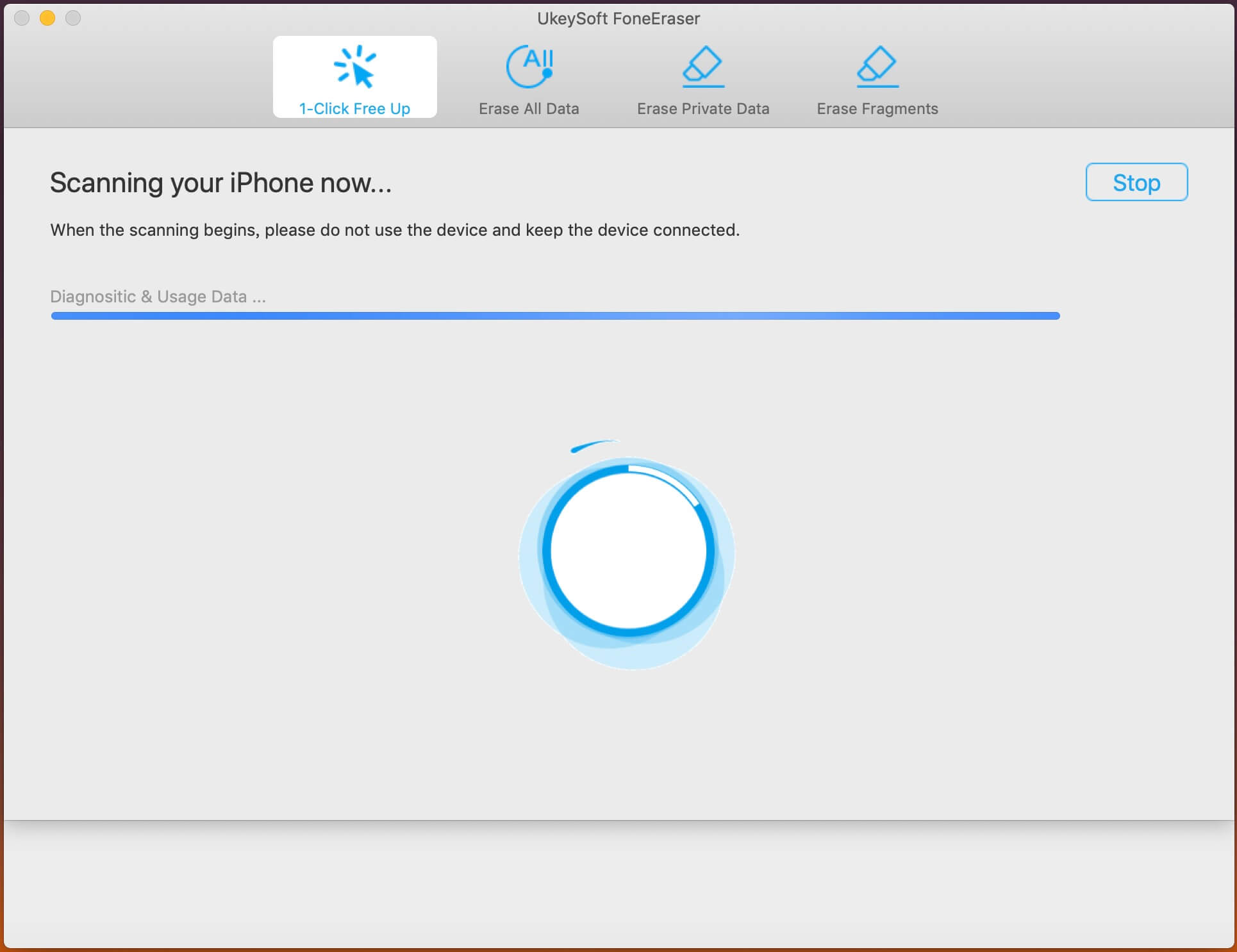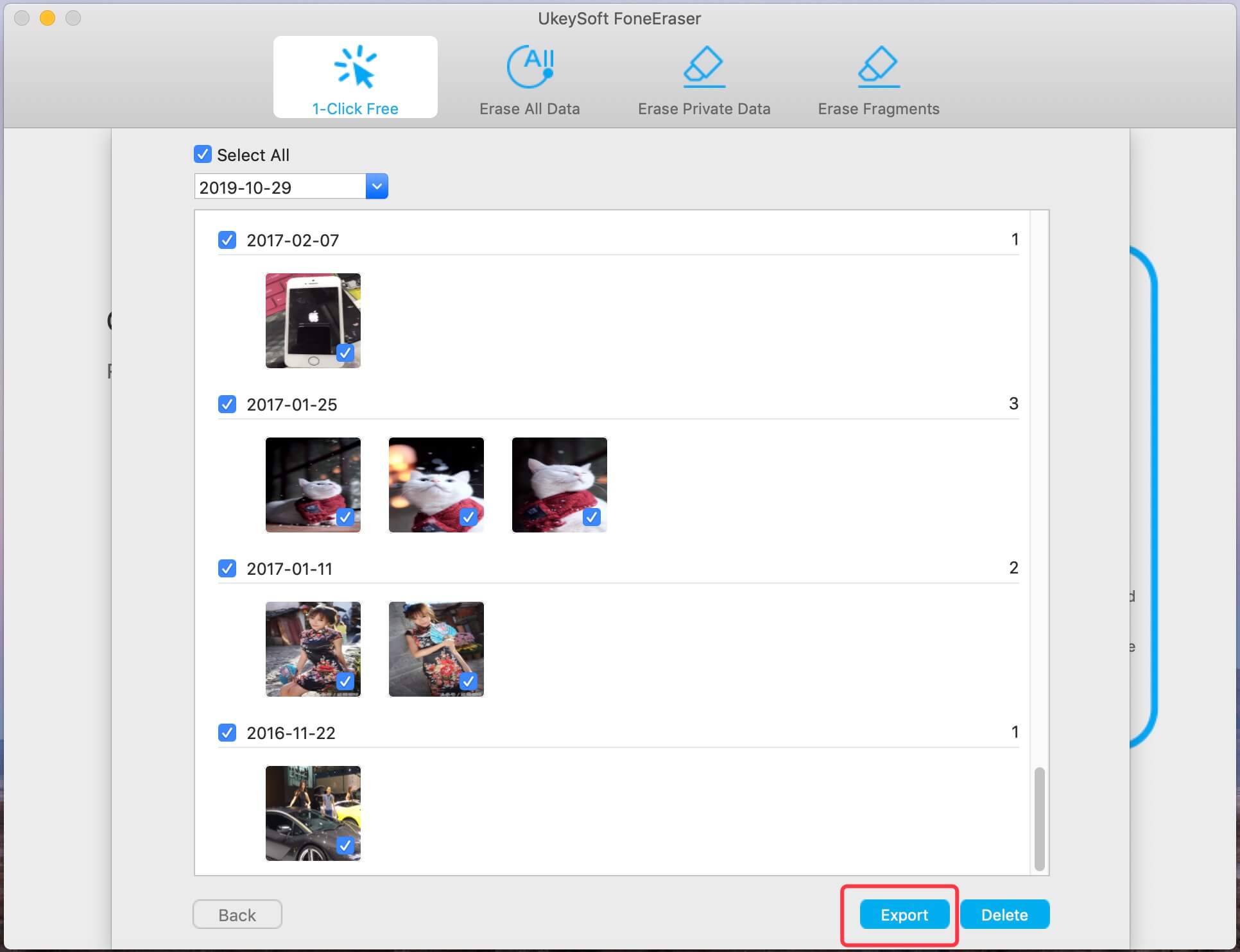- Если iPhone не включается или зависает
- Если экран темный или завис
- На iPhone 8 или более поздней модели, включая iPhone SE (2-го поколения)
- На iPhone 7 или iPhone 7 Plus
- На iPhone 6s или более ранней модели, включая iPhone SE (1-го поколения)
- Если iPhone включается, но зависает в процессе запуска
- Как скачать и посмотреть данные из iPhone и iPad если не работает дисплей?
- Не работает экран (дисплей) на iPhone: возможные решения проблемы
- Не работает сенсорный экран на iPhone или iPad: протрите дисплей и руки
- Не работает дисплей на iPhone: перезагрузите устройство при помощи «жесткой перезагрузки»
- Зависает экран на iPhone или iPad: удалите или обновите проблемное приложение
- Зависает экран на айфоне или айпаде: освободите память устройства
- Сенсорный экран до сих пор не работает?
- Зависает или не работает экран на iPhone или iPad: проверьте, цел ли дисплей и вспомните, не падало ли устройство
- Сенсорный экран ВСЕ ЕЩЕ не работает? Обратитесь в сервисный центр
- Как разблокировать iPhone с разбитым экраном
- Часть 1. Разблокировка iPhone с разбитым экраном с помощью iTunes
- Часть 2. Удаленная разблокировка iPhone с разбитым экраном с помощью iCloud
- Часть 3. Разблокировка iPhone с разбитым экраном с помощью UkeySoft Unlocker (рекомендуется)
- Шаг за шагом, чтобы разблокировать iPhone с разбитым экраном
- Часть 4. Как ввести пароль на сломанном экране iPhone
- Решение: как ввести пароль на iPhone с треснувшим экраном
- Часть 5. Перенос данных со сломанного iPhone на новый с помощью миграции iPhone
- Часть 6. Резервное копирование фотографий и видео с разбитого экрана iPhone на компьютер
- Заключение
Если iPhone не включается или зависает
Узнайте, что делать, если экран iPhone не реагирует на прикосновения либо устройство зависает при включении.
Экран iPhone темный или завис
iPhone завис и отображает только логотип Apple
Если экран темный или завис
Выполните действия для соответствующего устройства.
На iPhone 8 или более поздней модели, включая iPhone SE (2-го поколения)
- Нажмите и быстро отпустите кнопку увеличения громкости.
- Нажмите и быстро отпустите кнопку уменьшения громкости.
- Нажмите и удерживайте боковую кнопку, пока не отобразится логотип Apple.
- Если телефон не включается, выполните следующие действия, чтобы проверить оборудование и зарядить телефон. Может потребоваться зарядка в течение часа.
- Если телефон по-прежнему не включается, обратитесь в службу поддержки Apple.
На iPhone 7 или iPhone 7 Plus
- Нажмите и удерживайте боковую кнопку и кнопку уменьшения громкости, пока не появится логотип Apple.
- Если телефон не включается, выполните следующие действия, чтобы проверить оборудование и зарядить телефон. Может потребоваться зарядка в течение часа.
- Если телефон по-прежнему не включается, обратитесь в службу поддержки Apple.
На iPhone 6s или более ранней модели, включая iPhone SE (1-го поколения)
- Нажмите и удерживайте кнопку «Домой» и боковую или верхнюю кнопку, пока не появится логотип Apple.
- Если телефон не включается, выполните следующие действия, чтобы проверить оборудование и зарядить телефон. Может потребоваться зарядка в течение часа.
- Если телефон по-прежнему не включается, обратитесь в службу поддержки Apple.
Если iPhone включается, но зависает в процессе запуска
Если во время запуска появляется логотип Apple или красный либо синий экран, выполните следующие действия:
- Подключите iPhone к компьютеру. На компьютере Mac с macOS Catalina откройте приложение Finder. На компьютере Mac с macOS Mojave или более ранней версии либо на компьютере с Windows откройте приложение iTunes. Определите версию macOS, установленную на компьютере Mac.
- Выберите iPhone на компьютере.
- Подключив iPhone, выполните следующие действия:
- На iPhone 8 или более поздней модели, включая iPhone SE (2-го поколения): нажмите и быстро отпустите кнопку увеличения громкости. Нажмите и быстро отпустите кнопку уменьшения громкости. Затем нажмите и удерживайте боковую кнопку.




Источник
Как скачать и посмотреть данные из iPhone и iPad если не работает дисплей?
Всем привет! Любая техника ломается. Это факт. И продукция компания Apple, к сожалению, не является исключением из этого правила. Но зачастую самое неприятное в поломке гаджета не то, что устройство сломалось (хотя и это уже трагедия), а то, что вместе с устройством пропадают данные, которые в нем хранятся. Для многих потерять свои заметки, фотографии, видео, календари, контакты, адреса и т.д. — это просто катастрофа.
Впрочем, в некоторых случаях из этой ситуации можно найти выход. Сегодня рассмотрим такой вариант — дисплей на Вашем iPhone (iPad) не работает (по разным причинам — разбит, залит водой, иное механическое повреждение), денег на его починку нет, а вытащить данные из устройства позарез как нужно. Ситуация сложная, но…
И сразу же обнадеживающая новость — в большинстве случаев всё ещё можно спасти.
Как? Самое время узнать об этом. Поехали же!
И вот что можно сделать:
- Первое и самое очевидное — подключить гаджет к компьютеру. И спокойненько себе скопировать данные на ПК. На сайте уже есть несколько инструкций как это сделать, отсылаю Вас к ним — перенос фотографий, контактов. Правда, здесь есть одна небольшая проблема — компьютер должен быть доверенным. Что это означает? То, что вы до этого уже подключались к нему хотя бы один раз. Если такой операции не было, то при первом подключении телефон Вас спросит — «Доверять этому компьютеру?» и утвердительно ответить, ввиду сломанного экрана, вы не сможете.
- Использовать резервные копии. Если Вы недавно делали бекап, то все сильно упрощается — все ваши данные сохранены в резервной копии, а значит они легко доступны. Здесь можно проследовать двумя путями — первый и самый дорогой, купить новое iOS-устройство и выполнить на нем восстановление. Вуаля! Вся старая информация перенеслась на новый гаджет. Второй, менее затратный — мало кто знает, что сохраненную резервную копию можно разобрать по частям (контакты, фото, календари, заметки) и получить к ним доступ. Читайте как это сделать — здесь.
- Если Вы не уверены, имеются ли у Вас эти резервные копии — можно попытаться их создать. Правда, для того чтобы проделать эту операцию на ПК, компьютер должен быть доверенным (возвращаемся к первому пункту), а для резервного копирования в iCloud — необходимо включение соответствующего пункта в меню настроек (если не уверены насчет этого, просто попробуйте оставить гаджет на зарядке и подключенным к Wi-Fi на ночь — если все активировано, то копия создается автоматически).
- В любом случае, имеет смысл проследовать по адресу icloud.com, ввести там данные Apple ID и посмотреть, возможно какая-то информация все-таки сохранилась, а Вы об этом и не знали. Будет приятный сюрприз:)
Кстати, есть ещё один вариант.
Если данные очень дороги, то можно обратиться в ближайший сервисный центр.
Нет-нет, не для того чтобы поменять экран — это хотя и будет идеальным решением, но всё-таки процедура достаточно дорогая.
А взять и моментально потратить большое количество денег, к сожалению, способен далеко не каждый.
Можно сделать немного по-другому.
Я практически уверен, что за небольшую плату, в любой палатке по ремонту телефонов вам на время смогут «подкинуть» рабочий дисплей на Ваш аппарат. И вот тогда уже можно воспользоваться любым из способов (описанных выше) по вытягиванию данных из iPhone.
Например: сделать резервную копию (в iCloud или iTunes), воспользоваться любым «облачным» хранилищем (Яндекс.Диск ,Облако Mail.ru, Google Drive, Dropbox и т.д.), или просто скинуть фото и видео на компьютер.
И затем совершенно спокойно, уже дома, распорядиться полученными данными.
Как видите, если экран вашего iPhone или iPad разбит, то это ещё не значит, что нужно безвозвратно попрощаться со всей информацией, которая на нем находится.
И это очень хорошо, когда все контакты, календари, фото, заметки, видео и многие-многие другие важные личные данные можно достать с устройства, не платя большие деньги за ремонт или замену дисплея в сервисном центре.
Источник
Не работает экран (дисплей) на iPhone: возможные решения проблемы
В очень редких случаях сенсорный экран iPhone перестает работать и реагировать на прикосновения. Вы прикасаетесь к дисплею, но ничего не происходит – ни «тапы», ни «свайпы» не приводят к ожидаемому результату. Зависание сенсорного экрана может быть вызвано несколькими причинами – сбоем в работе программного обеспечения, поломкой дисплея или самого iPhone и т.д. Предлагаем вашему вниманию несколько советов, которые помогут вернуть к жизни застывший экран.
Не работает сенсорный экран на iPhone или iPad: протрите дисплей и руки
Если сенсорный экран вдруг перестал отвечать на прикосновения, прежде всего, хорошенько протрите его и вытрите руки. Поднесите iPhone к свету и рассмотрите под разными углами. Возможно, корректной работе дисплея мешает накопившийся слой жира или грязи, пятна от еды, крема для рук или лосьонов. Возьмите кусочек хлопчатобумажной мягкой ткани и бережно протрите им дисплей, удаляя загрязнения. Для более качественно очистки слегка смочите ткань водой (вода не должна капать!).
Убедитесь, что ваши пальцы чистые и сухие. Хорошенько вымойте руки, ведь причиной застывшего сенсорного экрана могут быть как раз липкие пальцы. Чересчур сухая кожа рук или мозоли не могут быть причиной сбоя в работе, а вот мокрые или липкие пальцы – другое дело.
Не работает дисплей на iPhone: перезагрузите устройство при помощи «жесткой перезагрузки»
Если сенсорный экран вашего iPhone вдруг перестал отвечать на касания, выполните «жесткую перезагрузку».
Выполнить такой вариант перезагрузки очень просто, однако для разных моделей iPhone процесс отличается. Для того чтобы перезагрузить iPhone 7, нужно одновременно нажать и удерживать кнопку уменьшения громкости и кнопку питания до тех пор, пока не появится логотип Apple.
Для того чтобы перезагрузить iPhone 6s и более ранние модели, одновременно нажмите и удерживайте кнопку Домой и кнопку питания до тех пор, пока не появится логотип Apple. Если после перезагрузки устройства сенсорный экран снова заработал, значит, проблема была вызвана сбоем в работе программного обеспечения.
Видеоинструкция:
Зависает экран на iPhone или iPad: удалите или обновите проблемное приложение
Иногда зависание сенсорного экрана вызывается запуском определенного приложения. В таком случае, проблема связана не с дисплеем iPhone, а с этой программой, которая зависает и перестает отвечать на «тапы» и «свайпы». Как правило, проблему решает нажатие кнопки Домой – приложение закрывается, и вы возвращаетесь на домашний экран.
В этом случае, попробуйте для начала обновить это приложение. Откройте App Store, проверьте, доступны ли обновления для проблемной программы, и установите их. Если после установки обновлений приложение по-прежнему зависает, удалите его с устройства и установите заново. Если и это не помогло, значит, проблема заключается в самой программе, и вы ничего не сможете сделать.
Зависает экран на айфоне или айпаде: освободите память устройства
Зависание сенсорного экрана наряду со сбоями в работе приложений может быть вызвано нехваткой памяти на накопителе. Проверьте, достаточно ли свободной памяти на вашем iPhone или iPad. Для этого зайдите в Настройки -> Основные -> Об этом устройстве -> Доступно. В случае, если осталось менее 200 мегабайт, производительность iOS заметно снижается.
О том, как очистить память на iPhone или iPad мы подробно рассказали в этом материале, предложив 40 способов.
Сенсорный экран до сих пор не работает?
Если сенсорный экран iPhone или iPad не работает, и ни один из вышеперечисленных способов не помог, рекомендуем сделать резервные копии хранящихся на устройстве данных и восстановить iOS через iTunes. Сделать резервные копии не помешает и в случае, если вы решили обратиться в ремонтную мастерскую, ведь специалисты сервиса наверняка также начнут реанимацию устройства с процесса восстановления ПО.
Если экран завис, а на нем отображается логотип Apple – это уже другая проблема (подробно, описанная в этом материале), и она не связана с дисплеем. Решить эту проблему также поможет восстановление устройства при помощи программы iTunes на компьютере.
Зависает или не работает экран на iPhone или iPad: проверьте, цел ли дисплей и вспомните, не падало ли устройство
Если дисплей вашего iPhone или iPad треснул, то вполне вероятно, что именно это и стало причиной его зависания.
Если устройство было повреждено в результате падения (внешние повреждения могут отсутствовать и вовсе), оно может перестать работать совсем, или проблема коснется только сенсорного экрана. Падение iPhone или iPad могло привести к повреждению внутренних компонентов, отвечающих за сенсорный экран. В таком случае, лучше всего отнести устройство в сервисный центр.
Сенсорный экран ВСЕ ЕЩЕ не работает? Обратитесь в сервисный центр
К сожалению, если восстановление прошивки не помогло вернуть работоспособность сенсорного экрана, обратитесь к специалистам по ремонту. Возможно, проблема вызвана поломкой самого дисплейного модуля или какой-либо другого компонента.
Источник
Как разблокировать iPhone с разбитым экраном
Джастин Сабрина Обновлено в августе 31, 2021
Моя маленькая дочь внезапно уронила мой iPhone 6 на пол и из-за того, что экран сломался, меня раздражает то, что я не могу ввести пароль, чтобы разблокировать его, я хочу знать как разблокировать разбитый экран iPhone 6 без ввода пароля?
У моего iPhone 7 был сломанный экран, и я не могу получить к нему доступ, я пытаюсь использовать iTunes для восстановления iPhone, но iPhone не подключается к iTunes, я не подключил свой iPhone и завершил диалоговое окно «Trust» с помощью компьютер раньше, мне нужно ввести пароль для iPhone и сделать вашу первую резервную копию в iTunes, как ввести пароль на сломанном экране iPhone?
Блокированные настройки iPhone очень безопасны, мы можем установить код доступа, шаблон, Touch ID или Face ID, чтобы запретить другим доступ к телефону. Но экран iPhone — самая хрупкая часть, после того, как экран iPhone взломан настолько сильно, что вы не можете ввести пароль для его разблокировки, как ввести пароль, чтобы разблокировать iPhone с разбитым экраном? Вы можете обратиться за помощью к официальному ремонтному центру Apple или выполнить поиск в Google, чтобы найти эффективное решение для разблокировать айфон с разбитым экраном.
Не волнуйтесь, вы можете удалить пароль разблокировать сломанный экран iPhone, В этой статье мы покажем вам три эффективных метода, которые помогут вам разблокировать сломанный экран iPhone без пароля, вы можете разблокировать свой iPhone дома. Продолжайте читать и узнайте три способа разблокировать сломанный iPhone без пароля.
Часть 1. Разблокировка iPhone с разбитым экраном с помощью iTunes
iTunes не только может помочь нам синхронизировать файлы с iPhone, но также позволяет легко восстанавливать iPhone. Если вы включили «Доверьтесь этому компьютеру«Если вы ранее синхронизировали данные с iTunes, вы можете использовать iTunes, чтобы восстановить iPhone и легко его разблокировать. Давайте научим вас, как восстановить и разблокировать iPhone с треснувшим экраном через iTunes.
Шаг 1. Подключите сломанный экран iPhone к компьютеру, который вы синхронизировали ранее.
Шаг 2. Запустите iTunes на компьютере, iTunes обнаружит его.
Советы: обновите iTunes до последней версии, если это необходимо
Шаг 3. Перейдите на панель навигации слева, нажмите «Заключение«, а затем нажмите»Восстановить iPhone . «.
Шаг 5. В iTunes появятся новые окна, затем нажмите «Восстановить«, чтобы восстановить iPhone.
Шаг 6. Пожалуйста, подождите несколько минут, iTunes переустановит пакет прошивки и восстановит iPhone.
Шаг 7. Когда вы видите, что устройство iPhone перезагружается, все данные, настройки и пароль iPhone были удалены, что означает, что ваш сломанный экран iPhone уже восстановлен и успешно разблокирован.
Шаг 8. Войдите под своим Apple ID, настроить свой iPhone чтобы получить к нему доступ.
Этот метод только для тех, кто «доверял устройству для компьютера». Кроме того, все существующие данные на iPhone будут удалены после восстановления с помощью iTunes. Убедитесь, что вы ранее сделали резервную копию своего iPhone с помощью iTunes.
Часть 2. Удаленная разблокировка iPhone с разбитым экраном с помощью iCloud
iCloud — хороший сервис для резервного копирования и восстановления данных iOS, а также удаленного управления iDevices, iCloud.Find My iPhone»Позволяет удаленно стереть заблокированный iPhone. Таким образом, если ваш экран iPhone треснул или заблокирован, вы можете удаленно выполнить сброс, чтобы разблокировать iPhone с разбитым экраном, если у вас включена функция «Найти мой iPhone». Давайте научим вас, как удаленно разблокировать iPhone с разбитым экраном с помощью функции iCloud Erase iPhone.
Шаг 1. открыто iCloud Web на компьютере или другом мобильном телефоне через браузер
Шаг 2. Войдите в свою учетную запись iCloud, указав свой Apple ID и пароли, затем нажмите «Найти iPhone» значок.
Шаг 3. Щелкните, чтобы снять «Все устройства«и выберите имя разбитого экрана / заблокированного iPhone.
Шаг 4. Нажмите «Стирать iPhone«вариант и подтвердите его.
Шаг 5. Теперь ваш пароль iPhone, настройки, данные и другая информация будут удалены удаленно, iPhone перезагрузится автоматически. Пожалуйста, настройте свой iPhone для доступа к нему без ввода пароля.
Этот метод может удаленно удалить все на вашем iPhone, а также заблокированный экран пароля. Следовательно, вы можете легко разблокировать взломанный экран iPhone с помощью функции iCloud Find My iPhone, если вы помните учетную запись Apple ID и уже включили опцию «Find My iPhone».
Если вы забыли iCloud ID или отключили опцию «Найти мой iPhone», вы можете использовать сторонний инструмент для разблокировки iPhone, чтобы разблокировать iPhone с разбитым экраном в течение 5 минут. Продолжайте читать ниже руководство и начните разблокировать ваш сломанный экран iPhone сейчас.
Часть 3. Разблокировка iPhone с разбитым экраном с помощью UkeySoft Unlocker (рекомендуется)
Самый удобный и эффективный способ разблокировки сломанного экрана iPhone — это использование профессионального программного обеспечения для разблокировки iPhone.
UkeySoft Unlocker — это профессиональный инструмент для разблокировки iPhone / iPad / iPod, который не только может помочь вам разблокировать разбитый экран iPhone без пароля, но также позволяет разблокировать Apple ID без пароля, а также снять блокировку iCloud и получить доступ к iPhone. Этот инструмент для разблокировки iPhone совместим с iPhone 12/11 / XS / XR / X / 8/7/6/5 и т. Д. Под управлением iOS 14/13/12/11.
Разблокировать заблокированный / заблокированный iPhone без iTunes;
Удалить пароль экрана iPhone одним щелчком мыши;
Сотрите 4 или 6-значный код доступа к экрану и удалите Touch ID и Face ID;
Разблокировать Apple ID и iCloud ID без пароля;
Мгновенное решение проблем блокировки iPhone / iPad / iPod;
Выведите iPhone из режима восстановления, режима DFU, логотипа Apple, черного экрана и т. Д .;
Советы: UkeySoft Unlocker разработан для тех, кто хочет разблокировать свой iPhone / iPad / iPod, когда забыл пароль на экране и пароль iCloud. Вы знаете, что он сотрет все данные и настройки на вашем iPhone, если вы используете этот инструмент разблокировки iPhone, чтобы разблокировать ваш iPhone с не отвечающим экраном или сломанным экраном.
Теперь давайте посмотрим, как разблокировать iPhone с разбитым экраном с помощью UkeySoft iPhone Unlocker.
Шаг за шагом, чтобы разблокировать iPhone с разбитым экраном
Шаг 1. Запустите разблокировку iPhone на компьютере
Прежде всего, загрузите, установите и запустите инструмент для разблокировки iPhone на компьютере, затем нажмите «Код разблокировки экрана«режим на интерфейсе.
Шаг 2. Подключите iPhone к компьютеру
Затем подключите ваш iPhone к компьютеру, пожалуйста, прочитайте предупреждения перед началом работы.
Шаг 3. Переведите iPhone в режим восстановления
Если программное обеспечение не может обнаружить устройство iPhone, вам необходимо войти в режим восстановления или режим DFU на iPhone, следуйте инструкциям, чтобы включить iPhone в режим восстановления или режим DFU.
Шаг 4. Скачать пакет прошивки
Затем выберите модель своего iPhone и версию iOS, которую поддерживает устройство.
Нажмите «Загрузить», чтобы загрузить соответствующий пакет прошивки для вашего iPhone.
Когда последний пакет прошивки будет загружен, нажмите «Пуск», перейдите к следующему шагу, затем нажмите «Флажок», чтобы подтвердить разблокировку iPhone. Наконец, нажмите «Начать разблокироватьКнопка «.
Шаг 5. Начните разблокировку iPhone с разбитым экраном
После подтверждения просто подождите, пока дело с разблокировкой iPhone.
Шаг 6. Разбитый экран iPhone успешно разблокирован
Программное обеспечение может автоматически удалить заблокированный экранный пароль с вашего сломанного экрана iPhone.
iPhone будет перезагружен после успешного удаления пароля на экране, а затем следуйте этому руководству для настроить свой iPhone шаг за шагом.
Часть 4. Как ввести пароль на сломанном экране iPhone
Если экран вашего iPhone сломан так, что некоторая или большая часть области не реагирует на прикосновения, поэтому вы не можете ввести пароль iPhone, чтобы разблокировать его? Что делать, если экран вашего iPhone треснул, и вы не можете ввести пароль? Эта часть предлагает решение введите пароль на сломанном экране iPhone чтобы разблокировать его, нажмите «Trust», Чтобы авторизовать компьютер и сделать резервную копию устройства с помощью iTunes.
Чтобы разблокировать заблокированный, отключенный, сломанный экран iPhone / iPad, процесс разблокировки удалит ваши данные на устройстве, но мы по-прежнему стараемся сделать резервную копию данных iPhone в iTunes перед разблокировкой устройства. Если вы когда-либо использовали iTunes для синхронизации своего iPhone с компьютером до того, как экран треснул, при подключении iPhone к iTunes, возможно, вы не завершите диалог «Доверие» со своим компьютером, iTunes успешно обнаружит ваше устройство iPhone. Поздравляем, вы можете использовать iTunes для создания резервной копии и копирования данных перед восстановлением устройств как нового iPhone. Если вы никогда не делали резервную копию своего iPhone до того, как экран iPhone треснул, вы не сможете сохранить данные на своем iPhone после завершения разблокировки.
Но если вы еще не подключили свой iPhone к компьютеру и не выполнили диалоговое окно «Доверие» до этого, вам потребуется ввести код доступа iPhone (или Touch ID, если возможно), чтобы разблокировать iPhone, и нажать «Доверять этому компьютеру». Но, поскольку у вашего iPhone был сломанный экран, и вы не можете ввести пароль, чтобы нажать диалоговое окно «Доверие», как ввести пароль на сломанном экране iPhone? Как разблокировать разбитый экран iPhone для резервного копирования устройства с помощью iTunes? Не волнуйтесь, эта часть научит вас эффективному способу введите пароль на сломанном экране iPhone, то вы можете использовать iTunes для создания резервной копии и копирования фотографий перед разблокировкой iPhone.
Решение: как ввести пароль на iPhone с треснувшим экраном
Включить функцию Siri + VoiceOver: Если какая-то небольшая область экрана iPhone все еще работает, вы можете использовать эту рабочую область экрана для перемещения в режиме VoiceOver; К счастью, если вы можете разбудить Siri, вы можете включить VoiceOver с Siri, когда iPhone заблокирован, даже если экран телефона сломан. После включения VoiceOver на iPhone (сломанный экран) вы можете использовать любую часть сенсорного экрана, которая работает, чтобы перемещать «курсор», и дважды нажмите, чтобы «нажать», где находится курсор. Если вы ничего не видите, VoiceOver тоже должен помочь, потому что Siri может читать текст кнопки при перемещении курсора. Давайте узнаем подробное руководство о том, как ввести пароль на сломанном сломанном экране iPhone с помощью Siri и Voice Over.
Шаг 1. Нажмите и удерживайте кнопку Главная Кнопка: если у вас более новая модель без кнопки «Домой», удерживайте боковую кнопку нажатой.
Шаг 2. «Привет, Сири«: стандартное приветствие при пробуждении должно разбудить Siri для прослушивания ваших команд независимо от того, где вы находитесь, если у вас iPhone модели 6S или новее.
Шаг 3. После активации Siri скажите «Включить VoiceOver».
Шаг 4. Дважды нажмите кнопку «Домой», чтобы активировать экран пароля. На iPhone X / XS / XR / 11, если это вызывает Apple Pay, вместо этого проведите пальцем вверх, как обычно, и оставьте палец там, пока Сири не скажет «Поднимите домой». Или просто подключите его к компьютеру через USB, чтобы вызвать диалог доверия.
Шаг 5. Используйте ту часть экрана, которая реагирует на прикосновения, чтобы проводить пальцем влево и вправо, что переместит курсор VoiceOver на кнопки с разными цифровыми кодами. VoiceOver также скажет, что кнопка была выбрана, что полезно, если вы не видите экран.
Шаг 6. Когда курсор находится на следующем номере пароля, который вам нужен, дважды нажмите, чтобы «коснуться» выбранного номера пароля.
Шаг 7. После ввода правильного пароля для разблокировки iPhone, когда вы подключаете iPhone к компьютеру, на экране телефона может появиться сообщение «Доверие», затем вам может потребоваться VoiceOver еще раз, чтобы нажать «Доверие» в диалоговом окне, чтобы Доверь этому компьютеру.
Советы. Чтобы отключить VoiceOver, скажите Siri «Отключить VoiceOver» или перейдите в «Настройки»> «Основные»> «Специальные возможности», чтобы выключить его вручную.
Шаг 8. После нажатия «Trust» на экране iPhone, откройте iTunes, и он обнаружит, что ваш iPhone успешно подключен, нажмите «Продолжить»В iTunes, чтобы разрешить доступ к вашему iPhone на вашем компьютере.
Вы увидите небольшой значок iPhone на панели инструментов в верхнем левом углу окна. Нажмите «значок iPhone«.
Шаг 9. Затем нажмите «Заключение»В iTunes прокрутите вниз и найдите здесь раздел« Резервные копии ».
Шаг 10. Нажмите «Назад Вверх», Затем iTunes автоматически начнет резервное копирование устройства.
Дождитесь завершения процесса, прежде чем отключать iPhone. Это займет всего несколько минут.
После завершения резервного копирования вашего iPhone с помощью iTunes вы можете увидеть «Последние резервные копии» на этом ПК или Mac. Затем вы можете использовать iTunes или разблокировка iPhone чтобы разблокировать iPhone без кода доступа, обратите внимание, что процесс разблокировки сотрет ваши данные на устройстве, но, поскольку у вас есть резервная копия устройства с iTunes, вы можете легко восстановить данные на iPhone / iPad после разблокировки устройства.
Советы. Даже если на вашем iPhone / iPad разбит экран, если вы можете нажать «Доверять» в диалоговом окне «Доверять компьютеру», лучший способ сделать резервную копию вашего iPhone на компьютер — использовать сторонний инструмент резервного копирования iPhone. Здесь мы рекомендуем лучшие альтернативы для простого резервного копирования данных iPhone на компьютер, это Резервное копирование и восстановление данных iOS инструмент — хороший выбор, он не только может помочь вам сделать резервную копию WhatsApp, Kik, LINE, Messenger, сообщений, журнала вызовов, контактов, фотографий, видео и многого другого, но также позволяет выборочно просматривать и восстанавливать резервные копии на iPhone / iPad или компьютер. .
Связанное руководство: Как сделать резервную копию и восстановить ваш iPhone без iTunes
Если компьютер может обнаружить сломанное устройство iPhone, вы также можете переносить данные со сломанного iPhone на новый iPhone с помощью iPhone Transfer Tool.
Часть 5. Перенос данных со сломанного iPhone на новый с помощью миграции iPhone
Как насчет переноса данных со старого устройства на новое, если вы хотите купить новый телефон вместо того, чтобы ремонтировать сломанный экран iPhone? Вы можете легко переключить данные на другой новый телефон, когда все они работают под управлением iOS 12.4 или новее. Вот как перенести данные с iPhone на iPhone с помощью миграции iPhone:
Шаг 1. Включите Bluetooth на двух iPhone под управлением iOS 12.4 или новее. При необходимости вы можете включить Bluetooth на iPhone с разбитым экраном, сказав Siri «включить Bluetooth».
Шаг 2. Поместите новый iPhone рядом со старым iPhone. Затем войдите в систему со своим Apple ID на новом iPhone и следуйте инструкциям по настройке.
Шаг 3. Дождитесь появления анимации на вашем новом iPhone, затем поднесите сломанный iPhone к новому iPhone.
Шаг 4. Отцентрируйте анимацию в видоискателе. Дождитесь сообщения Finish на новом iPhone.
Шаг 5. Теперь введите старый пароль iPhone на новом iPhone и следуйте инструкциям по настройке Face ID или Touch ID.
Шаг 6. Выберите «Перенести с iPhone» на новой странице, чтобы начать перенос данных со старого iPhone на новый iPhone. Следите за тем, чтобы два устройства находились близко друг к другу, и включайте питание до завершения процесса миграции данных iPhone.
Часть 6. Резервное копирование фотографий и видео с разбитого экрана iPhone на компьютер
Выше мы представили разблокировку iPhone с разбитым экраном с помощью iTunes, iCloud и профессионального инструмента разблокировки iPhone — UkeySoft Unlocker. Кроме того, мы также предложили реальное решение для переноса данных с iPhone на iPhone с помощью миграции iPhone. Наконец, вам может быть интересно, как сделать резервную копию данных iPhone на сломанном экране iPhone? Фотографии и видео считаются одними из самых важных данных телефона, здесь мы собираемся указать, как сделать резервную копию фотографий и видео с разбитого экрана iPhone на компьютер.
UkeySoft FoneEraserФункция бесплатного доступа в один клик обеспечивает большое удобство для резервного копирования фотографий и видео с iPhone на компьютер. Он направлен на оптимизацию места для хранения iPhone путем сканирования iPhone и удаления ненужных файлов, больших файлов, фотографий и видео, временных файлов и приложений, хранящихся в телефоне, путем экспорта на компьютер или удаления. UkeySoft FoneEraser отображает ваши фотографии и видео в виде эскизов, и вы можете четко видеть каждую фотографию, чтобы не пропустить резервное копирование ваших драгоценных воспоминаний.
Давайте посмотрим на характеристики UkeySoft FoneEraser:
- Резервное копирование фотографий и видео с iPhone на компьютер одним щелчком мыши.
- Освободите память и оптимизируйте iPhone.
- Полностью удалить данные на iPhone / iPad.
- Удалите фрагменты приложений из Kik, Facebook, WeChat, Line, Viber и т. Д.
- Удаляйте ненужные файлы, временные файлы, большие файлы, приложения и фотографии одним щелчком мыши.
- Стереть личные данные без восстановления.
- Поддержка iPhone, iPad и iPod, а также последней версии iOS 14.2.
Теперь давайте перейдем к подробным инструкциям о том, как сделать резервную копию фотографий и видео iPhone с разбитого экрана iPhoen на компьютер с помощью UkeySoft FoneEraser.
Шаг 1. Запустите UkeySoft FoneEraser.
Для начала установите и запустите UkeySoft FoneEraser на своем компьютере, затем подключите iPhone с разбитым экраном к компьютеру.
Шаг 2. Сканирование iPhone
Как видите, вверху вы можете найти несколько функций, предоставляемых UkeySoft FoneEraser. Функция освобождения места в один клик позволяет экспортировать фотографии и видео с iPhone на компьютер для резервного копирования. Теперь выберите «Фотографии» и «Большие файлы», затем нажмите «Быстрое сканирование». Сразу же программа начинает сканирование выбранного файла.
Шаг 3. Сделайте резервную копию фотографий iPhone
После сканирования выберите фото и видео, которые вы хотите сделать резервную копию, и нажмите кнопку «Экспорт», чтобы сделать резервную копию фотографий и видео с разбитого экрана iPhone в папку вашего компьютера.
Если вы хотите полностью удалить фото и видео после резервного копирования, нажмите кнопку «Удалить». Обратите внимание, что удаленные файлы на 100% не подлежат восстановлению, поэтому дважды подумайте, прежде чем удалять данные. Это надежный ластик для iPhone, подходящий для безвозвратного стирания данных iPhone перед перепродажей и дарением iPhone.
Заключение
Выше перечислены все возможные решения, когда экран iPhone сломан и не отвечает. Первые 3 метода помогут разблокировать iPhone с разбитым экраном. Использование iTunes и iCloud для разблокировки iPhone не на 100%, но UkeySoft Unlocker предоставляет эффективные решения для снятия блокировки экрана iPhone и Apple ID без пароля. Кроме того, в этой статье описывается метод использования миграции iPhone для передачи данных с iPhone на iPhone, если они оба работают под управлением iOS 12.4 или выше. Если вы хотите скопировать фотографии с разбитого экрана iPhone на компьютер, вы можете получить самый быстрый способ от UkeySoft FoneEraser. И последнее, но не менее важное: если сломанный экран iPhone не может разблокироваться, проблема вызвана неисправностью оборудования или трюк Siri в настоящее время не работает, лучше всего отнести его в автономный магазин Apple Store или в профессиональную ремонтную мастерскую. Не ремонтируйте его самостоятельно, иначе вы можете повредить его.
Источник


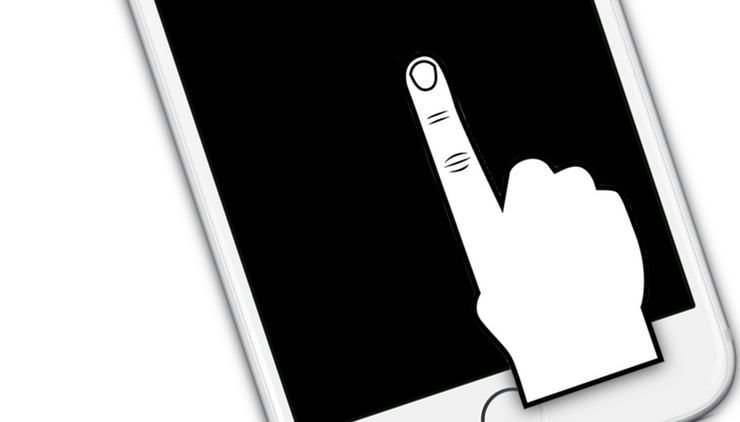

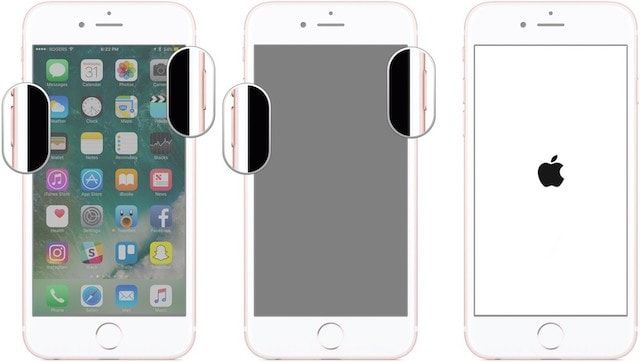
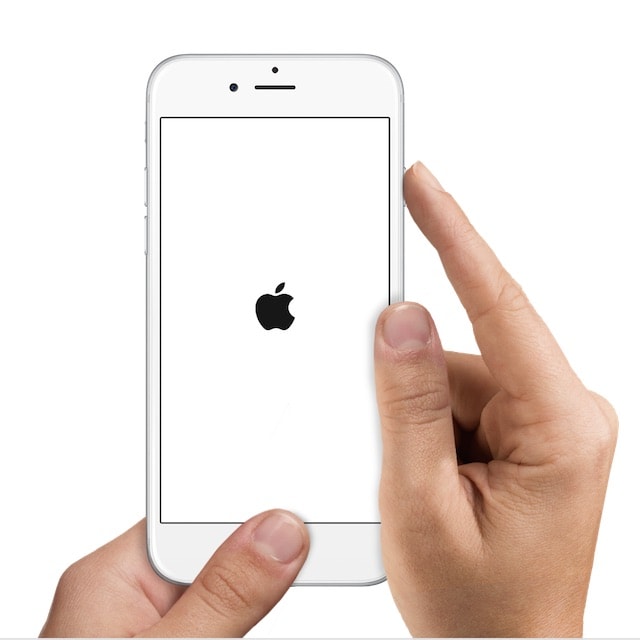




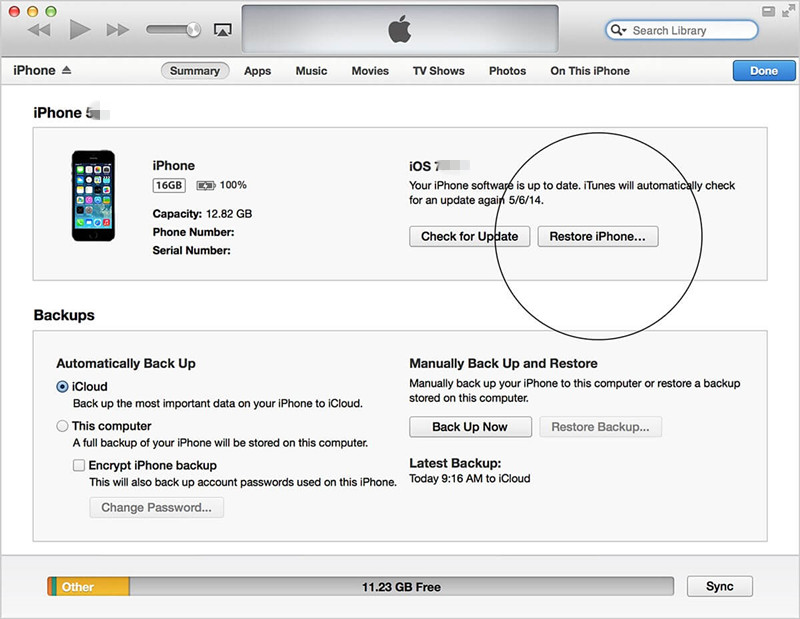

 Разблокировать заблокированный / заблокированный iPhone без iTunes;
Разблокировать заблокированный / заблокированный iPhone без iTunes;