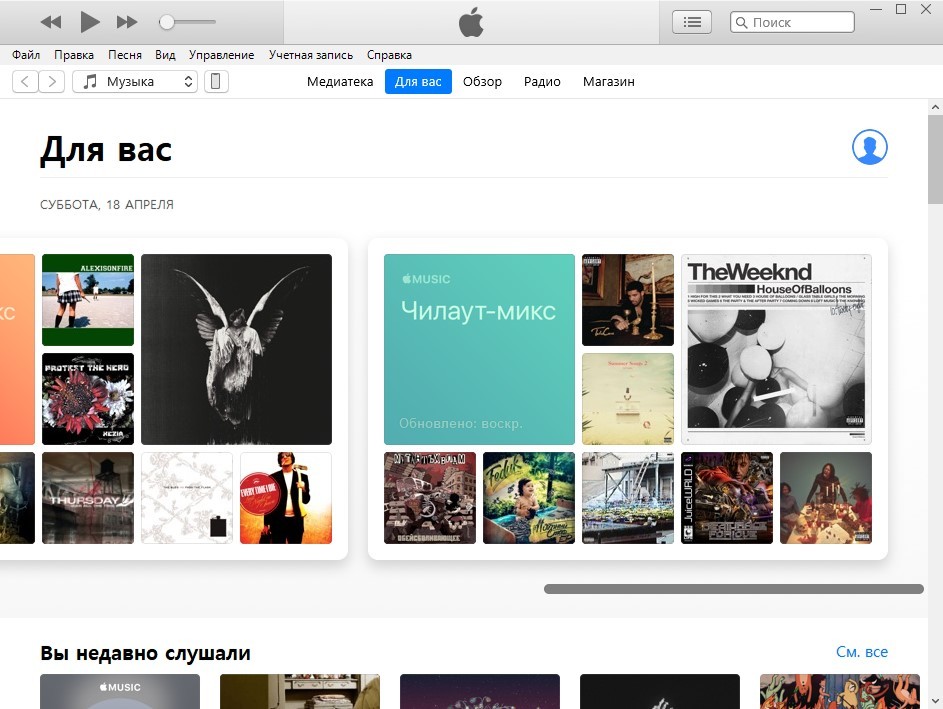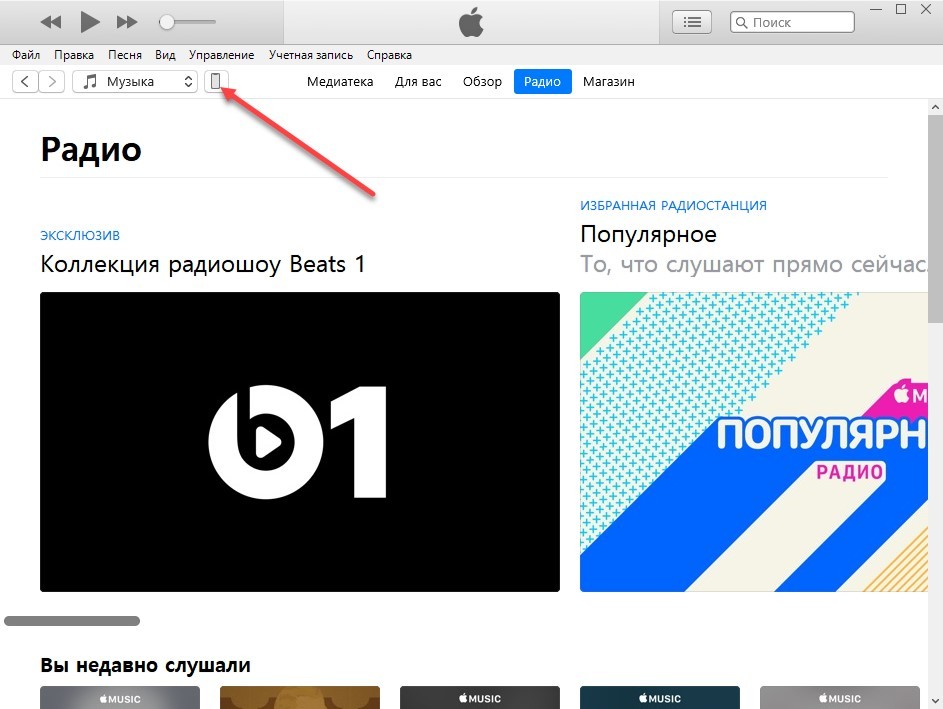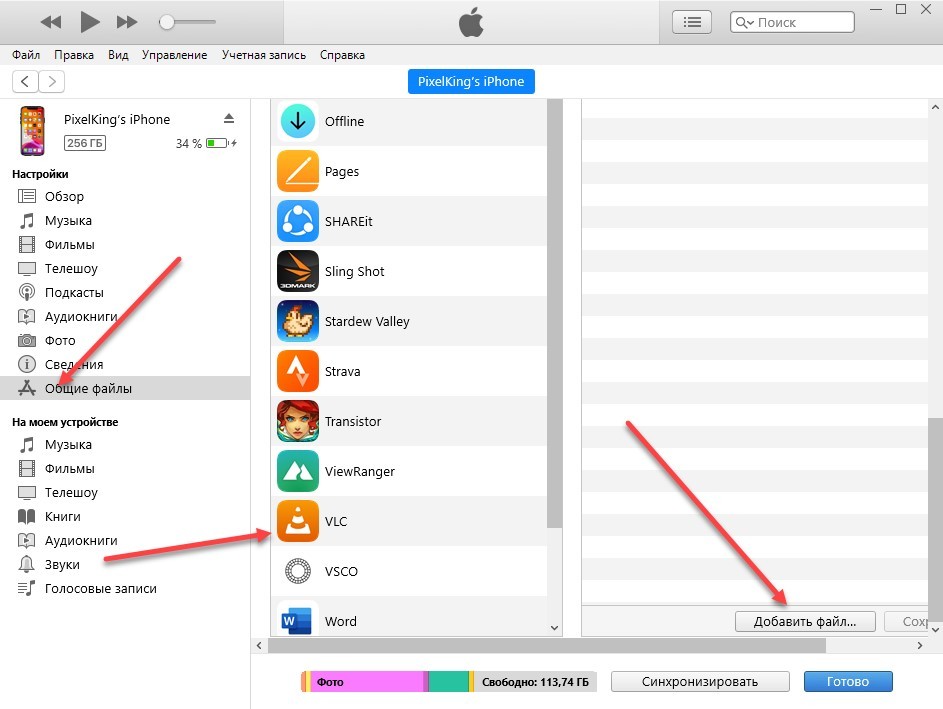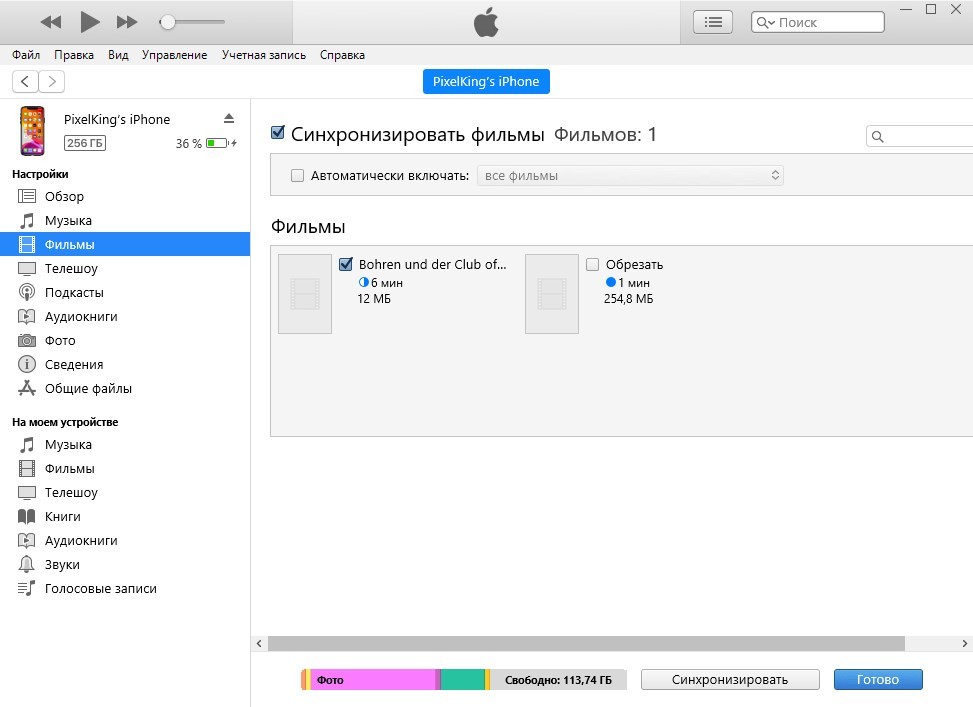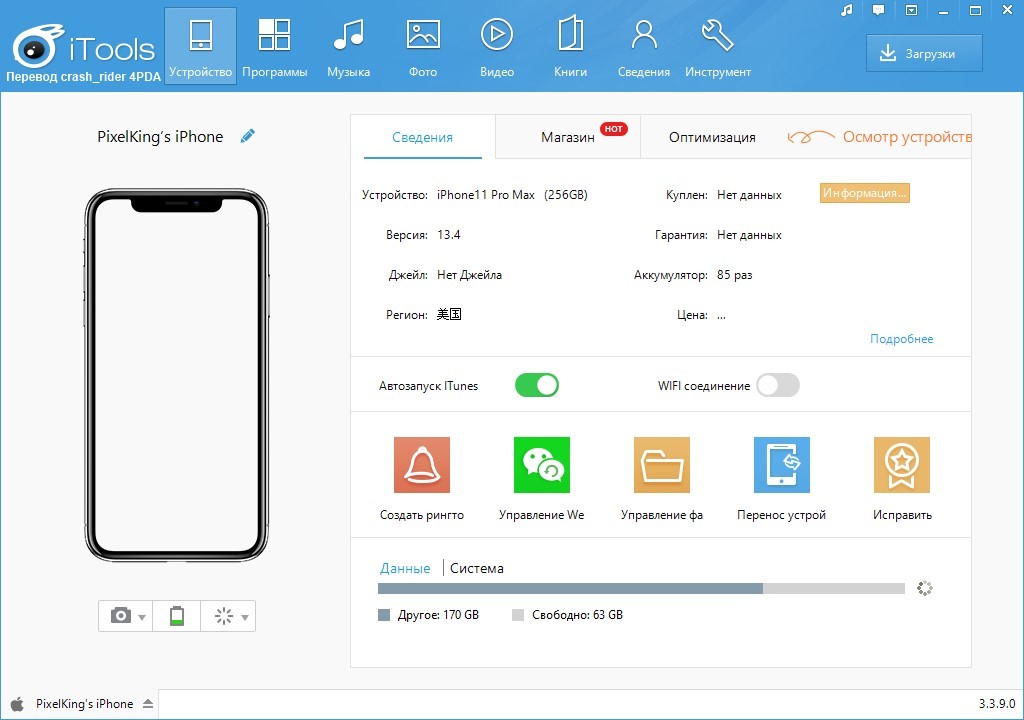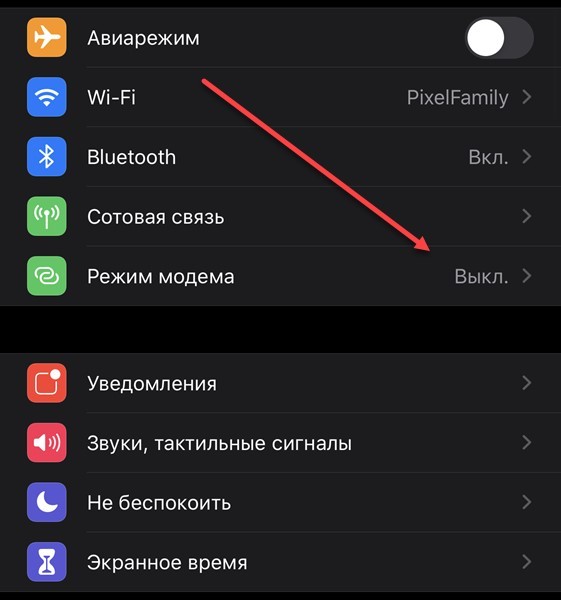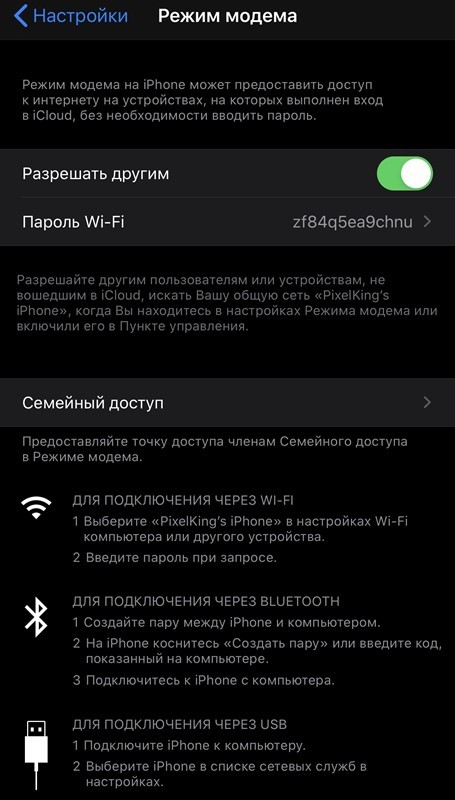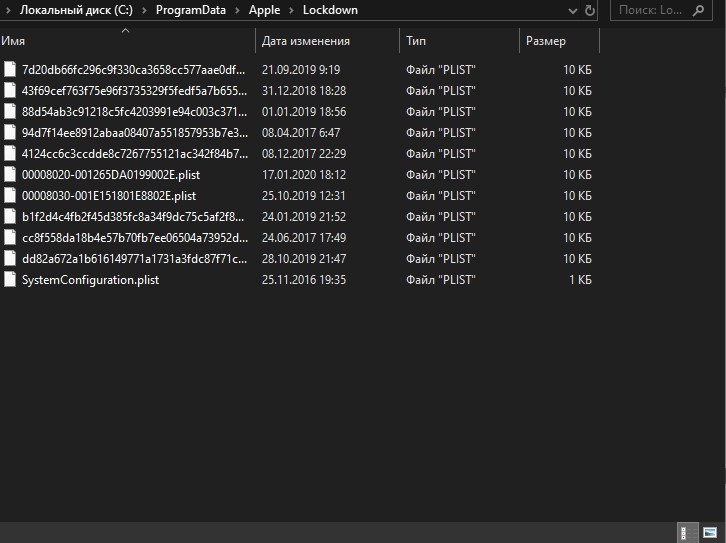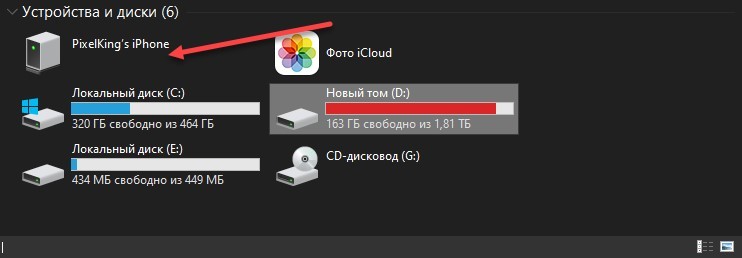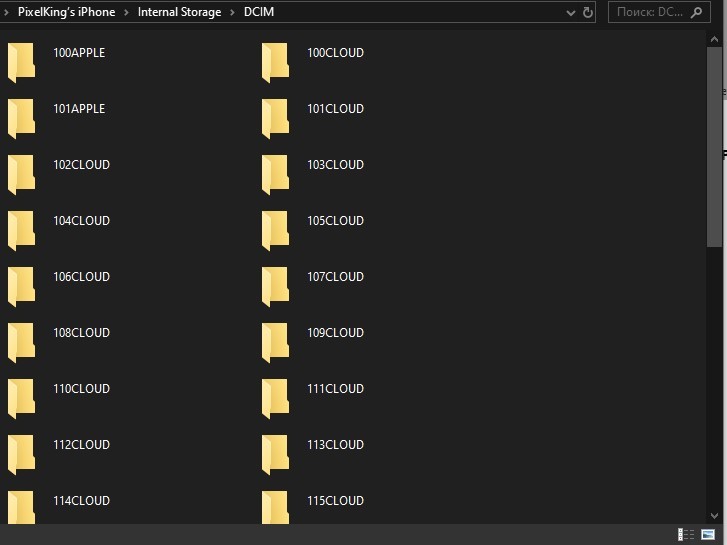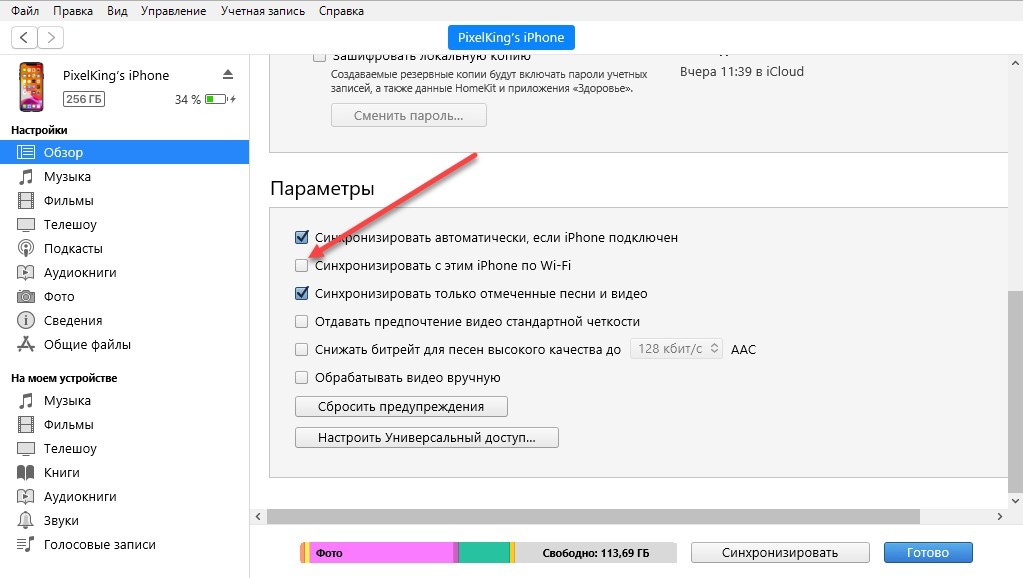- Как подключить Айфон к компьютеру через USB
- Способ первый — На прямую
- Способ второй — программа iTunes
- Как подключить iPhone к компьютеру или ноутбуку: через USB кабель и Wi-Fi
- Варианты подключения
- Предварительная подготовка. Поиск кабеля, подготовка ПО и загрузка драйверов
- Выбор USB-кабеля
- Загрузка программного обеспечения
- Поиск драйверов
- Альтернатива iTunes. Сторонние файловые менеджеры
- iTools
- Waltr
- iFunBox
- FAQ. Режим модема, просмотр файлов через «Проводник», поиск и устранение ошибок
- Режим модема
- Почему возникают неполадки
- Как быстро просмотреть фотографии
- Как синхронизировать iPhone с ПК по Wi-Fi
- Как подключить Айфон к компьютеру через USB?
- Кабели USB для Айфона: какие бывают?
- Как подключить айфон к компьютеру через USB и зачем это нужно делать?
- Почему Айфон не подключается к компьютеру: возможные проблемы
- Подключение через USB: «за» и «против»
- Заключение
Как подключить Айфон к компьютеру через USB
Многие думают, что, покупая смартфон от компании Apple они столкнутся с рядом новых, ранее неизвестных для них проблем. К счастью, это не так. Даже в том случае, если Вы впервые взяли в руки «яблочный» девайс. Нередко люди задаются вопросом о том, как подключить Айфон к компьютеру через USB – сегодня, в этой статье, мы именно на него Вам и ответим! Кроме того, Вы узнаете, можно ли обойтись без установки официальной программы iTunes и какие у Вас будут ограничения в таком случае.
Способ первый — На прямую
- Соединяем компьютер и смартфон между собой посредством Lighting-кабеля;
- Ждём, пока система автоматически определит девайс. Если у Вас установлена Windows 8-10, то она самостоятельно установит требуемые драйверы;
- Скорее всего, на экране iPhone появится диалоговое окно с вопросом: «Доверять этому компьютеру?». Разумеется, Вы должны дать утвердительный ответ, после чего откроется доступ к фото и видео;
Открываем «Проводник» или «Этот компьютер» и в разделе «Устройства и диски» находим своё устройство;
Дважды кликаем по значку, отмеченному на скриншоте (имя может быть другим в зависимости от того, какое именно было задано в настройках Айфона). После переходим в «Internal Storage», далее – в папку «DCIM»;
К сожалению, все они доступны только в режиме чтения. Ничего записать Вы таким образом на свой гаджет не сможете. Зато сможете скачать эти самые фотографии и видеозаписи, вернувшись в «Этот компьютер» и кликнув правой кнопкой мыши по всё тому же значку. Далее Вам нужно будет выбрать «Импорт изображений и видео» и следовать инструкции на экране;
Способ второй — программа iTunes
Как видите, без неё устройство определяется компьютером в качестве цифровой камеры без возможности записи контента. Максимум, что Вы можете сделать – скачать фото и видео. Если у Вас появилась необходимость загрузить что-либо, то придётся воспользоваться официальным ПО от компании Apple – им является iTunes.
Не стоит пугаться. К счастью, здесь всё предельно просто и понятно. Особенно в последней версии программы. Вот, что Вы должны сделать:
- Скачать ПО с официального сайта;
- Запустить iTunes на компьютере;
- Подключить Айфон к компьютеру через USB;
- Дождаться, пока программа распознает его;
- Кликните по значку, указанному на скриншоте, и Вы получите доступ к контенту на смартфоне.
Источник
Как подключить iPhone к компьютеру или ноутбуку: через USB кабель и Wi-Fi
Всем привет. Сегодня мы рассмотрим вопрос – как подключить айфон к компьютеру. Закрытая архитектура операционных систем от Apple по-прежнему заставляет владельцев iPhone, iPad или iPod Touch – для передачи развлекательного контента, файлов и документов задействовать ПК. А потому важно знать: как происходит подключение, какое оборудование понадобится и существуют ли альтернативы перегруженному iTunes. Пора разбираться в деталях.
Варианты подключения
Стандартный комплект мобильной техники от Apple предусматривает наличие специального кабеля, предназначенного для зарядки или подключения к ПК. С технической точки зрения для того, чтобы соединить айфон с компьютером или ноутбуком большего и не нужно. Но многие нюансы желательно разобраться отдельно, воспользовавшись своеобразной пошаговой инструкцией.
Предварительная подготовка. Поиск кабеля, подготовка ПО и загрузка драйверов
Начинается подключение с поиска соответствующих коннекторов, программного обеспечения и драйверов, но обо всем по порядку:
Выбор USB-кабеля
Кабели, поставляемые вместе с iPhone, менялись уже трижды. Сначала в коробках с 3 и 4 серией поставлялись кабели USB на 30-Pin.
Чуть позже появились Lightning с 8-ю контактами вместо 30.
А, начиная с iPhone 11 Pro Max, комплектация снова изменилась и появился вариант Lightning – USB Type-C.
В последнем случае придется позаботиться о покупке переходника на стандартный USB, иначе с подключением к ПК возникнут проблемы.
Загрузка программного обеспечения
Без специального медиаплеера от Apple, называемого iTunes, взаимодействовать с подключенной к компьютеру или ноутбуку мобильной техникой почти невозможно. С тех же iPhone, iPad или iPod Touch – получится вытащить только фотографии.
Если же iTunes загрузить, то функционал расширится: загрузка музыки и книг, подготовка резервных копий, обновление операционной системы. Если авторизоваться, то iTunes разрешит смотреть фильмы или же использовать сторонние сервисы, вроде Apple Music.
Взаимодействовать с iTunes легко. Сразу после установки остается перейти к параметрам iPhone, iPad или iPod Touch, а затем уже в левой части интерфейса нужно выбрать подходящие разделы для просмотра и использования.
Как вариант – если захотелось загрузить фильм, то необходимо открыть «Общие файлы», прокрутить до пункта «Добавить», а затем – выбрать подходящий контент для загрузки. Видеоролики, музыка или документы появятся в том приложении, в которое изначально и добавлялись.
Альтернативный вариант действий – добавлять контент в медиатеку, используя кнопку «Файл» в верхней части интерфейса. В дальнейшем останется выбрать те фильмы, которые нужно синхронизовать, и нажать на кнопку «Применить». Разница заключается лишь в «источнике». Синхронизация медиатеки предусматривает перенос контента в «родные» разделы, вроде «Музыки» или «Галереи».
Поиск драйверов
В редких случаях при подключении iPhone к ПК операционная система Windows не способна загрузить драйвера для опознавания мобильной техники. Справиться с задачей в автоматическом режиме способен инструмент Driver Booster. Нужные компоненты добавятся сразу, из-за чего отпадет половина возможных проблем и неполадок.
Альтернатива iTunes. Сторонние файловые менеджеры
При подключении iPhone к ПК появляется шанс организовать медиатеку из развлекательного или информационного контента, без дубликатов, повторов и пропущенных мета-тегов. А еще – подготовить резервные копии, провести обновление iOS или даже освободить память. С перечисленными задачами способен справится не только iTunes, но и программы от сторонних разработчиков:
iTools
Мультифункциональный инструмент, подробно описывающий каждую особенность подключаемого к компьютеру: iPhone, iPad или iPod Touch. Разработчики предлагают изучать статистику, загружать программы из App Store, проводить полуавтоматическую оптимизацию и очистку внутренней памяти. Даже книги и те добавляются в iBooks за считанные минуты.
Среди дополнительных функций:
- Подготовка рингтонов через встроенный редактор.
- Резервное копирование.
- Переход на форум – где легко почитать о ремонте или о возникающих неполадках.
Waltr
Сервис, спасающий тех, кому не по нраву классический медиакомбайн от Apple – iTunes. Waltr предлагает копировать музыку, видеоролики или рингтоны напрямую в память, избегая установки и запуска iTunes. Переданный контент автоматически рассортировывается по подходящим каталогам (даже разбираться с медиатекой и то не придется), и становится доступен для просмотра и взаимодействия без ограничений. Те же переданные треки появятся в «Музыке», а видеоролики – в «Галерее».
iFunBox
Качественная альтернатива iTools, обладающая схожей стилистикой и набором возможностей. Из преимуществ – менее перегруженный интерфейс, в котором легче разобраться новичкам.
А вот к недостаткам легко отнести редкие обновления – iFunBox остановился в развитии после iPhone 7, а потому и справляется с техникой, начиная с 4, 5S и 6 – лучше, чем с новинками.
FAQ. Режим модема, просмотр файлов через «Проводник», поиск и устранение ошибок
За пределами стандартной синхронизации iPhone разрешает просматривать часть информации, как с «флешки» и предлагает делиться мегабайтами трафика. А еще – часто сталкивается с ошибками, из-за которых возникают проблемы с подключением. А потому – обо всем по порядку:
Режим модема
Поделиться доступом к интернету разработчики из Apple разрешают и через Wi-Fi, и с помощью USB-кабеля. Необходимые параметры скрываются в основном разделе с «Настройками», в пункте «Режим модема».
Как действовать дальше? – iOS подсказывает с помощью текстовых инструкций, появляющихся, если перевести ползунок в активное состояние.
Например, при подключении iPhone к компьютеру или ноутбуку, для использования интернета достаточно перейти в «Сетевые службы» и уже оттуда выбрать подходящую сеть. Но чаще дополнительные действия не нужны – переход на интернет от мобильной техники происходит в автоматическом режиме.
Почему возникают неполадки
Если подключение айфона к ПК заканчивается ошибкой, то искать причины рекомендуется на каждом из этапов. Начать рекомендуется с Windows и очистки системного каталога, расположившегося по пути: C:\ProgramData\Apple\Lockdown.
В некоторых ситуациях лишние файлы мешают работе важных служб и процессов.
Далее – переустановка iTunes. Деинсталлировать предыдущую версию поможет специальный софт – вроде «IObit Uninstaller», способный «подчистить» оставшиеся компоненты, библиотеки и файлы, оставшиеся в системе. Затем – остается перезагрузиться и попробовать снова.
Если изменения не появились, стоит поменять USB-кабель или используемый для подключения разъем. Последний шаг – заглянуть в раздел «Настройки», меню «Сброс» и согласиться на откат системы к заводским параметрам. Процедура не займет много времени, да и важные данные не потеряются, если уже подготовлена подходящая резервная копия.
Как быстро просмотреть фотографии
Если полноценная синхронизация файлов, музыки или документов не нужна, то фотографии, хранящиеся на iPhone, легко просмотреть и без iTunes. Понадобится лишь «Проводник» и подходящий USB-кабель.
iPhone появится в разделе «Устройства и диски». Внутри каталога – папка DCIM (Digital Camera Images) с кучей дополнительных разделов, относящихся к Cloud и Apple.
Ориентироваться в потоке из подпапок сложно, но, если разбираться с установкой ПО некогда, то способ быстрее (если не считать передачу файлов по воздуху или социальные сети) добраться до конфиденциальной информации и не найти.
Как синхронизировать iPhone с ПК по Wi-Fi
Каждый раз подключать Айфон к компьютеру через USB долго и неудобно. В качестве альтернативы разработчики из Apple предлагают использовать беспроводную сеть. Настройка всей процедуры через Wi-Fi не займет и минуты:
- Открыть iTunes, перейти к настройкам iPhone, и на вкладке «Обзор» спуститься до подпункта «Параметры».
- В появившемся списке нужно поставить галочку напротив пункта «Синхронизировать с этим iPhone по Wi-Fi», а затем – в нижней части интерфейса iTunes нажать на «Применить».
- Изменения вступят в силу сразу. Обмен данными между компьютером и iPhone будет происходить автоматически, но с парой условий. Техника должна быть подключена к одной сети Wi-Fi и подходящим источникам питания. На низком заряде аккумулятора синхронизация не работает.
Источник
Как подключить Айфон к компьютеру через USB?
Устройства Apple имеют закрытую архитектуру – для осуществления многих операций приходится задействовать ПК. Именно поэтому, покупая iPhone, пользователь должен быть готов к тому, что подключать этот гаджет через USB-кабель предстоит куда чаще, чем любой из Андроидов. Операция подключения Айфона по USB кажется простой, однако, есть некоторые нюансы, которые не позволяют работать с этим устройством как со стандартным носителем данных.
Кабели USB для Айфона: какие бывают?
Кабель USB у любого нового или восстановленного Айфона находится в комплекте – если кабеля нет, это значит одно их двух: либо вам пытаются продать неоригинальный смартфон (проще говоря китайскую подделку), либо кабель был утерян нерасторопными консультантами салона, использовавшими комплектацию гаджета для собственных нужд.
Кабель USB для Айфона бывает двух видов:
Первый — Lightning. Коннекторы с 8-ю контактами появились на комплектных USB-кабелях и зарядках вместе с 5-ой модификацией iPhone. Айфоны 7-ой модификации используют Lightning также и для подключения наушников. Отличительная особенность Lighting заключается в том, что вставлять коннектор в разъем можно любой из сторон.
Стоимость кабеля Lightning в официальном магазине Apple составляет 1.5 — 2 тыс. рублей (в зависимости от длины).
Второй – 30-Pin. Кабелями с 30-контактными коннекторами комплектовались iPhone 3-ой и 4-ой версий. Сейчас подобные кабели лучше не терять и не ломать: стоимость их невысока, но в магазинах и салонах найти такие крайне проблематично.
С другой стороны кабеля для iPhone теперь может быть не только классический USB-коннектор, но и коннектор USB Type-C, внешне больше похожий на micro-USB.
У такого коннектора есть несколько преимуществ: во-первых, он, как и Lightning, симметричный, то есть вставлять в разъем его можно любой стороной, во-вторых, он гарантирует запредельную скорость передачи данных (пропускная способность – 10 Гб/сек). Кабель Lightning-USB Type-C тоже доступен в официальном магазине Apple — по цене в 2.5 тыс. рублей.
Как подключить айфон к компьютеру через USB и зачем это нужно делать?
Подключение «яблочного» гаджета к ПК через USB позволяет:
- Синхронизировать Айфон с программой iTunes: загружать в память устройства музыку и другие мультимедиа-данные, переносить заметки и контакты, передавать учетные данные. Создавать резервные копии той информации, которая хранится в памяти устройства, и восстанавливать данные из резервных копий. Проводить восстановление и обновление операционной системы. Освобождать память устройства (которая на вес золота) путем переноса данных на жесткий диск компьютера.
Все это сделать будет невозможно, если соединение iPhone с ПК через USB окажется нестабильным. Правильно подключить iPhone к компьютеру довольно просто:
Шаг 1. Возьмите кабель USB и вставьте коннектор 30-Pin или Lightning в соответствующий разъем на гаджете.
Шаг 2. Коннектор с другой стороны вставьте в любой из USB-разъемов компьютера или ноутбука.
Шаг 3. Дождитесь звука, характерного для подключения устройства по USB. В то же время Айфон завибрирует, чтобы уведомить хозяина, что пошла зарядка.
Шаг 4. На экране смартфона появляется сообщение «Доверять этому компьютеру?». Подтвердите, нажав соответствующую кнопку.
Шаг 5. На мониторе компьютера всплывает окно Автозапуска – это уже свидетельствует об успешном подключении по USB.
Закройте это окошко.
Шаг 6. Зайдите в «Мой компьютер» — вы увидите в списке портативных устройств свой iPhone.
Шаг 7. Нажмите на значок, и вы получите доступ к фотографиям и видеозаписям, которые были сделаны на камеру Айфона. До музыки вы таким образом добраться не сможете – придется устанавливать и запускать программу под названием iTunes.
Почему Айфон не подключается к компьютеру: возможные проблемы
Решение проблемы подключения Айфона по USB очень часто лежит на поверхности. Типична такая ситуация: пользователь подключил смартфон через кабель, дождался, когда Айфон уведомит вибрацией о зарядке – но дальше ничего не происходит! По приведенной инструкции мы видим, что следующим шагом пользователь должен подтвердить доверие к компьютеру. «Запрос о доверии» не появляется на экране заблокированного Айфона. Достаточно просто разблокировать устройство – сообщение появится, и проблема будет решена.
Возможны и другие ошибки:
- Если вы сталкиваетесь с ошибками, сопровождающимися сообщениями SyncServer и MobileDeviseHelper, проверьте, одинаковое ли время выставлено на ПК и гаджете. Даже незначительная разница во времени может привести к отказу в подключении. При ошибке «Устройство USB не опознано» вставьте кабель в другой USB-порт на компьютере. Ошибка также может быть следствием того, что сим-карта, находящаяся в Айфоне, не соответствует требованиям устройства. Чтобы подключение произошло корректно, достаточно активировать «Авиарежим» через «Настройки». Если компьютер просто не видит Айфон, проблема кроется в кабеле или в разъеме на самом гаджете. В любом из этих двух случаев пользователю придется солидно потратиться – на покупку нового «шнурка» либо на диагностику аппарата с последующим ремонтом.
Подключение через USB: «за» и «против»
Соединение USB-кабелем – не единственный способ подключить Айфон к Айтюнс и ПК в общем. iPhone с iOS версией старше 5.0 можно соединить с компьютером и через Wi-Fi. Однако большинство владельцев техники Apple «по старинке» продолжает пользоваться кабелями и вот почему:
- Подключение через кабель гарантирует высокую скорость передачи данных (для USB 3.0 – 4.8 Гбит/сек). При соединении через Wi-Fi приходится оглядываться и на то ограничение, которое выставил интернет-провайдер. Соединенное кабелем с ПК устройство подзаряжается, тогда как при подключении через Wi-Fi энергия, наоборот, расходуется внушительными темпами. Подключение через USB — очень простая процедура, а вот организовать коннект «по воздуху» сумеет не каждый. Только при соединении через кабель можно восстановить данные из резервной копии и произвести полный сброс настроек.
Использование USB-портов для подключения Айфона имеет и недостатки:
- Устройство фактически привязано к ПК «шнурком». Это ограничивает возможности пользователя – чтобы поговорить по телефону, ему придется прерывать «коннект». Гаджет занимает один из портов USB – это может оказаться проблемой, если на ноутбуке или портативном компьютере всего 2 порта.
Заключение
Подключить iPhone к ПК по USB ничуть не сложнее, чем Андроид: в любом случае возможны затруднения, но их возникновение — скорее, исключение из правил, нежели правило. Другое дело, что само по себе подключение Айфона по USB не даст пользователю широких возможностей – он сможет только копировать и удалять фото- и видеофайлы, сделанные на камеру гаджета, а для остальных операций ему придется осваивать Айтюнс. Работа с Android в этом плане куда проще: при подключении к компьютеру по USB смартфон с «зеленым роботом» определяется как флеш-накопитель.
Источник