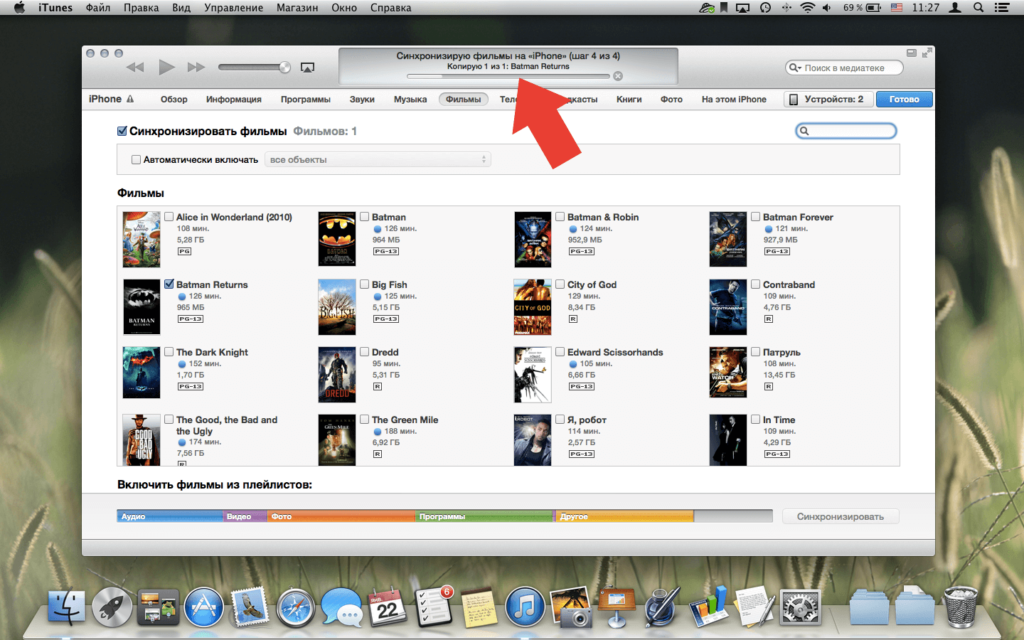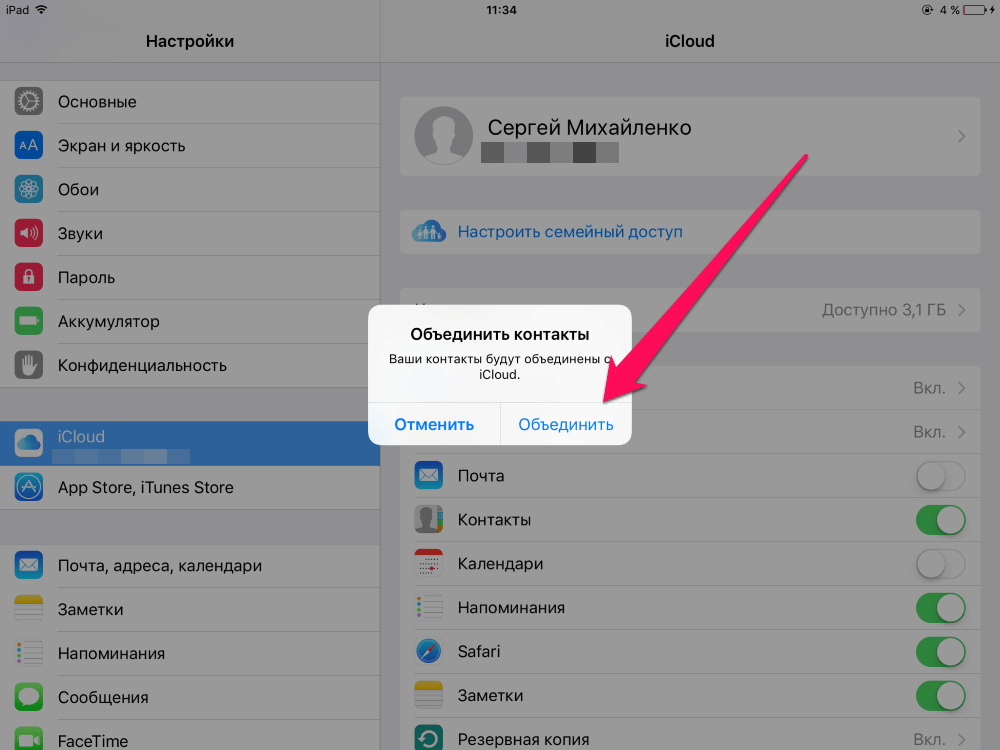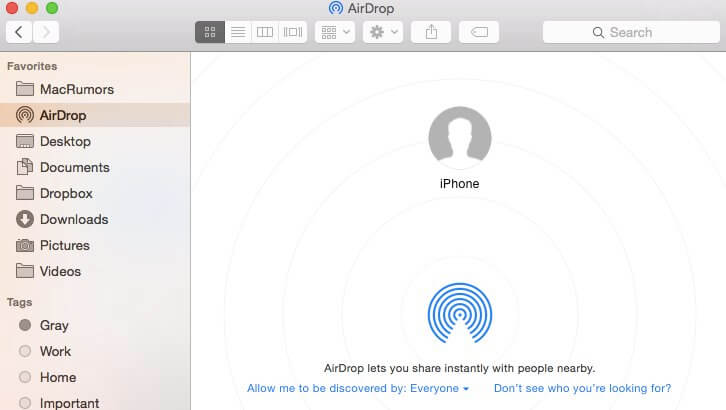- Как синхронизировать свой iPhone с другим iPhone или iPad
- Что происходит при синхронизации?
- Как синхронизировать контакты на iPhone и iPad
- Как синхронизировать заметки, напоминания, календари, сообщения и пароли
- Как синхронизировать файлы и документы на iPhone и iPad
- Как синхронизировать фото и видео
- iCloud Фото
- Фотопоток
- Google Фото, Amazon, Drive, Dropbox
- Как не синхронизировать некоторые фото?
- Как синхронизировать приложения на iPhone и iPad
- Как синхронизировать книги
- Как синхронизировать сторонние приложения
- Как синхронизировать iPhone и iPad
- Синхронизация с помощью iTunes
- Создание резервной копии
- Выборочная синхронизация данных
- Синхронизация с помощью iCloud
- Обмен контактами, календарями, почтой, фото, заметками, напоминаниями и т.д.
- Синхронизация iPhone с не использовавшимся iPad
- Синхронизация с помощью AirDrop
- В заключение
Как синхронизировать свой iPhone с другим iPhone или iPad
Если у вас несколько iPhone или есть и iPhone, и iPad, то вы можете синхронизировать на них свои контакты, напоминания, фото, видео и приложения. Происходит синхронизация через сервис iCloud. Ниже мы расскажем, как её настроить.
Что происходит при синхронизации?
Когда ваши устройства синхронизированы, то данные, которые вы добавляете на одно устройство, появляются и на остальных. К примеру, если вы добавите новый контакт на свой iPhone, то он появится и на вашем iPad. Так же синхронизируются и другие изменения.
Для синхронизации на всех ваших устройствах должен быть один и тот же Apple ID. Это также касается учётной записи Google и других сервисов.
Данные на устройствах синхронизируются только в том случае, если синхронизация включена на всех устройствах. Ниже мы расскажем, как включить синхронизацию на всех своих устройствах.
Как синхронизировать контакты на iPhone и iPad
Контакты – одни из самых важных данных на устройстве, так что начнём мы именно с них. Скорее всего, вы храните свои контакты в iCloud или Google.
Если ваши контакты хранятся в iCloud:
- Откройте приложение Настройки и вверху выберите свой AppleID.
- Здесь выберите iCloud.
- Включите пункт Контакты. Затем нажмите Объединить.
Если ваши контакты хранятся в Google:
- Откройте приложение Настройки и выберите Контакты.
- Выберите Учётные записи >Добавить учётную запись >Google и завершите процесс авторизации. Используйте ту же учётную запись Google, что и на основном iPhone.
- Убедитесь, что опция Контакты включена.
Если ваши контакты хранятся и в iCloud, и в Google, проделайте оба способа.
После этого убедитесь, что оба устройства подключены к интернету. Через некоторое время все контакты синхронизируются и появятся в приложении Контакты на обоих устройствах.
Как синхронизировать заметки, напоминания, календари, сообщения и пароли
Вы уже знаете, как включается синхронизация iCloud, так что можете легко синхронизировать и остальные данные.
Зайдите в Настройки > Apple ID > iCloud и включите все пункты, которые хотите синхронизировать на своих устройствах.
Если календари и заметки у вас хранятся в Google, то следуйте шагам первой инструкции, просто вместе с Контактами включите ещё Заметки и Календари.
Как синхронизировать файлы и документы на iPhone и iPad
Важно, где вы храните свои файлы и документы. Если на Google Диске, Dropbox, One Drive, Box, Mega или других подобных сервисах, просто скачайте приложение сервиса на свои устройства и авторизуйтесь с помощью одной и той же учётной записи. После этого ваши файлы появятся на всех ваших устройствах.
Если вы используете iCloud Drive, зайдите в Настройки > Apple ID > iCloud и включите опцию iCloud Drive.
Если вы храните свои файлы локально на iPhone, просто перешлите их на другие устройства с помощью AirDrop. Также можно открыть приложение Файлы и переместить файлы и документы с Этого iPhone на iCloud Drive or Google Диск для синхронизации.
Как синхронизировать фото и видео
Есть несколько способов синхронизировать видео и фотографии на всех ваших устройствах.
iCloud Фото
Это самый простой способ синхронизировать фото и видео на устройствах Apple. Включается функция через Настройки > Фото > Фото iCloud.
Бесплатно вы получаете всего 5 ГБ облачного хранилища, которые быстро заполнятся. После этого придётся купить подписку iCloud с дополнительным хранилищем.
Фотопоток
Если у вас есть Apple ID, созданный несколько лет назад, вы можете использовать Фотопоток для просмотра до 1000 последних фото за последние 30 дней на всех ваших устройствах Apple. Хранилище iCloud при этом забиваться не будет.
Зайдите в Настройки > Фото и включите функцию Мой фотопоток. Сделайте это на всех своих устройствах Apple. Теперь все ваши последние фото за 30 дней будут синхронизироваться на всех ваших устройствах.
Вы можете сохранять фотографии из Фотопотока через приложение Фото. Спустя 30 дней фотографии удаляются из iCloud, но не исчезают с устройства, на которое они были сделаны.
Google Фото, Amazon, Drive, Dropbox
Одна из лучших альтернатив для Фото iCloud – это Google Фото. Вы получаете бесплатно уже 15 ГБ памяти, а не 5 ГБ. Вы можете просто скачать приложение Google Фото на все свои устройства и включить синхронизацию.
Есть и другие альтернативные сервисы, вроде Amazon Фото, Dropbox, Google Диск и One Drive.
Как не синхронизировать некоторые фото?
Если вы хотите, чтобы некоторые фотографии оставались только на основном устройстве даже после синхронизации, их нужно скрыть с помощью какого-нибудь стороннего приложения и удалить из приложения Фото. Если вы скроете фотографии прямо в приложении Фото, они всё равно синхронизируются.
Как синхронизировать приложения на iPhone и iPad
- Зайдите в приложение Настройки и выберите пункт AppStore.
- В секции «Автоматические загрузки» включите пункты Программы и Обновления.
Как синхронизировать книги
Вы можете синхронизировать даже книги, купленные в приложении Книги.
Зайдите в Настройки > Apple ID > iCloud и включите пункт Книги.
Теперь вернитесь в Настройки и выберите пункт Книги. Включите опцию Покупки с других устройств.
Если вы используете для чтения Kindle или другое приложение, скачайте его на все свои устройства и авторизуйтесь с помощью одной и той же учётной записи.
Как синхронизировать сторонние приложения
Чтобы синхронизировать сторонние приложения, скачайте их на все свои устройства и авторизуйтесь с помощью одних и тех же учётных записей.
Теперь вы знаете, как синхронизировать все свои данные на всех своих устройствах. Надеемся, эта инструкция была вам полезна.
Источник
Как синхронизировать iPhone и iPad
Синхронизация iPhone с iPad нужна для обеспечения удаленного доступа к своим файлам с любого из гаджетов. Кроме удобства, это помогает повысить гарантию сохранности данных, будь то контакты, музыка, видео, фото или текст, а также сэкономить память.
В статье разобраны алгоритмы работы с функциями и сервисами, разработанными компанией Apple для синхронизации своих смартфонов и планшетов:
Разобравшись в этих инструментах можно без проблем настроить обмен данными между «яблочными» гаджетами.
Синхронизация с помощью iTunes
Использование компьютера является самым надежным способом синхронизации. Подсоединение производится штатными USB-кабелями. Вся информация копируется и переносится со смартфона на планшет максимально быстро и безопасно. Но не все так просто. Без специального программного обеспечения совершить полноценный обмен данными не получится.
Для этого и предназначена iTunes. Она позволяет создать резервную копию всего содержимого iPad или iPhone. Кроме этого, существует возможность выборочного обмена файлами. Ниже разберем, как это сделать.
Создание резервной копии
Синхронизация всего содержимого iPhone и iPad состоит из четырех этапов:
- Все начинается с подсоединения к компьютеру устройства, содержимое которого копируется. Для подключения используются оригинальные USB-кабели. Затем запускается iTunes. После обнаружения iPhone, который в рассматриваемом случае является исходным гаджетом, в появившемся окне нужно нажать на кнопку «Устройство». Она отображается в верхнем углу слева.
- Далее следует перейти по вкладке «Сводка». Она находится на левой боковой панели. После этого выбираются «Резервные копии» и следующая активная область: «Этот компьютер». Для того, чтобы начать резервное копирование нажимается «Создать резервную копию сейчас».
- После окончания процедуры копирования исходное устройство отсоединяется, а на его место подключается iPad.
- Затем проходим по вкладке «Сводка». Из области «Резервные копии» выбираем «Восстановить резервную копию». В появившемся окне нужно найти файл, полученный в результате последнего копирования и нажать кнопку «Восстановить». Все, процесс запущен. Осталось дождаться его окончания и удостовериться, что информация синхронизирована.
Выборочная синхронизация данных
Этот способ используется, когда нужно перенести не все, а лишь один или несколько файлов с одного устройства iOS на другое. Все тоже выполняется в четыре этапа:
- После запуска программы iTunes необходимо перейти по вкладке «Учетная запись», а затем нажать «Войти». Для продолжения работы потребуется ввести Apple ID, используемый при покупке контента для своих устройств.
- После перехода из «Учетной записи» в «Авторизацию» нужно нажать на «Авторизовать этот компьютер». А затем подключить исходное устройство. Как и в предыдущем случае, это делается с помощью Apple USB-кабеля.
- Чтобы продолжить обмен данными, нужно открыть меню «Файл». Выбирается пункт «Устройство» и нажимается «Перенести покупки с [устройство]». Начнется загрузка файла, например, видео, в программную медиатеку iTunes.
- Когда копирование закончится, исходный гаджет отключается и на его место подключается целевой конечный iPad. В меню iTunes нужно найти вкладку «Сводка». Перейдя по ней, установить флажок в области «Управлять музыкой и видео вручную». Во вкладке «Фильмы» находится раздел «Сводка». Из него нужный файл перетаскивается в сектор «На моем устройстве», находящийся в столбце слева.
В рассмотренных вариантах синхронизации, несмотря на их простоту и оперативность, есть ряд недостатков. Ведь не всегда есть возможность находиться рядом с компьютером с подходящими проводами для сопряжения. И зачем использовать или приобретать еще одно устройство, если все можно сделать беспроводным способом, обойдясь лишь iPad и iPhone? Поэтому переходим к рассмотрению других способов синхронизации.
Синхронизация с помощью iCloud
Интернет-сервис iCloud – это, по своей сути, онлайн-хранилище данных, созданное компанией Apple. Рассмотрим два варианта синхронизации iPhone и iPad. Первый предусматривает обмен контактами, календарями, почтой, фотографиями, заметками и т.д. Второй вариант применяется для синхронизации использовавшегося iPhone с iPad, память которого свободна. Следует учесть, что для этого необходима качественная сеть Wi-Fi.
Обмен контактами, календарями, почтой, фото, заметками, напоминаниями и т.д.
Синхронизация информации посредством iCloud проходит в три этапа:
- В настройках исходного iPhone выбирается меню «iCloud». Затем отмечаются те данные, которые нужно синхронизировать с целевым устройством. Это могут быть фото, почта, календари, контакты, заметки с напоминаниями и другое содержимое. Если устройство подключено к Wi-Fi, начнется автоматическая синхронизация файлов iPhone с учетной записью сервиса iCloud.
- На следующем этапе нужно с iPad, являющимся конечным гаджетом, зайти в учетную запись, связанную с iPhone. Для этого потребуется ввести соответствующие ID и пароль.
- Данные синхронизируются автоматически, объединяясь и внося изменения в приложения, установленные на iPad. Потребуется лишь нажать кнопку «Объединить» после того как на экране появится соответствующий запрос.
Синхронизация iPhone с не использовавшимся iPad
Этот способ применяется для синхронизации уже бывшего в употреблении устройства iOS с новым планшетом от Apple. Можно применить его и для подержанного iPad, но придется сбросить его настройки до заводских. Алгоритм действий следующий:
- В меню «Настройки» исходного iPhone выбирается пункт «iCloud». После этого находится и нажимается «Резервное копирование». Откроется следующий раздел, где включается «Резервное копирование iCloud» и «Создать резервную копию сейчас». Начнется процесс резервного копирования всех данных устройства.
- На новом iPad через меню «Приложения и данные» находится пункт «Восстановить из резервной копии iCloud». Для того, чтобы скопированные файлы попали в конечное устройство, потребуется ввести те же ID и пароль, под которыми осуществлялся вход в систему с iPhone.
- В интернет-сервисе выбирается последняя сохраненная резервная копия, которая и синхронизируется с iPad.
Синхронизация с помощью AirDrop
Разработанная Apple технология AirDrop предназначена для передачи данных от одного устройства другому посредством Bluetooth и Wi-Fi. Для переноса файлов необходимо:
- Включить на обоих сопрягаемых аппаратах «Wi-Fi» и «Bluetooth» в «Центре управления». Затем активировать функцию AirDrop. Когда появится запрос, отмечается «Все».
- В исходном iPhone нужно выбрать те данные, которые предполагается синхронизировать. После того, как они будут отмечены, нажимается кнопка «Поделиться». В открывшемся списке AirDrop выбирается конечный iPad.
- На целевом устройстве нажимается всплывающее диалоговое окно «Принять». Полученные таким образом файлы сохраняются в соответствующих приложениях.
Следует учесть, что AirDrop доступен лишь для моделей iPhone 5 и следующих за ней. В iPad технология стала доступной, начиная с 4 версии.
Внимание! После завершения работы AirDrop, нужно сразу отключить эту функцию. Это требуется для обеспечения безопасности устройства и предохранения от несанкционированного вмешательства в его работу.
В заключение
В статье рассказано о трех технологиях, созданных Apple для синхронизации iPhone и iPad. Но существуют приложения и от других разработчиков, которые утверждают о повышенном функционале своих продуктов.
Что конкретно использовать, должен решать сам пользователь. В защиту перечисленных в статье технологий можно сказать, что они практически полностью удовлетворяют потребности в переносе данных со смартфонов на планшеты под управлением iOS. Также нельзя забывать о защите от вероятного нарушения своей конфиденциальности и хищения критически важной информации. Логично предположить, что в этом вопросе Apple, досконально зная начинку своих аппаратов, несколько опережает конкурентов.
Источник