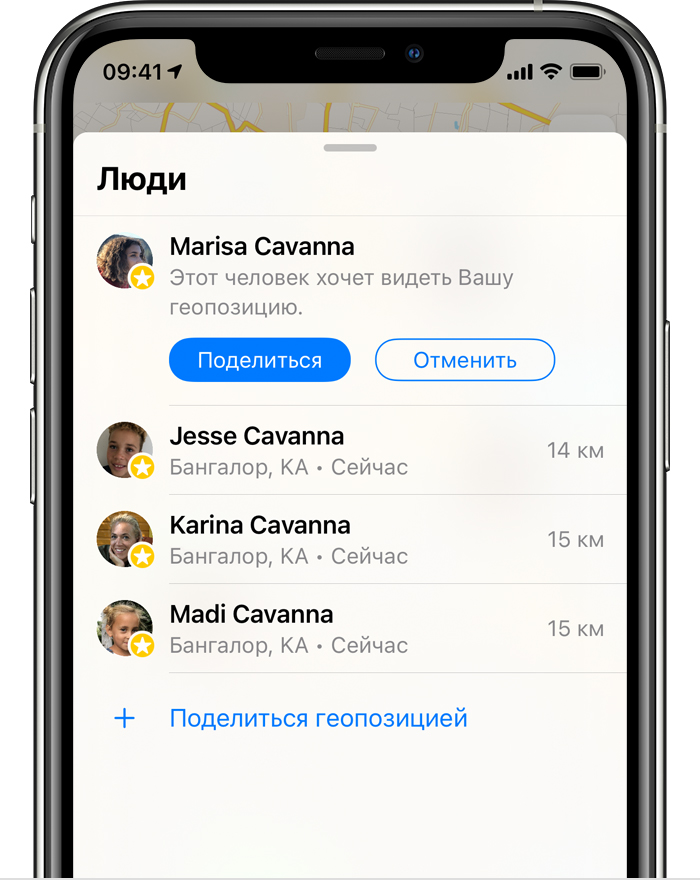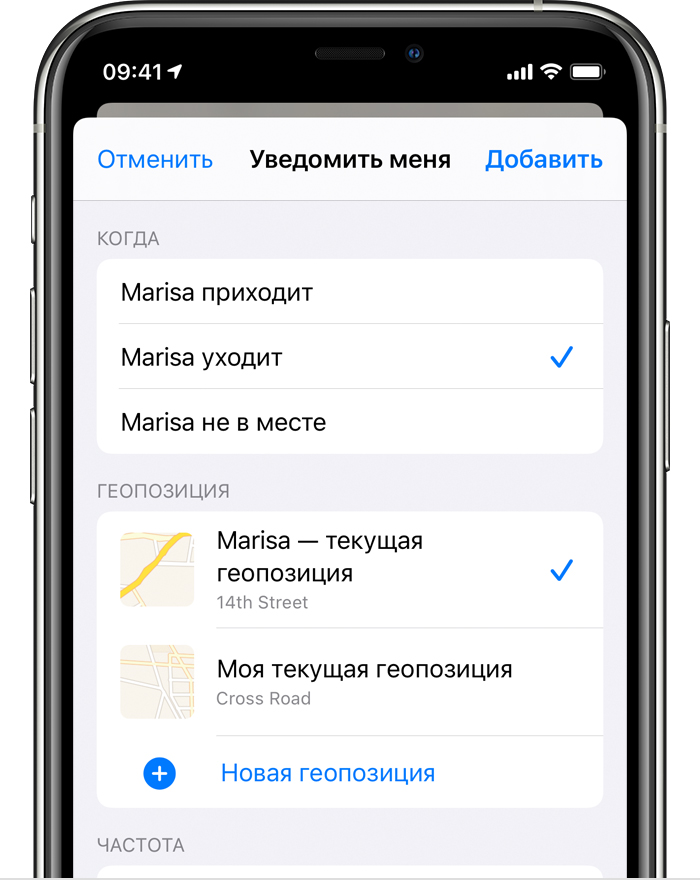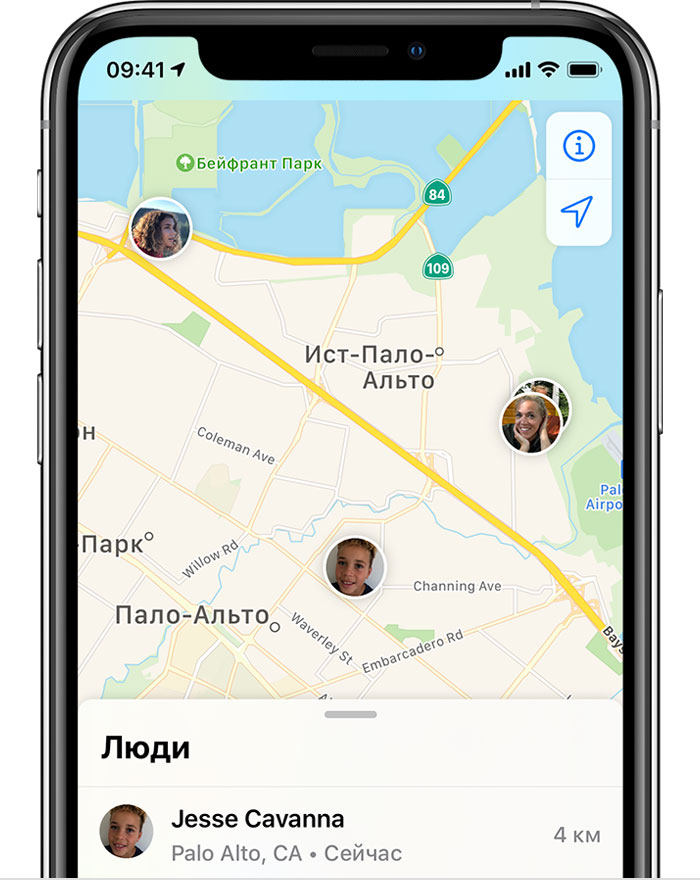- Как синхронизировать iPhone с iPhone: порядок действий, возможные ошибки, отзывы
- Способ 1. Синхронизируйте девайсы легко и быстро
- Как это сделать?
- Способ 2. Синхронизация между айфонами с помощью инструмента настройки на iOS 11
- Способ 3. Синхронизируйте iPhone с iPhone с помощью iCloud
- Способ 4. Синхронизируйте айфоны с помощью iTunes
- Способ 5. Подключение по Bluetooth
- Заключительное слово
- Поиск друзей и предоставление сведений о местоположении с помощью приложения «Локатор»
- Предоставление сведений о своем местоположении
- Предоставление общего доступа
- Наименование геопозиции
- Изменение устройства для публикации геопозиции
- Публикация примерного времени прибытия
- Отслеживание геопозиции друзей
- Запрос на отслеживание геопозиции
- Ответ на запрос сведений о геопозиции
- Отправка уведомлений на основе местоположения
- Получение уведомлений, когда друг прибудет в определенное место, покинет его или не будет в нем находиться
- Поиск друзей
- Другие возможности
- Отключение предоставления данных о геопозиции
- Прекращение предоставления данных о своем местоположении одному человеку
- Отключение запросов на дружбу
- Предоставление сведений о своем местоположении в приложении «Сообщения»
- При использовании iOS 12 или более ранней версии либо macOS Mojave или более ранней версии
Как синхронизировать iPhone с iPhone: порядок действий, возможные ошибки, отзывы
- 2 Августа, 2019
- Инструкции
- Elena_Ladypain
Если вы будете знать, как синхронизировать iPhone с iPhone, вы сможете легко перенести данные со старого устройства на новое. Более того, вы можете попробовать создать резервную копию на другом смартфоне или просто поделиться чем-то смешным или важным с обладателем айфона.
Для выполнения всех этих задач синхронизация является действительно важным процессом при передаче ваших данных. Итак, как вы можете добиться этого просто и правильно? В руководстве, представленном ниже, показано несколько способов синхронизации айфона с айфоном с подробными инструкциями.
Способ 1. Синхронизируйте девайсы легко и быстро
Традиционно для синхронизации iPhone с iPhone требуется восстановление из резервной копии iTunes или iCloud. Однако, это позволяет передать только несколько типов файлов. Такая синхронизация неизбежно приведет к удалению определенных данных на вашем iPhone и займет много времени в процессе.
Так возможно ли найти лучший способ, как синхронизировать iPhone с iPhone? Лучшим выбором будет сервис AnyTrans — эффективный и полезный профессиональный инструмент для передачи и управления данными iOS. Помимо передачи файлов с iPhone на iPhone, он может удовлетворить все ваши потребности по копированию данными и управлению ими между «яблочными» девайсами с помощью следующих функций:
- Прямая передача данных с iPhone на iPhone без резервного копирования. Без трудоемкого процесса создания резервной копии и восстановления, вы можете просмотреть данные на вашем айфоне и напрямую перенести их с одного устройства на другое.
- Очень быстрая скорость передачи. Например, тысячи песен можно перенести в считанные минуты, используя AnyTrans для iOS.
- Различные режимы передачи на выбор. С использованием AnyTrans все ваши данные могут быть перенесены с iPhone на iPhone выборочно или полностью по мере необходимости.
- Управление всеми видами данных iOS. Благодаря AnyTrans можно легко управлять различными типами данных iOS, такими как музыка, фотографии, сообщения, контакты, календари и т. д., и передавать их с устройства на устройство.
AnyTrans для iOS доступна как для Mac, так и для ПК с Windows. Скачайте ее и следуйте нижеупомянутым шагам, чтобы узнать, как синхронизировать iPhone с iPhone.
Как это сделать?
Запустите AnyTrans for iOS на вашем компьютере (ПК и Mac) и нажмите «Диспетчер устройств». Выберите старый iPhone в качестве исходного девайса.
Переключитесь на управление одним нажатием и выберите «Клонировать устройство» или «Объединить устройство».
Выберите целевой айфон и категории данных, которые необходимо передать, после чего найдите пункт меню «Начать передачу».
Если вы хотите выборочно перенести определенные файлы в категорию, вы можете выполнить следующие действия:
- Найдите пункт меню «Управление категориями» и выберите среди них нужную.
- Просмотрите файлы, а затем сделайте выбор тех, которые необходимо передать.
- Нажмите «Отправить на устройство», затем «Начать передачу».
Способ 2. Синхронизация между айфонами с помощью инструмента настройки на iOS 11
Автоматическая настройка — это новая функция в iOS11, которая предназначена для быстрой передачи данных, настроек и контента со старого iPhone на новый.
Что нужно знать об этом инструменте? Он доступен только в том случае, если два ваших iPhone работают под управлением iOS 11 и находятся на небольшом расстоянии. Если ваши устройства невозможно разместить рядом друг с другом или они работают не под управлением iOS 11, метод 1 может быть лучшим вариантом для вас.
Как синхронизировать айфон с айфоном этим способом? Отзывы говорят о том, что это довольно просто.
Положите новый iPhone на небольшое расстояние от старого. Уведомление о настройке вашего нового айфона с Apple ID старого появится на экране. Если это не произошло, включите Bluetooth.
Сканируйте изображение на новом iPhone, используя старый, а затем введите пароль своего Apple ID. Установите новый Touch ID или Face ID на новом айфоне. Выберите восстановление из резервной копии iTunes или iCloud.
Способ 3. Синхронизируйте iPhone с iPhone с помощью iCloud
iCloud — отличный сервис для резервного копирования iPhone. Этот метод синхронизации айфонов требует резервного копирования и восстановления устройства с помощью iCloud. Возможно, вам понадобится новая резервная копия, чтобы убедиться, что ваши данные будут обновлены.
Синхронизация двух айфонов с помощью iCloud требует стабильной сети, а процесс резервного копирования занимает много времени. Кроме того, вы не сможете просматривать файлы и выборочно выбирать их для передачи. В последнем случае многочисленные отзывы рекомендуют попробовать метод 1, который поможет вам справиться с этими проблемами.
Как синхронизировать айфон при помощи «Айклауд»? Пошаговая инструкция выглядит так:
- Оба ваших айфона должны быть зарегистрированы под одним и тем же Apple ID.
- Откройте настройки на своем старом iPhone> Нажмите «Apple ID»> «Ввести iCloud».
- Включите типы данных, которые необходимо синхронизировать.
- Повторите этот процесс на другом iPhone> Выберите «Объединить»> Выбранные вами категории данных будут синхронизированы с одного iPhone на другой.
Способ 4. Синхронизируйте айфоны с помощью iTunes
Перед передачей данных через iTunes необходимо убедиться, что это последняя версия.
Типы файлов, которые могут быть переданы таким способом, ограничены, и данные на вашем iPhone будут удалены во время синхронизации с iTunes. Поэтому, если вы просто хотите перенести все свои файлы и сохранить их в безопасности, вам лучше воспользоваться первым способом.
Как синхронизировать два айфона при помощи «Айтюнс»? Это делается очень легко.
Подключите старый iPhone к компьютеру и найдите в iTunes свое устройство. Нажмите на «Этот компьютер» и сделайте резервную копию.
После завершения резервного копирования подключите новый iPhone к компьютеру. Найдите его в iTunes. Выберите восстановление из резервной копии и выберите сохраненный набор данных.
Способ 5. Подключение по Bluetooth
Некоторые Bluetooth-совместимые устройства, в том числе беспроводные стереосистемы и гарнитуры, позволяют одновременно подключаться к нескольким устройствам. С помощью этой технологии вы можете подключить два айфона к одному девайсу в одно и то же время. Это не позволит полноценно синхронизировать смартфоны, но облегчит некоторые задачи.
Включите устройство Bluetooth, к которому вы хотите подключить свои айфоны. Включите блютуз-соединение на устройстве, чтобы сделать его доступным для iPhone. Нажмите значок «Настройки» на главном экране вашего айфона и выберите Bluetooth.
Нажмите кнопку Bluetooth, чтобы при необходимости переключить ее с «Выкл.» на «Вкл.». Как только она будет включена, ваш iPhone начнет поиск обнаруживаемых устройств в пределах досягаемости. Нажмите на название девайса, к которому вы хотите подключиться.
При появлении запроса введите PIN-код устройства или пароль на iPhone. Как синхронизировать айфоны одновременно? Возьмите второй смартфон и повторите те же шаги, не отключая первый. Так вы сможете выполнить двойное подключение.
Заключительное слово
Итак, выше приведено несколько актуальных инструкций, как синхронизировать iPhone с iPhone. Как вы можете видеть в этом руководстве, использование AnyTrans для iOS более эффективно, чем другие способы. Большинство отзывов рекомендуют именно этот метод. Помимо синхронизации между айфонами, этот сервис можно использовать для передачи данных с iPhone на iPad или iPod, или с Android на iPhone.
Источник
Поиск друзей и предоставление сведений о местоположении с помощью приложения «Локатор»
Узнайте, как использовать приложение «Локатор», чтобы делиться своим местоположением с друзьями и родными. Вы даже можете создавать уведомления на основе местоположения, чтобы узнавать, когда кто-то покинет определенное место или просто придет домой.
Приложение «Локатор» объединяет в себе возможности приложений «Найти iPhone» и «Найти друзей» и входит в последние версии операционных систем iOS, iPadOS и macOS. Чтобы найти это приложение, воспользуйтесь функцией «Поиск» на iPhone, iPad или iPod touch или Spotlight на компьютере Mac. Можно также делиться сведениями о местоположении на веб-сайте iCloud.com.
Предоставление сведений о своем местоположении
Когда включена функция «Поделиться геопозицией», с помощью приложения «Локатор» можно делиться сведениями о своем местоположении с друзьями, родными и контактами, сохраненными на iPhone, iPad или iPod touch. Сведениями о местоположении можно также делиться в приложении «Найти людей» на часах Apple Watch с watchOS 6 или более поздних версий, оснащенных GPS-модулем, поддерживающих сотовую связь и объединенных в пару с iPhone.
Если вы уже настроили функцию «Семейный доступ» и пользуетесь функцией «Поделиться геопозицией», члены вашей семьи будут автоматически отображаться в приложении «Локатор».
Сведениями о своей геопозиции можно также поделиться в приложении «Сообщения».
Предоставление общего доступа
- Откройте приложение «Локатор» и перейдите на вкладку «Люди».
- Выберите пункт «Поделиться геопозицией» или «Начать делиться геопозицией».
- Введите имя или номер телефона человека, с которым вы хотите поделиться сведениями о своей геопозиции.
- Выберите пункт «Отправить».
- Выберите вариант «Поделиться на час», «Поделиться до конца дня» или «Поделиться бессрочно».
- Нажмите «ОК».
Если поделиться с кем-либо сведениями о своей геопозиции, этот человек сможет поделиться аналогичными данными.
Наименование геопозиции
При желании можно присваивать названия часто посещаемым местам.
- Откройте приложение «Локатор» и перейдите на вкладку «Я».
- Прокрутите вниз и выберите пункт «Изменить название геопозиции».
- Выберите вариант «Дом», «Работа», «Учеба», «Спортзал» или «Нет».
Можно также выбрать вариант «Добавить этикетку», чтобы указать название для своей геопозиции. Просто введите название и нажмите «Готово».
Изменение устройства для публикации геопозиции
Чтобы изменить устройство для публикации геопозиции, откройте на нем приложение «Локатор». Перейдите на вкладку «Я» и выберите пункт «Брать мою геопозицию с [этого устройства]».
Публикация примерного времени прибытия
Отслеживание геопозиции друзей
Если кто-либо делится с вами сведениями о своей геопозиции или вы просите об этом и этот человек дает на это согласие, его геопозицию можно отслеживать.
Запрос на отслеживание геопозиции
Чтобы отслеживать геопозицию другого человека, необходимо сначала поделиться с ним аналогичными сведениями. Затем выполните указанные действия.
- Откройте приложение «Локатор» и перейдите на вкладку «Люди».
- Выберите человека, с которым вы поделились сведениями о своей геопозиции.
- Прокрутите вниз, выберите вариант «Запросить наблюдение за геопозицией», а затем — «ОК».
Ответ на запрос сведений о геопозиции
Когда кто-либо делится с вами сведениями о своей геопозиции, вы можете в свою очередь поделиться с этим пользователем аналогичными сведениями.
- Откройте приложение «Локатор» и перейдите на вкладку «Люди».
- Под именем человека, который поделился с вами своей геопозицией, выберите вариант «Поделиться», чтобы он мог получать данные о вашем местоположении.
- Если же вы не хотите этого делать, нажмите «Отмена».
Отправка уведомлений на основе местоположения
Начиная с iOS 14 и macOS Big Sur, можно задавать повторяющиеся уведомления на основе местоположения. Это позволит вам узнавать, когда кто-либо прибудет в определенное место или покинет его, а также если не будет находиться в определенном месте в конкретный период времени.
Получение уведомлений, когда друг прибудет в определенное место, покинет его или не будет в нем находиться
- Откройте приложение «Локатор» и перейдите на вкладку «Люди».
- Выберите человека, с которым вы хотите делиться уведомлениями.
- Прокрутите вниз и коснитесь «Добавить» в разделе «Уведомления».
- Коснитесь «Уведомить меня», чтобы получать уведомления при изменении местоположения друга*. Коснитесь «Уведомить друга», чтобы уведомлять друга об изменении вашего местоположения.
- В разделе «Когда» выберите «Приходит», «Уходит» или «Не в месте». Если вы делитесь изменением местоположения, выберите «Я прихожу» или «Я ухожу».
- В разделе «Геопозиция» коснитесь нужного пункта, чтобы выбрать свою текущую геопозицию, либо коснитесь пункта «Новая геопозиция», чтобы выбрать другую.
- В разделе «Частота» выберите «Только один раз» или «Каждый раз».
* Когда вы создадите уведомление на основе местоположения, ваш друг будет получать уведомления.
Поиск друзей
- Откройте приложение «Локатор» и перейдите на вкладку «Люди».
- На вкладке «Люди» выберите имя друга, который делится с вами сведениями о своей геопозиции.
- Выберите вариант «Маршруты», чтобы открыть приложение «Карты», и следуйте маршруту, чтобы добраться до места, где находится ваш друг.
Если под именем вашего друга отображается ваше местоположение, значит, вы не отслеживаете, где он находится. Если отображается сообщение «Геопозиция не найдена», местоположение этого человека не удается отследить.
Другие возможности
Открыв приложение «Локатор», перейдите на вкладку «Люди» и выберите чье-либо имя. Вы можете сделать следующее.
- Можно просмотреть карточку контакта этого человека.
- Выберите «Маршруты», чтобы просмотреть геопозицию в приложении «Карты».
- Можно выбрать вариант «Уведомления», чтобы узнавать об изменении геопозиции человека или уведомлять других о том, что она изменилась.
- Можно добавить человека в список избранных пользователей или удалить его из него. Из списка избранных пользователей невозможно удалить участников группы семейного доступа.
- Можно выбрать вариант «Изменить название геопозиции», чтобы отметить геопозицию.
Отключение предоставления данных о геопозиции
Чтобы прекратить предоставление сведений о своем местоположении всем людям, выполните следующие действия. Вы также можете прекратить предоставлять доступ конкретному человеку или отключить параметр «Запросы на дружбу».
- Откройте приложение «Локатор».
- Перейдите на вкладку «Я».
- Отключите функцию «Делиться геопозицией».
Прекращение предоставления данных о своем местоположении одному человеку
- Откройте приложение «Локатор» и перейдите на вкладку «Люди».
- Выберите человека, с которым вы больше не желаете делиться геопозицией.
- Прокрутите вниз и выберите пункт «Не делиться геопозицией».
Отключение запросов на дружбу
- Откройте приложение «Локатор».
- Перейдите на вкладку «Я».
- Отключите параметр «Запросы на дружбу».
Предоставление сведений о своем местоположении в приложении «Сообщения»
- Откройте приложение «Сообщения» на iPhone и выберите сообщение.
- Выберите имя человека в верхней части беседы.
- Нажмите информационный значок .
- Нажмите «Отправить мою текущую геопозицию». Получатель сообщения увидит вашу геопозицию на карте. Можно также выбрать вариант «Поделиться геопозицией». Затем нужно указать временной период, в течение которого получателю будут доступны данные о вашей геопозиции.
При использовании iOS 12 или более ранней версии либо macOS Mojave или более ранней версии
Приложение «Локатор», объединяющее возможности приложений «Найти iPhone» и «Найти друзей», входит в операционные системы iOS 13, iPadOS, macOS Catalina и их более поздние версии. Вот что вы можете сделать, если у вас установлена iOS 12, macOS Mojave или watchOS 5 или их более ранние версии:
Источник