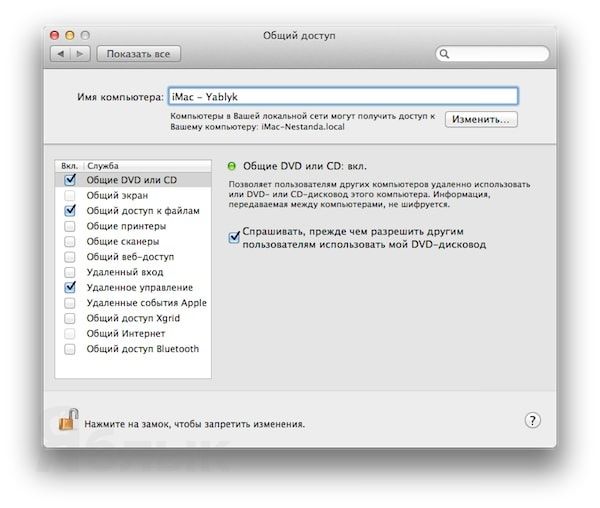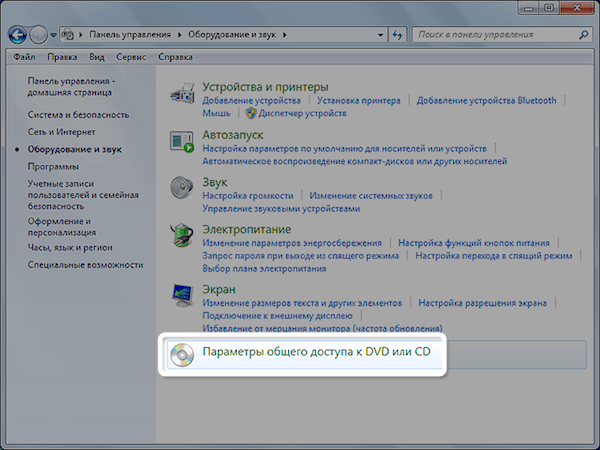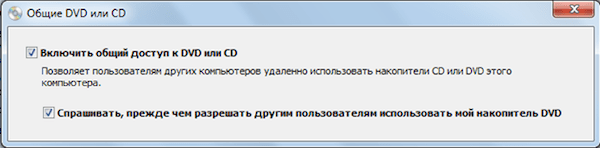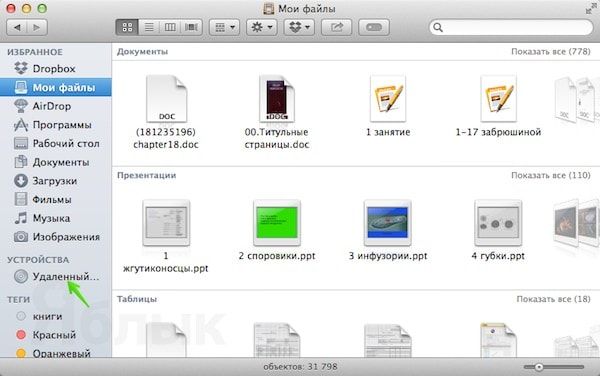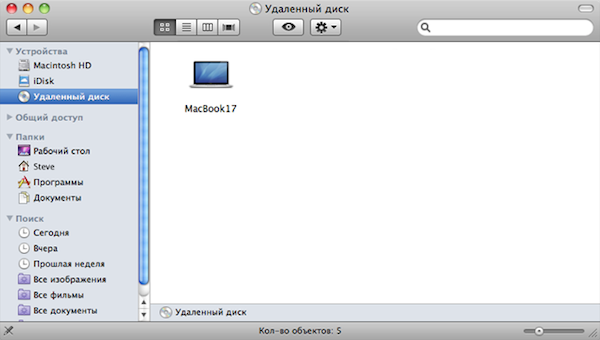- Подключение дисковода Apple USB SuperDrive
- Проверка совместимости
- Подключение и использование дисковода SuperDrive
- Извлечение диска
- Дополнительная информация
- Как подключить удаленный CD/DVD привод на компьютере Mac
- Настройка CD/DVD привода на Mac для передачи данных на другой компьютер
- Настройка CD/DVD привода на Windows для передачи данных на другой компьютер
- Как подключить удаленный CD/DVD привод на компьютере Mac
- Воспроизведение CD- и DVD-дисков на Mac
- Вставка CD- и DVD-диска в оптический дисковод
- Выбор действия при вставке CD или DVD
- Обзор на Внешний DVD-привод Apple USB SuperDrive (MD564ZM/A)
- Как использовать Apple SuperDrive с Windows и ПК
- Как использовать Apple SuperDrive в Windows
Подключение дисковода Apple USB SuperDrive
Узнайте, какие компьютеры Mac поддерживают использование дисковода Apple USB SuperDrive и как его подключить.
Проверка совместимости
Дисковод Apple USB SuperDrive совместим с компьютерами Mac 2008 г. и более поздних моделей, не имеющими встроенного оптического дисковода.
Подключение и использование дисковода SuperDrive
Для использования дисковода SuperDrive подключите его к порту USB-A на компьютере Mac * и вставьте диск. Убедитесь, что дисковод SuperDrive расположен алюминиевым корпусом вверх.
Для подключения дисковода SuperDrive к порту Thunderbolt 3 (USB-C) или USB-C на компьютере Mac можно использовать один из следующих адаптеров:
Извлечение диска
Чтобы извлечь диск, щелкните Finder на панели Dock, затем выберите «Файл» > «Извлечь». Либо, если на клавиатуре есть клавиша извлечения 
Дополнительная информация
* Если дисковод SuperDrive не отвечает при подключении к внешнему дисплею или концентратору USB, подключите дисковод SuperDrive напрямую к порту USB на компьютере Mac.
Источник
Как подключить удаленный CD/DVD привод на компьютере Mac
CD/DVD привод уже стал историей для современных компьютеров Mac. Он отсутствует не только на компактных ноутбуках MacBook Air или Pro с дисплеем Retina, но даже и на новых моделях iMac.
Прежде всего убедитесь, что компьютер, CD привод которого Вы собираетесь использовать работает на базе OS X 10.4.11 или более новой или Windows XP SP2 или более новой. Также этот компьютер должен быть подключен к локальной сети через Wi-Fi или Ethernet.
Сразу оговоримся, что этот способ подойдет только для оптических дисков с данными, транслировать фильм или прослушивать музыку не получится. То же самое можно сказать и про защищенные диски с играми и установщиками ОС. Для всего этого придется использовать внешний CD/DVD привод, подключаемый по USB.
Настройка CD/DVD привода на Mac для передачи данных на другой компьютер
- Откройте Системные настройки. Перейдите во вкладку Общий доступ.
- Отметьте галочкой пункт Общий доступ к CD/DVD.
Настройка CD/DVD привода на Windows для передачи данных на другой компьютер
- Загрузите с сайта Apple программное обеспечение для Настройки общих CD и DVD;
- Откройте панель управления параметрами общих DVD или CD. Она находится в категории Оборудование и Звук;
- Отметьте опцию включить удаленный CD/DVD.
Как подключить удаленный CD/DVD привод на компьютере Mac
Для того, что бы получить данные с удаленного привода оптических дисков, откройте программу Finder;
- В левом столбце в графе Устройства должен быть отображен удаленный привод.
- Кликните на название компьютера с оптическим приводом, который Вы хотите использовать.
- После этого в Finder откроется содержимое диска.
Источник
Воспроизведение CD- и DVD-дисков на Mac
Если Ваш Mac оснащен встроенным дисководом оптических дисков или Вы подключили внешний дисковод оптических дисков (например, дисковод Apple USB SuperDrive), Вы можете воспроизводить CD- и DVD-диски, чтобы прослушивать музыку, просматривать фильмы и получать доступ к файлам, записанным на диск.
Вставка CD- и DVD-диска в оптический дисковод
Важно! Встроенные дисководы оптических дисков и Apple USB SuperDrive поддерживают только обычные круглые CD- и DVD-диски диаметром 120 мм (около 4,72 дюйма). Не вставляйте диски меньшего диаметра или нестандартной формы, не вставляйте диск, если что-то на нем может отклеиться и остаться в накопителе (например, чистящий диск).
Поверните диск этикеткой вверх или к себе.
Вставляйте диск в оптический дисковод, пока не почувствуете, что привод захватил диск и втягивает его внутрь.
Вы должны вставить диск почти до конца, прежде чем накопитель втянет его.
Выбор действия при вставке CD или DVD
Можно выбрать действие, которое Mac будет выполнять при вставке CD или DVD определенных типов. Например, каждый раз при вставке CD с изображениями открывается приложение для обработки фотографий, а при вставке пустого DVD запускается скрипт AppleScript, выполняющий резервное копирование важных документов.
На Mac выберите пункт меню «Apple»
> «Системные настройки», затем нажмите «CD и DVD» 
Если на Mac нет встроенного или подключенного оптического дисковода, раздел настроек «CD и DVD» недоступен.
С помощью всплывающего меню выберите действие для вставляемых дисков определенного типа.
Некоторые приложения начинают обработку диска сразу после его вставки. См. руководство пользователя приложения, которое будет использоваться с CD или DVD.
Источник
Обзор на Внешний DVD-привод Apple USB SuperDrive (MD564ZM/A)
Внешний DVD-привод для моноблока Apple необходим и оказывается просто незаменим для персональных компьютеров (будь то ноутбук, системный блок или моноблок), не имеющего собственного внутреннего привода. Особенно это касается пользователей, которые вынуждены передавать информацию при помощи CD и DVD дисков. Для меня это стало очень актуальным как раз при покупке моноблока без внутреннего устройства записи. Итак, о комплектации: привод был упакован в картонную коробку, выстланную внутри поролоном, сверху все было заклеено скотчем.
Приятный цвет привода серый металлик отлично подходит к моноблоку. Не бросается в глаза и не вызывает раздражения. Обращает на себя внимание то, что в комплектации привода не было ничего лишнего: сам привод и коробка. Нет отдельного USB-кабеля: он выходит из самого корпуса привода. На оборотной стороне привода есть прорезиненный круг с логотипом «яблока», поэтому привод не скользит по поверхности стола или любой другой, и в общем, не упадет из-за случайности.
Запускается сразу, как только привод посредством USB-кабеля подключили к персональному компьютеру. Его работа не требует дополнительной установки программного обеспечения или драйверов. Работа привода начинается при щелевой загрузке диска, не стоит толкать диск до конца, он захватывается приводом и заезжает до упора сам. Неоспоримым плюсом (для меня это очень важно, потому что в семье маленький ребенок, а работу никто не отменял) является то, что этот привод записывает информацию на диск абсолютно бесшумно, без сигналов и выезда диска при окончании записи. Однако для некоторых пользователей это больше минус, нежели плюс, потому как диск извлекается путем нажатия соответствующей кнопки извлечения диска (крайняя справа в верхнем ряду) на клавиатуре Apple, в других случаях, через системное меню мыши — Извлечь. Кнопок на самом приводе нет ни спереди, ни сзади.
За все время использования я не отметил сбоев работы привода и испорченных дисков с браком записи или механическими повреждениями. Мне пока еще не приходилось писать двухслойные диски, но эта модель, как и многие другие, позволяет их запись. Неоспоримым преимуществом является то, что привод универсален, его можно использовать как с техникой Apple, так и с другими ноутбуками и персональными компьютерами. Габариты привода не выделяют его среди других приводов со щелевой загрузкой и составляют: 139x17x139 мм. Длиной и ширина не более шариковой ручки. Помещается в любую сумку, даже в дамскую поместится. Плюсом ко всему, весит около 350 г, так что надорваться не получится. Единственный нюанс: USB-кабель не отсоединяется и торчит из корпуса, так что при переноске может возникнуть проблема его согнуть, но если сумка большая, то все пройдет без проблем. Привод позволяет воспроизводить CD и DVD диски, делает это достаточно быстро, без задержек (максимальная скорость чтения и записи всех DVD дисков — 8х, кроме DVD — RW и DVD-R DL — там по 6х, скорость чтения и записи CD-R — 24х, записи CD-RW — 16х). Связь с компьютером через USB 2.0.
К недостаткам устройства следует отнести только один, которым наделена вся продукция Apple: цена привода очень высокая, что не очень выигрышно смотрится на фоне конкурентов аналогичной функциональности. Впрочем, калифорнийская фруктовая компания все делает дорого, но качественно.
Источник
Как использовать Apple SuperDrive с Windows и ПК
У Mac уже нет внутренних дисков DVD и CD-RW, но для пользователей Mac, которым все еще нужно использовать оптические диски, Apple SuperDrive предлагает внешнее универсальное USB-решение, которое может читать и записывать как CD-диски, так и DVD-диски, все, что у вас есть чтобы подключить его к USB-порту на Mac, а Mac OS обнаружит SuperDrive. Но это Mac OS, а не Windows, и многие пользователи Mac также используют операционные системы Windows PC или Windows, так что было бы неплохо использовать этот Apple SuperDrive в Windows?
Но SuperDrive не всегда работает с ПК с Windows сразу же, и иногда Apple SuperDrive либо работает не так, как ожидалось, не принимает диск или не распознается должным образом в Windows, независимо от того, работает ли он на ПК или Mac через Boot Camp или виртуальную машину.
Независимо от сценария, если вы пытаетесь использовать Apple SuperDrive с Windows, и он не работает должным образом, попробуйте выполнить следующие шаги, чтобы заставить SuperDrive работать в Windows.
Как использовать Apple SuperDrive в Windows
Ниже приведено описание установки драйверов Apple SuperDrive для Windows, чтобы SuperDrive функционировал должным образом:
- Загрузитесь в Windows или зайдите на ПК с Windows, пытаясь использовать SuperDrive, если вы еще этого не сделали
- Перейдите на сайт загрузки Apple Support и найдите последнюю версию «Boot Support Support Software» (5.1.5722 или новее)
- Загрузите zip-файл программного обеспечения поддержки Boot Camp и разархивируйте его на компьютере
- Из распакованной папки «Bootcamp5» перейдите в папку \ Bootcamp \ Drivers \ Apple \ и найдите «AppleODDInstaller64.exe»,

Эти шаги должны быть взяты из Windows, однако вы можете загрузить программное обеспечение поддержки Boot Camp на Mac и затем перенести zip-файл в Windows через USB, сеть или ваш метод выбора, если это необходимо, или вы можете просто извлечь «\ Bootcamp \ Drivers \ Apple \ AppleODDInstaller64.exe» (обратите внимание, что на Mac будет помечен файл AppleODDInstaller.exe, если это 32-разрядная версия) и перенести этот exe-установщик в Windows. Однако вы должны быть в Windows для запуска и установки фактических драйверов Bootcamp для SuperDrive.
Это должно работать над тем, чтобы Apple SuperDrive работала над любой современной версией Windows, включая Windows 7, Windows 8 и Windows 10. Обратите внимание, что если вы используете значительно более раннюю версию Windows, вы хотите загрузить более раннюю версию Boot Драйверы лагерей, которые содержат 32-битный exe, а не 64-битный exe, и в противном случае он должен работать так же, как и.
Как только драйверы установлены правильно в Windows, Apple SuperDrive должен принимать диски, читать, писать и извлекать их, как ожидалось, так же, как на Mac. Разумеется, вы также можете получить другой внешний привод DVD-RW / CDRW при меньших затратах, так как многие другие решения работают сразу же с помощью plug-and-play в Windows и Mac OS, но ситуация SuperDrive полезна, если вы уже есть один из Mac, или вы хотите оставаться в соответствии с оборудованием Apple. Зачем покупать новое оборудование, если у вас есть что-то, что уже работает? Такая же логика применяется к клавиатуре Windows на Mac и многим другим распространенным периферийным устройствам, совместимым как с Mac, так и с ПК, даже если для их работы требуется небольшая обработка.
Источник