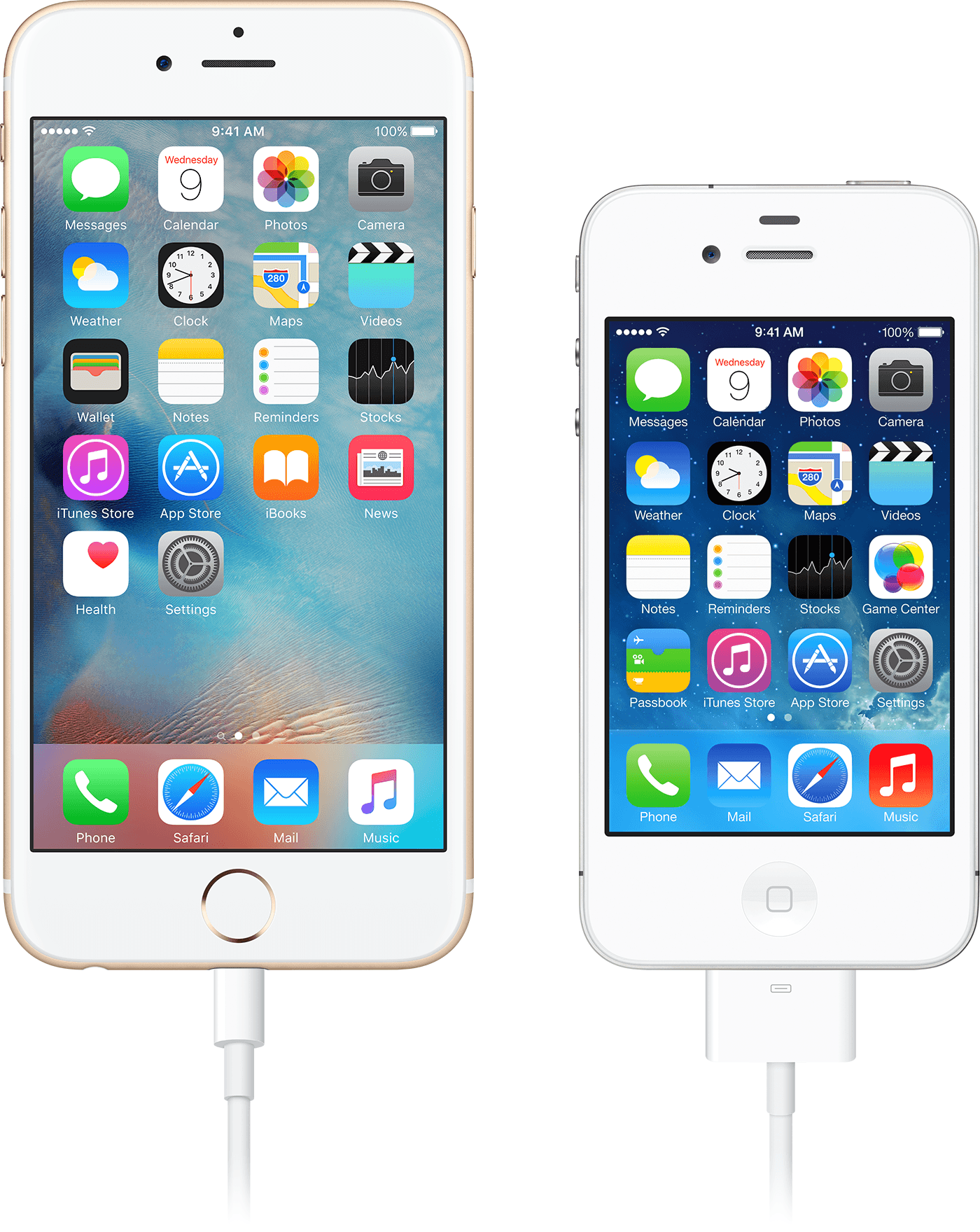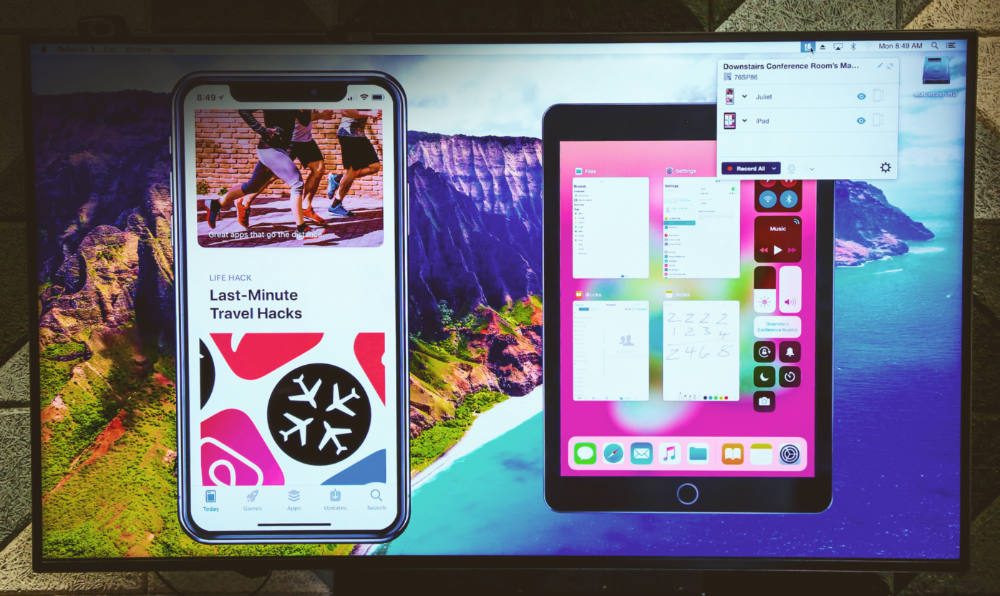- Как подключить iphone к монитору без компьютера
- Узнайте, какой адаптер вам нужно
- Для iOS устройств с Lightning разъемы
- Для iOS-устройств с 30-контактным док-разъемами
- Подключайтесь
- Зарядки устройства iOS при подключении к дисплею
- Вам помочь
- Если вы видите видео, но не слышу звука
- Если приложение не отображается видео или воспроизведения аудио
- Если предупреждение написано, что требуется HDCP-совместимые устройства
- Если вам нужно помочь с другими вопросами
- Как подключить iPhone или iPad к телевизору или монитору компьютера
- Способ №1. С помощью официального адаптера Apple Lightning to HDMI
- Способ №2: с помощью Apple TV и AirPlay
- Способ №3: Использовать Reflector или другое приложение
- Заключение
- Как дублировать экран iPhone или iPad на телевизор?
- Лучшее решение – Apple TV
- Дублирование экрана с iPhone на телевизор через беспроводной HDMI-приемник
- Телевизоры со встроенной поддержкой AirPlay
Как подключить iphone к монитору без компьютера
Вы можете использовать цифровой AV или VGA-адаптером для подключения устройства iOS на монитор, как телевизор, проектор или монитор.
Узнайте, какой адаптер вам нужно
В зеркале контент с вашего iPhone, iPad или iPod touch на вторичный дисплей, нужен правильный адаптер. Для подключения по беспроводной сети, использовании AirPlay.
Для iOS устройств с Lightning разъемы
Для iOS-устройств с 30-контактным док-разъемами
- Apple 30-контактный цифровой AV-адаптер (2-го поколения) (A1422)
- Яблоко 30-контактный разъем для VGA адаптер (A1368 1 )
Подключайтесь
Подключите ваш iPhone, iPad или iPod touch на дисплее:
- Подключите цифровой AV или VGA адаптер в порт зарядки в нижней части вашего устройства iOS.
- Подключите кабель HDMI или VGA к адаптеру.
- Подключите другой конец вашего кабеля HDMI или VGA на свой вторичный дисплей (ТВ, монитор или проектор).
- Включите свой вторичный дисплей.
- При необходимости, переключитесь на правильный источник видео на вашем вторичном дисплее. Если вам нужна помощь, используйте инструкцию вашего дисплея.
Теперь на экране вашего iPhone, iPad или iPod должна появиться 2 на экране телевизора, дисплея или проектора.
Зарядки устройства iOS при подключении к дисплею
Большинство адаптеров имеют дополнительный разъем Lightning или 30-контактный разъем док-станции, так что вы можете зарядить устройства iOS при подключении к вторичный дисплей. Просто подключите Lightning на USB или док-разъема к USB адаптеру. Затем подключите разъем USB к источнику питания.
Вам помочь
Узнайте, что делать, когда у вас есть следующие проблемы.
Если вы видите видео, но не слышу звука
Убедитесь, что вы используете цифровой AV-адаптер (который имеет порт HDMI). Если вы используете VGA адаптер, не нести звуковых сигналов. Чтобы услышать аудио с VGA адаптер, вам необходимо подключиться к разъему гарнитуры на экране телевизора, монитора, проектора, или стерео.
Если приложение не отображается видео или воспроизведения аудио
Приложение может быть несовместимо с вашим адаптером. Проверьте совместимость приложения информация о странице в App Store или связаться с разработчиком.
Если предупреждение написано, что требуется HDCP-совместимые устройства
Ваш контент может быть не совместимо с вашим адаптером. Фильмы, сериалы, и определенным потокового видео приложений, требующих высокой пропускной способностью защиты цифрового контента (HDCP). Если вы пытаетесь играть в эти фильмы, шоу и потокового видео через не-HDCP для цифрового подключения—как переходник—Яблоко и VGA предупреждение будет попросить HDCP-совместимые устройства.
Если вам нужно помочь с другими вопросами
- Отключите и повторно подключите адаптер с вашего iPhone, iPad или iPod touch и от вашего телевизора, монитора или проектора.
- Убедитесь, что ваш VGA или HDMI кабель работает, так как проблема может быть с кабелем.
- Удалить любой VGA или HDMI кабели или конвертеры. Аксессуары, которые преобразуют VGA или HDMI-сигналов для различных форматов видео интерфейс (DVI, композитный, компонентный) не совместимы.
- Убедитесь, что у вас последняя версия iOS.
Для получения дополнительной помощи, обратитесь в службу поддержки Apple, чтобы установить будильник для телефона:
1. Чтобы найти номер модели вашего устройства, подключите его к вашем iOS-устройстве и перейдите в меню Настройки > Общие > о > адаптер Apple HDMI для.
2. В iPhone 4 и iPad (1-го поколения) и iPod Touch (4-го поколения) только показывать видео, фотографии, презентации и слайд-шоу на вторичный дисплей. Вы можете не отражают весь экран.
Информация о продуктах, произведенных не компанией Apple, или о независимых веб-сайтах, неподконтрольных и не тестируемых компанией Apple, не носит рекомендательного характера и не рекламируются компанией. Компания Apple не несет никакой ответственности за выбор, функциональность и использование веб-сайтов или продукции. Apple не делает никаких заявлений относительно стороннего точность сайт или надежность. Риски, связанные с использованием Интернета. Обратитесь к поставщику за дополнительной информацией. Другие названия компаний и продуктов могут быть товарными знаками их соответствующих владельцев.
Источник
Как подключить iPhone или iPad к телевизору или монитору компьютера
Бывают ситуации, когда экран iPhone или iPad слишком мал. Например, когда хотите показать фотографии друзьям, посмотреть фильм или показать презентацию своим коллегам. В тоже время часто рядом есть большой экран, например, телевизор или монитор компьютера. Что делать? Разумеется, подключить iPhone или iPad к телевизору или монитору.
Сейчас последние важные новости в области технологии. Apple сообщила, что будет сотрудничать с такими известными производителями телевизоров, как Sony и Samsung, чтобы внедрить протокол AirPlay в телевизоры этих марок. Это позволит легко транслировать контент с iPhone или iPad на телевизор.. если это модель 2018 или 2019 года.
Что если вы хотите подключиться к более старой модели телевизора или монитору компьютера. Вот, известные мне способы:
Способ №1. С помощью официального адаптера Apple Lightning to HDMI
Начну с хорошей новости: у iPhone и iPad может выводить видео и есть поддержка зеркального отображения. Но, есть и плохая: чтобы использовать возможность вывода видео нужно купить специальный адаптер Lightning to HDMI от Apple. Он стоит 4 566 pyб, что достаточно дорого, особенно если учесть, что HDMI кабеля в комплекте нет. Его придется купить отдельно или взять с другого устройства. Обратите внимание, что если у вас новый iPad Pro, то вам нужен USB Type-C на HDMI. Он, еще дороже и стат 6000 рублей.
Использование адаптера Lightning to HDMI для вывода мультимедийного содержимого на экран телевизора или монитора имеет ряд недостатков. Прежде всего, это провода! Кроме того, есть жалобы на несоответствие разрешения и ухудшения качества изображения при подключении iPhone к телевизору по кабелю.
Но если все равно решите использовать этот способ, просто подключите адаптер к iPhone. Подключите HDMI кабель для подключения iPhone или iPad к телевизору. Убедитесь, что вы переключили источник сигнал на HDMI вход, к которому подключен iPhone. Через несколько секунд ваше устройство автоматически начнет отправлять видео и аудио на телевизор.
Обратите внимание, что изображение, проецируемое на экран телевизора, идет слегка с задержкой. Эта задержка вызвана преобразованием сигнала адаптера и не является неисправностью.
С помощью адаптера Lightning to HDMI также можно подключать iPhone к монитору компьютера с входом HDMI. Если по какой-либо причине использовать HDMI невозможно, Apple продаст вам переходник Lightning to VGA за 4566 рублей. Он совместим с большинством телевизоров и мониторов, но не может передавать звук.
Способ №2: с помощью Apple TV и AirPlay
Вы знаете что такое Apple TV, правда? Эта приставка от Apple, стоимостью 12 000 рублей, с ее помощью можно смотреть фильмы на телевизоре. Кроме того у нее есть классная функция, называется AirPlay. С ее помощью можно зеркально отразить экран iPhone или iPad прямо на экран телевизора — по беспроводной сети, через Wi-Fi.
Включить зеркалирования AirPlay через Apple TV — очень просто. Вам просто надо убедиться, чт iPhone и Apple TV находятся в одной Wi-Fi сети. После этого в «Центре управления» появиться значок AirPlay. Нажмите на него, выберите Apple TV и начнется трансляция. Экран iPhone теперь будет отображаться на телевизоре.
Как я уже упоминал, AirPlay 2 находиться в разработке и будет совместим с новыми смарт-телевизорами Sony, Samsung, LG и других крупных производителей. Но это только на моделях 2018 года и новее.
Как и в случае с адаптером HDMI, может быть небольшая задержка между картинкой на телефоне и телевизором, но она не должна быть заметной.
Способ №3: Использовать Reflector или другое приложение
Итак, предположим, что вы хотите подключить iPhone к монитору, но не один из вышеупомянутых методов не подходит. Есть Тертий вариант — скачать приложение, которое помогает соединить iPhone и компьютер.
Оказывается, Reflector 3 отлично подходит для этого. Он превращает компьютер Windows или Mac в приемник AirPlay. Приложения работают без проводов, по Wi-Fi или USB, если у компьютера нет Wi-FI. В целом это довольно универсальное решение, стоит всего 15 долларов и есть бесплатный пробным период 7 дней.
Я не рекомендую воспроизводить с его помощью большие видеофайлы из-за большой задержки и пропуска кадров. Но это отличный способ делиться фотографиями с отпуска на большом экране.
Чтобы использовать Reflector по Wi-Fi, просто скачайте приложение с веб-сайта и запустите на компьютере. Обратите внимание, что окно может не появляться, но обязательно должен присутствовать значок, указывающий, что Reflector запущен и работает. Если кнопки AirPlay нет, убедитесь, что компьютер и телефон подключены к одной сети Wi-Fi.
Скачать приложение Reflector 3 на Windows или Mac, можно с сайта разработчика.
Заключение
Дорогие друзья! Я надеюсь вы разобрались с вопросом, как подключить iPhone к телевизору. Если, что-то не понятно пишите в комментариях!
Буду весьма признателен, если поделитесь этой статьей в социальных сетях.
Источник
Как дублировать экран iPhone или iPad на телевизор?
Если у нас есть современный смартфон и Smart TV телевизор, то скорее всего рано или поздно появится идея вывести изображение со смартфона на экран телевизора. Например, для просмотра фото на большом экране, фильмов, игр и т. д. И если с устройствами на Android в этом плане все просто и понятно (в большинстве случаев) , то с iOS устройствами iPhone и iPad не все так легко, как хотелось бы. В принципе, чего и стоило ожидать. Apple и их экосистема в действии.
Чаще всего спрашивают: как дублировать экран, или как вывести изображение с iPhone или iPad на телевизор? И здесь не совсем понятно, какая конкретно стоит задача. Дело в том, что на iOS устройствах (как и на других планшетах, телефонах, компьютерах) есть возможность транслировать изображение двумя способами. С использованием разных технологий. И задачи, которые может выполнять та или иная технология, сильно отличаются. Если мы говорим о iPhone и iPad, то это следующие технологии:
- DLNA – эта технология позволяет транслировать медиаконтент (фото, видео, музыка) с iPhone и iPad на экран телевизора по локальной сети. Практически в каждом современном телевизоре есть поддержка DLNA. На самом Айфоне нет возможности просто выбрать фото, видео, или песню и отправить ее на телевизор (как например в Windows) . Для этого нужно использовать приложения из App Store, которые можно там найти по запросу «DLNA». Например, мне понравилось бесплатное приложение «ТВ помощник» (TV Assist). Я все это много раз проверял – все работает. Не идеально, но работает. Как это все настроить, я писал в статье: как с iPhone (iPad) вывести фото и видео на телевизор.
Два важных момента, которые вам нужно знать: телевизор и iPhone должны быть подключены к одному роутеру и таким способом можно выводить только фото и видео. Полностью дублировать экран Айфона на телевизор невозможно (для этих задач существует вторая технология) . Кстати, по DLNA так же идет трансляция видео с приложения YouTube на телевизор. Об этом я писал в статье как смотреть Ютуб на телевизоре и в статье по ссылке выше. - AirPlay (повтор экрана) – это фирменная технология Apple, которая дает намного больше возможностей. С ее помощью можно в несколько касаний запустить трансляцию видео, или фото на телевизор прямо из приложения «Фото». Или же полностью дублировать экран iPhone на телевизор. К iPad это так же относится. Эта технология доступна на всех iOS и Mac OS устройствах. Связь работает напрямую (не через роутер) . Это аналог технологии Miracast, которая используется на Android устройствах и встроена практически во всех Smart TV телевизорах. Miracast и AirPlay не совместимы между собой.
Но я в начале статьи писал, что не все так просто. Дело в том, что в телевизорах нет поддержки AirPlay (за исключением отдельных телевизоров некоторых производителей, которые добавят поддержку AirPlay в свои ТВ в 2019 году) . Транслировать можно только на приставку Apple TV. Или использовать для этого разные китайские адаптеры типа MiraScreen, EasyCast, AnyCast.
С DLNA все понятно. Можно вывести только фото и видео, нужны сторонние приложения, полностью дублировать экрана Айфона не получится. Через AirPlay, конечно, все намного круче (кстати, в iOS 11.4 появилась поддержка AirPlay 2.) . Но для этого понадобится приставка Apple TV, какой-то китайский адаптер с поддержкой этой технологии беспроводной передачи изображения, или же телевизор со встроенной поддержкой AirPlay. Которые, как оказалось, начнут появляться в 2019 году. И это действительно крутая новость, о которой мы поговорим дальше в статье.
Значит у нас есть три варианта: Apple TV, сторонние приемники и приставки, и телевизоры со встроенной поддержкой AirPlay. Рассмотрим каждый вариант более подробно.
Лучшее решение – Apple TV
На данный момент (12.01.2019) приставка Apple TV является наверное единственным нормальным и самым лучшим решением. Это и не странно, ведь экосистема Apple работает очень хорошо.
Покупаем Apple TV, подключаем ее к телевизору (подойдет даже не самый новый телевизор, без Smart TV) и без каких либо проблем и сложных настроек транслируем экран iPhone, или с iPad на большой экран телевизора.
Для этого достаточно открыть пункт управления и нажать на «Повтор экрана» (AirPlay). После чего выбираем свою приставку Apple TV и все готово. Возможно, понадобится ввести пароль, который появится на экране телевизора. Я так понимаю, это при первом подключении.
Экран нашего Айфона, или Айпада будет отображаться на телевизоре.
Я пока что не купил себе Apple TV (планирую) , так что показать процесс подключения более подробно и красиво у меня нет возможности.
При таком беспроводном подключении есть возможность транслировать любое фото, или видеозапись из приложения «Фото». Достаточно нажать на кнопку «Поделится» и выбрать «AirPlay».
Дублирование экрана с iPhone на телевизор через беспроводной HDMI-приемник
На Алиэкспресс можно найти множество разных адаптеров и приставок, в которых заявлена поддержка AirPlay. Называются они EasyCast, MiraScreen, AnyCast и т. д. Купить их можно и в наших интернет-магазинах, не обязательно заказывать из Китая.
Это такие небольшие приемники, которые подключаются в HDMI-порт телевизора. Питание получаем с USB-порта. Через такой приемник можно транслировать картинку практически с любого современного мобильного устройства или компьютера, и на любой телевизор, в котором есть хотя бы 1 HDMI-вход. Без проводов.
Я специально заказал себе MiraScreen адаптер (так называемый ТВ Dongle ), чтобы проверить, можно ли с его помощью выводить фото/видео и дублировать экран с iPhone непосредственно через фирменную технологию AirPlay. Как только адаптер придет, я все протестирую и добавлю эту информацию в статью. Или напишу отдельную статью и оставлю на нее ссылку.
Телевизоры со встроенной поддержкой AirPlay
В начале 2019 года (это несколько дней назад, на момент написания этой статьи) в интернете появилась новость о том, что некоторые телевизоры получат поддержку AirPlay 2 (а так же встроенный iTunes) . Это официальное заявление от Apple. Зачем они это сделали, мне не совсем понятно. Ведь получается, если у вас есть телевизор с поддержкой AirPlay и iTunes, то в Apple TV нет никакой необходимости. Можно будет дублировать экран, транслировать музыку, или запускать просмотр видео и фото со своего iPhone, iPad, или Mac сразу на телевизор. Без дополнительных устройств. И это очень круто!
На данный момент известно, что поддержку AirPlay 2 получат телевизоры от LG, Samsung, Sony и Vizio. Конечно же не все модели телевизоров. Уже даже опубликован список телевизоров, в которых появится встроенная поддержка AirPlay 2. Некоторые телевизоры выйдут в 2019 году, а в некоторых (модели 2018 года) поддержка этой технологии появится после обновления прошивки.
Вот список моделей:
Возможно, позже появится информация о других производителях и моделях. Новость хорошая, будем наблюдать за этой темой. Если некоторые телевизоры действительно получат поддержку AirPlay 2 и iTunes с обновлением прошивки, то я думаю, что это произойдет в ближайшее время.
Напишите в комментариях, как вы соединяете свои iOS устройства с телевизором, какой способ из описанных в статье используете, и что думаете о встроенной функции AirPlay и сервиса iTunes в телевизорах перечисленных выше производителей.
Источник