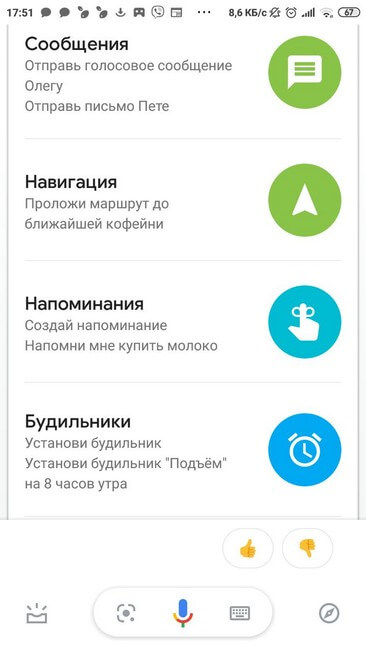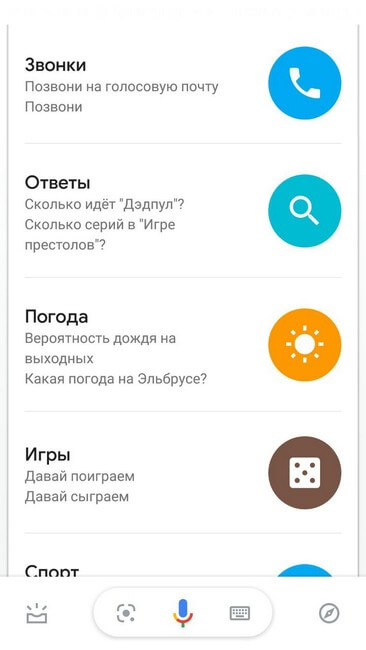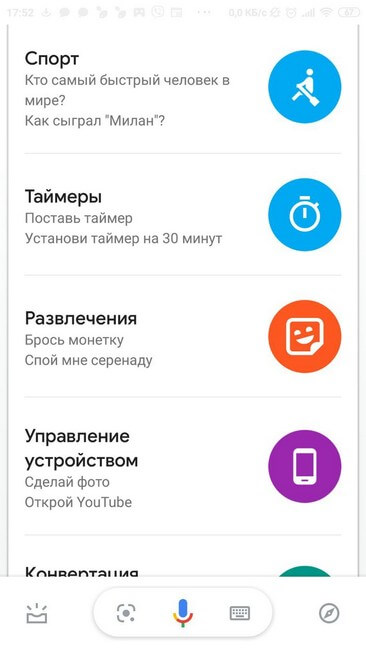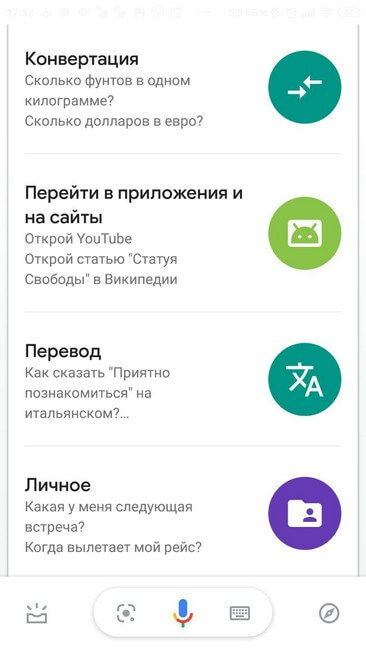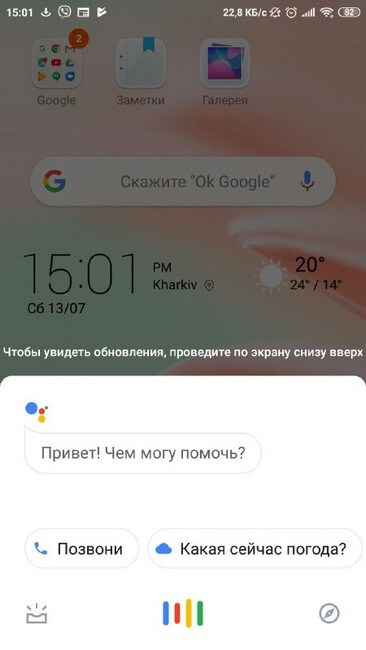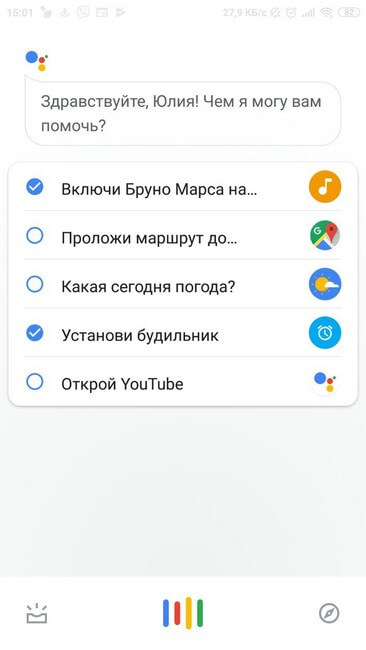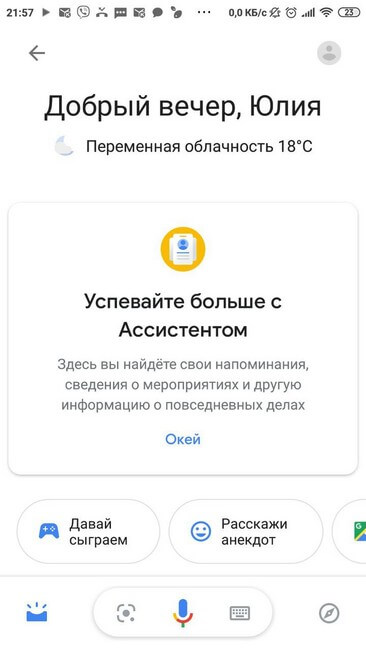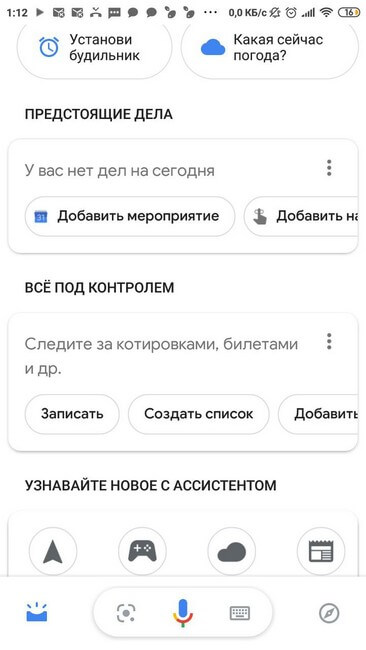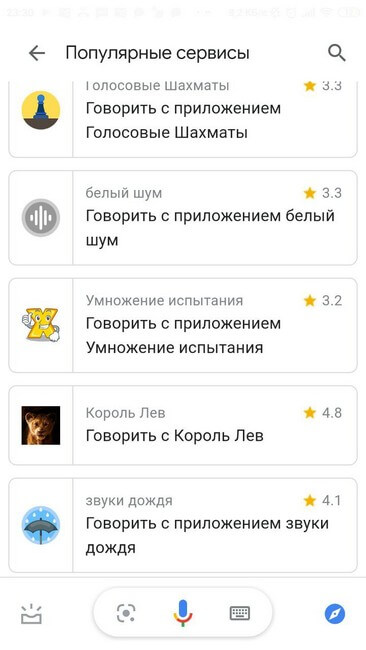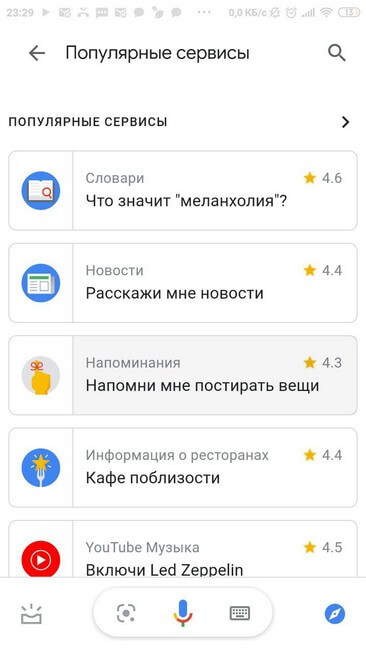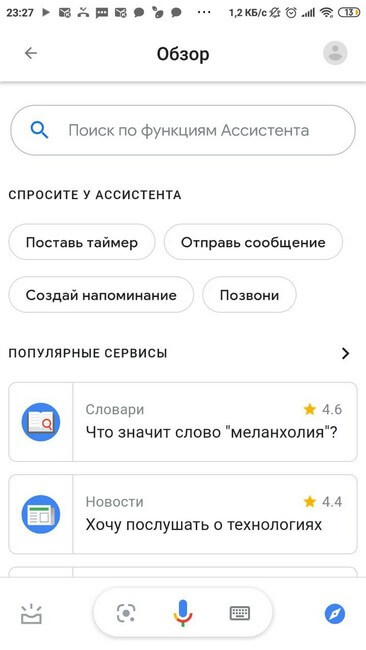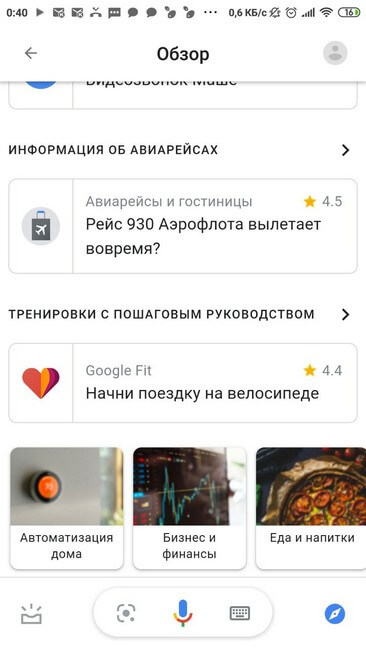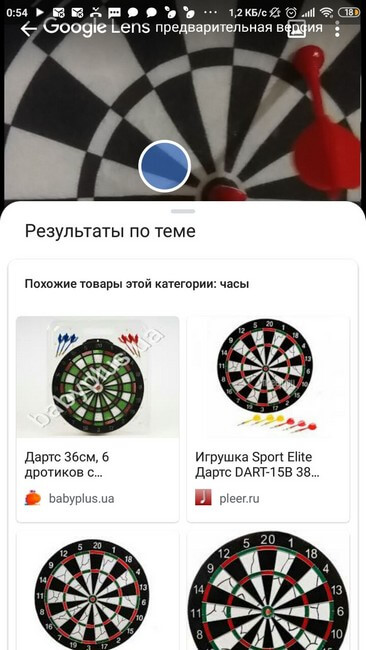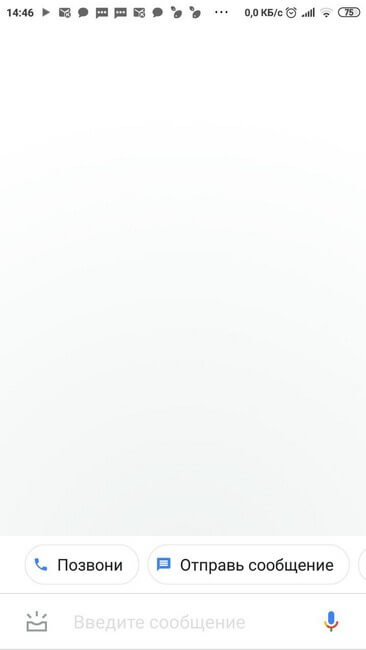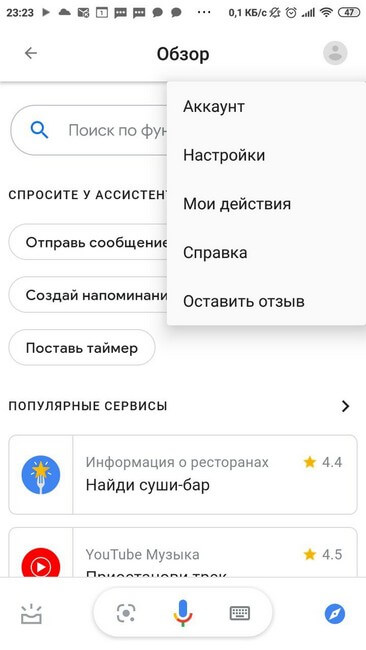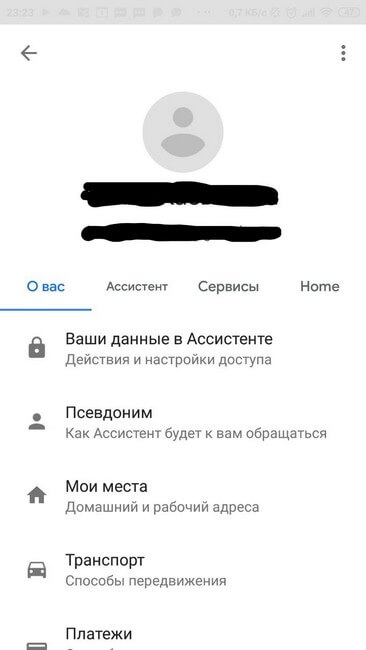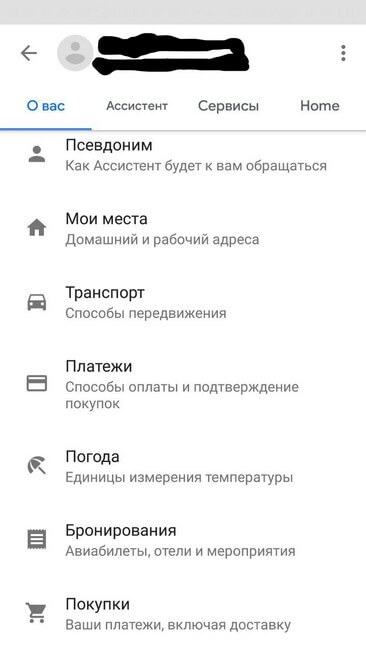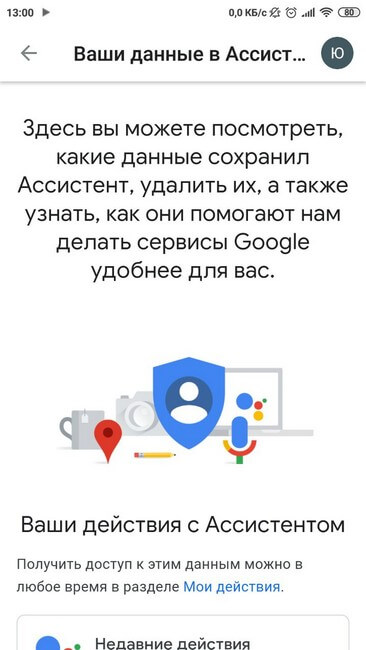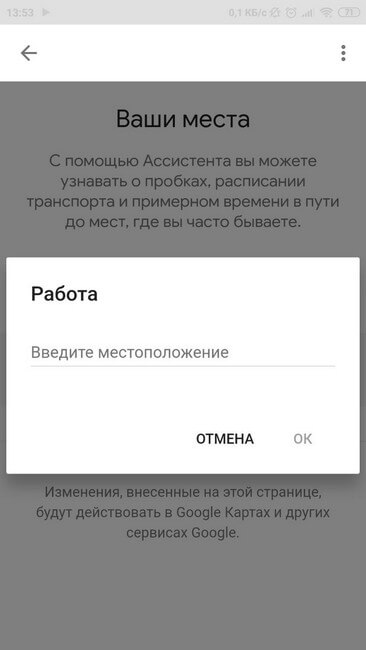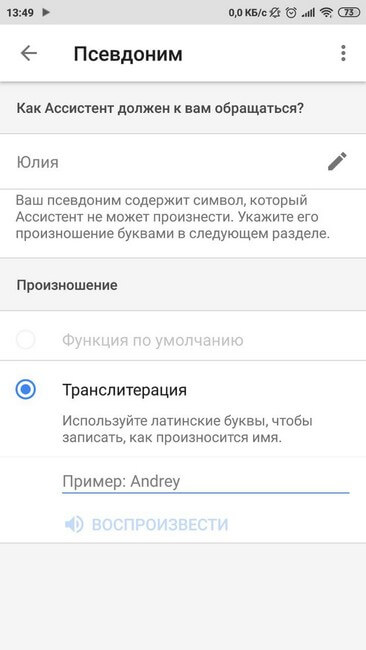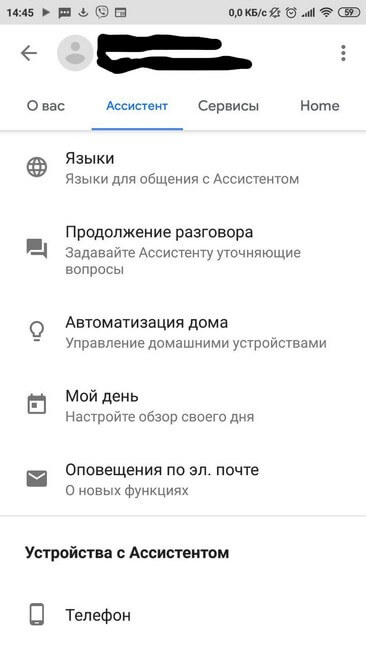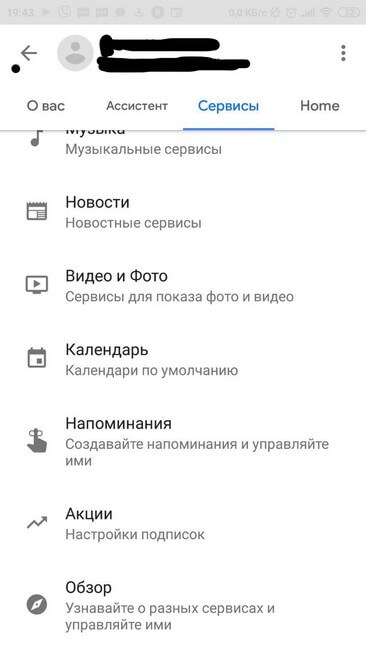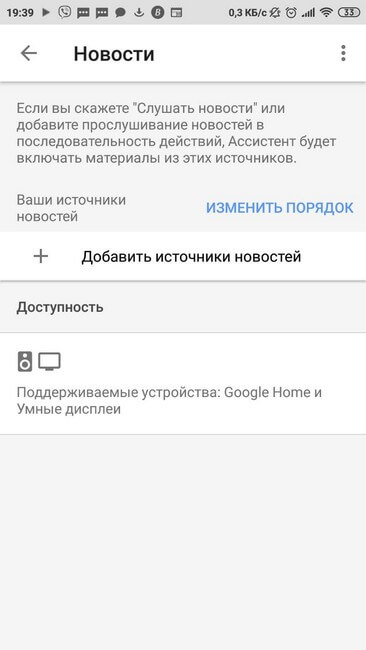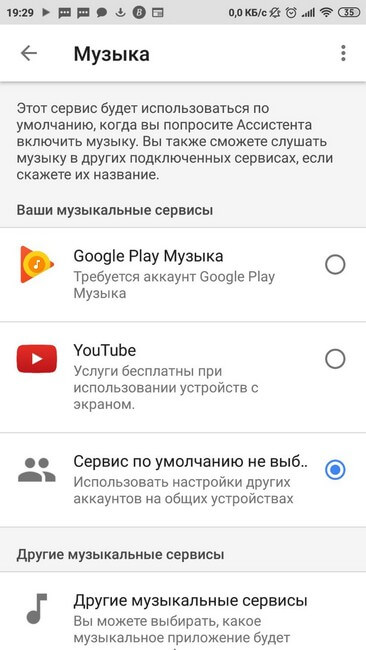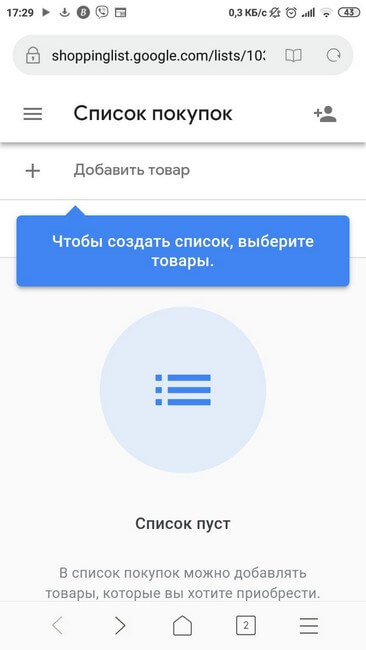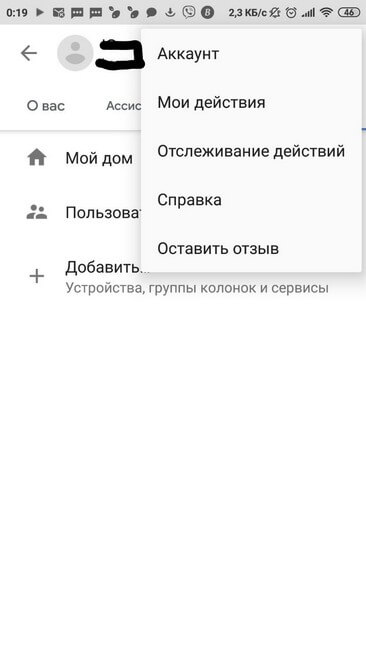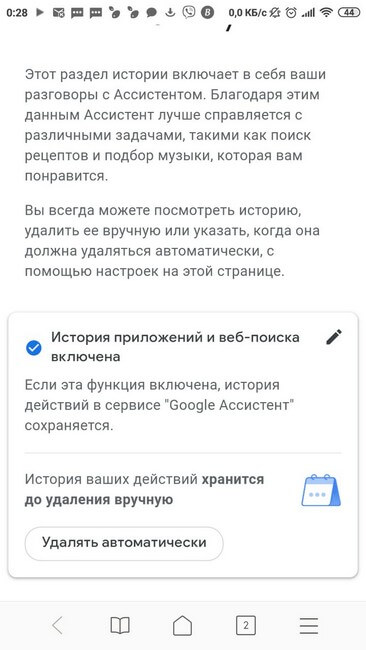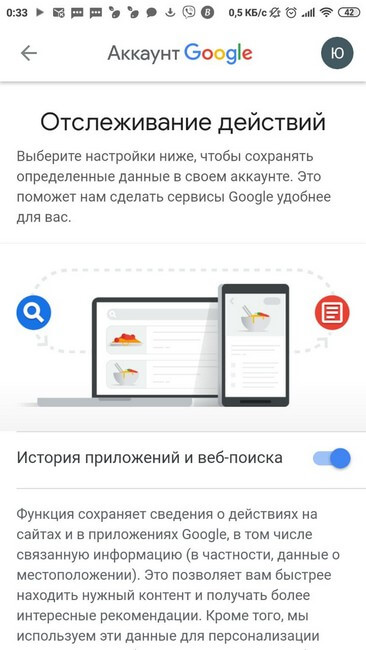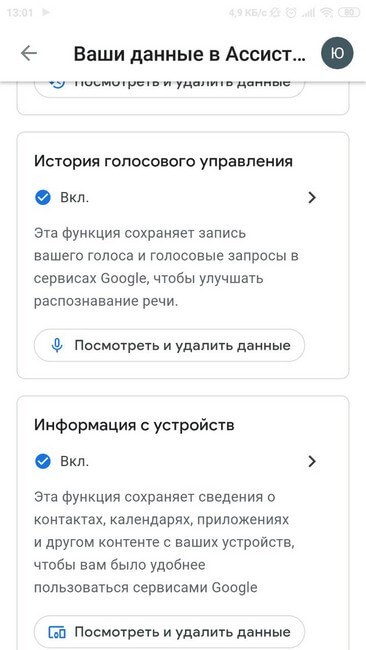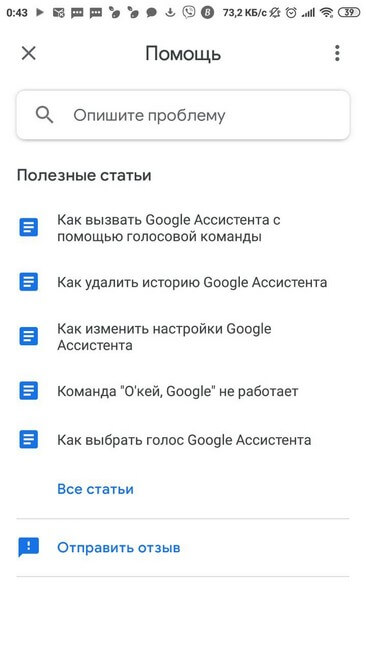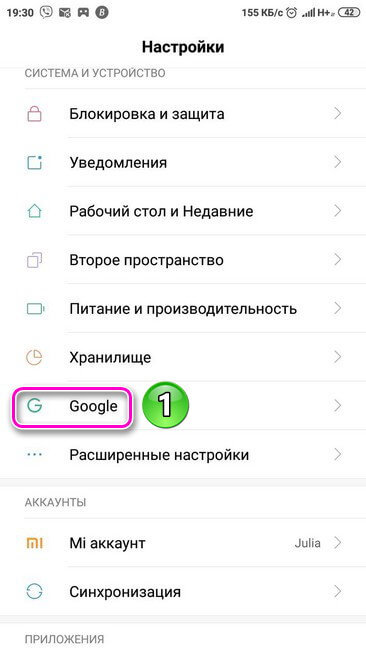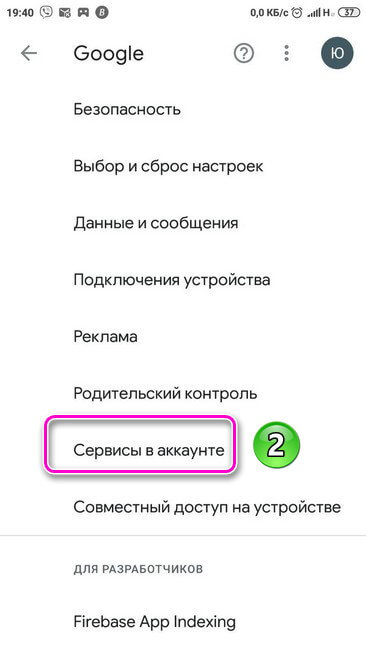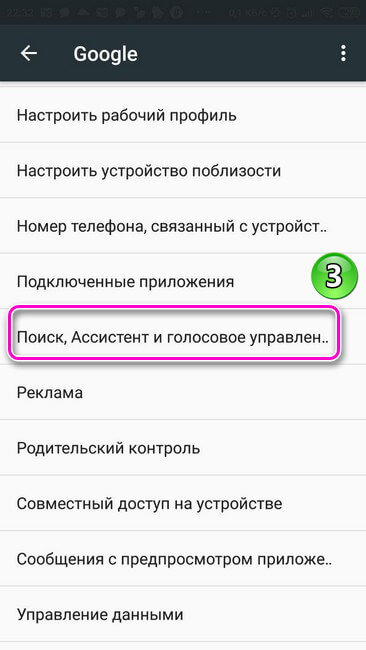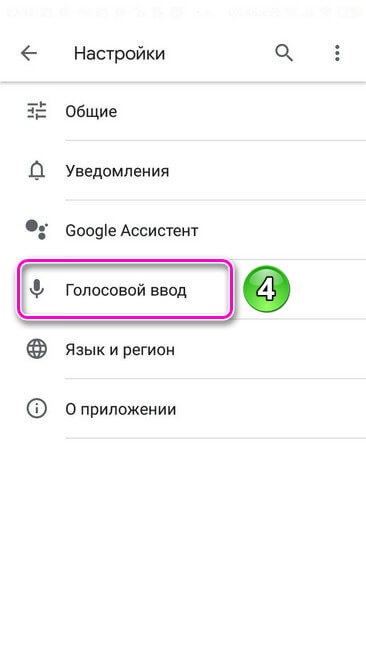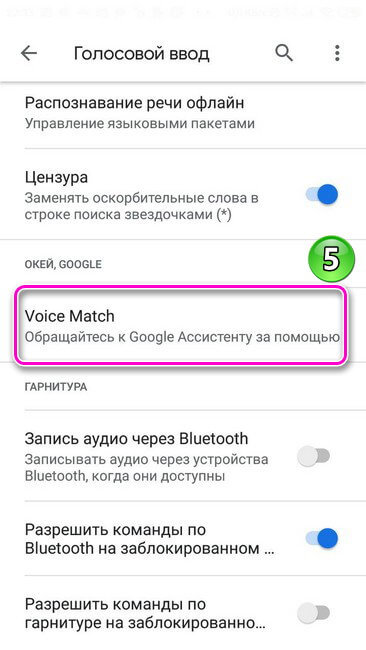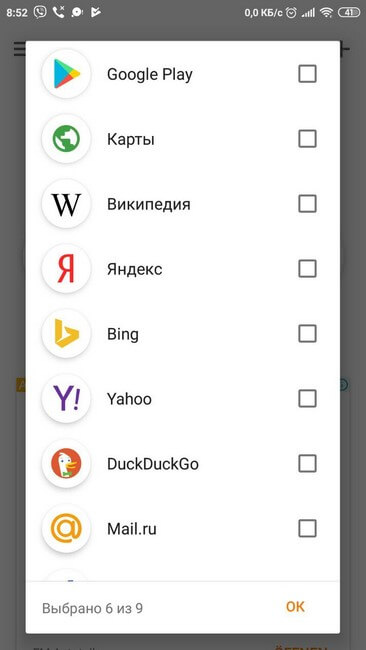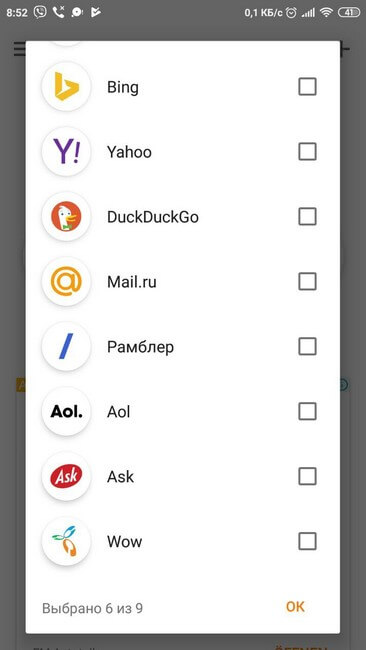- Голосовое управление телефоном
- Возможности Google ассистента
- Как пользоваться Google Ассистентом: обзор интерфейса
- Настройки голосового управления
- Раздел «О вас»
- Блок «Ассистент»
- Блок «Сервисы»
- Голосовой набор номера на Андроид
- Включение функции голосового набора номера через настройки телефона
- Дополнительные утилиты
- Стороннее Приложение «Голосовой поиск»
Голосовое управление телефоном
Многие действия на телефоне, которые большинство привыкло делать нажатием кнопок, может выполнить Гугл Ассистент. Он отправит сообщение, позвонит и найдет нужную информацию. Андроид — голосовое управление: возможности функции и подробная инструкция по работе с персональным Ассистентом.
Возможности Google ассистента
Голосовое управление телефоном включает в себя следующие функции:
- Осуществление звонка;
- Отправка сообщений;
- Установка таймера и будильника;
- Создание напоминаний;
- Прокладывания маршрута до нужного места;
- Игры;
- Ответы на различные вопросы: новости спорта, политические, прогноз погоды и т.д.;
- Развлечения;
- Управление устройством: открыть приложение, сделать фото, перейти на сайт, открыть конкретную статью и т.д.;
- Конвертация;
- Перевод фраз на разные языки;
- Личный помощник. Ассистент ответит, когда важная встреча, вылет рейса и т.д.;
- Финансы: цены акций, курс валют;
- Нахождение нужных мест рядом: аптек, кафе, кинотеатров, гостиниц и т.д.;
- Поиск фильмов, видеороликов и другой информации;
- Математические вычисления;
- Составление списка покупок.
Например, если требуется сделать звонок нужно сказать: «Позвонить». Далее Ассистент спросит имя контакта и после ответа звонок будет осуществлен. Можно создать полный запрос: «Позвонить маме», сократив время на выполнение действия. Аналогичным способом осуществляются остальные голосовые команды Андроиду для выполнения конкретных действий и поиска нужной информации.
Как пользоваться Google Ассистентом: обзор интерфейса
Чтобы активировать голосовое управление телефоном, следует сказать фразу » Ok, Google» или нажать на значок микрофона, расположенный в поисковой строке Google. На экране появится вкладка с приветственным сообщением от Ассистента. В ней предложено несколько вариантов запросов. Внизу посередине расположена кнопка работающего динамика. Сразу можно задать нужную голосовую команду. Если она не поступила в течение нескольких секунд, осуществится переход на другую страницу Ассистента, где представлен список наиболее популярных запросов:
- Включи Бруно Марса;
- Проложи маршрут;
- Какая сегодня погода;
- Установи будильник;
- Открой YouTube.
Внимание! При каждом новом открытии страницы предложенные варианты голосовых команд меняются.
В нижней части окна находится панель управления. При нажатии на иконку расположенную в левой части строки, открывается страница, где размещена личная информация пользователя: напоминания, сведения о мероприятиях и других повседневных делах, а также представлены следующие разделы Ассистента:
- Предстоящие дела. В блоке можно добавить мероприятия и напоминания;
- Все под контролем. Раздел позволяет следить за котировками, билетами и т.д. Здесь можно выполнить три действия: записать, создать список и добавить котировки.
- Новое с Ассистентом. В блоке пользователь найдет информацию различного характера: новости, игры, погода и т.д.
- Популярные команды и сервисы.
В правой части панели управления размещена кнопка обзора. При клике по ней открывается окно с голосовыми командами и актуальными сервисами:
На нижней панели страницы находятся тематические блоки с соответствующими им командами и действиями:
- Автоматизация дома;
- Бизнес и финансы;
- Еда и напитки;
- Семья и дети;
- Работа;
- Здоровье и спорт;
- Игры и развлечения;
- Искусство и стиль жизни;
- Музыка и аудио, прочее.
В верхней части страницы обзора находится строка поиска по функциям ассистента.
Кроме голосовых запросов, информацию о любом предмете, товаре или другом объекте можно получить с помощью функции «Google Объектив». Для этого следует нажать на значок камеры, находящийся на нижней панели управления в окне Google Ассистента, навести объектив на объект и тапнуть по экрану телефона. На дисплее появится вся найденная информация о предмете.
При клике на иконку с изображением клавиатуры, находящуюся справа от значка микрофона, открывается страница для отправки сообщений Ассистенту. После отсылки необходимого запроса, на дисплее появится информация, отвечающая на заданный вопрос. В окне сообщений можно воспользоваться и голосовым вводом, нажав на кнопку микрофона, расположенную в строке ввода.
Работу функции голосового ввода можно оценить нажав палец вверх или вниз после каждого запроса и полученного на него ответа. На основании этого Гугл оценивает команду и выставляет общий рейтинг каждому сервису.
Настройки голосового управления
Для настроек голосового управления смартфоном нужно нажать на значок аккаунта, находящийся в правом верхнем углу окна Ассистента, и в открывшейся вкладке выбрать раздел «Настройки». В нём представлено 4 блока:
В каждом из них можно выставить нужные параметры.
Раздел «О вас»
В этом блоке пользователь сможет:
- Посмотреть свои действия в Ассистенте и удалить.
- Выполнить настройки доступа.
- Узнать как используются его персональные данные.
- Прописать, как Ассистент будет обращаться к пользователю.
- Ввести домашний и рабочий адрес. Это позволит узнавать от Ассистента о пробках, расписании транспорта, времени в пути до мест, где чаще всего находится пользователь.
- Указать какой обычно используется вид транспорта, чтобы добраться до работы и на чём осуществляется передвижение по городу.
- Добавить способы оплаты.
- Увидеть оплаченные покупки.
- Выставить единицы измерения температуры.
- Посмотреть информацию о бронировании авиабилетов, гостиниц, мероприятий.
Блок «Ассистент»
В этом разделе можно:
- Выбрать языки для общения с Ассистентом;
- Добавить устройство в блоке «Автоматизация дома»;
- Настроить обзор дня;
- Включить уведомления от Гугл Ассистента.
Блок «Сервисы»
Данная вкладка содержит следующие настройки:
- Просмотр, изменение и добавление списка покупок;
- Установка музыкальных сервисов в которых будет прослушиваться музыка;
- Добавление новостных источников;
- Установка сервисов из которых будут показаны фото и видео;
- Создание напоминаний и управление ими;
- Настройки подписок на акции;
- Обзор разных сервисов и управление ими.
При открытии раздела «Home» программа предлагает установить приложение Google Home для настроек элементов умного дома и управление ими.
В правой верхней части страницы настроек расположена иконка с тремя точками. При нажатии на нее открывается вкладка со следующими панелями:
- Аккаунт;
- Мои действия;
- Отслеживание действий;
- Справка;
- Оставить отзыв.
Пользователь может добавить новый аккаунт и выбрать к какой учётной записи будет привязан Ассистент. В разделе «Мои действия» предоставлена вся история разговоров с персональным помощником. Её можно удалить вручную или настроить автоматическое удаление.
В блоке «Отслеживание действий» выставляются настройки сохранения следующих данных в личном профиле:
- Сведения о действиях на сайтах и в приложениях Гугл.
- История местоположения.
- Информация с устройств (сведения о контактах, календарях и другом контенте).
- История голосовых запросов;
- История поиска и просмотров на YuoTub
Раздел «Справка» содержит полезные статьи о работе с Гугл Ассистентом. При клике на панель «Оставить отзыв» осуществляется переход на страницу обзора популярных сервисов, где можно оценить каждый из них.
Функция голосового управления телефоном делает взаимодействие пользователя со смартфоном максимально простым и удобным. Особенно она незаменима во время вождения автомобиля.
Источник
Голосовой набор номера на Андроид
Голосовой вызов — удобная функция Андроид, позволяющая набрать номер телефона не нажимая кнопок на гаджете. Можно воспользоваться помощью Google Ассистента или установить стороннюю программу.
Включение функции голосового набора номера через настройки телефона
Все настройки данной функции находятся в Google аккаунте. Для ее включения потребуется:
- Перейти в настройки.
- Кликнуть на панель «Google».
- Выбрать раздел «Сервисы в аккаунте».
- Нажать на панель «Поиск, Ассистент и голосовое управление».
- Открыть вкладку «Голосовой ввод».
- Нажать на панель «Voice Match» .
В блоке «Voice Match» потребуется записать образец голоса, чтобы обращаться к Google Ассистенту. Когда звук речи будет записан и сохранен, появится возможность разблокировать экран телефона командой «Ok Google» и набрать нужный номер, продиктовав его Ассистенту или назвав имя контакта. Для этого в данной вкладке нужно обязательно включить функции:
- Доступ с помощью «Voice Match» ;
- Разблокировка с помощью «Voice Match».
После включения функции голосового вызова контактов на Андроид, можно выставить дополнительные нужные параметры. Для этого следует:
- Перейти в настройках.
- Выбрать раздел «Расширенные настройки».
- Кликнуть на вкладку «Язык и ввод» и установить дополнительные параметры.
В блоке «Язык и ввод» находятся две вкладки. В них содержатся следующие настройки:
- Голосовой ввод Google.
- Синтез речи.
- Установить язык;
- Включить озвучивание результатов;
- Настроить управление языковыми пакетами;
- Перейти в раздел Voice Match;
- Установить параметры для гарнитуры: включить функции записи аудио через устройства Bluetooth, когда они доступны и разрешить команды по Bluetooth и гарнитуре на заблокированном дисплее.
В разделе «Синтез речи» настраиваются параметры голоса Ассистента, отвечающего на запрос. При нажатии на панель «Синтезатор речи Google» открывается вкладка с настройками, где выставляются:
- Язык системы;
- Настраиваются параметры синтеза речи;
- Устанавливаются голосовые данные, необходимые для синтеза речи.
Для синтеза речи выставляются следующие параметры:
- Голосовые данные;
- Включение/выключение функции скачивания голосовых данных только через Wi-fi (экономия трафика);
- Громкости речи (увеличивается, если накладывается на другой звук);
- Интонация;
- Озвучивание чисел;
Осуществляется он следующим образом. После произнесения фразы «Ok Google» на экране телефона открывается вкладка Ассистента с работающим микрофоном. Далее нужно задать команду: «Позвонить» или «Набрать номер». После этого, помощник спросит имя контакта, если была команда «Позвонить» или номер телефона, если «Набрать номер». После того, как Ассистенту будет продиктован номер или имя контакта, осуществится вызов.
Дополнительные утилиты
Для голосового ввода номера можно воспользоваться сторонними программами. Для установки приложения «Голосовой набор», следует открыть Play Market и ввести название программы. Далее выбрать её и нажать на кнопку «Установить». После скачивания кликнуть на иконку «Открыть».
Вначале работы с приложением потребуется дать разрешение на доступ к контактам и осуществление телефонных звонков.
На главной странице утилиты отображены две вкладки:
- Последние контакты — конечные номера, набранные в ближайший период времени.
- Часто используемые контакты — все номера, хранящиеся в телефоне.
Сверху вкладок с номерами расположена кнопка микрофона. Кликнув по ней, следует произнести имя контакта, после чего будет произведен вызов.
В правом верхнем углу находится иконка настроек в виде шестерёнки. Нажав на неё можно установить следующие параметры:
- Распознавания речи — язык;
- Язык приложения;
- Автозапуск. Включение распознавания речи при запуске программы;
- Автоматический вызов номера по умолчанию. Если у контакта несколько номеров, то будет набираться номер, установленный основным;
- Время, через которое будет произведен вызов после распознавания речи;
- Показ списка контактов.
Утилита имеет простой интерфейс, позволяющий быстро разобраться, как настроить голосовой набор на Андроиде.
Стороннее Приложение «Голосовой поиск»
Процесс установки программы такой же, как и в предыдущем случае. Утилите необходимо дать все запрашиваемые разрешения и можно начинать с ней работать.
Возможности данного приложения шире, чем у первой программы. Речевые команды можно использовать не только для набора телефонного номера, но и для:
- Отправки текстовых сообщений;
- Поиска в YouTube;
- Запросов для Google;
- Поиска нужного приложения.
На Главной странице приложения находятся иконки для осуществления всех вышеописанных действий. Для набора номера необходимо нажать на кнопку с изображением телефонной трубки. Далее появится вкладка с работающим микрофоном. Нужно произнести имя контакта и вызов будет осуществлен. По такому же принципу задаются речевые команды для поиска в YouTube, Google, нужных программ, отправки сообщений.
В левом верхнем углу находится кнопка настроек — три горизонтальные полоски. При нажатии на неё открывается вкладка, где можно:
- Установить язык;
- Включить функцию показа вариантов распознавания;
- Выставить параметр сохранения истории запросов и т.д.
В утилите можно приобрести премиум пакет с дополнительными возможностями:
- Включение тёмной темы;
- Отключение сохранения истории;
- Без рекламы.
В правой верхней части главной страницы расположена кнопка с изменениями знака «+». При клике по ней откроется вкладка, где можно выбрать дополнительные приложения и сайты, для которых будет использован голосовой поиск. Напротив нужного сервиса следует установить галочку.
Разобраться с работой утилит несложно и займёт несколько минут. Воспользовавшись функцией голосового помощника можно обойтись без лишних движений и существенно сократить время для осуществления нужного действия.
Источник