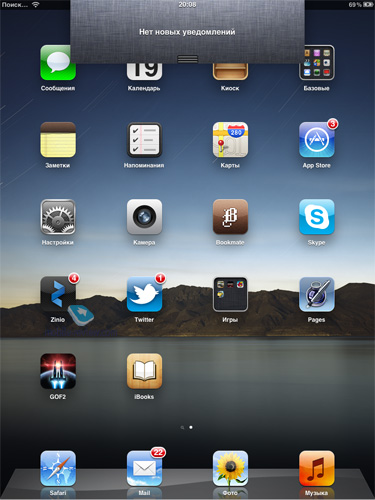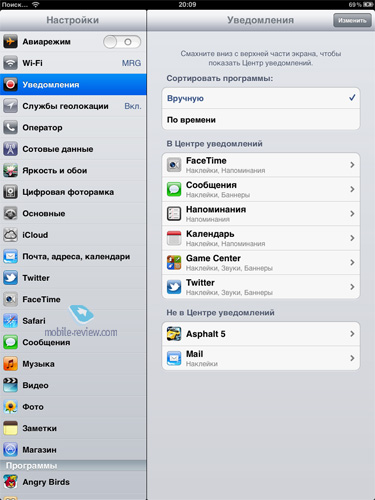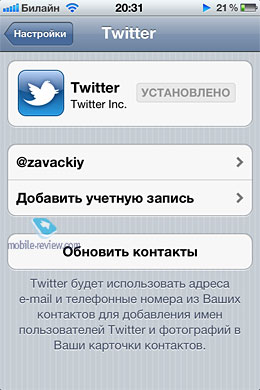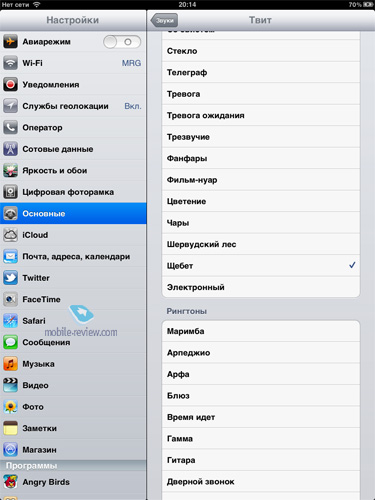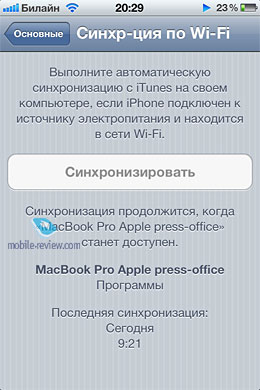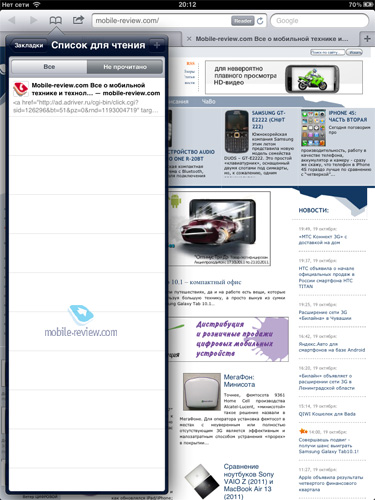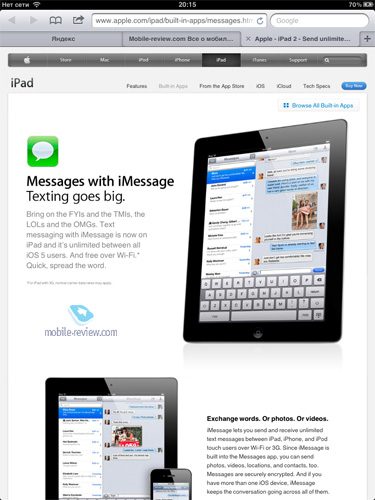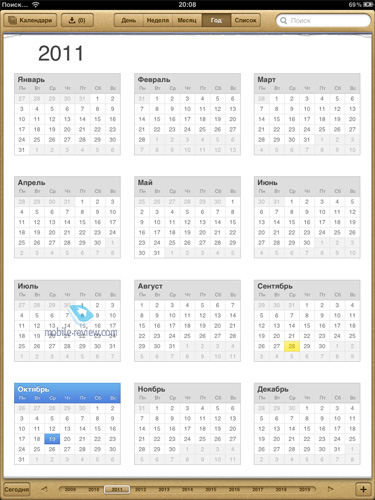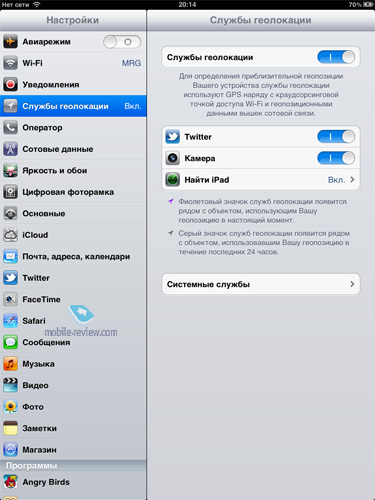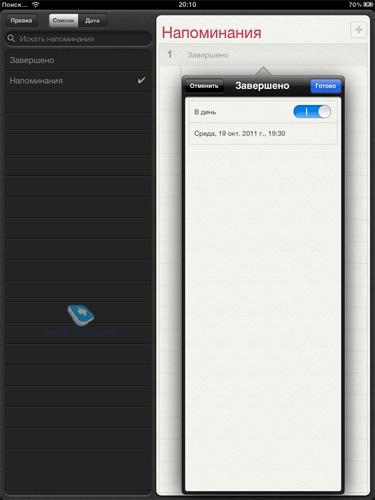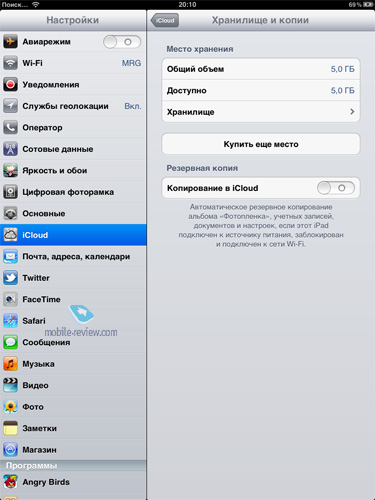- Обновление iPhone, iPad или iPod touch
- Подготовка к обновлению
- Обновление iPhone, iPad или iPod touch беспроводным способом
- Предупреждения при обновлении беспроводным способом
- Недостаточно свободного места для обновления беспроводным способом
- Настройка автоматических обновлений
- Как установить iOS 5 на iPhone, iPod touch и iPad
- Как установить iOS 5 на iPhone 4, 3GS, iPad 2, 1, iPod Touch 4G, 3G
- Джейлбрейк iOS 5 на iPhone, iPod touch и iPad
- Настройка iPhone, iPad или iPod touch
- Переход на новое устройство
- Настройка первого устройства iOS
- Включение устройства
- Настройка с использованием функции «Быстрое начало» на другом устройстве
- Активация устройства
- Настройка Face ID или Touch ID и создание пароля
- Восстановление или перенос информации и данных
- Выполнение входа с помощью идентификатора Apple ID
- Включение автоматических обновлений и настройка других функций
- Настройка Siri и других служб
- Настройка функции «Экранное время» и другие параметры дисплея
- Завершение
- iOS5: Пятый элемент
- Уведомления
- Активация телефона и первоначальная настройка
- Беспроводная синхронизация
- Safari
- Почта
- iMessage
- Не самое важное
- Улучшения Exchange ActiveSync
- Новости универсального доступа
- iCloud
- Про скорость
- Выводы
Обновление iPhone, iPad или iPod touch
В этой статье рассказывается, как обновить iPhone, iPad или iPod touch до последней версии iOS либо iPadOS.
На iPhone, iPad или iPod touch можно обновить iOS или iPadOS до последней версии беспроводным способом.
Если ваше устройство работает под управлением iOS либо iPadOS 14.5 или более поздней версии, вам может быть доступен выбор между двумя вариантами обновления ПО. В зависимости от выбранного варианта обновление до последней версии iOS или iPadOS 15 будет выполняться сразу после ее выпуска или будет отложено, но при этом на устройство с iOS или iPadOS 14 по-прежнему будут регулярно загружаться важные обновления системы безопасности.
Если на устройстве не отображаются сведения о наличии обновления, попробуйте обновить ПО вручную с компьютера. Узнайте, как обновить устройство вручную, если используется Mac с ОС macOS Catalina или более поздней версии либо Mac с macOS Mojave или более ранней версии или компьютер с ОС Windows.
Подготовка к обновлению
Обновление iPhone, iPad или iPod touch беспроводным способом
Если на экране появляется сообщение о наличии обновления, нажмите «Установить сейчас». Кроме того, доступен вариант «Позже». В этом случае необходимо выбрать «Установить сегодня ночью» или «Напомнить позже». В первом случае достаточно поставить устройство на зарядку ночью, и к утру ПО на нем обновится автоматически.
Можно также выполнить следующие действия.
- Поставьте устройство на зарядку и подключитесь к Интернету по сети Wi-Fi.
- Перейдите в меню «Настройки» > «Основные», а затем нажмите «Обновление ПО».
- Если доступны два варианта обновления ПО, выберите подходящий вам.
- Нажмите «Установить сейчас». Если вместо этого отображается надпись «Загрузить и установить», нажмите ее для загрузки обновления, введите код-пароль и нажмите «Установить сейчас». Если вы не помните код-пароль, следуйте инструкциям в этой статье.
Вы можете увидеть, что на устройстве установлена последняя версия ПО, но обновление все равно доступно. Например, даже если на устройстве установлен последний выпуск ОС iOS 14, может иметься возможность обновления до iOS 15.
Предупреждения при обновлении беспроводным способом
Если при попытке обновить устройство беспроводным способом появляется предупреждение, см. инструкции в этой статье.
Установка некоторых обновлений ПО через беспроводную сеть невозможна. Подключение через VPN или прокси-сервер может препятствовать связи устройства с серверами обновления операционной системы
Недостаточно свободного места для обновления беспроводным способом
Если появляется сообщение о необходимости временно удалить приложения, так как для обновления ПО требуется больше свободного места, разрешите удаление, нажав «Продолжить». По завершении обновления эти приложения будут переустановлены автоматически. Если вместо этого нажать «Отмена», можно освободить место на устройстве, удалив содержимое вручную.
Настройка автоматических обновлений
ПО на устройстве можно обновить автоматически во время зарядки ночью. Чтобы включить функцию автоматических обновлений, выполните следующие действия.
- Перейдите в раздел «Настройки» > «Основные» > «Обновление ПО».
- Нажмите «Автообновление» и активируйте параметр «Загрузка обновлений iOS».
- Включите функцию «Установка обновлений iOS». Ваше устройство автоматически обновится до последней версии iOS или iPadOS. Некоторые обновления может потребоваться установить вручную.
Обновив ОС iOS или iPadOS до последней версии, вы получите доступ к самым новым возможностям, обновлениям системы безопасности, а также забудете о старых неполадках. Некоторые возможности могут быть доступны не на всех устройствах и не во всех регионах. На работу аккумулятора и системы влияют многие факторы, включая состояние сети и особенности использования, поэтому фактические показатели могут отличаться.
Источник
Как установить iOS 5 на iPhone, iPod touch и iPad
Строго в соответсвии с графиком релизов, Apple представила новый выпуск своей мобильной ОС. Установить iOS 5 можно на смартфоны iPhone 4 и 3GS, планшетные компьютеры iPad первого и второго поколения, а также мультимедийные плееры iPod touch. На новейшем смартфоне iPhone 4S iOS 5 установлена по-умолчанию.
Поскольку многие посетители MacDigger задают вопросы по установке iOS 5 на iPhone, iPod touch и iPad, мы публикуем подробное руководство.
Примечание: пользователям iPhone, рассчитывающим на разлочку, переход на iOS 5 категорически противопоказан. Прошивка обновит версию baseband и вы, скорее всего, никогда не сможете «оживить» модемную часть своего телефона.
Список поддерживаемых устройств:
- iPhone 4S (по умолчанию на iOS 5)
- iPhone 4
- iPhone 3GS
- iPad 2
- iPad 1
- iPod Touch 4G
- iPod Touch 3G
Как установить iOS 5 на iPhone 4, 3GS, iPad 2, 1, iPod Touch 4G, 3G
Шаг 1: Скачайте и установите iTunes 10.5 для Windows и Mac отсюда.
Шаг 2: Скачайте iOS 5 для iPhone 4, 3GS, iPod Touch 4G, 3G, iPad 2, 1 отсюда.
Шаг 3: Подключите iOS-устройство к компьютеру, запустите iTunes. Выберите в левой панели свой iГаджет и, удерживая клавишу SHIFT (ALT на Mac OS X), нажмите кнопку «Восстановить». Подтвердите восстановление прошивки.
Шаг 4: Поздравляю! Вы установили iOS 5 на iPhone, iPod touch и iPad.
Джейлбрейк iOS 5 на iPhone, iPod touch и iPad
Долгожданный релиз прошивки iOS 5 для пользователей iPhone, iPod touch и iPad состоялся. Для всех, кто установил систему и интересуется положением дел с джейлбрейком iOS 5, рассказываем. Если вы намереваетесь осуществить непривязанный джейлбрейк iOS 5, то согласно сообщению разработчиков, хак находится в активной разработке. По информации Стефана Эссера, решение представит команда Chronic Dev Team в ближайшее время.
Прямо сейчас вы можете осуществить привязанный джейлбрейк iOS 5 с помощью Sn0wbreeze или Redsn0w. В том случае, если вы воспользуетесь этими утилитами, при каждой перезагрузке iГаджета вам придется подключать его к компьютеру.
Источник
Настройка iPhone, iPad или iPod touch
Узнайте, как настроить iPhone, iPad или iPod touch.
Переход на новое устройство
Если вы хотите перенести на новый iPhone, iPad или iPod touch данные с другого устройства, выполните следующие действия.
Убедитесь, что вы создали резервную копию предыдущего устройства iOS. Это необходимо для переноса содержимого на новое устройство.
Настройка первого устройства iOS
Если новое устройство уже настроено, но вы хотите начать с чистого листа, см. инструкции по стиранию данных на iPhone, iPad или iPod touch.
В противном случае выполните следующие действия.
Включение устройства
Нажмите и удерживайте боковую кнопку, пока не отобразится логотип Apple. Отобразится приветствие на нескольких языках. Следуйте инструкциям на экране. Для пользователей с нарушениями зрения предусмотрена возможность включить функцию VoiceOver или «Увеличение» прямо на экране приветствия.
Когда появится соответствующий запрос, выберите язык. Затем выберите страну или регион. От этого выбора зависит, как на устройстве будут отображаться сведения (дата, время, контакты и многое другое). На этом этапе можно нажать синюю кнопку универсального доступа, чтобы настроить соответствующие параметры, которые помогут вам в настройке и использовании нового устройства.
Настройка с использованием функции «Быстрое начало» на другом устройстве
Новое устройство можно настроить автоматически при помощи функции «Быстрое начало» на другом устройстве. Разместите два устройства рядом друг с другом, а затем следуйте инструкциям в этой статье.
Если у вас нет другого устройства, нажмите «Настроить вручную», чтобы продолжить.
Активация устройства
Для активации и продолжения настройки устройства необходимо подключиться к сети Wi-Fi, сотовой сети или к iTunes.
Нажмите название нужной сети Wi-Fi или выберите другой вариант. Если вы настраиваете iPhone или iPad (Wi-Fi + Cellular), сначала может потребоваться SIM-карта для iPhone или SIM-карта для iPad.
Настройка Face ID или Touch ID и создание пароля
На некоторых устройствах можно настроить функцию Face ID или Touch ID. С помощью этих функций можно использовать распознавание лица или отпечатка пальца, чтобы разблокировать устройство и совершать покупки. Нажмите «Дальше» и следуйте инструкциям на экране или нажмите «Настроить позже в Настройках».
Затем задайте шестизначный пароль, чтобы защитить данные. Пароль необходим для использования таких функций, как Face ID, Touch ID и Apple Pay. Если вы хотите установить пароль из четырех цифр или пользовательский пароль либо если не хотите устанавливать его вовсе, нажмите «Параметры код‑пароля».
Восстановление или перенос информации и данных
Если у вас есть резервная копия iCloud или резервная копия, созданная с помощью компьютера, либо устройство Android, вы можете восстановить или перенести данные с прежнего устройства на новое.
Если у вас нет резервной копии или другого устройства, выберите «Не переносить приложения и данные».
Выполнение входа с помощью идентификатора Apple ID
Введите свои идентификатор Apple ID и пароль или нажмите «Забыли пароль или нет Apple ID?» На этом этапе можно восстановить идентификатор Apple ID или пароль, создать Apple ID или настроить его позже. Если у вас несколько идентификаторов Apple ID, нажмите «Использовать разные Apple ID для iCloud и iTunes?»
При входе с использованием идентификатором Apple ID возможен запрос кода проверки с предыдущего устройства.
Включение автоматических обновлений и настройка других функций
Далее вы можете решить, делиться ли сведениями с разработчиками приложений и разрешить ли iOS автоматически устанавливать обновления.
Настройка Siri и других служб
Далее появится запрос на настройку или включение различных служб и функций, например Siri. На некоторых устройствах появится запрос проговорить несколько фраз, чтобы функция Siri запомнила ваш голос.
Если вы вошли в систему с использованием идентификатора Apple ID, выполните инструкции по настройке Apple Pay и функции «Связка ключей iCloud».
Настройка функции «Экранное время» и другие параметры дисплея
С помощью функции Экранное время можно отслеживать, сколько времени вы и ваши дети используете устройство. Кроме того, можно установить ограничения на использование приложений в течение дня. Настроив «Экранное время», можно включить функцию True Tone, если она поддерживается, и менять размер значков и текста на экране «Домой» с помощью функции «Увеличение».
Если у вас iPhone X или более поздняя модель, узнайте подробнее о навигации с помощью жестов. Если у вас iPhone с кнопкой «Домой», вы можете настроить нажатие кнопки «Домой».
Завершение
Нажмите «Начать работу», чтобы приступить к использованию устройства. Сохраните копию своих данных, выполнив резервное копирование, и почитайте о других функциях в руководстве пользователя iPhone, iPad или iPod touch.
Информация о продуктах, произведенных не компанией Apple, или о независимых веб-сайтах, неподконтрольных и не тестируемых компанией Apple, не носит рекомендательного или одобрительного характера. Компания Apple не несет никакой ответственности за выбор, функциональность и использование веб-сайтов или продукции сторонних производителей. Компания Apple также не несет ответственности за точность или достоверность данных, размещенных на веб-сайтах сторонних производителей. Обратитесь к поставщику за дополнительной информацией.
Источник
iOS5: Пятый элемент
Название статьи получилось немного романтичным, но те дорогие читатели, кто пользуется iOS с 2007-го года (когда и iOS еще не было), могли заметить — в Apple строили систему буквально из кирпичиков. Во главу угла ставились и ставятся очень банальные, но безумно сложные задачи, если говорить о рынке в целом. Как вы знаете, для большинства производителей проще выпустить новые функции в новом телефоне, тогда как в Apple обновление касается не только анонсированных новинок, но и актуальной семьи устройств. Сейчас это iPhone, iPod Touch, iPad — эта семья миллионными тиражами разошлась по миру, и пользователи знают, что обновление касается их всех. Хороший способ получить лояльность аудитории? Хороший и единственно правильный.
Причем, помимо ключевых анонсов новых версий, периодически происходят и практически незаметные обновления, касаются они в основном стабильности, улучшения тех или иных параметров. В iOS 5 добавили очень многое, и, на мой взгляд, поначалу все это кажется непривычным, и может, даже неудобным. Через неделю замечаешь, что уже очень сильно привык к экрану уведомлений, съемке с помощью кнопки, беспроводной синхронизации и прочим новшествам.
Для начала пару слов об установке. Я совершал это действие с помощью MacBook Pro 17 и искренне удивлялся реакции ряда пользователей, возмущавшихся в социальных сетях и на форумах задержками в скачивании, ошибками и прочими моментами. Трудно представить, сколько именно людей в день появления обновления взялись обновлять свои iOS-устройства. Все возникающие проблемы были ожидаемы, хотя некоторые и потеряли свои контакты, остались с заблокированными телефонами либо столкнулись совсем уж с необычными вещами. У меня все прошло гладко, потому что взялся за iOS5 на второй день после открытия доступа. Приготовьтесь, что размер iOS5 составляет около 700 МБ, приготовьтесь, что сперва придется ждать, пока iTunes скачает файл, а уж затем начнется установка, череда перезагрузок. Мало того, это далеко не конец — многие люди отключали свои устройства сразу же после окончания обновления. Во-первых, можно выбрать, настроить ли гаджет как новый или восстановить из резервной копии. Во-вторых, после установки резервной копии появляется маленькое окошко в iTunes, и по-хорошему нужно дождаться окончания последних четырех шагов — идет перенос программ. В-третьих, с iPhone 4 у меня не было проблем, пусть это и заняло время, но даже не пришлось заново “логиниться” в программах для социальных сетей, все и так заработало. А вот с iPad 2 так не получилось, в iTunes появилась ошибка после загрузки файла, и было предложено произвести сброс. После этого iOS 5 была установлена, и все заработало как надо. Наконец, следует перед обновлением совершить синхронизацию с iTunes, чтобы ваши контакты и другая информация были сохранены. Банальная страховка, и не стоит ею пренебрегать.
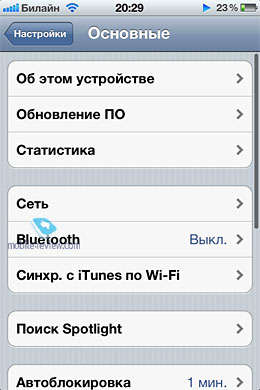 | 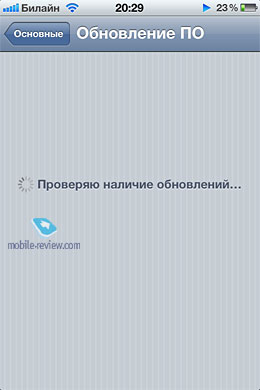 |
Новая версия операционной системы поддерживается следующими устройствами: iPhone 3Gs, iPhone 4, iPhone 4S, iPad/iPad2, iPod Touch третьего и четвертого поколений. Пока это семь устройств, вероятно, в 2012 году появятся еще три (телефон, планшет, плеер).
Допустим, вы скачали обновление и установили на свой iPhone 4. Что вас ждет и как с этим жить?
Уведомления
Начну с уведомлений, с самого важного для себя лично. Сколько раз было, когда используешь Google Maps, тут приходит сообщение, и на экране появляется довольно большое окно, нужно еще нажать кнопку, чтобы оно исчезло. Теперь этого нет, зато есть аккуратная полоска в верхней части дисплея с той или иной информацией: SMS, новые сообщения в Facebook или Twitter, уведомления программ, все вверху. Когда iPhone в заблокированном состоянии, то уведомления скапливаются под часами. При этом с уведомлениями можно работать, нажав на полоску, когда появилось что-то новое.
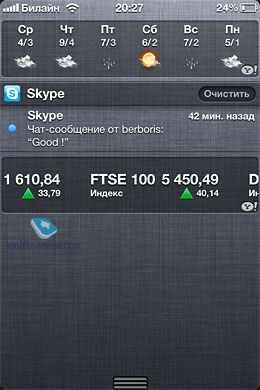 | 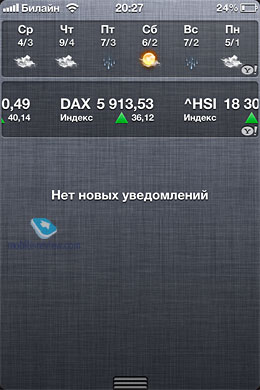 |
Есть и область уведомлений, чтобы ее “вытащить”, нужно провести пальцем по экрану снизу вверх, обратным жестом она убирается в виртуальную реальность. В настройках можно, собственно, включить или выключить уведомления, выбрать те программы, что будут отображаться в данной области. Когда уведомлений от того же Instagram много, то можно нажать крестик рядом для очистки поля. Вверху отображается погода, вниз легко поставить бегущую строку с котировками акций, этакие виджеты. Для SMS можно выбрать не только “баннеры”, как классифицируют в Apple появляющуюся в верхней части строку, но и “напоминания”, это классический вид SMS в iOS, когда нужно нажать кнопку в окне, чтобы ответить на сообщение или скрыть его. В меню можно выбрать, нужна ли наклейка на значке (индикатор программы), странный пункт “показ просмотра” (разрыв шаблона), повтор напоминаний (от одного до десяти раз), отображение на заблокированном экране. С локализацией происходят странные вещи.
Я выбрал “баннеры” для всех программ, начиная от SMS и заканчивая телефоном. Как видно, в разделе “Уведомления” отображаются программы, поддерживающие новые возможности iOS 5, потихоньку производители будут обновлять утилиты.
 | 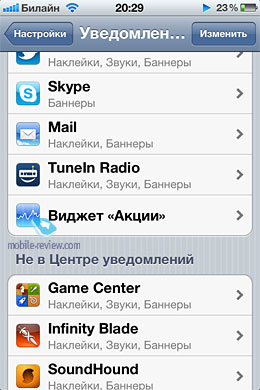 |
Есть и не такие заметные особенности. Например, если слушать TuneIn Radio, то, вызвав меню запущенных программ и перейдя к пульту управления плеером, вы увидите не привычный индикатор iPod, а это самое TuneIn Radio. Можно остановить воспроизведение, установить уровень громкости, перейти от станции к станции, быстро перейти к программе. Занятно? Да. С программой RadioBox этот способ не работает.
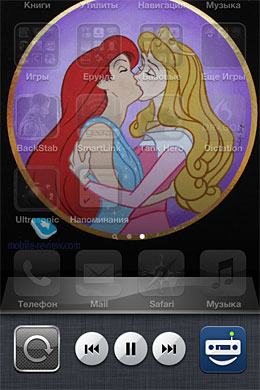 | 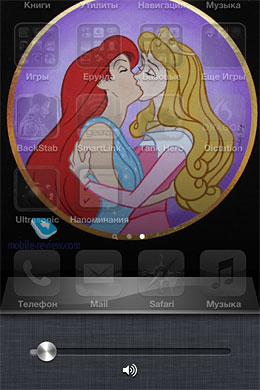 |
Вероятно, будут появляться новые виджеты, как мне кажется, помимо погоды, тут можно наделать кучу всего. Соответственно, окно уведомлений стоит рассматривать как отдельно выделенный дисплей для зрелищных штучек, чем так славится Android. Только в Apple решили, как всегда, отгородить для этого специальную делянку и загнать пользователя в определенные рамки.
Встроенный в ОС Twitter — это встроенный в ОС Twitter, среди базовых возможностей теперь отправка фотографии из галереи прямиком в свою ленту, настройка аккаунта происходит прямо в меню телефона. Мало того, в программе можно быстро переключаться между своими аккаунтами, отдельным пунктом проходит обновление контактов, когда добавляются имена в Twitter, аватары. У меня под это действие попали лишь два абонента из адресной книги, видимо, для поиска используется электронная почта. В целом, очень неплохо, по крайней мере, теперь без проблем можно быстро выложить фотографию.
Активация телефона и первоначальная настройка
Я рассказываю не по порядку, но если вдруг вам попадется устройство с iOS 5, например, iPhone 4S, то теперь для активации не нужен компьютер с iTunes. Достаточно вставить SIM-карту перед включением. После этого предлагается выбрать язык, страну, точку доступа, ввести Apple ID — простые действия, но не забывайте про “симку”, без нее аппарат не будет активирован. Соответственно, касается это лишь iPhone.
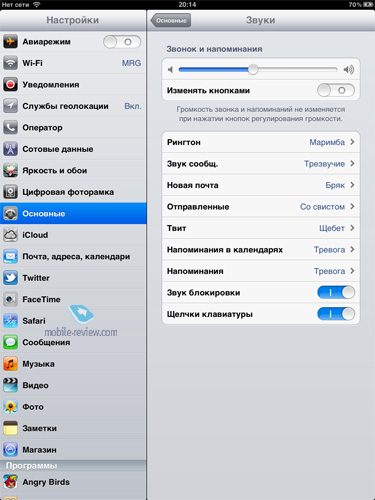
Беспроводная синхронизация
Тут все немного запутанно, в меню настроек нужно выбрать пункт “Основные”, здесь есть “Синхронизация с iTunes по Wi-Fi”. Предлагается подключить iPhone к источнику питания, плюс он должен находиться в той же сети Wi-Fi, что и компьютер с iTunes и родными резервными копиями, музыкой и прочей штукой. Я подключил iPhone кабелем к тому MacBook Pro, где как раз все это и есть. Вы увидите, что в iTunes появится надпись “Синхронизировать с этим iPhone по Wi-Fi”, нужно там поставить галочку. Когда надпись “Синхронизировать” стала активной, нажал на кнопку, в строке индикаторов iPhone появляется вращающаяся стрелочка, можно вытаскивать кабель. Синхронизация работает как часы, так можно передавать в iPhone различный контент. Разницы в скорости я не заметил. Данной функцией пользуюсь теперь постоянно, чего и вам желаю.
Тут есть ряд не очень заметных изменений, но есть и очень нужные. Начну по порядку, с главного. Теперь можно снимать, нажимая на кнопку регулировки громкости (плюс), она работает из любого положения аппарата. Кстати, можно снимать, нажимая кнопку на гарнитуре (тоже плюс). Рай для шпиона. Второй важный для меня момент — это возможность вызвать камеру даже тогда, когда аппарат заблокирован. Нажимаете два раза кнопку Home, рядом со слайдером разблокировки — индикатор камеры. Только в таком положении не получается перейти к просмотру фотографий, вам предлагается разблокировать аппарат. Функция “Фотопоток” позволяет загружать фотографии в iCloud, и затем они попадают на все ваши устройства, прописанные в “облаке”. Работает нормально, хороша для тех, кто много снимает. В настройках можно установить параметры для слайд-шоу, оставить или нет оригинальный снимок при включенном HDR, на экране включенной камеры есть возможность включить сетку, ну а в меню просмотра теперь появился пункт “Отправить твит”. Также в программе просмотра можно обрезать снимок, быстро обработать его с помощью волшебной палочки, работает “автоулучшение” неплохо, можно пользоваться. Еще есть функция удаления эффекта красных глаз. Наконец, приближать изображение при съемке можно привычным движением пальцев, как увеличивать масштаб. И есть переход от съемки к кадрам движением пальца слева направо. Уж не знаю, давно ли вы пользовались на своем iPhone программой для просмотра фотографий (“Фото”), но там теперь можно создавать и удалять альбомы.
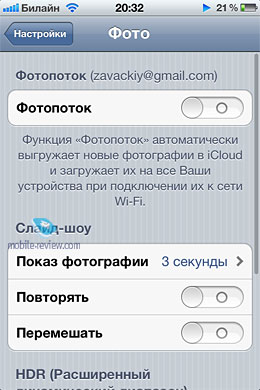 | 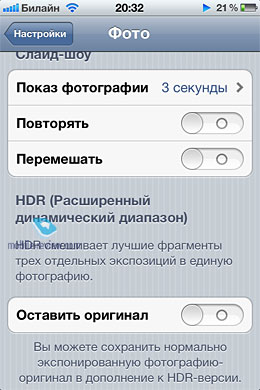 |
Safari
Изменения коснулись и браузера “по умолчанию”, в iPad есть вкладки, кроме того, первое, что вы заметите — это кнопка Reader. Если нажать эту кнопку, то страничка откроется в текстовой форме, в дополнительном меню можно отправить ссылку в список для чтения, в Twitter, поместить ярлык на рабочий стол, напечатать, остальное стандартно для iOS. Список для чтения — это тоже новая функция, находится этот пункт в том же меню, что и закладки. Например, за утренним кофе вы открываете Safari, чтобы посмотреть всякое интересное, переносите в список для чтения, потом в течение дня знакомитесь с информацией тщательней. Еще одно новшество — адресная строка исчезает при прокрутке, чтобы быстро перейти к началу страницы, нужно тапнуть в районе индикатора заряда батареи. То же и для поиска в контактах и так далее. Производительность Safari была улучшена, видео YouTube в iPhone открываются в программе для просмотра, в iPad можно посмотреть прямо в браузере (это уже было давно, просто решил напомнить). Для iPad работает поиск на странице.
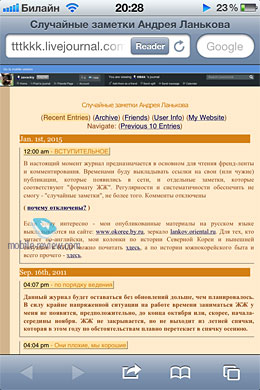 | 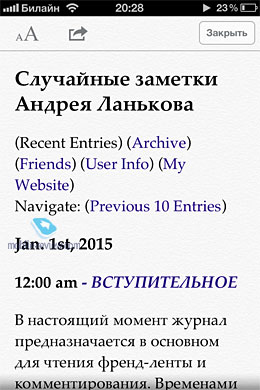 |
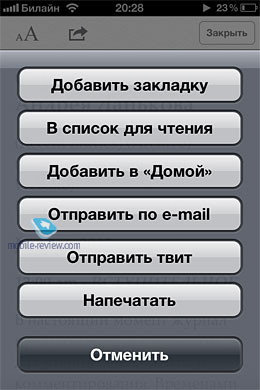
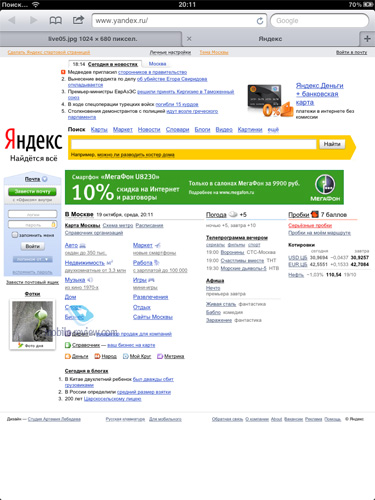
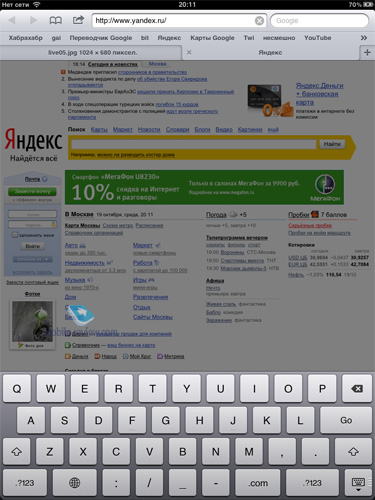
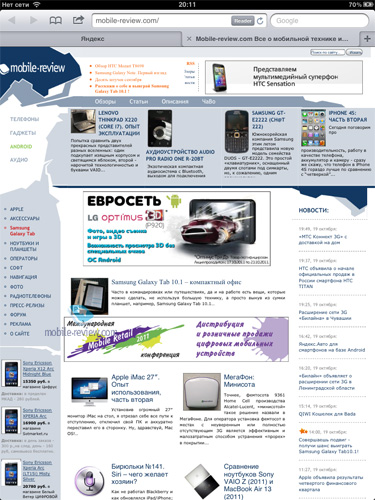
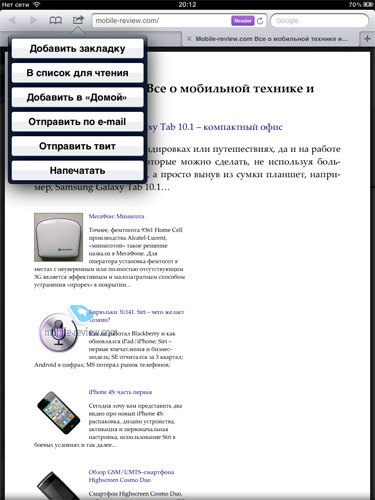
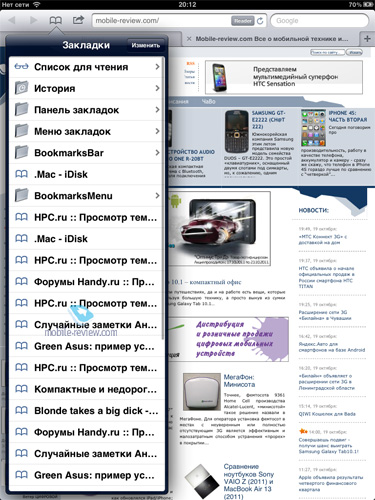
Почта
Тут я ограничусь списком изменений, не думаю, что требуются пояснения или расшифровка:
- форматирование текста с помощью жирных, курсивных или подчеркнутых шрифтов;
- возможность изменять отступы в тексте;
- изменение порядка имен в адресных полях перетягиванием;
- возможность помечать сообщения флажками;
- возможность помечать несколько сообщений флажком, как прочитанные или непрочитанные;
- изменение звуков предупреждений о получении сообщений e-mail;
- S/MIME
Теперь можно изменять звуки предупреждений не только для почты, но и для ряда других программ. Например, для Twitter это чириканье. Кроме этого, никаких новых звуков (картинок) не появилось.
iMessage
Система сообщений между пользователями iOS, этакая сектантская штука. В iPad появилась программа “Сообщения”, за прошедшую неделю могу заметить, что многие активно пользуются планшетами для подобных SMS. В iPhone нужно включить iMessage, такие сообщения выделяются синим цветом, есть уведомления о доставке. Это прекрасно, что они есть. Мало того, переданные с помощью iMessage фотографии доходят быстрее, чем MMS, я пробовал делать это с другими пользователями iOS. Доставка сообщений практически моментальна. У этой штуки нет каких-либо эффектов, никто о ней сильно не кричит, но между тем iMessages прекрасно работает и уже пользуется популярностью. Соответственно, система, вероятно, сейчас проходит обкатку, чтобы в будущем связать вообще всех пользователей той техники Apple, что имеет беспроводные возможности.
В программе SMS на iPhone пришедшие с iPad сообщения отображаются в виде адресов электронной почты, по аналогии со звонками с помощью FaceTime используется такой метод “визуализации”. Как вы можете заметить, в меню, когда абонент с другой стороны использовал iPad, есть пункт FaceTime, можно ответить по почте или же добавить этот адрес в контакты (существующие или создать новый).
 | 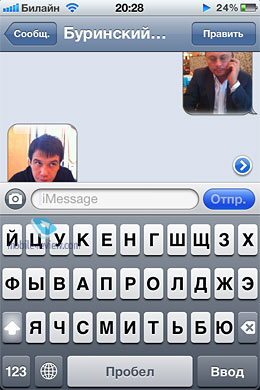 |
 |  |
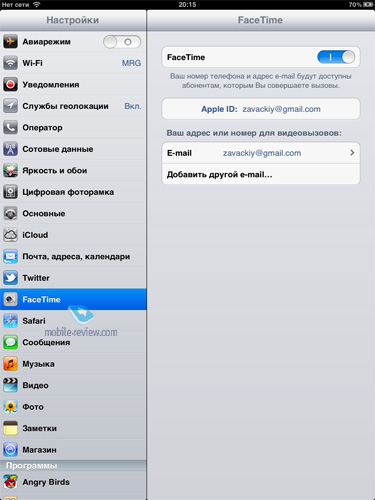
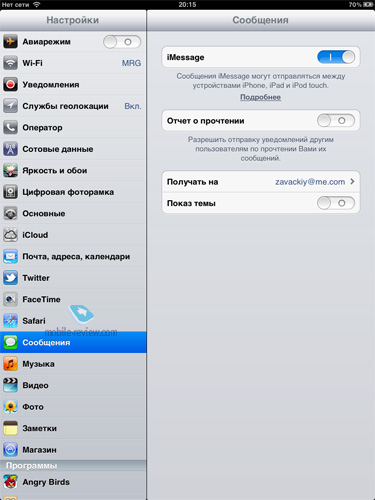
Интересно, что даже во время входящего вызова, если есть подключение по Wi-Fi, можно обмениваться iMessage.
Не самое важное
Списком о не самых важных и значимых вещах:
- Вид «Год» на iPad и новый вид «Неделя» для iPhone и iPod touch;
- создание события нажатием;
- просмотр и добавление вложений событий.
Улучшения в программе Game Center:
- использование собственных фотографий для учетной записи Game Center;
- сравнение общих результатов достижений с друзьями;
- поиск новых друзей в Game Center с помощью рекомендаций друзей и друзей друзей;
- открытие для себя новых игр с настраиваемыми рекомендациями по играм.
- Видеоповтор AirPlay для iPad 2 и iPhone 4S
Жесты многозадачности для iPad:
- используйте жест хватания 4 или 5 пальцами, чтобы перейти на экран «Домой»;
- выполните жест смахивания вверх для показа строки многозадачности;
- выполните жест смахивания влево/вправо для переключения между программами.
Теперь обновления ПО можно загружать без использования кабеля, это еще одна интересная возможность. Просмотр года на iPad — вполне логичная штука, учитывая размер дисплея, да и вкладки в Safari давно было пора завести. Чтобы кто ни говорил, но у iPad появляется все больше особых функций, отличающих его от iPhone (капитан Очевидность на связи). Например, в iPad появилась разделенная клавиатура, в альбомном режиме можно печатать сразу двумя пальцами с большим удобством, хотя это спорный момент. Для активации нужно нажать и удерживать индикатор клавиатуры в нижнем правом углу.

Про злополучный “Киоск”, где отображаются обложки и происходят другие полезные вещи, нужно сказать отдельно. Чтобы его запихнуть-таки в папку и убрать с глаз долой, требуются серьезные навыки. Иначе говоря, пустой киоск мозолит глаза, а покупать что-то в фирменном магазине вообще нет никакого желания.
Еще вот, что есть:
Улучшения Exchange ActiveSync
- беспроводная синхронизация задач;
- возможность помечать сообщения флажком, как прочитанные или непрочитанные;
- улучшенная оффлайновая поддержка;
- сохранение нового контакта из глобального списка адресов GAL
Изменился и внешний вид переключателей. Кроме того, в Google Maps теперь отображаются маршруты, те, что идут под отличными от первого номерами, светло-синие (первый самый синий). Можно быстро переключиться между ними, ранее такой возможности не было. Вообще, геолокация работает гораздо лучше на iOS 5, в тех же картах сейчас гораздо реже возможен вариант, когда программа путает, в какую сторону смотрит капот вашего автомобиля.
 | 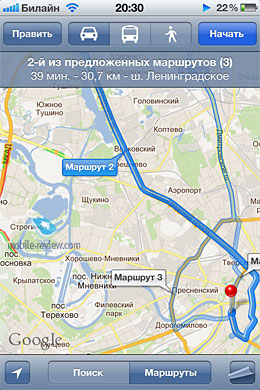 |
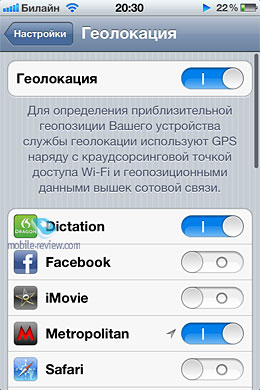 | 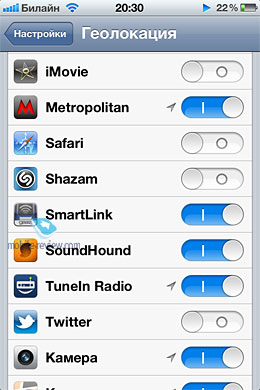 |
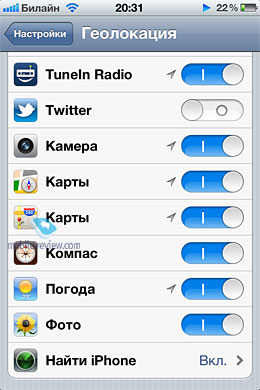 | 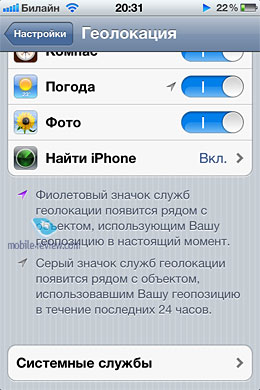 |
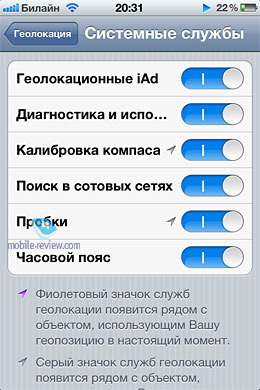
Пару слов про “Напоминания”, можно быстро создать событие, включать “напоминалку”, по умолчанию она срабатывает за полчаса до начала, можно назначить активацию по месту. Например, по прибытии в офис позвонить кому-нибудь или сделать другое полезное дело. Есть приоритет, возможность повторять событие, добавление заметки. Кстати, по простоте утилита очень сильно напоминает эти самые “Заметки” в iOS.
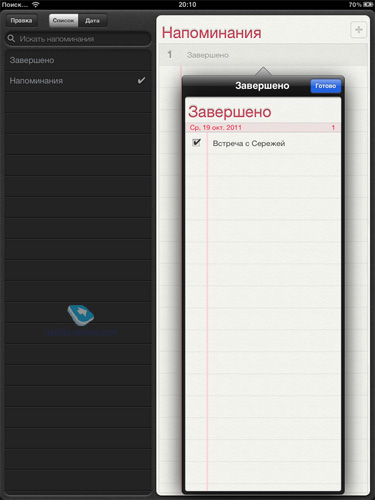
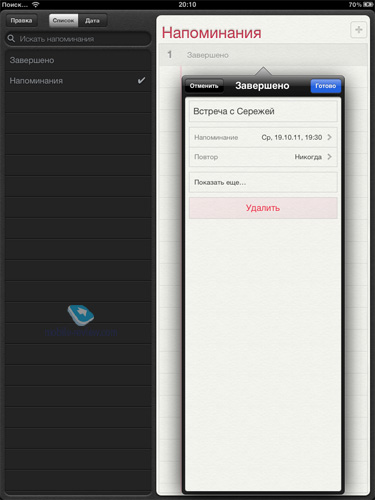
Новости универсального доступа
Много интересного в iOS 5 вы найдете, если зайдете в пункт меню “Универсальный доступ”. Тут можно включить VoiceOver, нужная штука для работы с музыкальным проигрывателем.
Еще тут есть “Свои вибрации”, мне это близко из-за позитивных вибраций, можно создать свои собственные вибрации в настройках. Тут есть и настройка для трех нажатий кнопки “Домой”, включение вспышки для индикации вызовов и предупреждений. Плюс, дополнительные возможности для людей с ограниченными возможностями, в Apple этому уделяют большое внимание — сейчас есть Siri, но есть и ряд других функций, подробности на скриншотах. Например, увеличение шрифта, проговаривание выбранного текста вслух.
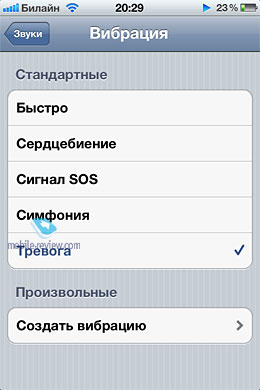 | 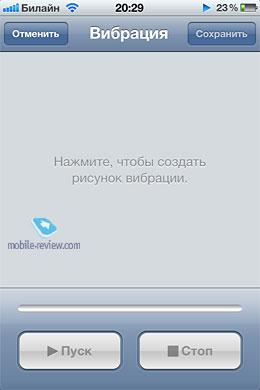 |
Дополнительно о рисунках вибрации. Тут очень все здорово, можно выбрать несколько типов:
Можно создать и свой рисунок, тут целые просторы для баловства.
iCloud
Оставил специально эту добавку на потом, как давнему пользователю MobileMe мне, в первую очередь, не совсем понятно, за что же тогда платили подписчики в 2011 году, если сейчас все функции доступны бесплатно. Разве что почтовый ящик не выдается просто так (речь про адрес типа Zavackiy@me.com). Для активации iCloud нужно включить эту функцию в iPhone, iPad, на компьютере, после этого в облаке будут сохранены ваши контакты, записи в календаре и прочее. Вот список функций:
- функция «iTunes в облаке»;
- фотопоток;
- функция «Документы в облаке»;
- автоматическая история загрузок и покупок программ и книг;
- резервное копирование;
- Контакты, Календарь и Mail;
- функция «Найти iPhone» (ранее работала с MobileMe)
В настройках iPhone можно выбрать, что именно отправлять в облако, отправлять ли туда резервную копию. Я пока не совсем понял смысл функции — здорово, конечно, когда на всех устройствах появляются контакты, но и раньше все это было, когда пользовался MobileMe. Кроме того, некоторые контакты теперь доступны аж в четырех вариантах, вот посмотрите, сколько связанных карточек. Черт ногу сломит. Потом, есть еще контакты в Gmail — и, тем не менее, после перехода на iOS 5 и включения iCloud ваши контакты могут внезапно пропасть. У некоторых они потом подгружаются из облака, у некоторых этого не происходит. Соответственно, я пока не составил внятного мнения о технологии, вероятно, она больше пригодится владельцам нескольких устройств от Apple, чтобы на всех гаджетах был один и тот же набор контактов, записей в календаре, почты. Было бы интересно послушать мнения пользователей iOS 5 на форуме, как вы думаете, нужная ли это штука и нужна ли она вам?
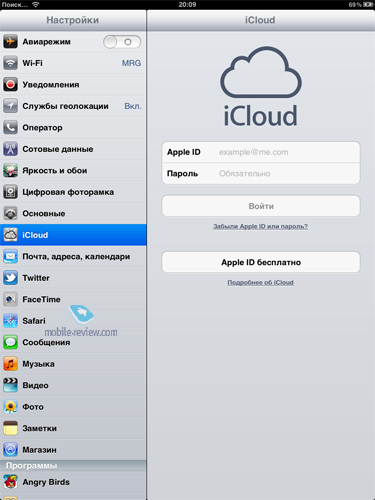
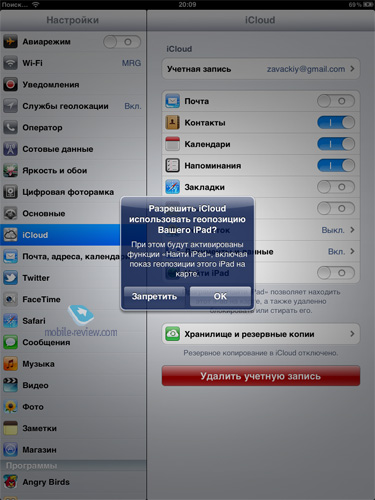
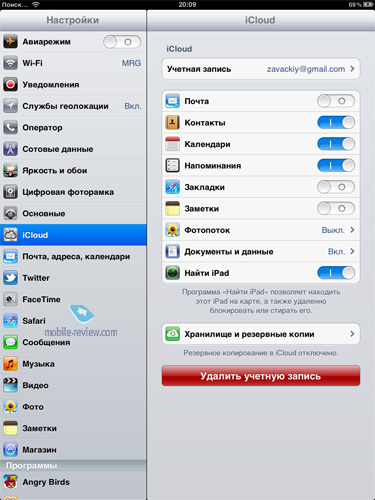
Еще, заметьте, теперь для того же iPhone практически необходимо постоянное нахождение в сети — ежечасные прогнозы погоды (обновление информации в виджете в уведомлениях), Siri на iPhone 4S, iCloud.
Про скорость
Я писал в “твиттере”, что iOS5 и iPhone 4S — лучшие друзья, хотя, по большому счету, даже на iPhone 4 “пятерка” работает вполне сносно. Вполне, да только не со всеми программами, а некоторые могут не запускаться ни с того ни с сего, сильно тормозить, вываливаться. Например, взять те же “Карты”. Я постоянно ими пользуюсь, когда нахожусь в разъездах для прокладки маршрута. Заметил, что при масштабировании начинаются тормоза, возможно самопроизвольное закрытие программы. То же и для Safari. На мой взгляд, медленнее стали ворочаться AppStore, Facebook (особенно после обновления самой программы). Жить можно, но у меня есть возможность сравнить, iPhone 4S гораздо быстрее работает с iOS 5. У меня тут еще один пример из той же оперы перед глазами, MacBook Air с Intel Core i7 работает с Lion очень стремительно и беспощадно, тогда как для MacBook Pro 17 образца 2009-го года это тяжелая ноша.
Боюсь представить, как после перехода на iOS 5 ведет себя iPhone 3Gs.
По времени работы я изменений не заметил.
Выводы
Говорить о том, что в Apple совершили какую-либо революцию, нельзя. Скорее, это маленькое чудо для всех владельцев устройств с iOS, когда обновить свой гаджет можно бесплатно и получить совсем новые функции. Мне нравится iMessage, вот только не совсем понятно, как к этому отнесутся операторы. Уведомления — попытка упорядочить разрозненные обновления программ на одном экране, поставить туда виджеты, тоже правильное, на мой взгляд, решение. Я постарался рассказать о своем опыте, возможно, вам есть, что добавить, милости просим в форум. Обновляться, конечно, стоит, тем более, сейчас вы сможете это сделать спокойно, без особо долгого ожидания и сбоев (скорее всего).
И напомню еще раз, столь масштабной смены ПО в семье гаджетов одного производителя история еще не помнит. Следующий рекорд, будем надеяться, будет поставлен в 2012 году.
Источник