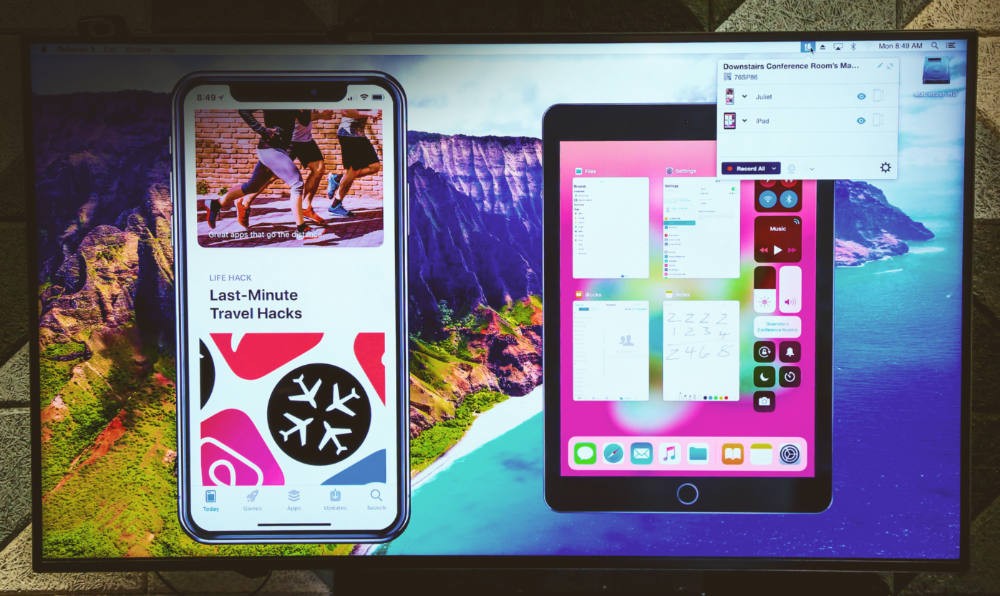- Можно ли подключить айфон к монитору?
- Как подключить айфон к монитору через USB?
- Можно ли подключить монитор к Айпаду?
- Как транслировать экран айфона на компьютер?
- Как подключить кабель HDMI к айфону?
- Как вывести изображение с айфона на телевизор через USB?
- Можно ли подключить айфон через USB к телевизору?
- Как подключить внешний монитор к iPad?
- Как вывести на монитор изображение с айпада?
- Как подключить iPad к телевизору через Bluetooth?
- Как включить монитор AirPlay на Macbook?
- Как сделать AirPlay на Windows?
- Можно ли айфон подключить к телевизору самсунг?
- Как подключить iPhone к телевизору Samsung через USB?
- Как подключить айфон через кабель к телевизору?
- Как подключить iPhone 12 к монитору, ТВ или проектору?
- Инструкция по подключению iPhone 12 к монитору, ТВ, проектору
- Как можно подключить iPhone к монитору компьютера? Чтобы изображение в.
- Как передать изображение с iPhone на компьютер Windows или Mac OS
- Как вывести изображение с iPhone на компьютер с Windows
- 5KPlayer
- LetsView
- ApowerMirror
- LonelyScreen AirPlay Receiver
- Mirroring360
- Передача изображения с iPhone и iPad на Mac OS
- Вывод изображения iOS на Mac в QuickTime Player
- Программы для того, чтобы показать экран iPhone на Mac OS
Можно ли подключить айфон к монитору?
Подключите iPhone, iPad или iPod touch к дисплею: Подключите цифровой AV-адаптер или адаптер VGA к порту зарядки в нижней части устройства с ОС iOS. Подключите кабель HDMI или VGA к адаптеру. Подключите другой конец кабеля HDMI или VGA к внешнему дисплею (телевизору, монитору или проектору).
Как подключить айфон к монитору через USB?
Подключение через USB
- Вставьте в разъем телефона разъем micro USB, его конкретная конфигурация зависит от модели смартфона.
- Подключите USB разъем к порту телевизора. …
- Включите телевизор и зайдите в основное меню настроек. …
- Дождитесь завершения синхронизации, после чего можно приступать к использованию устройства.
Можно ли подключить монитор к Айпаду?
Вы можете подключить iPad к внешнему дисплею, например монитору компьютера, телевизору или проектору. Для этого потребуется соответствующий кабель или переходник. О том, как расширить рабочее пространство Mac, подключив к нему iPad, см.
Как транслировать экран айфона на компьютер?
На вашем iPhone откройте пункт управления и включите повтор экрана. Выберите устройство с именем вашего компьютера Mac. На экране Mac OS появится код, введите его на iPhone. Сразу после этого начнется передача изображения с экрана iPhone на экран компьютера или ноутбука Mac.
Как подключить кабель HDMI к айфону?
Схема соединения очень простая: вставьте один конец кабеля HDMI/VGA в телевизор, а второй — в переходник для устройств Apple, а затем подключите iPhone к переходнику. Можете также подключить к второму разъему Lightning зарядку, чтобы батарейка не садилась в процессе работы.
Как вывести изображение с айфона на телевизор через USB?
Алгоритм подключения будет состоять из 3 шагов:
- подключаем iPhone к телевизору при помощи этого провода;
- в меню ТВ-устройства потребуется выбрать источником разъем USB;
- по истечении нескольких секунд будет проведено сопряжение устройств, после чего смартфон отобразится в качестве флэш-накопителя.
Можно ли подключить айфон через USB к телевизору?
Еще одним способом соединения вашего айфона к устройству телевизора является подключение через аналоговый разъем. Для чего вам пригодится адаптер — USB AV композитный кабель от Apple. Это подключение удобно для версии смартфонов iPhone 3, 3S, 4 и любых iPod, у которых имеется цветной экран.
Как подключить внешний монитор к iPad?
Подключите iPhone, iPad или iPod touch к дисплею:
- Подключите цифровой AV-адаптер или адаптер VGA к порту зарядки в нижней части устройства с ОС iOS.
- Подключите кабель HDMI или VGA к адаптеру.
- Подключите другой конец кабеля HDMI или VGA к внешнему дисплею (телевизору, монитору или проектору).
- Включите внешний дисплей.
Как вывести на монитор изображение с айпада?
- подключаем планшет к монитору/телевизору;
- заходим в «Настройки«;
- тапаем «Экран и яркость«;
- в меню просто находим и тапаем по названию модели внешнего монитора/телевизора;
- далее, после того, как планшет начал передавать изображение на внешний экран, можно отрегулировать яркость и режим отображения.
Как подключить iPad к телевизору через Bluetooth?
Найти и подключиться к ближайшему устройству Bluetooth
- Откройте Настройки на Apple ТВ, затем перейдите в пульты и устройства > устройства Bluetooth.
- Выберите устройство в списке.
Как включить монитор AirPlay на Macbook?
На вашем Mac, щелкните в строке меню в верхней части экрана. Если вы не видите , зайдите в Apple меню > Системные настройки > мониторы, затем выберите «Показать зеркальное отображение параметров в строке меню, если доступно». Выберите ваш Apple TV или AirPlay от 2-совместимых смарт-ТВ.
Как сделать AirPlay на Windows?
AirPlay для Windows
Чтобы компьютер или ноутбук стал сервером AirPlay, необходимо установить программу AirServer или Reflector. С помощью этих приложений компьютер на Windows будет доступен для iOS-девайса как устройство, поддерживающее AirPlay. И AirServer, и Reflector позволяют транслировать содержимое устройства.
Можно ли айфон подключить к телевизору самсунг?
Чтобы подключить iPhone к телевизору Samsung и использовать его в роли беспроводного дисплея, выполните простые действия: Подключите телевизор Samsung к сети Wi-Fi. … Дождитесь поиска вашего телевизора, выберите его в списке. На экране ТВ появится код защиты подключения, который нужно ввести на Айфоне.
Как подключить iPhone к телевизору Samsung через USB?
Как действовать, чтобы подключить Айфон (для примера, MRY42FS/A) к телевизору Самсунг:
- взять провод из комплекта поставки телефона;
- подсоединить один конец шнура к телефону;
- второй – в USB-разъем ТВ (см. в инструкции, где он находится).
Как подключить айфон через кабель к телевизору?
Подключение iPhone к дисплею с помощью кабеля
- Вставьте цифровой AV-адаптер Lightning или адаптер Lightning — VGA в порт для зарядки в нижней части iPhone.
- Вставьте кабель HDMI или VGA в адаптер.
- Подключите другой конец кабеля HDMI или VGA к монитору, телевизору или проектору.
- При необходимости на мониторе, телевизоре или проекторе можно переключить источник видео.
Источник
Как подключить iPhone 12 к монитору, ТВ или проектору?
Смартфоны iPhone 12/12 Mini оснащены великолепными Retina-дисплеями, обеспечивающими превосходное изображение. Но как бы не были они хороши, на большом экране смотреть видео или фото определенно лучше.
Сейчас мы расскажем как подключить iPhone 12/12 mini к монитору, проектору или телевизору через адаптер (переходник) Lightning/HDMI.
Вот что вам потребуется для подключения:
- Адаптер Lightning/HDMI
- Стандартный HDMI кабель
- Кабель от зарядки вашего iPhone 12 для питания адаптера.
Если в вашем мониторе нет разъёма HDMI, то потребуется дополнительно приобрести переходник с HDMI/VGA или HDMI/Display Port.
Адаптер выглядит следующим образом:
Кстати, в одной из прошлых статей мы писали как подключить к iPhone беспроводные наушники JBL. Вместе с выводом на большой экран, эта возможность превратит ваш телефон в портативнй медиапроигрыватель с отличным звуком.
Инструкция по подключению iPhone 12 к монитору, ТВ, проектору
- Вставьте конец Lightning адаптера в ваш iPhone
- Подключите кабель HDMI к адаптеру
- Соедините другой конец кабеля HDMI с портом HDMI на телевизоре, мониторе или проекторе
- Подключите зарядный кабель iPhone 12/12 mini к разъему Lightning, чтобы обеспечить питание адаптера. Запитать можно как от зарядного устройства, так и от USB монитора/ телевизора (работает не всегда,зависит от версии USB)
- Устройтесь поудобнее и смотрите видео, фотографии или игры с вашего iPhone 12/12 mini на большом экране.
В этой инструкции мы рассказали как подключить iPhone 12/12 mini к монитору, проектору или телевизору. Если у вас есть вопросы — задайте их в комментариях, постараемся помочь.
Источник
Как можно подключить iPhone к монитору компьютера? Чтобы изображение в.
Как можно подключить iPhone к монитору компьютера? Чтобы изображение выводилось на него.
Если у вас мак, это можно сделать штатными средствами ОС. Подключите айфон к компьютеру через кабель Lightning (если у вас свежий ноутбук без полноразмерного USB-порта, потребуется переходник), запустите QuickTime Player, выберите пункт «Новая видеозапись» в меню «Файл», а затем айфон в качестве источника (стрелочка вниз возле кнопки записи). Вы увидите изображение с айфона в отдельном окне и сможете показать что угодно на айфоне. Коннект быстрый, без задержек, многие так даже в игры играют. Можно и запись сделать, конечно.
Без проводов можно передать изображение с помощью Wi-Fi на любой монитор компьютера. Для этого можно использовать приложение Reflector . Оно платное, но есть неделя триала. Для подключения к монитору надо открыть «Пункт управления» на iPhone и в разделе «Повтор экрана» выбрать ваш компьютер. Также есть возможность записи происходящего на экране. Если у вас слабый WiFi, переместитесь поближе к роутеру или в настройках (Connection — AirPlay Resolution) понизьте качество изображения.
В качестве альтернатив посмотрите на приложения Mirroring360 , ApowerMirror , LonelyScreen .
Можно, конечно, подключить и просто к монитору, без участия ПК. Если у монитора есть разъемы VGA или HDMI, покупаете соотвествующий переходник с Lightning и готово. Оригиналы оч дорогие, но можно найти и аналоги.
Источник
Как передать изображение с iPhone на компьютер Windows или Mac OS

В этой инструкции — способы передать изображение с iPhone на компьютер (которые подойдут также и для iPad). К сожалению, ни одна из возможностей не предполагает управления iOS устройством на экране: такая функциональность не предусмотрена Apple в целях безопасности. См. также: Как передать изображение с Android на компьютер Windows 10.
Как вывести изображение с iPhone на компьютер с Windows
В Windows отсутствуют встроенные средства для получения трансляции с iPhone с помощью AirPlay по Wi-Fi, но это можно реализовать с помощью условно бесплатных программ, о которых и поговорим. Для их использования оба устройства должны быть подключены к одной беспроводной сети. В случае, если при подключении возникают проблемы, попробуйте отключить файрволл на вашем компьютере.
5KPlayer
5KPlayer — полностью бесплатная программа, позволяющая выполнять трансляцию с iPhone на компьютер, а также записывать видео с экрана (а заодно и работать в качестве медиа-плеера).
- Скачайте 5KPlayer с официального сайта https://www.5kplayer.com/5kplayer-download-windows.htm и установите программу на компьютер.
- При запросе на доступ к сетям от брандмауэра Windows, дайте такое разрешение.
- Во время первого запуска программа попросит зарегистрироваться: делать это не обязательно, достаточно один раз отказаться от регистрации (нижняя кнопка в окне).
- На вашем iPhone или iPad откройте пункт управления (свайп с нижнего края экрана) и выберите пункт «Повтор экрана».
- В списке выберите 5KPlayer.
После выполнения подключения экран вашего iOS устройства отразится на экране компьютера — можно пользоваться, а при необходимости и записать видео со звуком.
LetsView
LetsView — полностью бесплатная программа, которая позволяет легко вывести экран iPhone по AirPlay на компьютер или ноутбук как с Windows, так и с Mac OS. Присутствует возможность простой записи видео с экрана и другие дополнительные функции.
ApowerMirror
ApowerMirror также позволяет пользоваться своими функциями бесплатно (но есть и платная версия с расширенной функциональностью). После загрузки, установки программы и регистрации бесплатного аккаунта, просто выберите вкладку «iOS» в ней, и вы увидите всё, что нужно сделать: открыть пункт управления iPhone и вывести изображение на компьютер.
Всё работает исправно и быстро, а при желании, вы можете записывать экран телефона или создавать скриншоты сразу на компьютере. Загрузка ApowerMirror доступна на официальном сайте https://www.apowersoft.com/phone-mirror
LonelyScreen AirPlay Receiver
LonelyScreen AirPlay Receiver — очень простая программа, исправно выполняющая свою функцию: прием изображения с iPhone и iPad по AirPlay (встроенная технология трансляции в iOS).
- Установите LonelyScreen с официального сайта https://www.lonelyscreen.com/download.html и запустите программу.
- В пункте управления на iPhone (открывается жестом вверх с нижнего края экрана) нажмите по пункту «Повтор экрана».
- В списке доступных устройств для передачи вы увидите LonelyScreen, нажмите по нему.
- После подключения экран iPhone отразится на компьютере в окне программы.
Какие-то дополнительные действия не требуются, разве что стоит обратить внимание, что в программе присутствует функция записи экрана iPhone (для этого нажмите по стрелке в правом нижнем углу).
До недавних пор программа была бесплатной, теперь, к сожалению, просит приобрести лицензию, но некоторое время работает и без неё. Интересно, что на моем компьютере установлена еще бесплатная версия LonelyScreen (не обновлял со времени установки) и исправно работает.
Mirroring360
Mirroring360 — платная программа для получения трансляций как по AirPlay с iOS-устройств, так и с других ПК или смартфонов. Вы можете воспользоваться 7-дневной бесплатной версией, чтобы попробовать её возможности.
- Скачайте Mirroring360 с официального сайта https://www.mirroring360.com/
- После установки программы, нажмите Request Free Trial, введите ваш E-mail и желаемый пароль, а затем нажмите Activate.
- В запущенной программе делать ничего не нужно: достаточно начать трансляцию, включив функцию «Повтор экрана» на вашем iPhone (в списке выбрать устройство с именем вашего компьютера), как и в предыдущих таких утилитах.
Из интересных функций программы — трансляция изображения с вашего компьютера в Интернет: после нажатия кнопки Start Sharing в главном окне Mirroring360, вы получите ссылку, зайдя по которой другие пользователи смогут увидеть ваш экран.
Передача изображения с iPhone и iPad на Mac OS
Если у вас компьютер Mac, то для трансляции на него изображения с iPhone вы можете использовать как встроенные средства системы, если вам подойдет кабельное подключение, так и сторонние приложения, если необходимо выполнять подключение по Wi-Fi.
Вывод изображения iOS на Mac в QuickTime Player
Задействовать QuickTime Player для трансляции экрана iPhone на Mac и, при необходимости, записи содержимого, возможно с помощью такого метода:
- Подключите iPhone кабелем к вашему Mac, при появлении запроса о том, нужно ли доверять компьютеру — подтвердите доверие.
- Запустите QuickTime Player в Mac OS (через папку «Программы» или поиск в строке состояния вверху справа). В меню QuickTime Player выберите «Файл» — «Новая видеозапись».
- В открывшемся окне нажмите по стрелке рядом с кнопкой записи и в пункте «Камера» укажите iPhone.
Сразу после этого его экран отразится на рабочем столе Mac OS. При необходимости записи видео есть возможность указать качество записи, источник записи звука.
Программы для того, чтобы показать экран iPhone на Mac OS
Почти все программы, которые были описаны в разделе про Windows, поддерживают также и Mac OS, вы можете использовать 5KPlayer, Mirroring360, ApowerMirror, LonelyScreen и другие утилиты, а процесс не будет отличаться от уже изложенного.
Чтобы не оставлять эту часть обзора пустой, предложу ещё одну отличную программу, которая, к сожалению, бесплатно работает лишь 7 дней и при этом отображает свой знак внизу экрана. Тем не менее, она стоит внимания как одно из лучших решений для передачи изображения с экрана и записи видео.
- Скачать Reflector 3 для Mac OS (есть версия и для Windows) можно с официального сайта https://www.airsquirrels.com/reflector/download
- После запуска программы вы можете ничего не делать, а можете изучить настройки, используя значок в строке состояния.
- На вашем iPhone откройте пункт управления и включите повтор экрана. Выберите устройство с именем вашего компьютера Mac.
- На экране Mac OS появится код, введите его на iPhone.
- Сразу после этого начнется передача изображения с экрана iPhone на экран компьютера или ноутбука Mac.
На этом завершу. В действительности это не все такого рода программы, но я постарался выбрать лучшие из них, в том числе и бесплатные, надеюсь, для ваших задач их окажется достаточно.
Источник