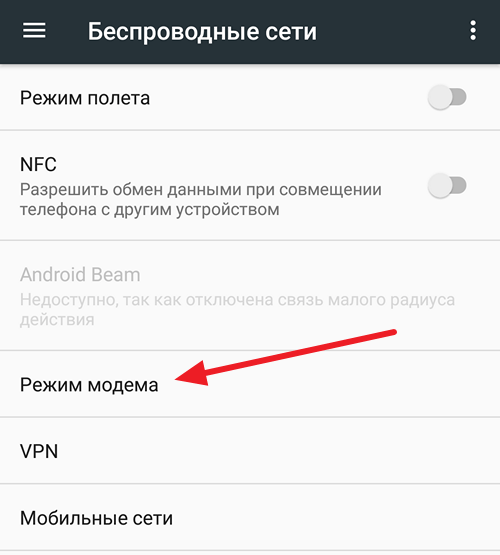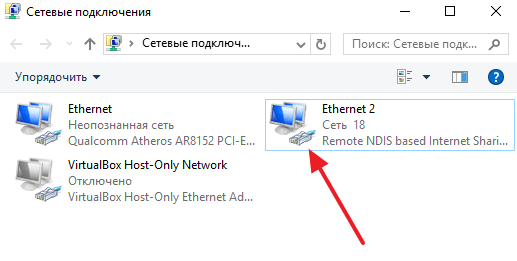- Как подключить Android к компьютеру как модем
- Телефон на Android как модем для компьютера (по USB). И что делать, если интернет не работает при раздаче с телефона
- Модем для компьютера из телефона на Android
- Как подключить и настроить
- Что делать, если интернет (от телефона) на ПК не работает
- 👉 ШАГ 1
- 👉 ШАГ 2
- 👉 ШАГ 3
- 👉 ШАГ 4
- 👉 ШАГ 5
- Как включить режим модема на Андроид: USB, Bluetooth, Wi-Fi
- Способы сопряжения устройств
- USB-кабель
- Bluetooth
- Для Android 2-й версии
Как подключить Android к компьютеру как модем
Всем известно, что смартфон может заменить большое количество других устройств. Например, смартфон отлично заменяет MP3 плеер и цифровую фото камеру. Кроме этого, подключив смартфон к компьютеру можно заменить веб-камеру или USB-модем.
В одной из прошлых статей мы рассказывали о том, как использовать Android смартфон в качестве веб-камеры. Сейчас же речь пойдет о модеме. Здесь вы узнаете, как подключить Android смартфон к компьютеру как модем.
Шаг № 1. Подключение Android смартфона к компьютеру при помощи USB кабеля.
Если вы хотите подключить Android смартфон к компьютеру как модем, то первое, что вам нужно это найти кабель USB — Micro USB. В большинстве случаев, такой USB кабель используется для зарядки смартфона, поэтому с его поиском не должно возникнуть проблем. Просто отключите кабель от зарядного устройства и воткните его в любой USB разъем на компьютере, другую сторону кабеля подключите к своему смартфону.
Кабель USB — Micro USB
Нужно отметить, что на некоторых самых современных смартфонах может использоваться разъем USB Type C вместо Micro USB. При этом для зарядки таких смартфонов используется такой же USB Type C кабель. Если у вас именно такая ситуация, то вам понадобится переходник с USB Type C на обычный Micro USB для того чтобы подключить смартфон к компьютеру при помощи USB — Micro USB кабеля.
Переходник с USB Type C на обычный Micro USB
Либо можно использовать отдельный кабель, имеющий с одной стороны USB Type C разъем, а с другой обычный USB (USB type A).
Кабель USB — USB Type C
Шаг № 2. Активация модема в настройках Android смартфона.
После того, как вы нашли подходящий кабель и подключили Андроид смартфон к компьютеру, нужно активировать модем в настройках устройства. Для этого откройте настройки Андроида и перейдите к дополнительным настройкам беспроводных сетей. Обычно эти настройки доступны в разделе «Еще».
После этого откройте раздел «Режим модема».
И активируйте USB-модем.
Шаг № 3. Проверка подключения к Интернету через модем.
После активации USB-модема дальнейший процесс подключения компьютера к Интернету через этот модем должен пройти автоматически. Для того чтобы проверить как прошло подключение откройте окно «Сетевые подключения» на вашем компьютере. Здесь должно появиться новое подключение к сети.
Если кликнуть два раза по этому новому подключению, то откроется окно состояние подключения. Там вы сможете увидеть, если доступ к Интернету.
Также в этом окне есть информацию о скорости подключения, длительности подключения и других параметрах.
Источник
Телефон на Android как модем для компьютера (по USB). И что делать, если интернет не работает при раздаче с телефона

Почти все современные смартфоны на Android могут работать в режиме модема — т.е. «расшарить» (поделиться) своим 3G/4G (Wi-Fi) интернетом с компьютером или ноутбуком.
И должен вам сказать, что в некоторых случаях — альтернатив этому нет (например, в небольших районных центрах, где нет кабельного подключения; или в новостройках, где еще его попросту не провели. ).
Собственно, т.к. тема популярна и по ней всегда много вопросов — то в этой заметке я решил это всё скомпоновать и показать на простом примере, как настроить телефон на Android’е работать в режиме модема для компьютера (попутно разобрав большинство типовых проблем) .
Для более простого восприятия — материал оформлен в виде пошаговой инструкции (с пояснением каждого действия).
👉 Близко к теме (в помощь)!
Как с Android раздавать интернет через Wi-Fi или Bluetooth — еще одна инструкция
Модем для компьютера из телефона на Android
Как подключить и настроить
👉 ШАГ 1
И так, для примера я взял ПК (вы можете взять и ноутбук) к которому не подключено никаких сетевых кабелей — т.е. нет доступных подключений, см. на статус значка сети 👇 (установлена Windows 10).
Если у вас нет значка сети в трее — см. эту заметку
Не подключено — нет доступных подключений
👉 ШАГ 2
Подключаем к USB-порту компьютера телефон (проверяем, чтобы были включены оба устройства).
Подключение телефона к USB порту ПК
👉 ШАГ 3
Далее появится уведомление в нижней части окна ОС Windows 10 о том, что подключено новое устройство (по крайней мере уже не плохо — значит, что USB-порт работает и ОС телефон «увидела»).
Не работают USB-порты, что делать (инструкция)
Нажмите, чтобы выбрать, что делать с устройством
Обычно, при подключении на телефоне всплывает окно с просьбой указать: устройство будет только заряжаться, или можно дать разрешение на работу с файлами.
Крайне рекомендую выбрать вариант «передача файлов» (на некоторых устройствах из-за этого не раздается интернет). 👇
передача файлов — дано разрешение
👉 ШАГ 4
После перейдите в настройки телефона, откройте раздел «беспроводные сети / режим модема» и включите режим «USB-модем» . См. пример ниже. 👇
Беспроводные сети — USB-модем
👉 ШАГ 5
Сразу после этого Windows автоматически «должна увидеть» новое сетевое подключение! При этом, значок сети в трее (рядом с часами) станет активным и его статус сменится на «Подключено» .
Появилась новая сеть — подключено!
Собственно, осталось только проверить как работает подключение (в моем случае — странички начали грузиться моментально. 👇).
Браузер грузит странички — ура!
Кстати, если вдруг браузер не загружает странички — попробуйте проверить работу сети иначе, например, запустив Skype или торренты. Просто иногда возникает проблема, что интернет работает, а браузер не показывает веб-странички (кстати, у меня на блоге уже было решение этой проблемы). 👇
Интернет работает, а браузер не загружает страницы. Что делать?
Что делать, если интернет (от телефона) на ПК не работает
👉 ШАГ 1
Во-первых, проверьте, работает ли интернет на самом телефоне (возможно, что причиной стал какой-нибудь временный сбой у оператора, или вы в не зоны действия сети. ).
Во-вторых, уточните, а не блокирует ли ваш оператор раздачу доступа к интернету через USB / Wi-Fi (на сегодняшний день такие ограничения встречаются всё реже, но на некоторых тарифах еще присутствуют 👇).
Примечание : т.е. может быть так, что ваш тариф позволяет безлимитно пользоваться интернетом с телефона, но не позволяет его расшаривать на др. устройства.
👉 ШАГ 2
Посмотрите настройки телефона: видит ли он подключенный ПК (см. пример ниже).
Проверьте статус подключения
Также в настройках проверьте, нет ли ограничений трафика (Android имеет встроенную функцию блокировки, которая активируется автоматически при достижении установленного лимита). Обычно, эта функция в разделе со статистикой трафика . 👇
Не включена ли экономия трафика
👉 ШАГ 3
Попробуйте в ОС Windows 10 произвести сброс настроек сети. Для этого достаточно открыть параметры системы (сочетание Win+i) , перейти в раздел «Сеть и интернет / Состояние» и прокрутить страничку вниз. там будет заветная ссылка. 👇
Сброс сети в Windows 10
👉 ШАГ 4
Если все вышеперечисленное не помогло, порекомендую также сменить DNS. Делается это просто.
1) Сначала нужно открыть все сетевые подключения на ПК/ноутбуке. Для этого нажмите Win+R, в окно «Выполнить» введите команду ncpa.cpl, и нажмите OK.
ncpa.cpl — просмотр всех сетевых подключений
2) Далее откройте свойства (нажав ПКМ по нему) активного подключения (оно обычно цветное и без красных крестиков). Чтобы точно узнать его название — можете откл. телефон, и вновь его подключить.
3) После нужно открыть свойства «IP версии 4» и вручную указать DNS-сервера: 8.8.8.8, 8.8.4.4 (это быстрые и надежные DNS от Google, но можно выбрать и другие).
Использовать следующие DNS адреса
👉 ШАГ 5
В некоторых случаях доступ к интернету может быть заблокирован антивирусами и брандмауэрами. Если у вас установлены сторонние продукты — отключите их на время диагностики и поиска причин проблемы.
Отключение антивируса Avast на 1 час
Для запуска мастера диагностики — в Windows 10 достаточно кликнуть правой кнопкой мышки по иконке значка сети в трее. После он автоматически проверит и справит большинство типовых проблем, которые возникают на этапе настройки соединения.
Диагностика неполадок сети
Кстати, диагностику можно запустить и др. путем: сначала открыть параметры ОС (Win+i), перейти в раздел «обновление и безопасность / устранение неполадок / подключение к Интернету» . 👇
Устранение неполадок — параметры Windows 10
Источник
Как включить режим модема на Андроид: USB, Bluetooth, Wi-Fi
При необходимости зайти в интернет с компьютера, но отсутствии подключения на нём, сотовый телефон на базе Android можно использовать в качестве модема. Причём Google давно предусмотрели такую функцию, а значит поиск и инсталляция дополнительных программ не понадобится. Рассмотрим, как использовать Андроид как модем.
При работе смартфона и планшета в режиме модема при беспроводном соединении батарея садится очень быстро!
Способы сопряжения устройств
Подключиться к смартфону на Андроид в режиме модема можно тремя способами:
- посредством UBS-кабеля;
- через модуль беспроводной связи Bluetooth;
- по беспроводному каналу связи Wi-Fi (для настольного компьютера нужен адаптер для работы с этим стандартом, в ноутбуки модуль встроен).
UBS подключение не позволит свободно перемещаться с планшетом или телефоном, режим не поддерживается компьютерами на базе MacOS. Bluetooth ограничен радиусом действия и скоростью обмена данными (последнее актуально только для 4G сетей).
Для работы с точкой доступа компьютеру нужны беспроводные модули связи, в ноутбуки Wi-Fi и Bluetooth интегрированы. Рассмотрим все способы использования смартфона как модема.
Первые два варианта подключения описаны в следующем видео:
USB-кабель
Для реализации метода сопряжения устройств нужен входящий в комплект поставки смартфона или планшета переходник USB-microUSB.
Как включить USB-модем на Андроид устройствах:
- Подключите телефон к ПК через переходник.
- Зайдите в параметры конфигурации гаджета.
- Откройте подраздел «Другие сети» (в старых версиях ОС – «Ещё»).
- В подразделе «Модем и точка доступа» активируйте пункт «USB-модем».
- Включите интернет на мобильном телефоне, если он выключен.
В отличие от беспроводных способов сопряжения данный метод параллельно и заряд аккумулятора восполнит.
Bluetooth
Процесс настройки немного дольше, но не сложнее:
- Включите Bluetooth модуль на обоих устройствах.
- На ПК откройте его параметры через контекстное меню иконки в трее и включите обнаружение.
- Включите видимость гаджета и на мобильном девайсе.
- На компьютере появится окно «Добавление устройства», где кликните «Next».
- Подтвердите установку связи вводом PIN-кода.
Вводить PIN-код нужно только при первом подключении!
- Включите интернет на смартфоне, а в сетевых настройках перейдите «Модем и точка доступа» для включения режима модема на Android.
- Отметьте опцию «Bluetooth-модем».
- Возвращаемся к компьютеру: откройте контекстное меню иконки беспроводного модуля и кликните «Показать…».
- В открывшемся окне Проводника со списком обнаруженных клиентов кликните правой кнопкой по своему смартфону и выберите «Подключаться через» – «Точка доступа».
Как включить точку доступа на смартфоне, узнаете тут:
Инструкция актуальна для Андроид не ниже 4-й версии:
- Перейдите в «Настройки» и кликните «Еще».
- В разделе «Беспроводные сети» выберите «Режим модема».
- Активируйте раздачу интернета через Wi-Fi.
- Зайдите в параметры конфигурации точки доступа.
- Введите её имя (SSID), алгоритм шифрования трафика и пароль для защиты подключения.
- Сохраните конфигурацию и активируйте точку доступа.
Теперь можете работать в глобальной сети с компьютера. Но помните, что он расходует больше трафика при навигации через браузер, чем гаджет (может быстро растратить весь пакет данных либо скорость при медленном подключении будет некомфортной для навигации).
Для Android 2-й версии
Если используете в качестве модема старенький Андроид, скачайте из Google Play программу PDANet. На компьютер установите версию клиента для Windows. Далее:
- Зайдите в «Настройки» и включите режим отладки по USB.
- Соедините девайсы по USB.
- Запустите PDANet и тапните по надписи: «Enable USB Tether»» в главном меню.
- Если на компьютере появится запрос на инсталляцию драйвера, разрешаем его установку.
- На компьютере вызовите контекстное меню клиента в трее и щелкните «Connect Internet».
В первом и втором случаях работать с интернетом сможет только один клиент – ваш компьютер или ноутбук. В третьем (по Wi-Fi) поддерживается до 10 устройств одновременно, лишь бы ширины канала мобильного интернета хватило для всех.
Вот и все инструкции. Пишите, если нужна помощь! Всем пока!
Источник