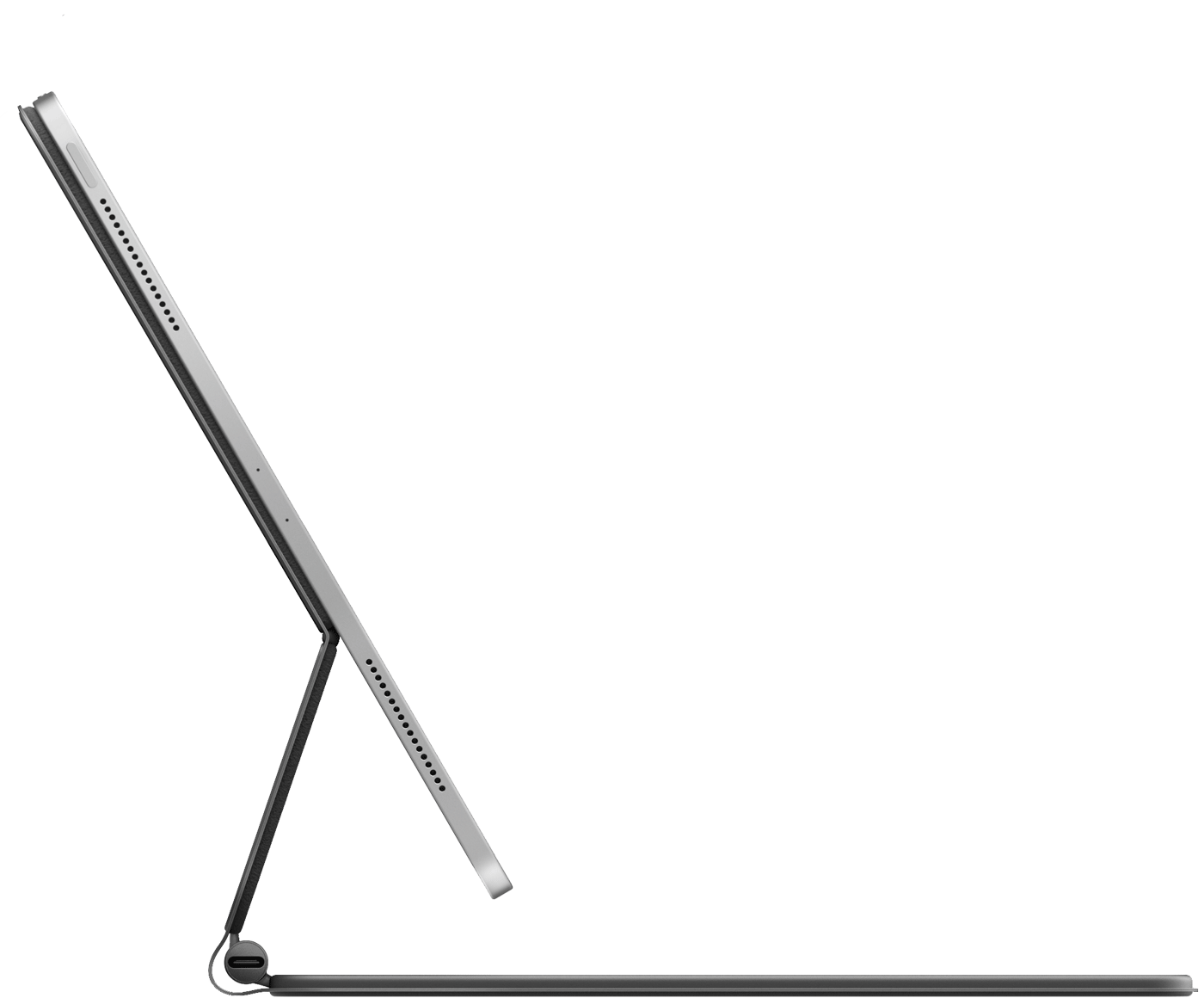- Настройка и использование клавиатуры Magic Keyboard для iPad
- Что вам понадобится
- Подключение клавиатуры Magic Keyboard к iPad
- Использование клавиатуры Magic Keyboard
- Откройте клавиатуру Magic Keyboard с подсоединенным iPad
- Выведите iPad из режима сна с помощью клавиатуры Magic Keyboard
- Изменение угла обзора
- Изменение настроек трекпада и яркости клавиатуры
- Зарядка iPad
- Переключение на экранную клавиатуру
- Дополнительная информация
- Настройка клавиатуры Magic Keyboard, мыши Magic Mouse или трекпада Magic Trackpad для работы с компьютером Mac
- Настройка беспроводного устройства
- Если устройство не подключается
- Настройка беспроводных устройств Apple более ранних моделей
- Magic Keyboard с Touch ID
- Защищенное создание пары
- Безопасное подтверждение намерения создать пару
- Защита канала клавиатуры Magic Keyboard с Touch ID
- Подключение беспроводных аксессуаров Apple к компьютеру Mac
- Подключение клавиатуры Magic Keyboard, мыши Magic Mouse 2 или трекпада Magic Trackpad 2 к компьютеру Mac
- Подключение беспроводной клавиатуры Apple, мыши Magic Mouse или трекпада Magic Trackpad к компьютеру Mac
Настройка и использование клавиатуры Magic Keyboard для iPad
Узнайте, как настраивать и использовать клавиатуру Magic Keyboard с iPad Pro.
Что вам понадобится
- iPad Air (4-го поколения), iPad Pro 12,9 дюйма (3-го, 4-го или 5-го поколения) или iPad Pro 11 дюймов (1-го, 2-го или 3-го поколения)
- iPadOS 14.5 или более поздней версии
Клавиатура Magic Keyboard 1-го поколения (A1998) функционально совместима с новым iPad Pro 12,9 дюйма (5-го поколения) с дисплеем Liquid Retina XDR. Из-за того, что новый iPad Pro немного толще, клавиатура Magic Keyboard может не полностью прилегать в закрытом состоянии, особенно при использовании защитных пленок для экрана.
Подключение клавиатуры Magic Keyboard к iPad
- Расположите клавиатуру Magic Keyboard на ровной поверхности так, чтобы шарнир был с противоположной от вас стороны, а логотип Apple — сверху.
- Откройте крышку. Верхняя часть крышки отклонится в противоположном от вас направлении.
- Продолжайте наклонять ее, пока она не достигнет нужного угла или прекратит поддаваться.
- Положите iPad на клавиатуру Magic Keyboard. Объективы на задней панели необходимо расположить в левом верхнем углу таким образом, чтобы они вошли в выемку Magic Keyboard.
Использование клавиатуры Magic Keyboard
После подсоединения iPad к клавиатуре Magic Keyboard включать/заряжать ее или выполнять с ней сопряжение не требуется. Открывать и использовать клавиатуру Magic Keyboard нужно следующим образом.
Откройте клавиатуру Magic Keyboard с подсоединенным iPad
- Расположите клавиатуру Magic Keyboard на ровной поверхности так, чтобы шарнир был с противоположной от вас стороны, а логотип Apple — сверху.
- Открывайте крышку, пока не достигнете подходящего угла или пока она не прекратит поддаваться.
Выведите iPad из режима сна с помощью клавиатуры Magic Keyboard
Чтобы вывести iPad из режима сна, нажмите любую клавишу на клавиатуре Magic Keyboard. При следующем нажатии клавиши отобразится экран блокировки. Разблокируйте iPad с помощью функции Face ID или Touch ID либо введите код-пароль с Magic Keyboard или с помощью обычных нажатий на экран.
Изменение угла обзора
Вы можете менять угол наклона iPad, чтобы подобрать идеальное положение для себя.
Изменение настроек трекпада и яркости клавиатуры
Чтобы изменить настройки трекпада, перейдите в меню «Настройки» > «Основные» > «Трекпад». Вы можете изменить скорость перемещения (скорость, с которой перемещается указатель), а также направление прокрутки. Вы также можете включить или выключить параметры «Касание для имитации нажатия» и «Касание двумя пальцами для имитации правой кнопки мыши».
Как и на iPad, яркость Magic Keyboard автоматически регулируется в зависимости от уровня окружающего освещения. Чтобы вручную изменить яркость клавиш на Magic Keyboard, перейдите в меню «Настройки» > «Основные» > «Клавиатура» > «Физическая клавиатура».
Зарядка iPad
Вы можете заряжать iPad как обычно, подсоединив кабель USB-C к порту USB-C на iPad. Или вы можете подсоединить кабель USB-C к порту USB-C на Magic Keyboard. Клавиатуру Magic Keyboard не требуется заряжать.
Порт USB-C на клавиатуре Magic Keyboard обеспечивает питание, но не передает данные. Это значит, что его нельзя использовать с устройствами ввода, такими как мышь USB-C. Не подсоединяйте один конец кабеля USB-C к порту USB-C на iPad, а другой — к порту USB-C на клавиатуре Magic Keyboard.
Переключение на экранную клавиатуру
Вместо клавиатуры Magic Keyboard может потребоваться открыть экранную клавиатуру, например для ввода символов с диакритическими знаками или использования функции диктовки.
Чтобы отобразить экранную клавиатуру, коснитесь текстового поля, после чего нажмите и удерживайте в правом нижнем углу экрана iPad, пока не появится экранная клавиатура. Чтобы снова скрыть клавиатуру, нажмите на экране вашего iPad.
Дополнительная информация
- Узнайте, какие сочетания клавиш можно использовать с клавиатурой Magic Keyboard.
- Узнайте, как пользоваться трекпадом с Magic Keyboard.
- Узнайте, как чистить Magic Keyboard.
Клавиатура Magic Keyboard оснащена магнитами, которые надежно фиксируют iPad. Не кладите карты, которые хранят информацию на магнитной полоске (например, кредитные карты или ключ-карты отелей), на внутреннюю сторону клавиатуры Magic Keyboard или между iPad и клавиатурой Magic Keyboard. При контакте с ними карта может размагнититься.
Источник
Настройка клавиатуры Magic Keyboard, мыши Magic Mouse или трекпада Magic Trackpad для работы с компьютером Mac
Если с новым компьютером iMac поставляются беспроводные устройства Apple, включите их перед началом использования. Если устройства куплены отдельно или требуется их повторное сопряжение с компьютером Mac, выполните следующие действия.
После объединения в пару и включения клавиатура Magic Keyboard, мышь Magic Mouse и трекпад Magic Trackpad работают с компьютером Mac через Bluetooth.
Устройства, входящие в комплект поставки нового компьютера iMac, уже сопряжены с ним. Просто включите их при первом запуске компьютера Mac. Чтобы убедиться, что устройство включено, проверьте его выключатель питания. Если видна зеленая метка, устройство включено.
Если устройства куплены отдельно или пара с компьютером Mac была разорвана, выполните следующие действия для их сопряжения.
Настройка беспроводного устройства
Чтобы настроить клавиатуру Magic Keyboard, мышь Magic Mouse или трекпад Magic Trackpad, выполните следующие действия.
- Подключите кабель Lightning-USB 1 или кабель USB-C/Lightning к порту Lightning на устройстве 2 , а другой конец кабеля подсоедините к компьютеру Mac.
- Убедитесь, что выключатель питания устройства находится в положении включения (когда устройство включено, под переключателем видна зеленая метка).
- Перейдите в меню Apple > «Системные настройки», затем выберите Bluetooth, чтобы открыть окно настроек Bluetooth. После сопряжения с компьютером Mac устройство отображается в списке устройств.
- Проверьте уровень заряда аккумулятора устройства в окне настроек Bluetooth. Если устройство заряжается, чтобы использовать его для беспроводной связи, отключите его от источника питания.
1. Если устройство Bluetooth входило в комплект поставки компьютера iMac, кабель Lightning-USB также был включен в комплект поставки.
2. Мышь Magic Mouse нельзя использовать с подключенным кабелем.
Если устройство не подключается
Узнайте, что делать, если не удается подключить устройство.
Настройка беспроводных устройств Apple более ранних моделей
Если беспроводное устройство Apple не оснащено портом Lightning, воспользуйтесь проводной мышью или трекпадом (либо встроенным трекпадом на ноутбуке Mac), чтобы выполнить настройку беспроводных устройств Apple более ранних моделей (таких как клавиатура Apple Wireless Keyboard, мышь Magic Mouse или трекпад Magic Trackpad).
- Включите устройство.
- Дождитесь, пока светодиодный индикатор устройства начнет мигать: это означает, что устройство находится в режиме обнаружения. (Если светодиодный индикатор горит, но не мигает, значит устройство уже сопряжено с другим хостом. Чтобы разорвать пару, выберите меню Apple > «Системные настройки» и щелкните Bluetooth. Наведите указатель на устройство, которое требуется удалить, затем нажмите кнопку , которая отображается рядом с названием устройства. Выключите устройство, затем снова начните с шага 1.)
- Перейдите в меню Apple > «Системные настройки», а затем щелкните значок Bluetooth.
- Дождитесь, пока компьютер Mac обнаружит устройство. Когда устройство появится в окне настроек Bluetooth, щелкните «Создать пару» 1 .
1. Для клавиатуры Apple Wireless Keyboard необходимо ввести пароль, отображаемый на компьютере Mac. Введите 8-значный пароль с клавиатуры и нажмите клавишу «Ввод». Более ранние модели Apple Wireless Mouse или Apple Magic Trackpad подключаются автоматически или для них выводится диалоговое окно. В случае вывода диалогового окна щелкните «Создать пару» или нажмите клавишу «Ввод».
Источник
Magic Keyboard с Touch ID
Клавиатура Magic Keyboard с Touch ID (и клавиатура Magic Keyboard с Touch ID и цифровой панелью) — это внешняя клавиатура с сенсором Touch ID , которая подключается к Mac с чипом Apple. Клавиатура Magic Keyboard с Touch ID служит биометрическим считывателем. Она не хранит биометрические шаблоны, не выполняет биометрическое сопоставление и не обеспечивает соблюдение политик безопасности (например, не требует ввести пароль, если разблокировка не выполнялась в течение 48 часов). Перед использованием сенсор Touch ID на клавиатуре Magic Keyboard с Touch ID необходимо безопасно объединить в пару с Secure Enclave на Mac. После этого Secure Enclave сможет выполнять регистрацию и сопоставление, а также обеспечивать соблюдение политик безопасности так же, как и для встроенного сенсора Touch ID . Если компьютер Mac поставляется с клавиатурой Magic Keyboard с сенсором Touch ID , Apple выполняет создание пары на заводе-изготовителе. При необходимости пользователь также может выполнить создание пары. Клавиатуру Magic Keyboard с Touch ID можно безопасно объединить в пару только с одним компьютером Mac за раз, но компьютер Mac может поддерживать защищенные пары с пятью различными клавиатурами Magic Keyboard с Touch ID .
Клавиатура Magic Keyboard с Touch ID и встроенные сенсоры Touch ID совместимы. Если отпечаток пальца, который был зарегистрирован на встроенном в Mac сенсоре Touch ID , считывается клавиатурой Magic Keyboard с Touch ID, то Secure Enclave на компьютере Mac успешно обрабатывает совпадение, и наоборот.
Для поддержки защищенного создания пары и, следовательно, связи между Secure Enclave компьютера Mac и клавиатурой Magic Keyboard с Touch ID клавиатура оснащена аппаратным блоком акселератора открытого ключа (PKA) для обеспечения сертификации и аппаратными ключами для выполнения необходимых криптографических процессов.
Защищенное создание пары
Прежде чем использовать Touch ID на клавиатуре Magic Keyboard с Touch ID , необходимо безопасно объединить ее в пару с Mac. Для того чтобы создать пару, Secure Enclave компьютера Mac и блок PKA клавиатуры Magic Keyboard с Touch ID обмениваются открытыми ключами с корнем в доверенном сертификате Apple. Они используют аппаратные сертификационные ключи и временный ключ ECDH для безопасного подтверждения идентификации. На Mac эти данные защищает Secure Enclave; на клавиатуре Magic Keyboard с Touch ID эти данные защищает блок PKA. После защищенного создания пары канал связи между Mac и Magic Keyboard с Touch ID шифруется AES-GCM с помощью временных ключей ECDH на основе сохраненных идентификаторов.
Безопасное подтверждение намерения создать пару
Перед первым использованием Touch ID для совершения некоторых действий, в том числе перед регистрацией нового отпечатка пальца, пользователь должен подтвердить свое намерение использовать клавиатуру Magic Keyboard с Touch ID с компьютером Mac. Для этого требуется выполнить физическое действие. Намерение пользователя подтверждается, если пользователь дважды нажимает кнопку питания компьютера Mac при появлении запроса в пользовательском интерфейсе или если были успешно сопоставлены отпечатки пальцев, ранее зарегистрированные на Mac. Подробнее см. в разделе Безопасное подтверждение намерения и подключения к Secure Enclave.
Транзакции Apple Pay можно авторизовать с помощью сопоставления Touch ID или ввода пароля пользователя macOS и двойного нажатия на кнопку Touch ID на Magic Keyboard с Touch ID . Последний вариант позволяет пользователю подтвердить намерение, выполнив физическое действие, даже без сопоставления Touch ID .
Защита канала клавиатуры Magic Keyboard с Touch ID
Для того чтобы помочь обеспечить безопасность канала связи между сенсором Touch ID на клавиатуре Magic Keyboard с Touch ID и сопроцессором Secure Enclave объединенного в пару компьютера Mac, требуется следующее:
Защищенное создание пары между блоком PKA клавиатуры Magic Keyboard с Touch ID и сопроцессором Secure Enclave, как описано выше.
Безопасный канал между клавиатурой Magic Keyboard с сенсором Touch ID и ее блоком PKA.
Безопасный канал между клавиатурой Magic Keyboard с сенсором Touch ID и ее блоком PKA налаживается на заводе-изготовителе с использованием уникального ключа, общего для клавиатуры и блока. (Этот метод также используется для создания безопасного канала между сопроцессором Secure Enclave компьютера Mac и встроенным в компьютер сенсором (это относится к компьютерам Mac со встроенным Touch ID ).)
Источник
Подключение беспроводных аксессуаров Apple к компьютеру Mac
Чтобы использовать беспроводную клавиатуру, мышь или трекпад Apple, сначала нужно подключить это устройство к Mac для включения Bluetooth.
Подключение клавиатуры Magic Keyboard, мыши Magic Mouse 2 или трекпада Magic Trackpad 2 к компьютеру Mac
При подсоединении клавиатуры, мыши или трекпада к Mac это устройство автоматически подключается к Mac через Bluetooth.
Подключите один конец кабеля Lightning — USB к клавиатуре Magic Keyboard, мыши Magic Mouse 2 или трекпаду Magic Trackpad 2, а другой конец — к USB-порту на компьютере Mac. В зависимости от модели Mac Вам может потребоваться адаптер, который можно приобрести в магазине Apple Store или на сайте apple.com.
Можно пользоваться клавиатурой Magic Keyboard и трекпадом Magic Trackpad 2, когда они подключены к Mac. Когда подключена мышь Magic Mouse 2, ее нельзя использовать.
Когда клавиатура, мышь или трекпад подключатся к Mac через Bluetooth, на экране появится уведомление о том, что теперь можно отключить кабель и использовать устройство без проводов.
Подключение беспроводной клавиатуры Apple, мыши Magic Mouse или трекпада Magic Trackpad к компьютеру Mac
Убедитесь, что аккумуляторы заряжены и вставлены правильно в клавиатуру, мышь или трекпад, устройство включено и система обнаружила его.
На Mac выберите меню Apple
> «Системные настройки», затем нажмите «Bluetooth» 
Выберите клавиатуру, мышь или трекпад в списке устройств, затем нажмите «Подключить».
После замены элементов питания в клавиатуре, мыши или трекпаде нажмите кнопку мыши или трекпада (или любую клавишу на клавиатуре), чтобы повторно подключить их к Mac.
Чтобы получить дополнительную информацию о Bluetooth, нажмите кнопку «Справка» 
Источник