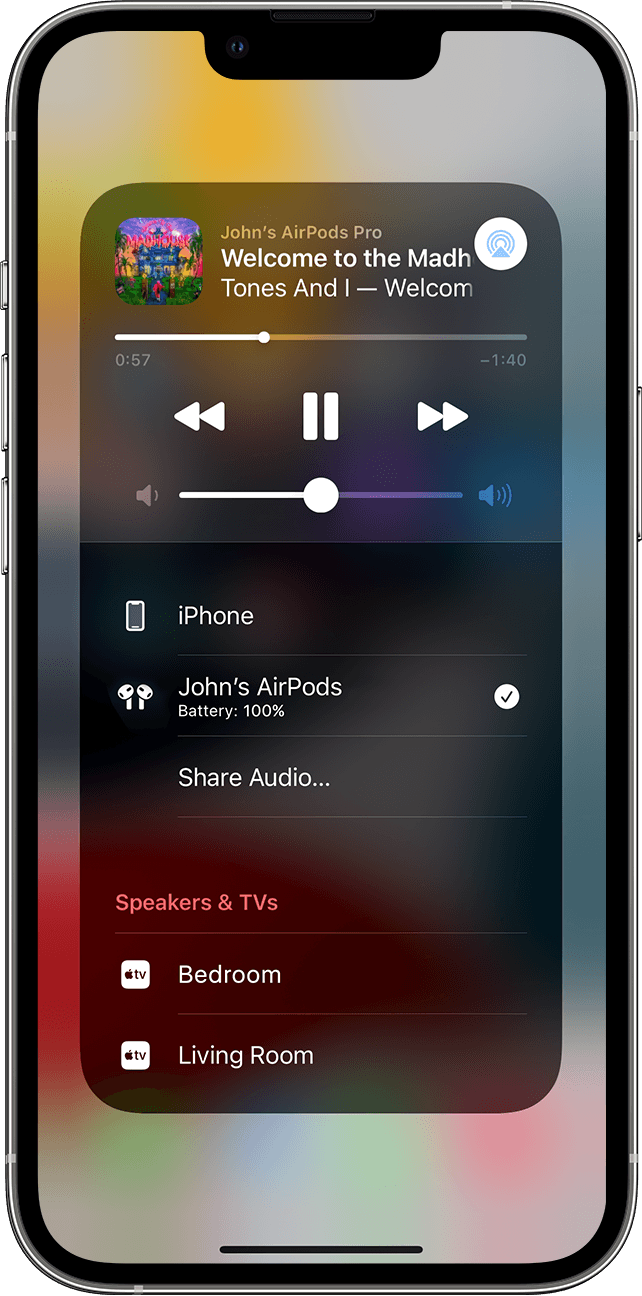- Переключение наушников AirPods на другое устройство
- Автоматическое переключение
- Переключение вручную
- На iPhone, iPad или iPod touch
- На компьютере Mac
- На Apple TV
- Отключение автоматического переключения
- На устройстве iPhone или iPad
- На компьютере Mac
- На Apple TV
- Как подключить одни AirPods Pro к двум iPhone, iPad, iPod одновременно?
- Создание пары с наушниками AirPods (1-го, 2‑го или 3‑го поколения)
- Объединение наушников AirPods в пару с iPhone, iPad или iPod touch
- Объединение наушников AirPods в пару с часами Apple Watch
- Объединение наушников AirPods в пару с компьютером Mac
- Объединение наушников AirPods в пару с Apple TV
- Подключение наушников AirPods к различным устройствам
- Как подключить AirPods к iPhone
- Подключение AirPods к другому iPhone или Android смартфону
- Как подключить AirPods к MacBook, Apple Watch или Apple TV
- Подключение AirPods к двум iPhone
- Как подключить две пары AirPods к iPhone
- Как подключить две пары AirPods к iPhone
- Какие устройства поддерживают две пары AirPods
- Какие наушники можно подключить с AirPods
- Как управлять двумя AirPods
Переключение наушников AirPods на другое устройство
Вы можете переключать AirPods с прослушивания одного устройства на другое.
Автоматическое переключение
Наушники AirPods подключаются к iPhone и Apple Watch одновременно. Переключение звука между ними происходит автоматически.
Чтобы обеспечить автоматическое переключение между устройствами 1 с наушниками AirPods (2-го поколения), AirPods (3-го поколения), AirPods Pro или AirPods Max:
- Убедитесь, что на iPhone, iPad или iPod touch установлена последняя версия iOS или iPadOS, на компьютере Mac установлена последняя версия macOS, а на Apple TV — последняя версия tvOS.
- Выполните вход с тем же идентификатором Apple ID с использованием двухфакторной аутентификации.
К примеру, если вход выполнен с помощью одного идентификатора Apple ID, наушники AirPods автоматически переключаются с воспроизведения музыки на iPad на ответ на телефонный вызов на iPhone.
В некоторых случаях на экране Mac с macOS Big Sur или более поздней версии появится уведомление о наушниках AirPods. Щелкните «Подключить», чтобы подтвердить переключение наушников AirPods на компьютер Mac или сохранить подключение к нему.
Переключение вручную
Если необходимо воспроизводить аудиозаписи с другого устройства или переключить звук на другие наушники или колонки, выполните следующие действия.
На iPhone, iPad или iPod touch
- Откройте Центр управления на iPhone, iPad или iPod touch.
- Нажмите и удерживайте карточку с элементами управления звуком в правом верхнем углу Пункта управления, чтобы изменить настройки аудио.
- Коснитесь значка и выберите в списке нужное устройство. 2 .
На компьютере Mac
Щелкните элемент управления громкостью в строке меню и выберите наушники AirPods 3 или колонки в разделе «Выход». При использовании macOS Big Sur или более поздней версии элементы управления звуком находятся в Пункте управления.
На Apple TV
- Убедитесь, что на Apple TV выполнен вход в iCloud.
- Вставьте наушники AirPods в уши, перейдите в меню «Настройки» > «Пульты и устройства» > Bluetooth.
- Выберите наушники AirPods.
- Выберите «Подключиться». Наушники AirPods должны появиться в списке «Мои устройства» на Apple TV.
Отключение автоматического переключения
Если вы не хотите, чтобы наушники AirPods переключались автоматически, можно отключить автоматическое переключение на iPhone, iPad, Mac или Apple TV.
На устройстве iPhone или iPad
- Вставьте наушники AirPods в уши и подключите их к iPhone или iPad, а затем перейдите в меню «Настройки» > Bluetooth.
- Нажмите кнопку информации рядом с наушниками AirPods в списке устройств.
- Коснитесь «Подкл. к этому iPhone [или iPad]».
- Коснитесь «Последнее подключение к iPhone [или iPad]».
- Чтобы снова включить эту функцию, коснитесь «Автоматически».
На компьютере Mac
- Вставьте наушники AirPods в уши и подключите их к компьютеру Mac, а затем перейдите в меню Apple > «Системные настройки» и щелкните Bluetooth.
- Щелкните кнопку «Параметры» рядом с наушниками AirPods в списке устройств.
- В меню «Подключиться к этому Mac» выберите «При последнем подключении к этому Mac».
- Чтобы снова включить эту функцию, выберите «Автоматически».
На Apple TV
- Вставьте наушники AirPods в уши и подключите их к Apple TV, а затем перейдите в меню «Настройки» > «Пульты ДУ и устройства» > Bluetooth.
- Отключите функцию «Предлагать ближайшие наушники AirPods».
1. Звук не будет автоматически переключаться с одного устройства на другое во время разговора, например во время телефонного звонка, вызова FaceTime или видеоконференции.
2. Наушники AirPods отображаются в списке, только если находятся рядом и готовы к использованию.
3. Если в строке меню не отображается элемент управления громкостью, узнайте, как его добавить.
Источник
Как подключить одни AirPods Pro к двум iPhone, iPad, iPod одновременно?
Новые беспроводные Apple-наушники удобны в том числе и тем, что когда хочется послушать классный трек с другом/подругой, то к iPhone можно подключить как двое AirPods Pro из разных пар, так и сразу две пары AirPods Pro. Более того, если захочется послушать разные треки, то можно подключить одни AirPods Pro к двум iPhone одновременно.
Это совсем не сложно.
В отличие от большинства моделей типа true wireless, которые в режиме сопряжения по Bluetooth работать способны только с одним устройством воспроизведения, и обычные эйрподс, и AirPods Pro умеют поддерживать Bluetooth-соединение одновременно с двумя iOS-девайсами.
То есть, в одних AirPods можно слушать разные треки с разных устройств. И так эти наушники работать могут не только с iPhone, но и с iPad, и с iPod, притом в разных их комбинациях.
Как подключить одни AirPods Pro к двум iPhone, iPad, iPod одновременно?
Как мы уже сказали, ничего сложного. Берем для примера одни AirPods Pro и два iPhone и делаем следующее:
- вкладываем оба AirPods Pro в их кейс и закрываем крышку;
- открываем крышку кейса и подключаем AirPods Pro к первому iPhone (как обычно);
- после успешного завершения процедуры подключения наушников к первому iPhone, вынимаем из кейса один AirPods Pro (левый или правый — на выбор) и убираем его на время подальше от кейса;
- теперь снова закрываем крышку кейса (один наушник остался внутри) и подносим поближе второй iPhone;
- берем кейс открываем крышку и зажимаем на несколько секунд кнопку кейса, пока на экране второго iPhone не появится запрос на подключение AirPods;
- разрешаем сопряжение, после чего второй iPhone автоматом подхватит наушник.
Вот и всё. Теперь два AirPods Pro из одной пары будут принимать аудиосигналы с двух разных iPhone. Само собой, вместо одного из iPhone можно подключить iPad или iPod. Точно так же можно подключить два наушника к двум iPad или к двум iPod.
Свои нюансы в этом деле, конечно, тоже есть:
- во-первых, такой фокус работает только на iOS-девайсах (iPhone, iPad, iPod);
- во-вторых, подключать второй наушник ко второму iPhone надо только через нажатие кнопки на кейсе, иначе не сработает;
- в-третьих, подключать два AirPods Pro к двум разным iPhone можно только по отдельности и так, как указано выше (одновременно одни AirPods Pro к двум iPhone, т.е. два наушника из одной пары к двум разным смартфонам, пока не получится).
Источник
Создание пары с наушниками AirPods (1-го, 2‑го или 3‑го поколения)
Наушники AirPods (1-го, 2‑го или 3‑го поколения) можно объединить в пару с устройствами Apple для прослушивания музыки, фильмов, сообщений и другого контента. Наушники AirPods, подключенные к совместимому устройству, также можно использовать для входящих и исходящих телефонных вызовов и вызовов FaceTime.
После настройки AirPods на одном устройстве Apple (например, на iPhone) наушники AirPods будут автоматически подключаться ко всем устройствам Apple, на которых выполнен вход с тем же Apple ID.
AirPods (1-го и 2‑го поколения)
AirPods (3‑го поколения)
Объединение наушников AirPods в пару с iPhone, iPad или iPod touch
Прежде всего убедитесь, что устройство обновлено.
На устройстве откройте «Настройки» 
Откройте футляр, в котором находятся наушники AirPods, и поднесите его к устройству.
Следуйте инструкциям на экране, затем коснитесь «Готово».
Объединение наушников AirPods в пару с часами Apple Watch
Прежде всего убедитесь, что часы Apple Watch обновлены.
На Apple Watch откройте «Настройки» > «Bluetooth».
На экране Bluetooth коснитесь наушников AirPods для их подключения.
Объединение наушников AirPods в пару с компьютером Mac
Прежде всего убедитесь, что компьютер Mac обновлен.
Откройте футляр, в котором находятся наушники AirPods, и поднесите его к Mac.
Нажмите кнопку настройки на задней панели футляра AirPods и удерживайте ее, пока индикатор не начнет мигать белым цветом.
На Mac откройте меню Apple 
В списке устройств выберите наушники AirPods.
Объединение наушников AirPods в пару с Apple TV
Прежде всего убедитесь, что устройство Apple TV обновлено.
На Apple TV нажмите 
Прокрутите вниз, затем выберите «Пульты и устройства» > «Bluetooth».
Нажмите кнопку настройки на задней панели футляра AirPods и удерживайте ее, пока индикатор не начнет мигать белым цветом.
В разделе «Другие устройства» выберите свои наушники AirPods.
Если не удается создать пару между наушниками AirPods и устройством Apple, см. статью службы поддержки Apple Если наушники AirPods не подключаются.
Это руководство применимо к iOS 15.1, iPadOS 15.1, watchOS 8.1, tvOS 15.1, macOS Monterey или новее.
Источник
Подключение наушников AirPods к различным устройствам
Беспроводные наушники AirPods были положительно встречены покупателями. Огромная заслуга в таком успехе стоит благодаря инженерам компании Apple.
Впервые, среди конкурентов, они добились стабильной передачи звука в маленьком корусе и без значимых потерь в качестве звучания. Но главная заслуга в совершенном удобстве использования, которое каждый день дарит нам положительные эмоции от использования.
Как подключить AirPods к iPhone
Первым делом, нам нужен iPhone с версией iOS 10 или более новее. Подключение беспроводных наушников происходит через соединение Bluetooth, поэтому требуется убедится, что на iPhone включен Bluetooth.
Далее вступает в силу фирменная магия от Apple, вы открываете чехол AirPods располагая его рядом с iPhone и на этом всё! Наушники отобразятся на экране iPhone с красивой анимационной заставкой. От Вас потребуется нажать кнопку «Подключить». После этого, Вы можете наслаждаться великолепным звуком при проигрывании музыки с вашего iPhone. Такой же метод соединения происходит при подключении iPad или iPod Touch.
Подключение AirPods к другому iPhone или Android смартфону
Много вопросов возникает при подключении AirPods к андроид телефону или другому iPhone. Если Вы расположите AirPods рядом с другим iPhone, то вместо кнопки «Подключить» появится надпись «Не Ваши AirPods».
Для того, чтобы подключить AirPods, нужно выполнить несколько действий. Первым делом убедитесь, что все наушники находятся в кейсе.
Затем держите крышку открытой и удерживайте кнопку на задней части чехла, до тех пор пока индикатор не будет мигать белым. На устройстве на котором планируется воспроизведение музыки перейдите в настройки Bluetooth и подключитесь к устройству AirPods.
Как подключить AirPods к MacBook, Apple Watch или Apple TV
На самом деле также, как и к любому другому устройству. Открываете крышку и удерживаете кнопку на задней стороне кейса до того момента, когда начнёт мигать белый LED-индикатор.
Но есть важные особенности при подключении других Apple гаджетов. Если у Вас выполнен вход в iCloud на необходимых устройствах, то настройка уже не требуется. Подключение займёт считанные секунды.
Подключение AirPods к двум iPhone
Компания Apple предполагает использования максимум одного устройства, на это указывают данные характеристик. Но на практике, использовать AirPods с двумя разными устройствами одновременно возможно. Для этого нужно достать оба наушника из кейса и подключить к одному iPhone. После этого оставшийся наушник необходимо спрятать обратно в кейс, а второй подключить к другому iPhone.
С уверенность можно утверждать, наушники AirPods останутся хитом продаж в 2018 году. Только новая версия AirPods может затмить безумно популярные наушники от Apple. Купить AirPods в Харькове и в Киеве в нашем интернет-магазине можно оформив заказ на сайте или по телефону:
+38 (044) 501-14-64 или +38 (057) 784-08-09 .
А также, посетить один из наших офисов по адресу:
Киев
ул. Казимира Малевича (Боженко), 86-П, БЦ «LYBID`», офис 208, (м. Лыбедская, возле ТЦ Ocean Plaza,)
ул. В. Липинского 4, офис 10, м. Университет, м. Золотые Ворота
Харьков
ул. Сумская, 10, БЦ «Ave Plaza», 5 этаж, офис 502
Источник
Как подключить две пары AirPods к iPhone
С выходом iOS 13 Apple прислушалась ко многим пожеланиям пользователей. В системе появился темный режим интерфейса, менеджер загрузок, и даже возможность скачивать приложения любого объема через сотовую сеть и многое другое. Перечень нововведений действительно большой, и одно из них — возможность подключать сразу две пары AirPods к одному iPhone или iPad. Однако работает это не всегда очевидно, и у многих возникают трудности при подключении двух пар AirPods.
На самоизоляции самое то смотреть вдвоем фильм или сериал на iPhone и iPad
Например, у одного человека на iPad идет фильм, который он смотрит в наушниках. Второй пользователь желает присоединиться к просмотру, поэтому достает свои наушники, первый подключает их к своему iPad, после чего в наушники второго пользователя начинает дублироваться аудиопоток с iPad, при этом оба могут независимо друг от друга регулировать громкость в своих наушниках. Сейчас, когда все находятся на самоизоляции, такой способ просмотра особенно актуален.
Как подключить две пары AirPods к iPhone
- Подключите первую пару AirPods обычным способом (можно просто вставить наушники в уши, и они автоматически подключатся).
- Коснитесь значка AirPlay в «Пункте управления», на экране блокировки или в Apple Music.
- Коснитесь кнопки «Поделиться аудио».
Нажмите на кнопку «Поделиться» и поднесите вторые AirPods или iPhone
Теперь вы можете вместе смотреть фильм или слушать музыку без какой либо задержки.
Так ли хороши AirPods Pro в сравнении с другими наушниками? Сравнили с главными конкурентами.
Какие устройства поддерживают две пары AirPods
К сожалению, эта возможность доступна не для всех наушников и iPhone. Владельцы AirPods всех поколений могут не беспокоиться — с ними точно не возникнет проблем. Вероятно, какие-то другие модели также будут работать, но, увы, пока единственные официально поддерживаемые помимо AirPods наушники — Beats с чипом H1 (например, PowerBeats Pro). Что касается устройств, которые поддерживают технологию, то среди них несколько больше моделей:
- iPhone 8 и новее
- 10,5- и 11-дюймовые iPad Pro и новее
- iPad Pro 12,9-дюймовый (второе поколение и новее)
- iPad Air (3-е поколение)
- iPad 5-го поколения и новее
- iPod touch (7-е поколение)
- iPad mini (5-е поколение)
Какие наушники можно подключить с AirPods
- AirPods Pro
- AirPods (1-го поколения или более поздние модели)
- Solo Pro
- Powerbeats Pro
- Powerbeats3
- Beats Solo3 Wireless
- Beats Studio3 Wireless
- BeatsX
Как управлять двумя AirPods
Проще всего — с помощью «Пункта управления» в iPhone или iPad. Там можно выбрать, на какие AirPods выводить аудиопоток, а также громкость каждой пары наушников. Предусмотрена возможность транслировать звук на две пары наушников одновременно или на каждую по отдельности. В меню громкости «Пункта управления» по длинному нажатию можно активировать более наглядную настройку уровня звука. Перетяните бегунок регулировки громкости для отдельных наушников или выберите уровень громкости для обоих наушников, перетянув бегунок громкости внизу экрана.
Можно управлять шумоподавлением наушников по отдельности
Уровень заряда всех подключенных AirPods вы сможете просмотреть с помощью привычного виджета «Элементы питания» по свайпу вправо.
Так можно просматривать уровень заряда обеих пар наушников
Воспроизведением можно также управлять посредством элементов управления на наушниках. При изменении громкости с помощью наушников звук будет меняться только в тех наушниках, на которых нажимались соответствующие кнопки.
Еще больше советов и лайфхаков по работе с iPhone вы найдете в нашем канале в «Яндекс.Дзен».
На первый взгляд, ничего такого в этом нет, но это для тех, кто не слушал музыку вдвоем с одного плеера и по одному наушнику. На самом деле, возможность убавить или прибавить себе звук может оказаться очень удобным дополнением к описанной выше функции.
Источник