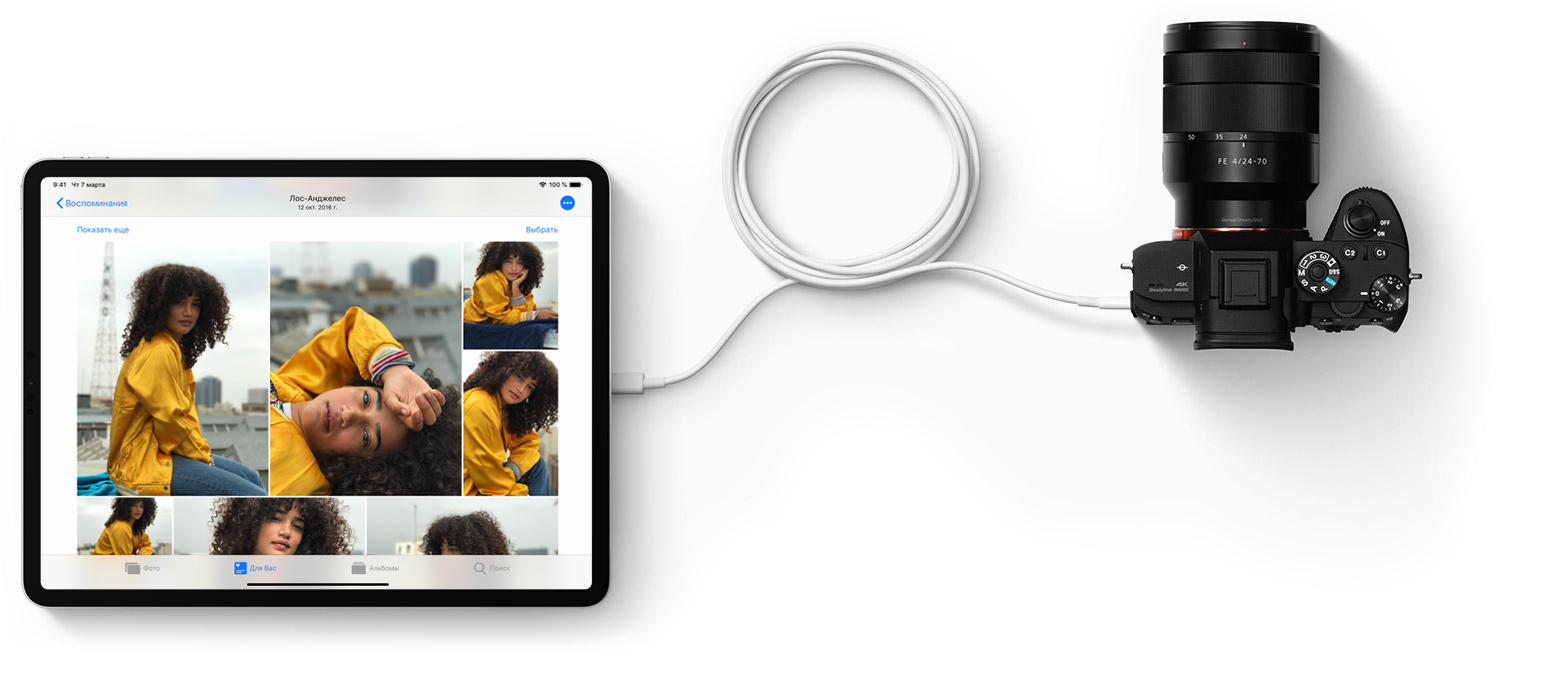- Зарядка и подключение к устройству через порт USB-C на iPad
- Что вам понадобится
- Зарядка iPad
- Подключение iPad к Mac или другому компьютеру
- Подключение к дисплеям и мониторам
- Дисплеи USB-C
- Мониторы или телевизоры HDMI
- Воспроизведение аудио
- Подключение к другим устройствам
- Использование адаптера
- Thunderbolt и USB4
- Использование iPad для зарядки других устройств
- Если компьютер не распознает iPhone, iPad или iPod
- Дополнительные действия для компьютера Mac
- Подключение к компьютеру Mac через HDMI
- Проверьте, нужен ли вам адаптер
- Характеристики
- Синхронизация iPhone, iPad или iPod touch с компьютером с помощью iTunes
- Что можно синхронизировать при помощи iTunes
- Синхронизация или удаление контента с помощью iTunes
- Синхронизация контента по Wi-Fi
Зарядка и подключение к устройству через порт USB-C на iPad
Используйте универсальный порт USB-C на iPad для зарядки, подключения аксессуаров, таких как внешние накопители, камеры и дисплеи, а также для питания других устройств.
Что вам понадобится
Вам нужна модель iPad с портом USB-C:
- iPad Pro 11 дюймов (1-го поколения) или более новой версии
- iPad Pro 12,9 дюйма (3-го поколения) или более новой версии
- iPad Air (4-го поколения)
Зарядка iPad
Чтобы зарядить iPad, подключите идущий в комплекте кабель USB-C к порту USB-C устройства и идущему в комплекте адаптеру питания. Затем подключите адаптер к настенной розетке.
Если у вас есть адаптер питания USB-C большей мощности (например, из комплекта поставки ноутбука Mac), с его помощью можно быстрее зарядить iPad. Кроме того, iPad можно зарядить, подключив его к порту USB-C компьютера.
Подключение iPad к Mac или другому компьютеру
iPad можно подключать к Mac или компьютеру с Windows для зарядки или синхронизации содержимого с помощью iTunes.
В первую очередь определите назначение портов на своем компьютере. Если у вас более новая модель компьютера с портом USB-C, подключите к нему кабель USB-C из комплекта поставки iPad.
Если компьютер оснащен только портами USB-A , вы можете подключить iPad с помощью кабеля USB-A/USB-C. Например, подойдет кабель mophie с разъемами USB-A и USB-C или другой кабель из множества доступных в вашей стране или регионе сертифицированных USB-аксессуаров. Разъемы подходящего кабеля выглядят следующим образом:
Подключение к дисплеям и мониторам
С помощью порта USB-C iPad подключается к внешним дисплеям, благодаря чему можно смотреть на большом экране видеоролики, презентации Keynote и т. д. В зависимости от дисплея, к которому выполняется подключение, может потребоваться адаптер.
При подключении внешнего дисплея на нем отображается то же, что и на встроенном дисплее iPad, за исключением ситуации, когда используется приложение, позволяющее работать с двумя экранами (например, приложение для просмотра видео).
Дисплеи USB-C
iPad использует протокол DisplayPort для поддержки подключения к дисплеям USB-C 1 со следующими разрешениями:
- До 4K для iPad Air (4-го поколения)
- До 5K для iPad Pro 11 дюймов (1-го и 2-го поколений) и iPad Pro 12,9 дюйма (3-го и 4-го поколений)
- До 6K для iPad Pro 11 дюймов (3-го поколения) и iPad Pro 12,9 дюйма (5-го поколения) с Pro Display XDR
iPad Pro 11 дюймов (3-го поколения) и iPad Pro 12,9 дюйма (5-го поколения) также поддерживают дисплеи Thunderbolt.
Для подключения iPad к дисплеям с высоким разрешением используйте кабель USB-C, поддерживающий высокоскоростные подключения, например кабель, идущий в комплекте с дисплеем, кабель Belkin USB-C/USB-C или кабель Apple Thunderbolt 3 (USB-C) (продается отдельно). 2
Кроме того, iPad поддерживает дисплеи USB-C с расширенным динамическим диапазоном, которые используют стандарт HDR10. Для переключения между режимами SDR и HDR перейдите в меню «Настройки» > «Экран и яркость» и выберите подключенный дисплей. iPad поддерживает частоту кадров и динамический диапазон воспроизводимого в текущий момент контента, если включена функция «Разрешить изменение режима дисплея».
Некоторые дисплеи USB-C также поддерживают зарядку подключенного iPad.
1. iPad Pro 11 дюймов (1-го и 2-го поколений) и iPad Pro 12,9 дюйма (3-го и 4-го поколений) поддерживают дисплей LG UltraFine 5K 2019 г. с разрешением 4K, включая передачу видео, аудио, данных и зарядку. Эти модели iPad Pro не поддерживают дисплеи Thunderbolt, такие как дисплей LG UltraFine 5K 2016 г.
2. На кабеле Apple Thunderbolt 3 (USB-C) есть символ Thunderbolt , с помощью которого его можно отличить от кабеля USB-C.
Мониторы или телевизоры HDMI
Для подключения iPad к монитору или телевизору с портом HDMI используется адаптер USB-C/HDMI. Адаптеры, поддерживающие HDMI 2.0, могут выводить с iPad Pro видео с разрешением 4K и частотой 60 Гц, а с iPad Air — с разрешением 4K и частотой 30 Гц.
Кроме того, с iPad совместим многопортовый цифровой AV-адаптер Apple USB-C. С его помощью можно передавать с iPad Pro видео с разрешением до 4K и частотой 30 Гц.*
Через HDMI можно передавать с iPad аудиопотоки Dolby Digital Plus. Передача аудиопотоков Dolby Atmos не поддерживается. Воспроизведение содержимого в формате HDR10 и Dolby Vision на iPad через HDMI будет возможным, когда станут доступны адаптеры HDMI 2.0 с поддержкой этих форматов.
* При использовании с iPad многопортового цифрового AV-адаптера Apple USB-C экран «Домой» и приложения отображаются на дисплеях HDMI в формате 1080p с частотой 60 Гц. При воспроизведении используется разрешение соответствующего контента — до 4K с частотой 30 Гц. Включите параметр «Согласование контента» в меню «Настройки» > «Экраны» на iPad.
Воспроизведение аудио
Для воспроизведения аудио на iPad можно использовать встроенные динамики, наушники AirPods или другие устройства Bluetooth, а также функцию AirPlay. Кроме того, можно использовать порт USB-C для подключения док-станций USB-C, аудиоинтерфейсов или проводных наушников, снабженных разъемом USB-C.
Для воспроизведения аудио с помощью интерфейса USB-C через другие колонки или наушники используйте адаптер Apple USB-C для наушников с разъемом 3,5 мм (продается отдельно).
Подключение к другим устройствам
С помощью порта USB-C к iPad можно подключать различные устройства. Например, можно подключить цифровую камеру или адаптер Apple USB-C для чтения SD-карт для импорта фотографий. К iPad можно подключать и другие устройства USB, в том числе:
- внешние накопители;
- концентраторы и док-станции;
- клавиатуры;
- аудиоинтерфейсы и устройства MIDI;
- адаптеры USB/Ethernet.
Использование адаптера
В зависимости от типа устройства может потребоваться адаптер для подключения. Ниже приводятся наиболее распространенные варианты подключения.
- Если подключаемое устройство оснащено портом USB-C, потребуется только кабель с разъемами USB-C на обоих концах, например кабель, который идет в комплекте с iPad.
- Если устройство оснащено разъемом USB-С, его можно подключить напрямую к порту USB-C на iPad Pro.
- Если устройство оснащено разъемом USB-A, его можно подключить к адаптеру Apple USB-C/USB, а затем подключить адаптер к порту USB-C на iPad Pro.
Thunderbolt и USB4
iPad Pro 11 дюймов (3-го поколения) и iPad Pro 12,9 дюйма (5-го поколения) также поддерживают обширную экосистему высокопроизводительных аксессуаров Thunderbolt и USB4. Некоторые аксессуары, подключенные к iPad, могут потреблять более высокую мощность, приводя к сокращению времени работы от аккумулятора. Для экономии заряда аккумулятора не забывайте отключать эти аксессуары от iPad Pro, когда они не используются. Дополнительные сведения см. в технических характеристиках аксессуаров, предоставленных их изготовителями.
Использование iPad для зарядки других устройств
Нет доступа к электрической розетке, но нужно зарядить iPhone, другой iPad, Apple Watch или устройство USB стороннего производителя? Просто подключите его к своему iPad с помощью соответствующего кабеля или адаптера. Большой емкости его аккумулятора хватит для зарядки других устройств.
- Для зарядки iPhone или более ранних моделей iPad с портом Lightning подключите устройство к iPad с помощью кабеля Apple USB-C/Lightning. Если у вас есть кабель Lightning-USB, можно подключить его к адаптеру Apple USB-C/USB, а затем подключить адаптер к iPad Pro.
- Если у вас две модели iPad с портами USB-C, можно соединить их напрямую с помощью кабеля USB-C. Один iPad будет подзаряжаться от другого. Чтобы поменять их местами и подзарядить другой iPad, отсоедините кабель USB-C и подсоедините его снова.
- Чтобы зарядить Apple Watch, подсоедините зарядный кабель с магнитным креплением из комплекта часов к iPad с помощью адаптера Apple USB-C/USB. Если у вас есть кабель USB-C с магнитным креплением для зарядки Apple Watch, его можно подсоединить к iPad напрямую.
Информация о продуктах, произведенных не компанией Apple, или о независимых веб-сайтах, неподконтрольных и не тестируемых компанией Apple, не носит рекомендательного или одобрительного характера. Компания Apple не несет никакой ответственности за выбор, функциональность и использование веб-сайтов или продукции сторонних производителей. Компания Apple также не несет ответственности за точность или достоверность данных, размещенных на веб-сайтах сторонних производителей. Обратитесь к поставщику за дополнительной информацией.
Источник
Если компьютер не распознает iPhone, iPad или iPod
Узнайте, что делать, если при подключении iPhone, iPad или iPod к компьютеру с помощью USB-кабеля компьютер не распознает устройство.
Если компьютер не распознает подключенное устройство, может отобразиться неизвестная ошибка или ошибка с кодом 0xE. Выполните следующие действия, пробуя подключить устройство после каждого из них.
- Убедитесь, что устройство iOS или iPadOS включено, разблокировано и на нем отображается экран «Домой».
- Убедитесь, что на компьютере Mac или компьютере с Windows установлена последняя версия программного обеспечения. При использовании приложения iTunes убедитесь, что у вас установлена его последняя версия.
- Если появится вопрос «Доверять этому компьютеру?», разблокируйте устройство и нажмите «Доверять». Узнайте, что делать, если не удается разблокировать устройство из-за того, что вы забыли пароль.
- Отключите от компьютера все USB-аксессуары, кроме устройства. Попробуйте подключить устройство к другим портам USB. Затем попробуйте использовать другой USB-кабель Apple *.
- Перезапустите компьютер.
- Перезапустите устройство iPhone, iPad или iPod touch.
- Выполните дополнительные действия для компьютера Mac или компьютера с Windows.
- Попробуйте подключить устройство к другому компьютеру. Если на другом компьютере наблюдается та же проблема, обратитесь в службу поддержки Apple.
Дополнительные действия для компьютера Mac
- Подключите устройство iOS или iPadOS и убедитесь, что оно разблокировано и на нем отображается экран «Домой».
- На компьютере Mac перейдите в меню Finder > «Настройки» в строке меню Finder и выберите «Боковое меню» в верхней части окна настроек. Убедитесь, что флажок «Диски CD, DVD и устройства iOS» установлен.
- Нажмите и удерживайте клавишу Option, затем выберите пункт Информация о системе в меню Apple (). В списке слева выберите USB.
- Если iPhone, iPad или iPod отображается в разделе «Структура USB», установите последнюю версию macOS или последние обновления. Если ваше устройство не отображается или вам все еще нужна помощь, обратитесь в службу поддержки Apple.
Информация о продуктах, произведенных не компанией Apple, или о независимых веб-сайтах, неподконтрольных и не тестируемых компанией Apple, не носит рекомендательного или одобрительного характера. Компания Apple не несет никакой ответственности за выбор, функциональность и использование веб-сайтов или продукции сторонних производителей. Компания Apple также не несет ответственности за точность или достоверность данных, размещенных на веб-сайтах сторонних производителей. Обратитесь к поставщику за дополнительной информацией.
Источник
Подключение к компьютеру Mac через HDMI
Подключать к компьютерам Mac телевизоры высокой четкости, дисплеи или другие устройства HDMI можно с помощью кабеля либо адаптера HDMI.
Проверьте, нужен ли вам адаптер
Устройства HDMI можно подключать к компьютерам Mac, оснащенным любым из следующих портов:
- Если компьютер Mac оснащен портом HDMI, можно подключиться к нему напрямую с помощью кабеля HDMI.
- Если компьютер Mac оснащен портами USB-C, для подключения к порту HDMI можно использовать адаптер, например многопортовый цифровой AV-адаптер Apple USB-C.
- Если компьютер Mac оснащен портом Mini DisplayPort, для подключения к порту HDMI можно использовать адаптер или кабель Mini DisplayPort/HDMI.
Характеристики
Компьютеры Mac со встроенным портом HDMI соответствуют стандарту HDMI 1.4 или более поздней версии в зависимости от модели компьютера Mac и поддерживают следующие возможности:
- 1080p и 4K с частотой 30 Гц на моделях Mac с поддержкой HDMI 1.4 или более поздней версии.
- 4K с частотой 60 Гц на моделях Mac с поддержкой HDMI версии 2.0.
- 8-канальный 24-разрядный звук с частотой дискретизации 192 кГц в режиме Dolby Surround 5.1 и в традиционном стереоформате.
- Воспроизведение файлов из iTunes и QuickTime Player (версия 10) с шифрованием HDCP. Safari в ОС macOS Sierra или более поздней версии также поддерживает воспроизведение с шифрованием HDCP, если веб-страница была создана с использованием HTML5, а содержимое — с применением технологии FairPlay Streaming, при этом передача выполняется из Media Source Extensions или HTTP Live Streaming. Для воспроизведения содержимого HDCP на внешнем дисплее требуется HDCP-совместимый дисплей.
- HDR на совместимых моделях Mac.
При использовании адаптера изучите его технические характеристики, чтобы узнать поддерживаемые разрешения и другие данные.
Источник
Синхронизация iPhone, iPad или iPod touch с компьютером с помощью iTunes
В этой статье представлены сведения о том, как синхронизировать музыку, фильмы и другие данные с помощью iTunes на компьютере Mac или компьютере с Windows.
Если у вас macOS Mojave или более ранней версии либо компьютер с Windows, используйте iTunes, чтобы синхронизировать контент на своих устройствах. Прежде чем использовать iTunes для синхронизации контента на устройстве iOS или iPadOS, рекомендуется воспользоваться iCloud, Apple Music или аналогичным сервисом, чтобы сохранить в облаке содержимое компьютера Mac или компьютера с Windows. Так вы сможете получать доступ к своей музыке, фотографиям и другим файлам с устройства, когда компьютера нет рядом. Узнайте больше об использовании сервиса Apple Music или функции «Фото iCloud» вместо iTunes.
Если для синхронизации используется iCloud или другие сервисы, такие как Apple Music, некоторые функции синхронизации через iTunes могут быть отключены.
Что можно синхронизировать при помощи iTunes
- Альбомы, песни, плейлисты, фильмы, телешоу, подкасты и аудиокниги.
- Фотографии и видеозаписи.
- Контакты и календари.
Функции iTunes могут отличаться в зависимости от страны или региона.
Синхронизация или удаление контента с помощью iTunes
- Откройте iTunes и подключите устройство к компьютеру с помощью кабеля USB.
- Нажмите значок устройства в левом верхнем углу окна iTunes. Узнайте, что делать, если значок не появился.
- В меню «Настройки» в левой части окна iTunes выберите тип контента, который необходимо синхронизировать или удалить * . Чтобы включить синхронизацию для типа контента, установите флажок «Синхронизировать».
- Установите флажок рядом с каждым элементом, который нужно синхронизировать.
- Нажмите кнопку «Применить» в правом нижнем углу окна. Если синхронизация не начинается автоматически, нажмите кнопку «Синхронизировать».
* Устройство можно одновременно синхронизировать только с одной медиатекой iTunes. Если появляется сообщение, что устройство синхронизировано с другой медиатекой iTunes, это означает, что его ранее подключали к другому компьютеру. Если нажать «Стереть и синхр.» в этом сообщении, весь контент выбранного типа на устройстве будет стерт и заменен контентом с компьютера.
Синхронизация контента по Wi-Fi
После настройки синхронизации с iTunes через USB можно настроить iTunes для синхронизации вашего устройства по Wi-Fi вместо USB.
- Подключите устройство к компьютеру с помощью кабеля USB, а затем откройте iTunes и выберите устройство. Узнайте, что делать, если устройство не отображается на экране компьютера.
- Нажмите «Обзор» в левой части окна iTunes.
- Выберите «Синхронизировать с этим [устройством] по Wi-Fi».
- Нажмите кнопку «Применить».
Если компьютер и устройство подключены к одной сети Wi-Fi, устройство отображается в приложении iTunes. Устройство автоматически синхронизируется, когда оно подключено к источнику питания, а на компьютере открыто приложение iTunes.
Источник